
ASUS P713 ROG Harpe Ace Aim Lab Edition Gaming Mouse
About ASUS
ASUS, also known as ASUSTeK Computer Inc., is a multinational computer and hardware electronics company based in Taiwan. It was founded in 1989 by a group of former Acer engineers, and since then, it has grown to become one of the world’s largest manufacturers of computer hardware, including motherboards, graphics cards, laptops, desktops, monitors, and other peripherals.
ASUS is known for its high-quality products, innovative designs, and wide range of offerings catering to different user needs. The company is particularly renowned for its Republic of Gamers (ROG) brand, which focuses on gaming-centric hardware and accessories. ASUS ROG products are highly regarded among gamers and PC enthusiasts for their performance, features, and aesthetics.
Package Contents

- We recommend using the wireless dongle extender when using the mouse in 2.4GHz mode.
- Only use the wireless dongle extender for the wireless dongle.
Mouse Features

- Left-click button
- Scroll wheel
- Right-click button
- Forward button
- Backward button
- Mouse feet
- USB Type-C® connector
- DPI button
- Pairing button
- USB dongle
- Optical sensor
- Connection mode switch
Profile switching
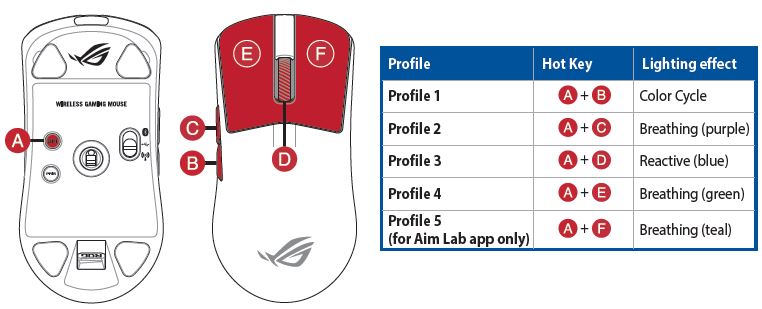
Onboard settings adjustment
| Description | Key Combination | Lighting effect |
|
Hardware Reset |
Hold Left-click button + Right-click button + Scroll wheel + DPI button for 3 seconds | The Scroll LED will blink red once the key combination is held down until the reset is complete. The scroll LED will blink green once the reset is complete. |
|
Polling rate level switch |
Pairing button + Backward button |
Cycles through the following polling rates: 125 (red) / 250 (purple) / 500 (blue, BT not
supported) / 1000 Hz (green, BT not supported) |
| Sensor Lift-off-distance level switch | Pairing button + Forward button | Cycles through the following lift-off-distances: Low (red, default) / High (purple) |
Specifications
| Resolution | DPI 1 | DPI 2 | DPI 3 (Default) | DPI 4 |
| 100 DPI to 36000 DPI | 400 DPI | 800 DPI | 1600 DPI | 3200 DPI |
Connecting your gaming mouse
Setting up your gaming mouse as a wired mouse
Connect the bundled USB Type-C® to Type-A cable to your gaming mouse and a USB port on your computer
Setting up your gaming mouse as an RF wireless mouse![]()
- Connect the USB dongle to a USB port on your computer.
- Set the connection switch to the RF 2.4G Wireless mode.
Setting up your gaming mouse as a Bluetooth® wireless mouse![]()
Set the connection switch to Bluetooth® mode.
Pairing Bluetooth® mode to additional host devices (max. 3)
- Set the connection switch to Bluetooth® mode.
- Press and hold the Pairing button for 3 seconds until the LED on your gaming mouse starts to blink blue. Once your gaming mouse has been successfully paired, the LED indicator on your gaming mouse will light up blue for 3 seconds.
Updating the firmware and customization
- Connect your gaming mouse to your computer using the bundled cable, then connect the USB dongle to a USB port.

- Download and install the Armoury Crate software from https://rog.asus.com.
- Follow the software instructions to update your gaming mouse and dongle’s firmware.
- Customize your gaming mouse using Armoury Crate.
Using the DPI On-The-Scroll tuning function
The DPI On-The-Scroll tuning function allows you to customize the DPI of your gaming mouse without using Armoury Crate.
- Press and hold the DPI button for 3 seconds until the LED on your gaming mouse light up.
- Scroll the scroll wheel forwards or backward to adjust the DPI. The LED color hue on your mouse will differ depending on the DPI adjustment.
- Press the DPI button once you have finished customizing the DPI value to save the changes made.
Aim Lab Settings Optimizer
The Aim Lab Settings Optimizer is a feature included with the Aim Lab software that adjusts your mouse settings to find the ideal settings profile unique to you. Simply play select tasks in Aim Lab and your mouse settings will be adjusted accordingly for you by Aim Lab (when using the setting optimizer, only the Aim Lab profile in the mouse will be changed). For more information, please visit https://aimlab.gg/ROG.
Limitation of Liability
Circumstances may arise where because of a default on ASUS’ part or other liability, you are entitled to recover damages from ASUS. In each such instance, regardless of the basis on which you are entitled to claim damages from ASUS, ASUS is liable for no more than damages for bodily injury (including death) and damage to real property and tangible personal property; or any other actual and direct damages resulted from omission or failure of performing legal duties under this Warranty Statement, up to the listed contract price of each product.
ASUS will only be responsible for or indemnify you for loss, damages, or claims based on contract, tort, or infringement under this Warranty Statement. This limit also applies to ASUS’ suppliers and its reseller. It is the maximum for which ASUS, its suppliers, and your reseller are collectively responsible.
UNDER NO CIRCUMSTANCES IS ASUS LIABLE FOR ANY OF THE FOLLOWING: (1) THIRD-PARTY CLAIMS AGAINST YOU FOR DAMAGES; (2) LOSS OF, OR DAMAGE TO, YOUR RECORDS OR DATA; OR (3) SPECIAL, INCIDENTAL, OR INDIRECT DAMAGES OR FOR ANY ECONOMIC CONSEQUENTIAL DAMAGES (INCLUDING LOST PROFITS OR SAVINGS), EVEN IF ASUS, ITS SUPPLIERS OR YOUR RESELLER IS INFORMED OF THEIR POSSIBILITY.
RF Exposure Information (SAR)
This device meets the government’s requirements for exposure to radio waves. This device is designed and manufactured not to exceed the emission limits for exposure to radio frequency (RF) energy set by the Federal Communications Commission of the U.S. Government.
The exposure standard employs a unit of measurement known as the Specific Absorption Rate or SAR. The SAR limit set by the FCC is 1.6 W/kg. Tests for SAR are conducted using standard operating positions accepted by the FCC with the EUT transmitting at the specified power level in different channels.
The FCC has granted Equipment Authorization for this device with all reported SAR levels evaluated as in compliance with the FCC RF exposure guidelines. SAR information on this device is on file with the FCC and can be found under the Display Grant section of www.fcc.gov/eot/ea/fccid after searching on FCC ID: EMJMP709 / MSQMPDONGLE1
Federal Communications Commission Statement
This device complies with Part 15 of the FCC Rules. Operation is subject to the following two conditions:
- This device may not cause harmful interference.
- This device must accept any interference received including interference that may cause undesired operation.
This equipment has been tested and found to comply with the limits for a Class B digital device, pursuant to Part 15 of the FCC Rules. These limits are designed to provide reasonable protection against harmful interference in a residential installation. This equipment generates, uses, and can radiate radio frequency energy and, if not installed and used in accordance with the manufacturer’s instructions, may cause harmful interference to radio communications. However, there is no guarantee that interference will not occur in a particular installation.
If this equipment does cause harmful interference to radio or television reception, which can be determined by turning the equipment off and on, the user is encouraged to try to correct the interference by one or more of the following measures:
- Reorient or relocate the receiving antenna.
- Increase the separation between the equipment and the receiver.
- Connect the equipment to an outlet on a circuit different from that to which the receiver is connected.
- Consult the dealer or an experienced radio/TV technician for help.
CAUTION! The use of shielded cables for connection of the monitor to the graphics card is required to assure compliance with FCC regulations. Changes or modifications to this unit not expressly approved by the party responsible for compliance could void the user’s authority to operate this equipment.
Service and Support
Visit our multi-language website at https://www.asus.com/support/.
FAQs – ASUS P713 ROG Harpe Ace Aim Lab Edition Gaming Mouse User Manual
Q: What is the ASUS P713 ROG Harpe Ace Aim Lab Edition Gaming Mouse?
The ASUS P713 ROG Harpe Ace Aim Lab Edition is a gaming mouse designed in collaboration with Aim Lab, a popular aim training software. It is a special edition variant of the ASUS ROG Harpe Ace gaming mouse, tailored specifically for gamers who want to improve their aim and precision in games.
Q: Can I use the ASUS P713 ROG Harpe Ace Aim Lab Edition Gaming Mouse with Aim Lab software only?
No, you can use the ASUS P713 ROG Harpe Ace Aim Lab Edition with any gaming software or game of your choice. While it is bundled with Aim Lab software, the mouse itself is not restricted to that software alone. You can customize its settings and use it for any game or application that supports gaming mice.
Q: Does the ASUS P713 ROG Harpe Ace Aim Lab Edition have onboard memory for saving settings?
Yes, the ASUS P713 ROG Harpe Ace Aim Lab Edition has onboard memory that allows you to save your preferred settings directly on the mouse. This means you can carry your customized settings with you and use them on different computers without the need to reconfigure the mouse each time.
Q: Can I customize the buttons and lighting on the ASUS P713 ROG Harpe Ace Aim Lab Edition?
Yes, you can customize the buttons and lighting on the ASUS P713 ROG Harpe Ace Aim Lab Edition. ASUS provides software that allows you to customize the mouse’s functions, assign macros, adjust DPI settings, and control the RGB lighting effects according to your preferences.
Q: Where can I purchase the ASUS P713 ROG Harpe Ace Aim Lab Edition Gaming Mouse?
You can check the ASUS official website or popular online retailers to find and purchase the ASUS P713 ROG Harpe Ace Aim Lab Edition Gaming Mouse. It may also be available in select physical stores that carry ASUS products.
Q: What is the price range of the ASUS P713 ROG Harpe Ace Aim Lab Edition Gaming Mouse?
The exact price of the ASUS P713 ROG Harpe Ace Aim Lab Edition Gaming Mouse may vary depending on your region and the retailer. However, as of my knowledge cutoff in September 2021, gaming mice in the ASUS ROG lineup typically range from around $50 to $100 USD. The Aim Lab Edition may fall within this price range, but it’s always best to check with the specific retailer or ASUS’s official website for the most up-to-date pricing information.
Q: What is the DPI range of the ASUS P713 ROG Harpe Ace Aim Lab Edition Gaming Mouse?
The ASUS P713 ROG Harpe Ace Aim Lab Edition offers a customizable DPI (dots per inch) sensitivity. The exact DPI range may vary depending on the mouse’s specifications and settings. However, ASUS gaming mice often provide a wide range of DPI options, typically starting from around 100 DPI and going up to 16,000 DPI or even higher. This allows gamers to choose the sensitivity level that best suits their preferences and gameplay style.
Q: Are the buttons on the ASUS P713 ROG Harpe Ace Aim Lab Edition programmable?
Yes, the buttons on the ASUS P713 ROG Harpe Ace Aim Lab Edition are programmable. You can use ASUS’s software, such as the ROG Armoury Crate, to customize the functions of the mouse buttons according to your preferences. This enables you to assign specific commands, macros, or shortcuts to the buttons, allowing for more personalized and efficient gameplay.
Q: Does the ASUS P713 ROG Harpe Ace Aim Lab Edition support macro recording?
Yes, the ASUS P713 ROG Harpe Ace Aim Lab Edition supports macro recording. With ASUS’s software, you can record and assign macros to the mouse buttons. Macros allow you to automate a series of actions or commands, making complex or repetitive tasks in games more streamlined and efficient. The ability to record macros can be particularly useful in games that require quick and precise execution of specific actions.
Q: What type of grip does the ASUS P713 ROG Harpe Ace Aim Lab Edition accommodate?
The ASUS P713 ROG Harpe Ace Aim Lab Edition is designed to accommodate different types of grips commonly used by gamers. It has an ergonomic design that caters to various grip styles, including palm grip, claw grip, and fingertip grip. The shape and contours of the mouse are optimized for comfort and to provide a secure grip during extended gaming sessions.
Q: Does the ASUS P713 ROG Harpe Ace Aim Lab Edition have adjustable weights?
No, the ASUS P713 ROG Harpe Ace Aim Lab Edition does not have adjustable weights. It is designed with a fixed weight distribution to provide a balanced and comfortable feel during gaming. However, ASUS does offer other gaming mice in its lineup that come with adjustable weights, allowing users to customize the weight distribution according to their preference.
Pdf – ASUS P713 ROG Harpe Ace Aim Lab Edition Gaming Mouse User Manual
[embeddoc url=”https://manualsdock.com/wp-content/uploads/2023/07/ASUS-P713-ROG-Harpe-Ace-Aim-Lab-Edition-Gaming-Mouse-User-Manual.pdf” download=”all”]
For More Manuals Visit: ManualsDock


