Avantree BTDG-40S Bluetooth USB Dongle

About Avantree
Avantree is a brand that specializes in producing audio and wireless products, particularly focused on delivering high-quality audio experiences for consumers. The company is known for its range of Bluetooth headphones, earbuds, wireless speakers, and other audio accessories.
Avantree was recognized for offering products that cater to various audio needs, such as wireless headphones for both casual and professional use, gaming headsets, and audio adapters to enhance connectivity with different devices. Their products often feature technologies like Bluetooth connectivity, aptX audio codecs, noise-cancellation, and ergonomic designs.
What’s in the box?
- A. Avantree DG40S dongle
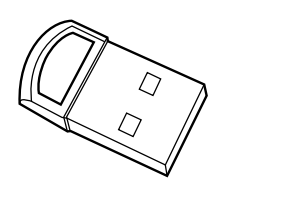
- B. CD – for Blue Soleil driver installation. Or please download & install driver from support.avantree.com
(“ latest DG40s driver” )
- C. Quick user guide

General Guidance
There are two ways to use the dongle: Plug & Play or use the BlueSoleil software.
- For PCs pre-installed with Win 10, you can just plug in the dongle and let Windows install its own Bluetooth driver. Please refer to Section 3 for detailed steps.
- For Windows XP, Vista, and Windows 7, 8 & upgrade 10, or when plug & play fails to work for native Windows 10, you will need to install Blue Soleil software, a third party Bluetooth driver before plugging in the dongle.
How to use with Native Windows 10 PC – Plug and play
Please click below YouTube video link: https://www.youtube.com/embed/Q7nc3Mujdss
Windows own Bluetooth driver Auto installation
- For Native Windows 10 users, you can just plug the dongle into a USB port and wait for the Windows driver installation to start. You will see a screen similar to the screenshot below. (Fig 3-1))

- Please reboot the PC after the installation is completed. You will see a Bluetooth icon either blue or green on the task bar or in the task tray (Fig 3-2) if the installation is successful; Now DG40S is ready for use.

Listen to music/watch movies
You can connect Bluetooth headphones or speakers to your PC.
For Windows 10 PC:
- Step 1.
Right-click the Bluetooth icon in the task tray and select ‘Add a Bluetooth Device’ (Fig 3-3) to go to ‘Manage Bluetooth Device’ (Fig 3-4)


- Step 2.
Set Bluetooth headphones to PAIRING MODE. (NOTE: If you don’t know how to do it, please refer to the user manual or simply Google it with brand + model + pairing. i.e. Bose QC35 pairing) - Step 3.
On the ‘Manage Bluetooth devices’ screen, select the target headphone icon and click “Pair”. It will change to ‘Connected’ when paring is completed. - Step 4.
Right-click the speaker icon on taskbar, and select Sounds to open the sound setting window. In the Playback tab select the connected headphones and click ‘Set Default’. (Fig 3-5)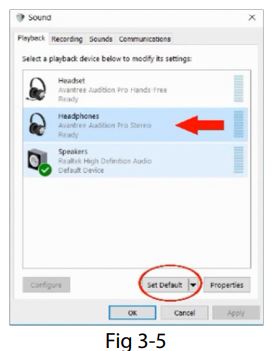
-
Step 5.
You can now stream music or watch video.
NOTE
If you still hear no sound while audio is playing, please ensure that the headphone is selected as the default output device.
Make VOIP calls
You can also use your Bluetooth headphones to make VOIP calls. Below we use Skype for example.
- Step 1.
Connect headphones as described in steps 1-2 mentioned on 3.2 - Step 2.
Set the connected headphones as the default recording device, as step 3 mentions on 3.2, please refer to Fig 3-6.
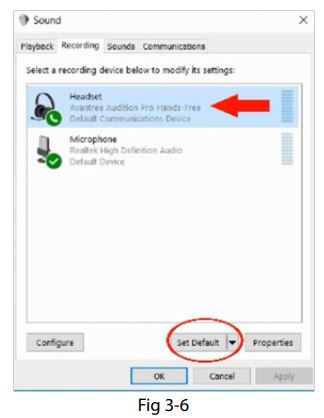
- Step 3.
For most VOIP software, you need to select the connected headphone as the default output and input device software. i.e. skype setting as Fig 3-7 - Step 4.
Tools – Options – Audio settings – Select “Hands-Free”

Important Note
Please remember to follow the steps below to go back to music mode after ending a call. Go to sound icon in the task bar, right click and select “Sound”. Go to Communications tab, and then follow Fig 3-8.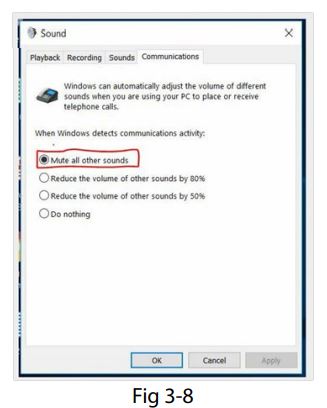
File transfer between PC and Smart Phone
Due to system restrictions, no data transfer can be done between a PC and Apple iPhone.
Connect with phone
- Step 1.
Go to Add a Bluetooth Device as described in the above steps, mentioned in 3.1.2. - Step 2.
Activate the Bluetooth on your phone and make it discoverable. Then go to Bluetooth settings on your phone. - Step 3.
Select the target mobile phone icon on PC and click “Pair”. Then click “Pair” on the phone and “Yes” on the PC if two passcodes match. Refer to Fig 3-9, Fig 3-10.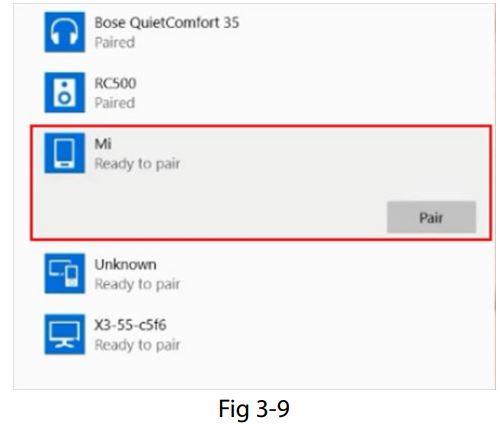

File/data transfer
- Step 1.
After a successful connection, click “Send or receive files via Bluetooth” on PC. (Fig 3-11).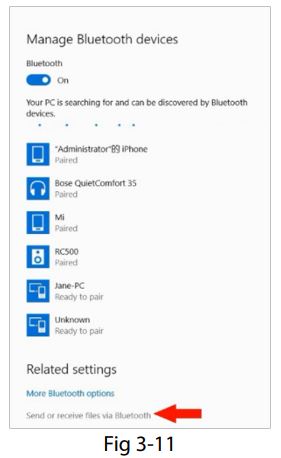
-
Step 2.
A. Send file from phone to PC
Click “Receive files” on PC, then select the target file on the phone and share via Bluetooth. (Fig 3-11, 3-12)

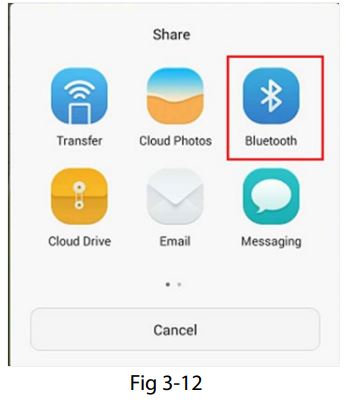
B. Send files from PC to phone
Click “Send files” on PC (Fig 3-11), and follow the onscreen steps to select the target file and target phone. Finally, click “Accept” on your phone.
Connect with mouse & keyboard
You can also connect a Bluetooth mouse or keyboard to a PC via DG40S.
- Step 1.
Set Bluetooth mouse/keyboard to PAIRING MODE. (NOTE: If you don’t know how to do it, please refer to the user manual or simply Google it with brand + model + pairing. i.e. Logitech K380 pairing). - Step 2.
Similar to above step 1 in 3.2, add a Bluetooth mouse/keyboard. Find the target mouse/keyboard on the PC, then click “Pair”. (Fig 3-13)
Note
If connected to the keyboard, type the indicated password on the keyboard and then Enter. (Fig 3-14)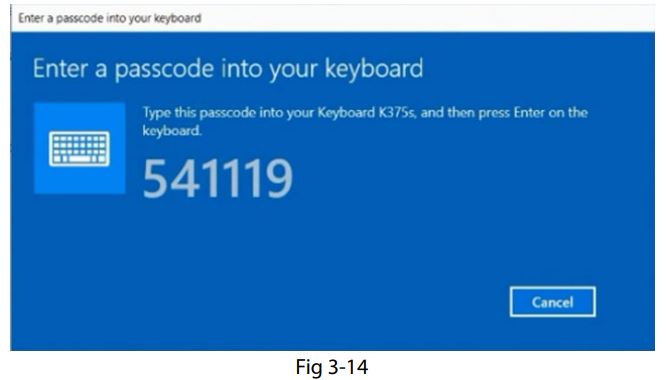
How to use Windows XP, Vista, 7, 8 & upgrade Win 10 PCs – Blue Soleil software
Please click below youtube video link: https://www.youtube.com/embed/v9omyGPtO8Y
Install Blue Soleil System Requirements
- Windows Vista XP, 7 and 8, upgrade Win 10
- At least 500MB of free disk space
- Step 1.
Insert the Blue Soleil installation CD into the CD-ROM or download the latest driver from https://support.avantree.com/hc/en-us/articles/204288215 - Step 2.
You will receive a RAR file when downloading, or a folder from the CD. (If downloaded, please unzip first.) Open the folder, you will find the following icon, double click it to start the installation.
- Step 3.
Choose the setup language and follow the instruction. (Fig 4-1)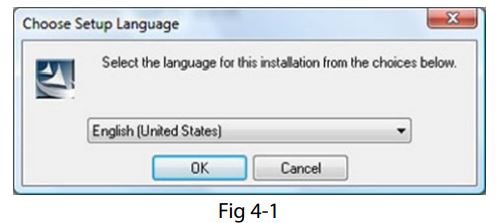
You will see the installation process as Fig 4-2
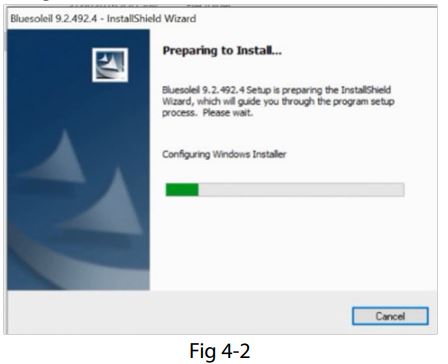
- Step 4. Follow the onscreen instructions to complete the installation.
- Step 5. Reboot your PC. (Fig 4-3)

- Step 6. Plug DG40S into your PC, and you will find the Bluetooth icon on the taskbar. Now DG40S is ready for use. (Fig 4-4))
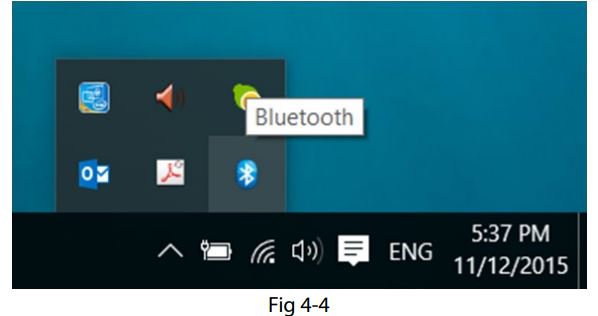
Listen to music / Watch movies
You can connect Bluetooth headphones or speaker with your PC. Below we will show how to connect headphones via Blue Soleil.
- Step 1.
Right-click on Bluetooth icon to open following quick menu. (Fig 4-5)
-
Step 2.
Click “Display Classic View” to open the Blue Soleil window. (Fig 4-6) Set Bluetooth headphones to PAIRING MODE.
NOTE
If you don’t know how to do it, please refer to the user manual or simply Google it with brand + model + pairing. i.e. Bose QC35 pairing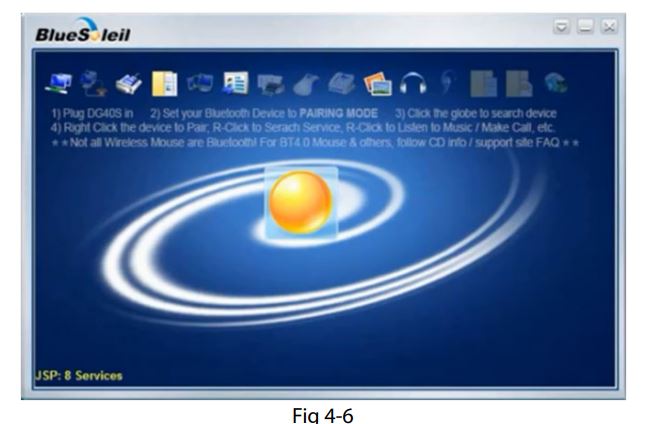
-
Step 3.
Right-click the orange globe in the middle of Blue Soleil window and select “Search Devices” from the pop-up menu. (Fig 4-7)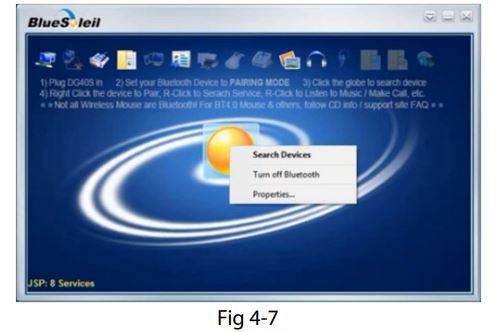
- Step 4.
Wait until the name of the device appears on the screen. Right-click the device name and click “Pair”. After pairing is completed, the word ‘Paired’ will show up on the bottom left corner. - Step 5.
Right-click the device name and select “Search Services”. The number of services the headphones can support appears on the bottom left corner after searching is completed. (Fig 4-8)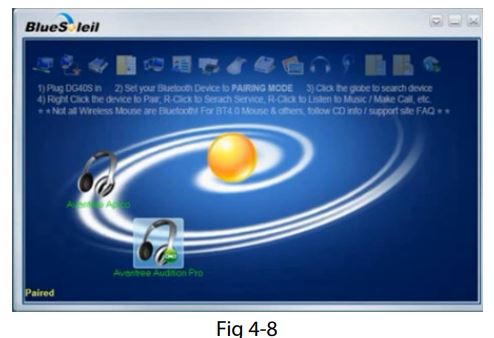
-
Step 6.
Right-click the device name and select “Listen to Music”. A dotted line between the orange globe and the device name appears when the connection is established. -
Step 7.
Right-click the speaker icon on the taskbar, and select “Sound” to open the sound settings window. In the Playback tab select “Bluetooth Audio” and click ‘Set Default’. (Fig 4-9)

- Step 8. You can stream music or watch videos now.
NOTE: If still no sound, please also select “Bluetooth Audio” as the default output device in the software/ application. (e.g. Spotify, Netflix, etc.)
Make VOIP calls
You can also use your Bluetooth headphones to make VOIP calls. Below we use Skype for example.
- Step 1.
Connect the headphones as described in steps 1-6 mentioned on 4.2 - Step 2.
Right-click the device name and select Make Call. - Step 3.
Also set “Bluetooth Audio” as the default recording device, as step 7 mentions on 4.2, please refer to Fig 4-10.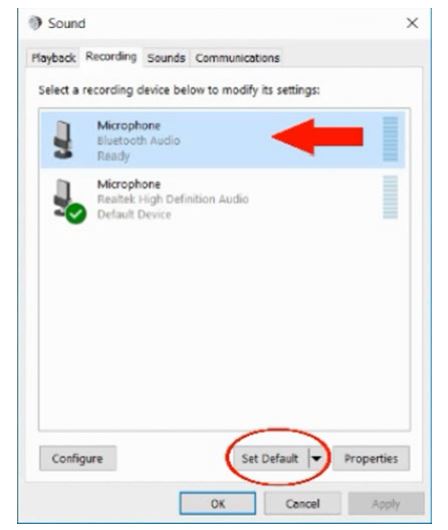
Important Note
Please remember to right-click the mono headset icon, select “Mute on” or “Disconnect” after ending a call to go back to music mode for music streaming (Fig 4-11). For a detailed guide please search “DG40S sound not good” on support.avantree.com or see the below link: http://support.avantree.com/hc/en-us/articles/211518646
File transfer between PC and smartphone
Due to system restrictions, data transfer cannot be carried out between PC and iPhone.
Connect with phone
- Step 1.
Activate the Bluetooth on your phone and make it discoverable - Step 2.
Right-click the orange globe in the middle of the Blue Soleil window and select “Search Devices”. You will see “Searching devices” at the left bottom. - Step 3.
Wait until the target phone shows up, right-click it and select “Pair” - Step 4.
Click “Pair” from the pop-up menu on the phone. If the passcodes match, click “ok” then “Yes” from the popping-up menu on the PC to complete the connection. A dotted line between the orange globe and the device name appears when the connection is established.
File/data transfer
A. Send files from PC to phone
- Step 1. Locate the target file on the PC
- Step 2.
Right-click and find out “Send to”, then select “Bluetooth” (Fig 4-12)
- Step 3.
Select the target phone from the pop-up menu then click “Accept” from the menu on the phone.
B. Send files from PC to phone
- Step 1.
Locate the target file on the phone - Step 2.
Select it and share via Bluetooth on your phone (Fig 4-13)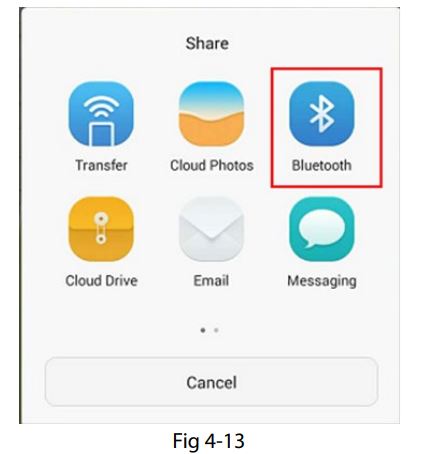
-
Step 3.
Follow the onscreen instruction on the phone. Select the target PC. -
Step 4.
Click “Yes” on the PC to authorize the Bluetooth service (Fig 4-14)
Connected with mouse & keyboard (Bluetooth version 4.0 and lower)
- Step 1.
Set Bluetooth mouse/keyboard to PAIRING MODE. (NOTE: If you don’t know how to do it, please refer to the user manual or simply Google it with brand + model + pairing. i.e. Logitech K380 pairing). - Step 2.
Right-click the orange globe in the middle of the Blue Soleil window and select ”Search Devices”. You will see “Searching devices” at the left bottom. - Step 3.
Wait until it shows up, right-click the mouse/keyboard, and select “Pair”. Note: If it requests a password, try “0000”, “1234” or refer to its user manual. - Step 4.
Right-click again and select “Search Services”. Wait until you can see the mouse/keyboard icon on the Blue Soleil. -
Step 5.
Right-click the mouse/keyboard icon in the above section and select “Connect”. You will see the mouse/keyboard turns green and a dotted line between it and the orange ball if successfully connected. (Fig 4-15)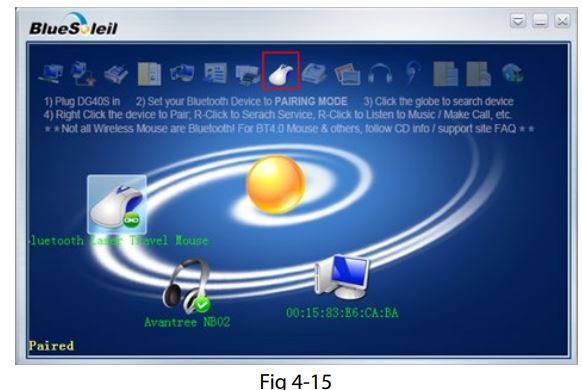
Connected with BLE devices (Bluetooth 4.0 above)
You can connect Bluetooth low-energy devices with a PC, such as a mouse, keyboard, printer, etc. For the mouse and keyboard
- Step 1.
Set Bluetooth mouse/keyboard to PAIRING MODE.
NOTE
If you don’t know how to do it, please refer to the user manual or simply Google it with brand + model + pairing. i.e. Logitech K375s pairing
- Step 2.
Right-click the Bluetooth icon in the taskbar and select “Bluetooth4.0 Functions” to open the window shown in Fig 4-16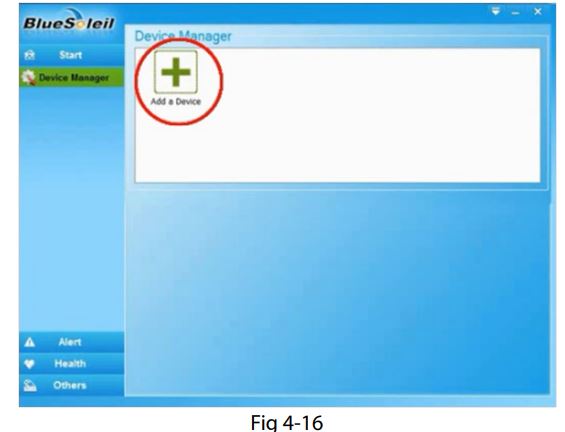
- Step 3. Click “Add a Device”. Select the target device once available. The bluetooth device shows on the screen and then click “Finish”
- Step 4. Click “Others” on the left panel of the window, then click “HID”. Select the target device and then click “Connect” (Fig 4-17))

Note
If connected to the keyboard, type the indicated password on the keyboard and then Enter.
5) Connect with Other Special Devices
5.1) Connect with Xbox One S Controller
Please search “DG40S Xbox controller” or visit the guide on the link: http://support.avantree.com/hc/en-us/articles/218106203
5.2) Connect with Bose Bluetooth headphones, Bluetooth Speakers
Please click the YouTube video guide:
- Use Blue Solei
https://www.youtube.com/embed/m7Uqlws35ZE - Plug & Play
https://www.youtube.com/embed/oWTGcUawXpQ
Troubleshooting
Plug and Play – Windows 10 doesn’t recognize DG40S/No Bluetooth icon appears?
- Step 1
Please try another USB port on your computer and wait for 5~20 seconds. - Step 2
Reboot the computer with the DG40S plugged in. - Step 3
If you can open and use the Bluetooth function on your computer, but cannot see the Bluetooth icon in the windows system tray – Please check the computer’s Bluetooth settings. Search “Change Bluetooth Settings” in Control Panel, then find and select “Show the Bluetooth icon in the notification area” under the Options tab.
After installing the driver and plugging in the DG40S, the Bluetooth icon is GREY not BLUE.
- Step 1
Please right-click the Bluetooth icon and try to “Turn on Bluetooth”. - Step 2
Please try another USB port on your computer and “Turn on Bluetooth“ again. - Step 3
Reboot the computer with the DG40S plugged in.
Why am I experiencing such short-range and audio cut-offs?
This might happen if the adapter is connected to the back of a desktop computer, where there is a lot of random radio noise generated by the processor and system parts. Moving the adapter to the front of the computer often helps, or use a USB 2.0 extension cable to move the adapter away from the source of the noise. An Intel white paper also confirmed that poorly shielded USB 3.0 ports will cause radio interference. If your device is having range issues when plugged into a USB 3.0 port, a USB extension cable can help.
Why can’t I pair this dongle with my Bluetooth headphones/speakers?
- Make sure your audio devices are Bluetooth as the DG40S doesn’t support 2.4G wireless devices.
- Make sure your Bluetooth headphones/speakers are in pairing mode. Note that powering them on doesn’t automatically mean they’re in pairing mode. The pairing mode status is often indicated by a rapidly flashing LED on the device, please refer to your user manual for instructions.
Note
If they’re connected, but there’s no sound, please set the DG40S as the “Default playback device” in your windows audio playback settings.
Warnings / Cautions
- Permanent hearing loss may result from long-term exposure to sound at high volumes.
- This product contains small parts which may be a choking hazard. Not suitable for children under age 3.
- To reduce the risk of liquids or moisture.
- Do NOT make unauthorized alterations to this product.
- Do NOT expose products containing batteries to excessive heat (e.g. direct sunlight, fire, etc.)
- Do not leave a fully charged battery connected to a charger; overcharging may shorten its life.
Declaration of Conformity
CE
The product is in conformity with the essential requirements of Article 3.1 (a) (b),3.2 of Directive 1999/5/EC and the essential requirements of Directive 2004/108/EC. This device complies with part 15 of the FCC Rules. Operation is subject to the condition that this device does not cause harmful interference
- This device may not cause harmful interference, and
- This device must accept any interference received, including interference that may cause undesired operation. Changes or modification expressly approved by the party responsible for compliance could void the user’s authority to operate the equipment.
NOTE: This equipment has been tested and found to comply with the limits for a Class B digital device, pursuant to Part 15 of the FCC Rules. These limits are designed to provide reasonable protection against harmful interference in a residential installation.
This equipment generates uses and can radiate radio frequency energy and, if not installed and used in accordance with the instructions, may cause harmful interference to radio communications. However, there is no guarantee that interference will not occur in a particular installation. If this equipment does cause harmful interference to radio or television reception, which can be determined by turning the equipment off and on, the user is encouraged to try to correct the interference by one or more of the following measures:
- Reorient or relocate the receiving antenna.
- Increase the separation between the equipment and the receiver.
- Connect the equipment to an outlet on a circuit different from that to which the receiver is connected.
- Consult the dealer or an experienced radio/TV technician for help.
FCC
ID: 2AITF-BTDG-40S
Support information
- For more FAQs, please search “DG40S” on support.avantree.com
- Video user guide: Search “DG40S” on Youtube.com
- For telephone support refer to http://www.avantree.com/contact-us
- Email support: support@avantree.com
FAQs About Avantree BTDG-40S Bluetooth USB Dongle
Is Bluetooth dongle quality important?
Because it is a standard, as long as the USB adapter is the same bluetooth version (4.0, for example), it should operate properly with all 4.0 devices. A cheaper one may have a shorter range, but a more costly one may have a greater range/connectivity than the standard.
Are Bluetooth USB dongles universal?
They’ll operate with anything that has a USB port and can output audio, and they normally don’t require any driver software to be installed. Because the Bluetooth connection occurs “outside” of your audio device, no “Bluetooth icon” will appear on your PC or laptop.
What is the purpose of a USB Bluetooth dongle?
A USB-based Bluetooth wireless signal transmitter and receiver. It connects to a USB port and can support Bluetooth mice, keyboards, and other Bluetooth devices. Also known as a “Bluetooth dongle.” Look up dongle.
What is a Bluetooth dongle’s frequency?
Bluetooth® technology operates in the 2.4 GHz ISM radio band (2400 to 2483.5 MHz), allowing for a strong balance of range and throughput.
A Bluetooth dongle can connect to how many devices?
5-7 gadgets
Will the Bluetooth dongle work with the TV?
If you have a Bluetooth-enabled TV and want to connect to non-Bluetooth speakers or headphones, you can use a Bluetooth receiver, such as the Harmon Kardon Bluetooth adaptor.
What are the advantages of using a Bluetooth adapter?
A Bluetooth adapter for PC is compact and portable, so you can take it with you wherever you go. It enables several PCs to share a single printer. Using a Bluetooth Adapter For Pc, you can transfer files wirelessly from one computer to another.
Do Bluetooth dongles send and receive data?
A Bluetooth dongle is a tiny device capable of both receiving and transmitting Bluetooth signals. It normally connects to your computer’s or laptop’s USB port to support wireless (Bluetooth) peripherals including keyboards, mouse, and headphones.
Can I use multiple Bluetooth dongles?
No, you should only use one Bluetooth adapter per device.
Can a dongle be used by more than one person?
The connection speed is slower than that of most fixed broadband connections. A Wi-Fi dongle can only be used with one device at a time.
For more manuals by Avantree, Visit Manualsdock
[embeddoc url=”https://manualsdock.com/wp-content/uploads/2023/08/Avantree-BTDG-40S-Bluetooth-USB-Dongle-User-Manual.pdf” download=”all”]


