
Onn 8″ Tablet
About Onn
ONN is a brand of electronics and accessories that is owned and sold exclusively by Walmart. The brand was introduced in 2010 as a budget-friendly alternative to other electronics brands. ONN products include a range of consumer electronics such as TVs, tablets, headphones, speakers, chargers, and accessories.
ONN products are designed to offer good quality at an affordable price point, making them a popular choice for people who want to buy electronics without breaking the bank. However, as a budget brand, ONN products may not offer the same level of features or performance as more expensive brands.
Overall, ONN is a good option for people who are looking for affordable electronics that offer basic features and functionality. It’s important to keep in mind that while ONN products may be budget-friendly, they may not be as durable or long-lasting as more expensive options.
Ver.0.1
REV.01/28/2019
Explore the diverse range and discover the perfect tablet that suits your needs. If you’re in search of an extensive selection of 8-inch tablets, your quest ends here.
Introduction
Thank you for purchasing the onn Android M 9 Pie tablet with Google Play. Featuring a fast and responsive quad-core processor, this tablet is perfect for accomplishing
everyday tasks, streaming music and movies, taking photos, checking emails, and engaging with social media.
The tablet offers 16GB of internal storage, Bluetooth connectivity, a Micro SD slot for up to 128GB of additional storage,on-the-go productivity services, and a utility app.
The following information will help you get the most out of your tablet.
What You Should Know to Ensure the Best Performance:
- Charge the battery completely before first use.
- While updates download in the background, tablet performance can be affected until completed,
- Close unused applications. Open apps that run in the background will affect overall performance.
- Battery Consumption: Play times on a fully charged battery will vary depending on your display settings, apps that remain open, and internet use (ie: streaming video content).
- Suggest customers use a tablet screen protector and tablet case to protect the tablets
Important Safety Instructions
- Read these instructions-All the safety and operating instructions should be read before this product is operated.
- Keep these instructions-The safety and operating instructions should be retained for future reference.
- Heed all warnings-All warnings on the appliance and in the operating instructions should be adhered to.
- Follow all instructions-All operating and use instructions should be followed.
- Do not use this apparatus near water-The appliance should not be used near water or moisture-for example, in a wet basement or near a swimming pool, and the like.
- Clean only with a dry cloth.
- Do not block any ventilation openings. Install in accordance with the manufacturer’s instructions.
- Do not install near any heat sources such as radiotherapists or other apparatus (including amplifiers) that produce heat.
- Do not defeat the safety purpose of the polarized or grounding plug. A polarized plug has two blades one wider than the other.A grounding plug has two blades and a third grounding pr g. The wide blade or the third prong is provided for your safety. If the provided plug does not fit into your outlet.
Consult an electrician for the replacement of the obsolete outlet. - Protect the power cord from being walked on or pinched particularly at the plugs, convenience receptacles, and at the point where they exit from the apparatus.
- only use attachments/accessories specified by the manufacturer.
- Use only with the cart stand, tripod, bracket or table specified by the manufacturer for sale with the
apparatus. When a cart or rack is used. Use caution when moving the cart/apparatus combination to avoid injury from tip-over. - Unplug the apparatus during lightning storms or when unused for long periods of time.
- Refer all servicing to qualified personnel. Servicing is required when the apparatus has been damaged in any way, such as a power supply cord or plug is damaged liquid has been spilled or objects have fallen into the apparatus have been exposed to moisture, do not operate normally, or have been dropped.
- CAUTION: These servicing instructions are for use by qualified service personnel only. To reduce the risk of electric shock, do not perform any servicing other than that contained in the operating instructions unless you are qualified to do so.
- Do not install this equipment in a confined or building-in space such as a bookcase or similar unit. And remain a good ventilation condition at the open site. The ventilation should not be impeded by covering the ventilation openings with items such as newspaper,table-cloths,
curtains etc. - WARNING: Only use attachments/accessories specified or provided by the manufacturer(such as the exclusive supply adapter, battery, etc)
WARNING: The mains plug is used as a disconnect device, the disconnect device shall remain readily operable. - WARNING: To reduce the risk of fire or electricity, do not expose this apparatus to rain or moisture. The apparatus shall not be exposed to dripping or splashing and that objects filled with liquids. Such as vases, shall not be placed on the apparatus.
- 20. This lightning flash with an arrowhead symbol within an equilateral triangle is intended to alert the user to the presence of non-insulated”dangerous voltage” within the product’s enclosure that may be of sufficient magnitude to constitute a risk of electric shock.
- Warning: To reduce the risk of electric shock, do not remove the cover(or back)as there are no user-serviceable parts inside. Refer servicing to qualified personnel.
- The exclamation point within an equilateral triangle is intended to alert the user to the presence of important operating and maintenance instructions in the literature accompanying the appliance.
- Warning: Please refer to the information on the exterior bottom enclosure for electrical and safety information before installing or operating the apparatus.
Use the devices where the ambient temperature is between 00 and 350 (320 to 950 F). Low- or high-temperature conditions might cause the device to change its behavior to regulate its temperature. Using an Android device in very cold conditions outside of its operating range might temporarily shorten battery life and could cause the device to turn off. Battery life will return to normal when you bring the device back to higher ambient temperatures. Using the devices in very hot conditions can permanently shorten battery life.
In The Box
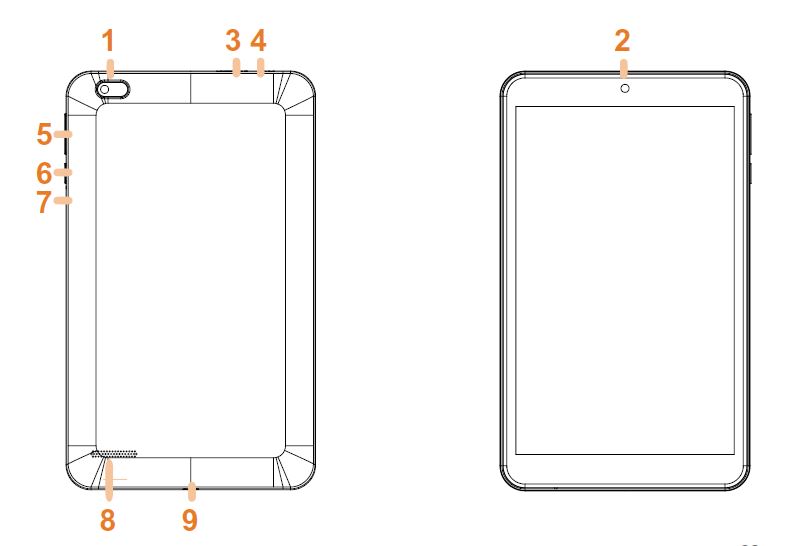
- Camera (Rear)
- Camera (Front)
- TF Card Slot
- Earphones
- Volume Control
- Power On/Off
- Reset
- Speaker
- Micro USB
Starting Your Tablet
- Press and hold the Power button for 3 seconds. (If your tablet does not turn on, or instructs you to “Connect your charger”, connect the AC adapter and charge the unit.)
- At the Start-up screen, slide your finger up to unlock.

- Once you’ve arrived at the Home screen, you can begin using your tablet.
Home Screen At-a-Glance
- Status Bar
- Search Box
- Walmart App Suite
- Go Back
- Home
- Recent
Using the Cameras
Tap on the Camera Icon
- Switch Cameras (Front/Rear)
- Normal Mode
- Recent Photo
- Take Photo
Tablet Updates
To ensure the tablet runs smoothly it is recommended to perform periodic system software updates, especially during the initial setup of the tablet. You may receive notifications (on the Lock screen) from time to time that software updates are available. Tap the notification to be directed to the update. Other options to access updates:
- From the Home screen tap on Settings > System > About Tablet >Wireless Update.
NOTE: To perform an update, you must be connected o WiFi.
Google Play Update
The first time you sign on to Google Play Store, updates will automatically start downloading onto the tablet. The download icon will appear in the status bar at the top left of the screen. Installing a new application while multiple apps are downloading will reduce tablet speed and performance. After all downloads and updates have been installed, the tablet will resume normal operating performance.
To view the progress of downloads working in the background, slide your finger down from the top edge of the screen.
Touching and Typing
To select an item on the screen, simply tap it once with your fingertip. Some items may require you to “double-tap”. 
To type into a text field (i.e…., when inputting your name, or a web address), tap the text field. The on-screen keyboard will appear, and allow you to type the information you wish to enter.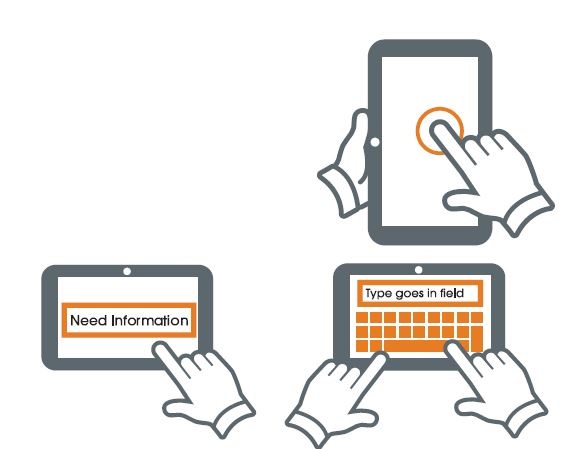
- Touch and Hold: Keep your finger on an on-screen item until it glows or activates an alternate menu.

- Drag: Move an App or object by touching and holding the image, then sliding it to the destination.

- Slide: When there are extra “screens” to the side, slide one or more fingers from one side to another.

Connecting to the Internet
In order to connect to the internet, you will need the following:
- A wireless router or an access point with a broadband internet connection.
- The name of your network (SSID), as well as the password or other credentials, if your network is secure.
The wireless router must support WiFi 802.1 la/b/g/n connections.
Go to SETTINGS > Network & internet > WiFi Tap on WiFi to activate wireless connectivity. The Tablet will scan for available WiFi networks within range. Secured networks will require a password, Once you have successfully entered your information the tablet will remember your settings.
Connecting Bluetooth
Your Tablet is compatible with Bluetooth-capable devices. Once your tablet searches and finds the Bluetooth device, follow on-screen instructions to initiate the pairing of the device with the Tablet. Add or “pair” a Bluetooth-compatible device with your Tablet as follows:
- Turn on the compatible Bluetooth device and make it discoverable.
- Open Settings > Connected devices.
- Tap on Pair new device to view available devices.

Charging Your Tablet
It is recommended to fully charge the tablet before first use. To charge the tablet, plug 1) a USB cable into the AC adapter, and 2) attach the other end to the Micro-USB input on the tablet. 3) Plug the AC adapter into a wall outlet.
When the tablet is ON and charging, the battery icon will pulsate. A complete battery charge may take up to 2.5 hours. It is normal for the tablet to get warm while charging, playing high-intensity games, or streaming video.
Battery life will vary depending on usage.
Note: Leave the tablet in a well-ventilated area while charging.
Important Safety Instructions
We would like you to have a safe and enjoyable experience.
Please read the following instructions and notices before using your tablet.
- Warning: This product may contain a chemical known to the State of California to cause cancer, birth defects, or other reproductive harm.
- Avoid using the tablet in extremely hot, cold, dusty, damp, or wet environments.
- The tablet is not moisture/water•resistant. Avoid using the tablet around sources of water, Avoid dropping or forcibly placing the tablet onto a hard surface. This may damage the screen or internal electronic components and void the warranty.
- Do not use alcohol, thinner, or benzene to clean the surface of the tablet. Use only cleaning products designed for computer tablet devices.
- Do not use the tablet while walking or driving.
- Excessive use of earphones at a high volume may lead to hearing impairment. Limit earphone usage, and adjust the volume to a moderate level when doing so.
- The images in this guide may vary slightly from the actual product.
- Charge the tablet battery under any of the following circumstances:
- The battery level icon indicates low power, by showing a drained, red battery icon.
- The tablet powers off automatically, and continues to do so even after restarting.
- On-screen keys do not work.
- Do not suddenly disconnect the tablet when formatting, uploading or downloading data. This can lead to
program errors (e.g., system or screen “freezing Static discharge is normal and can occur in an electronic device Although not life-threatening, it may corrupt
files or damage memory and its content. Do not connect accessory attachments that are not from NuVisiom - Dismantling the tablet will void the manufacturer* s warranty. If you are experiencing problems, review the Troubleshooting section of this manual.
- The tablet functions, hardware, software, and warranty information may be improved or modified by the manufacturer or their respective owners and is subject to change without notice.
Certification Information
This device complies with Part 15 of the FCC Rules, Operation is subject to the following two conditions: (1) this device may not cause harmful interference, and (2) this device must accept any interference received, including interference that may cause undesired operation.
FAQs About Onn 8″ Tablet
What is the screen size of the Onn 8″ smart tablet?
The Onn 8″ tablet has an 8-inch diagonal screen size.
What is the resolution of the Onn 8″ smart tablet?
The Onn 8″ tablet has a resolution of 1280 x 800 pixels.
What operating system does the Onn 8″ smart tablet run on?
The Onn 8″ tablet runs on the Android operating system.
What is the storage capacity of the Onn 8″ smart tablet?
The Onn 8″ tablet comes with 32GB of storage, but it can be expanded with a microSD card.
What is the battery life of the Onn 8″ smart tablet?
The battery life of the Onn 8″ tablet is up to 6 hours of continuous use.
Does the Onn 8″ tablet have a camera?
Yes, the Onn 8″ smart tablet has a front-facing camera for video calls and a rear-facing camera for taking photos and videos.
What is the processor in the Onn 8″ tablet?
The Onn 8″ smart tablet is powered by a 2.0GHz quad-core processor.
Does the Onn 8″ tablet have Wi-Fi connectivity?
Yes, the Onn 8″ tablet has Wi-Fi connectivity for internet access.
Is the Onn 8″ tablet compatible with Bluetooth devices?
Yes, the Onn 8″ tablet is compatible with Bluetooth devices.
What is the price of the Onn 8″ tablet?
The price of the Onn 8″ tablet varies depending on the retailer, but it typically ranges from $60 to $100.
For more manuals by Onn, visit ManualsDock


