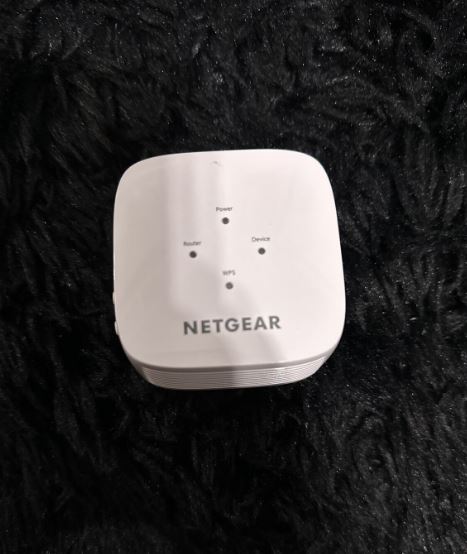![]()
NETGEAR EX2800 AC750 WiFi Range Extender
About NETGEAR
With the newest, fastest networking technology, NETGEAR makes it simple for you to have the smartest home in the area. With the aid of our selection of simple-to-use gadgets, you can watch more movies online, stream them more frequently, stream practically anything without buffering on your tablet, check in on your house from your smartphone, and preserve and safeguard all of your family’s memories. Your home networking system will offer the speed, range, and performance you need, whenever you need it, from the most cutting-edge wireless internet connectivity to superior streaming and storage solutions. We at NETGEAR concentrate on anything related.
LED descriptions
| LED | Description |
| Power | • Blinking green. The extender is booting. • Solid green. The extender is powered on. • Off. The extender is powered off. |
| Router | This LED indicates the WiFi connection between the extender and the router. • Solid green. Best connection. • Solid amber. Good connection. • Solid red. Poor connection. • Off. No connection. |
| Device | This LED indicates the WiFi connection between your computer or mobile device and the extender: • Solid green. Best connection. • Solid amber. Good connection. • Solid red. Poor connection. • Off. No connection. |
| WPS | • Blinking green. A WPS connection is being established. • Solid green. The extended network is enabled with WiFi security (either WPA or WPA2). • Off. The extended network is enabled without WiFi security. |
Log in to the extender
After installation, you can log in to the extender to view or change the extender’s settings.
- Launch a web browser from a computer or mobile device that is connected to your extender network. When you are connected to the extender, the Device LED lights.
- Log in to your extender:
- If your extender and router use different WiFi network names (SSIDs), visit www.mywifiext.net.
- If your extender and router use the same WiFi network name (SSID), enter
- http://<extender’s IP address> (for example, http://192.168.1.3).
To find your extender’s IP address, do the following: - Log in to your router.
- Find the page in your router web interface that lists the devices connected to your router.
- Find your extender in the list and note your extender’s IP address.
- Enter your extender’s IP address in the address field of your web browser.
- login page displays.
- Enter your admin email and password and click the login button. The Status page displays.
Support
Thank you for purchasing this NETGEAR product. You can visit www.netgear.com/support to register your product, get help, access the latest downloads and user manuals, and join our community. We recommend that you use only official NETGEAR support resources.
(If this product is sold in Canada, you can access this document in Canadian French at https://downloadcenter.netgear.com/other/.)
For regulatory compliance information including the EU Declaration of Conformity, visit https://www.netgear.com/about/regulatory/.
See the regulatory compliance document before connecting the power supply.
Getting started
- For initial setup, place your extender in the same room as your router.

You can move your extender to a new location after the setup. - Plug the extender into an electrical outlet.
- Wait for the Power LED to light green.
- If the Power LED does not light, press the Power button.
- Connect your extender to your existing wifi network using one of these methods:
- Connect with WPS. Wi‑Fi Protected Setup (WPS) lets you join a secure WiFi network without typing the network name and password. Your router must support WPS to use this method. For more information, see Connect with WPS.
- WPS does not support WEP network security or a hidden WiFi network. If your router WiFi network uses WEP security or uses a hidden WiFi network, follow the instructions in Connect with the NETGEAR installation assistant.
- Connect with the NETGEAR installation assistant. The Nighthawk app guides you through the installation. For more information, see Connect with the NETGEAR installation assistant.
Connect with WPS

- Press the WPS button on the extender until the WPS LED blinks.
- Within two minutes press the WPS button on your router.
When the extender connects to the router, the WPS LED on the extender lights solid green and the Router LED lights.
Note: If the Router LED does not light, try again. If it still does not light, see the instructions in the Connect with the NETGEAR installation assistant section. - If your WiFi router supports the 5 GHz bands, repeat Steps 1 and 2 to connect the extender to the 5 GHz bands.
- Move your extender to a new location. For more information, see Find a good spot for your extender.
- Connect your Wi-Fi-enabled devices to the extended network.
For more information, see Connect your device to the extended network.
Connect with the NETGEAR installation assistant
- On a computer or mobile device, open the WiFi connection manager and find and connect to the extender network called NETGEAR_EXT.
When you are connected to the extender, the Device LED lights. - Launch a web browser.
- Visit www.mywifiext.net.
The NETGEAR installation assistant displays. - Follow the prompts to connect your extender to your existing WiFi network.
- After the setup is complete, move your extender to a new location.
For more information, see Find a good spot for your extender. - Connect your Wi-Fi-enabled devices to the extended network using the WiFi credentials you specified during the setup.
Find a good spot for your extender
- Unplug your extender and move it to a new location.
We recommend that the new location is about halfway between your router and the area with a poor WiFi signal. The extender must be within the range of your router’s WiFi network. - Power on your extender.
- Use the Router LED to find a spot where the extender‑to‑router connection is optimal.
For more information about the Router LED, see LED descriptions on the other side of this quick start guide.
Connect your device to the extended network
If you used WPS to connect your extender to your router, the extender creates two new extender WiFi networks.
The extender’s new WiFi network names are based on your existing WiFi network name, with _2GEXT and _5GEXT at the end of the name. The following table list examples of what your extender’s new WiFi network names might look like:
| Description | Examples of WiFi Names |
| Existing WiFi network name | MyNetworkName |
| New extender WiFi network names | MyNetworkName_2GEXT MyNetworkName_5GEXT |
NETGEAR INTERNATIONAL LTD
Floor 1, Building 3, University Technology Centre Curraheen Road, Cork, T12EF21, Ireland
NETGEAR, Inc. 350 East Plumeria Drive San Jose, CA 95134, USA
FAQs NETGEAR EX2800 AC750 WiFi Range Extender
How should my NETGEAR ex2800 Wi-Fi extender be configured?
When the WPS Light starts to blink, press the extender’s WPS button. 2. Press your router’s WPS button within two minutes. Both the Router Light and the WPS LED on the extender turn solid green when they are connected to the router.
The WiFi range extender by Netgear AC750: How Does It Work?
Using your current WiFi, the NETGEAR AC750 WiFi Mesh Extender builds a mesh network. Improve connectivity, range, and dead spots for your iPads®, smartphones, laptops, and other devices. Utilize both WiFi bands to create one incredibly fast connection; great for gaming & HD streaming. to improve WiFi coverage.
What is the range of the NETGEAR AC750?
In tests, a strong Wi-Fi signal could be found up to 100 feet away. Simple setup.
How can you tell whether a NETGEAR extension is functional?
To see whether your extender is connected to the internet, go to Settings > Status. If everything seems good as shown below, your extender has connected to your router successfully. Your devices can be wired or wirelessly connected to the extender using Ethernet cables.
What position should my NETGEAR extender be in?
The extender should be placed halfway between your wireless router and your PC, but it MUST be inside the wireless router’s coverage area.
The AC750 can connect how many devices?
Up to 20 devices can connect to WiFi simultaneously using both 2.4 GHz and 5 GHz bands, giving you a consistent WiFi connection across all of your devices.
How many devices can an AC750 WiFi extender connect to?
20 Devices ft and 20 Devices, WiFi Booster to Increase WiFi Internet Connection Range, Up to 750Mbps Dual Band.
The NETGEAR AC750 can connect how many devices?
As it varies, you might have up to 8–15 clients. We have some tri-band Nighthawk mesh extenders that you might be interested in.
If so, does it pass through walls?
Theoretically, Wi-Fi signals can readily flow through walls and other obstructions. In actuality, some barriers are thicker or made of reinforced concrete, which could prevent some signals from passing through. Wireless signals can easily pass through drywall, plywood, various types of wood, and glass.
Which speeds can the AC750 handle?
Up to three times faster than 802.11n, the NETGEAR AC750 Dual Band WiFi Router offers WiFi rates of 300+450Mbps. Dual bands operating simultaneously eliminate interference for dependable connections. The AC750 WiFi Router is backward compatible with 802.11n devices and is compatible with both present and future WiFi devices.
For more manuals by Netgear, visit ManualsDock