
Aluratek 12 Inches Digital Photo Frame

They produce goods for everyday use. Technology should make life simpler, whether it’s a portable battery charger for your smartphone, the integration of their SmartHome accessories into your house, or a digital photo frame to liven up your living room. Their products are made to improve your life at home, at work, and on the go.
When a group of seasoned business people decided to launch attractive items in the consumer electronics sector, their journey officially began in 2006. Their company’s roots began with networking goods before expanding into the market for digital photo frames, where they are still a leader today. Throughout the United States and Canada, dozens of reputable merchants and resellers sell Aluratek products.
Frame Close-Up
- 12” viewing area
- Quality black frame
- Built-in speakers
- Menu selection buttons
- Power On / Off switch
- USB port (mini-B)
- USB port
- Power adapter port
- Memory card slots
- Frame stand
- Wall mount holes
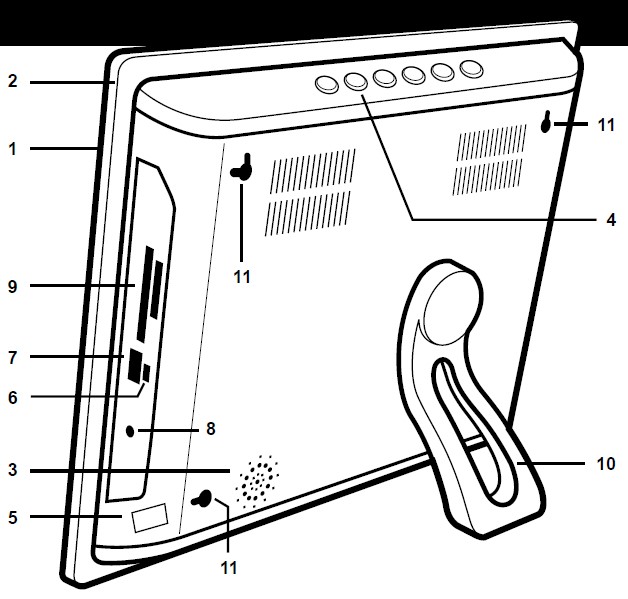
Remote Control Close-Up
- Menu – Takes you to the main menu
- Zoom In
- Mode – Select between photo, music, and video modes
- Calendar
- Volume + / Volume –
- Exit – Returns to the previous menu
- Up, Down, Left, Right Arrows – Use arrow keys to navigate your way through various menus
- Enter
- Power
- Rewind
- Rotate
- Setup
- Fast Forward
- Advance to Next
- Advance to Previous
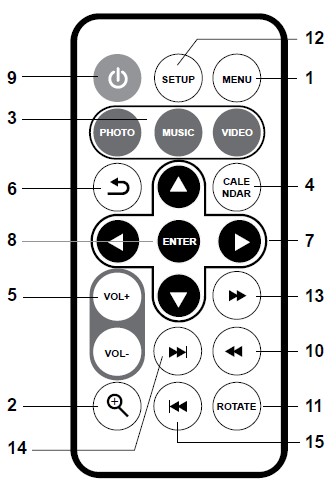
Package Contents
Your order has been carefully packaged and inspected. The following should be included in your package. Please inspect the contents of the package to ensure that you have received all items and that nothing has been damaged. If you discover a problem, please contact us immediately for assistance.
- Digital Photo Frame
- Remote Control
- USB 2.0 Cable (Type A to mini-B)
- Power Adapter
- Instructional Manual
- Warranty / Registration Card
Getting Started
- Remove the protective film covering the LCD.
- Remove the plastic insulator from the battery on the remote control.
Operating Instructions
Main Menu
- Turn on the digital frame by pressing and holding the power button until the Aluratek startup screen is displayed.
- The On-screen Display (OSD) will show the Main Menu. Each icon represents the various functions available on the device: Photo, Video, Music, Calendar, File, and Settings.
- Browse the different functions using the ◄ or ► arrow buttons and select a function by pressing the Enter button.
- Press the ▲ or ▼ arrow to browse the various storage options, use the ◄ or ► arrow buttons to select the storage media, and select the functions such as photo or video by pressing the Enter button.
Transferring Files from your PC/Mac to the Frame’s Internal Memory
- A USB cable is included with your digital frame to connect it to your PC/ MAC. Connect the small connector to your digital frame and the larger connector to your PC / MAC.
- Once connected, the frame will display Connected to Computer. On a PC, the frame’s internal memory will appear as a removable drive when viewed in My Computer. On a Mac, the frame will appear as a drive icon on the desktop.
- Copy your photo, video, and music files from your PC / MAC into the icon representing the frame’s internal memory. When finished disconnect the USB cable from the PC or MAC. (Note: For a Mac, eject the drive icon before disconnecting the USB cable.)
- The frame will return to normal operation once it is disconnected from your PC / MAC.
Main Menu
- Turn on the digital frame by pressing and holding the power button until the Aluratek startup screen is displayed.
- The On-screen Display (OSD) will show the Main Menu. Each icon represents the various functions available on the device: Photo, Video, Music, Calendar, File, and Settings.
- Browse the different functions using the ◄ or ► arrow buttons and select a function by pressing the Enter button.
- Press the ▲ or ▼ arrow to browse the various storage options, use the ◄ or ► arrow buttons to select the storage media, and select the functions such as photo or video by pressing the Enter button.
Transferring Files from your PC/Mac to the Frame’s Internal Memory
- A USB cable is included with your digital frame to connect it to your PC/ MAC. Connect the small connector to your digital frame and the larger connector to your PC / MAC.
- Once connected, the frame will display Connected to Computer. On a PC, the frame’s internal memory will appear as a removable drive when viewed in My Computer. On a Mac, the frame will appear as a drive icon on the desktop.
- Copy your photo, video, and music files from your PC / MAC into the icon representing the frame’s internal memory. When finished disconnect the USB cable from the PC or MAC. (Note: For a Mac, eject the drive icon before disconnecting the USB cable.)
- The frame will return to normal operation once it is disconnected from your PC / MAC.
Managing Files in the Digital Frame’s Internal Memory
- Select either the memory card or the USB device from the main menu.
- Select File and press Enter.
- A list of the files or folders contained in the storage source will be displayed. Browse the files using the arrow buttons. To select a file, press the ► button to select.
- Select Copy to Internal to copy.
To delete a file, repeat steps 1-3 and select Delete to remove the selected file.
Photo Function
Setup a Photo Slideshow
- Select the source of the photos you wish to present in the slideshow by selecting NAND (Internal Memory), SD, or USB storage options and pressing the ► button.
- Navigate to the Photo function using the ◄ or ► arrow buttons and press the Enter button to start the slideshow.
- During the slideshow, press the Setup button and select Photo Setup. This will provide you with the various options to customize your slideshow. Browse the options using the ▲ or ▼ arrow buttons and Enter button to confirm.
Photo Setup
- In Slideshow mode, you can enter the Photo menu by pressing the Setup button to set the slide, duration, background music, display rate, and slide effect.
- To exit, press the Menu button.
Video Function
Playing Videos
- Select the source of the videos you wish to play by selecting NAND (Internal Memory), SD, or USB storage options and pressing the ► button.
- Navigate to the Video function using the ◄ or ►arrow buttons and press the Enter button.
- Select the video that you wish to view and press the Enter button.
- Adjust the volume of the video playing using the VOL+ or VOL- buttons.
- To exit, press the Menu button.
Video Setup
- To customize how videos are played back, press the Setup button while a video is playing. You may also access the Video menu by selecting Settings in the Main Menu. Browse options Display Mode and Play Mode using the ▲ or ▼ arrow buttons, Play and ◄ or ► to make the selection.
- To exit, press the Menu button.
Music Function
Playing Music
- Select the source of the music files you wish to play by selecting Memory (Internal Memory), SD, or USB storage options and pressing the ► button.
- Navigate to the Music function using the ◄ or ► arrow buttons and press the Enter button.
- Select the song using ▲ or ▼ arrow buttons that you wish to play and press the Enter button.
- Adjust the volume of the song playing using the Vol+ or Vol- buttons.
- To exit, press the Menu button.
Music Setup
- To customize how music is played back, press the Setup button while the music is playing. You may select/change the Play Mode or Show Spectrum by using the arrow buttons.
- To exit, press the Menu button.
Calendar Function
Calendar Setup
- To configure custom settings for the Calendar, select the Settings function in the Main Menu and press the Enter button. Navigate to Calendar Setup using the ▲ or ▼ arrow buttons and press the Enter button.
- Use the arrow buttons to set the correct date and time.
- To exit, press the Menu button.
Auto On / Off Function
Auto On / Off Setup
- To configure the Auto On / Off feature, select the Settings function in the Main Menu and press the Enter button. Then navigate to System Setup using the ▲ or ▼ arrow buttons and press the Enter button.
- Select Power On and press ► to change between ON / OFF.
- Select Auto Boot Time and set the power on time.
- Select Power Off and press ► to change between ON / OFF.
- Select Auto Shut Time and set the power off time.
- To exit, press the Menu button.
Alarm Function
Alarm Setup
- To set the Alarm, select the Settings function in the Main Menu and press the Enter button. Navigate to Calendar using the ▲ or ▼ arrow buttons and press the Enter button.
- Use the ▲ and ▼ to navigate to alarm ON / OFF, time of the alarm, and the day for the alarm and use ◄ , and ► to change the settings.
- To exit, press the Menu button.
Technical Support
If you need further assistance, please contact the Aluratek support department before returning this device.
E-mail: support@aluratek.com
Local (Irvine, CA): 714-586-8730
Toll-free: 1-866-580-1978
Radio and TV Interference Statement
WARNING!!! This equipment has been tested and found to comply with the limits of a Class B digital device, under part 15 of the FCC rules. These limits are designed to provide reasonable protection against harmful interference in a residential installation.
This equipment generates, uses, and can radiate radio frequency energy and, if not installed and used by the instructor, may cause harmful interference to radio communications. However, there is no guarantee that interference will not occur in a particular installation. If this equipment does cause harmful interference to radio or television reception, which can be determined by turning the equipment off and on, the user is encouraged to try to correct the interference by whatever measures may be required to correct the interference.
FAQS About Aluratek 12 Inches Digital Photo Frame
Why are photographs not being received by my Aluratek frame?
If your Aluratek frame is not receiving images, the WiFi connection might not be stable enough.
Has Aluratek been tested without WiFi?
You can perform the slideshow without wifi once it has been stored to the internal memory.
Can a digital photo frame be left on continuously?
Theoretically, a WiFi digital photo frame can be left on continuously without risk of overheating.
Must an Aluratek frame be plugged in?
Yes, this frame must always be plugged in.
What is the purpose of Aluratek?
Your home entertainment system can be upgraded to include Bluetooth streaming, or you can stream music to Bluetooth speakers and headphones.
What’s the process of Aluratek?
For the ideal configuration, simply connect the transmitter using the provided 3.5 mm or RCA Y-cable.
My Aluratek digital photo frame won’t turn on. What do I do?
Use the power switch on the back of the digital frame to turn it on, or hold down the power button until the Aluratek starting screen appears if the switch is already turned to the ON position.
What number of pictures can a frame hold?
thousands of images in number.
How long are digital photos preserved?
continue forever.
Are electronic frames secure?
After installing itself on a PC, the frames are capable of carrying code that records keystrokes, steals data, and calls out to other malicious code.
For more manuals by Aluratek, Visit Manualsdock

