
SanDisk Pro Dock 4 Docking Station
About SanDisk
Western Digital manufactures and sells flash memory products under the SanDisk brand, including digital music players, USB flash drives, solid-state drives, memory cards, and readers. Western Digital purchased the original business, SanDisk Corporation, in 2016.
ACCESSING SUPPORT
- For online technical support visit sandiskprofessional.com/support
- To speak with technical support visit: sandisk.com/about/contact/customer-care
WELCOME TO THE PRO-DOCK 4 DOCKING STATION
Streamline your workflow with the PRO-DOCK 4 docking station. With compatible SanDisk® Professional PRO-READER devices installed, you can simultaneously offload memory cards in the four dedicated reader bays. Plus, you can connect displays, drives, and A/V devices through one master dock to free up valuable ports for your computer.
KEY FEATURES
DESIGNED FOR PERFORMANCE
Minimize your production downtime with high-speed transfers and four reader bays for simultaneous offloading.
PAIR WITH SANDISK® PROFESSIONAL PRO-READER DEVICES
Pair the PRO-DOCK 4 docking station with compatible PRO-READER devices for a scalable, time-saving offloading solution.
SIMPLIFY YOUR WORKFLOW
Streamline your workspace and free up ports on your host device by connecting your displays, drives, and A/V devices through one high-performance docking station.
OPTIMIZED CONNECTIVITY
Enhance your productivity with Thunderbolt™ connectivity for blazing-fast data transfers, daisy-chaining, and power delivery.
CHARGE YOUR GEAR
With the built-in 260W power supply, you’ll be able to focus on your workflow while charging your compatible devices and accessories with 87W power delivery, including your computer.
PRO-DOCK UTILITY FOR MACOS
Monitor and manage your PRO-DOCK 4 device with the downloadable PRO-DOCK Utility app for macOS. Monitor the fan RPM and dock temperature, control the brightness of the LED and eject all connected devices safely with the click of a button.
READY FOR CUSTOMIZATION
Created for customization, the SanDisk® Professional PRO-DOCK 4 docking station can attach to a DIT cart or other gear to support your production needs.
WHAT’S IN THE BOX
- SanDisk Professional PRO-DOCK 4 docking station1
- Thunderbolt™ 3 Cable
- Power Cable(s)
- Quick Start Guide
- Technical Support and Limited Warranty Guide
HANDLING PRECAUTIONS
SanDisk Professional products are precision instruments and must be handled with care. It may be damaged by rough handling, shock, or vibration. Always observe the following safety precautions:
- Avoid touching the SanDisk Professional device’s connector.
- Do not block any of the enclosure’s ventilation slots.
- Do not use this product as a portable device.
- Handle the SanDisk Professional device using its edge or frame.
- Do not remove, damage, or cover any device labels.
- Ensure the SanDisk Professional device does not exceed maximum operating temperature.
- Exercise caution when handling a SanDisk Professional device as the SanDisk Professional device may have heated up.
TECHNICAL SPECIFICATIONS
OPERATING SYSTEM COMPATIBILITY
The SanDisk Professional PRO-DOCK 4 docking station is compatible with Windows™ 10 (64-bit) and macOS™ 10.13+.
MONITOR COMPATIBILITY
When using the DisplayPort™ and Thunderbolt 3 connectors on the SanDisk Professional PRO-DOCK 4 docking station, a single monitor or dual-monitor configuration are supported. If the monitors do not have a DisplayPort™ or Thunderbolt 3 port, always use active cables or connectors. The following table highlights the monitor and resolution configurations supported by the SanDisk Professional PRO-DOCK 4 docking station.
| Monitor Configuration | Resolution | Refresh-Rate |
| Single-Monitor | up to 8K | 30Hz |
| Dual-Monitors | up to 4K each | 60Hz |
NOTE: Monitor resolutions and monitor setups will vary based on Operating System compatibility.
- The PRO-DOCK 4 docking station will support various video connections, such as HDMI™ and DisplayPort, so long as you have the appropriate monitor adapter or adapter cable.
- 8K resolutions are part of the DisplayPort 1.4 specification, which is supported by the PRO-DOCK 4 docking station. However, 8K setups are only possible when both the host computer and the monitor offer full support for this specification.
- Review the manufacturer’s specifications to determine your monitor’s capabilities.
- Some Mac hosts offer only partial support for DisplayPort 1.4, limiting the resolution to 5K or 6K at 60Hz. Please review Apple’s monitor specifications for your specific Mac to determine the maximum supported resolution and color depth.
- Apple M1 (Apple Silicon) Macs support only a single monitor over Thunderbolt. Dual-monitor configurations are possible with the Mac mini via the additional built-in HDMI 2.0 port.
FRONT LED
When active, the front LED on the device will illuminate as white light. The LED is either on, off, or blinks with a certain rhythm to indicate a specific “System Condition”. A “System Condition” list is outlined below.
| LED Behavior | LED Color | System Condition |
| No LED Illuminated | Off | The power is off or disconnected. |
| Solid Light – no blinking | White | The device is on and ready. |
| Fast Breathing Rhythm | White | Boot up in progress. |
FRONT CONNECTIVITY
Reference illustration 2.1 below.
- 2 USB Type-A Ports—Connect your portable USB-A devices like drives, readers, and/or smartphones for power and data transfers. These ports support SuperSpeed USB 5Gbps and up to 10 watts maximum power.
- 2 USB Type-C Ports—Connect your portable USB-C devices like drives, readers, or smartphones for power and data transfers. These ports support SuperSpeed USB 10Gbps and up to 15 watts maximum power.
- Audio IN/OUT—This 3.5mm audio port connects to a headset with a built-in microphone.
- Card Reader Bays—With compatible PRO-READER devices, you can do simultaneous offloads for multiple media cards from 4 dedicated reader bays.
- Reader Bay Door—The bay door is designed to help hold the readers in place and make it easier to insert and remove the card during use.
- Media Eject Button—Press to safely eject readers and devices. Safe media eject protocols can be programmed through the PRO-DOCK Utility.
See the PRO-DOCK Utility software chapter for more information. - Power LED—LED light indicates when the PRO-DOCK 4 docking station is in use. LED brightness can be controlled using the PRO-DOCK Utility.
See the PRO-DOCK Utility software chapter for more information.
REAR CONNECTIVITY
Reference illustration 2.2 below.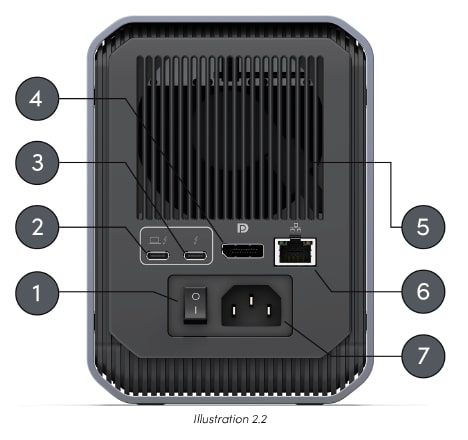
- Power Switch
- Thunderbolt 3 Host Port—This can be used to connect the SanDisk Professional PRO-DOCK 4 docking station to your host computer. With the provided Thunderbolt 3 cable, this port can supply up to 87 watts of power to the host computer.
- Thunderbolt 3 Port—This port supports the following protocols: Thunderbolt 3, DisplayPort 1.4, and SuperSpeed USB 10Gbps. This port provides up to 15-watts of power to connected devices and can be used to daisy chain up to 6 Thunderbolt 3 devices with a Thunderbolt 3 cable.
- DisplayPort—This DisplayPort supports the standard 20-pin DisplayPort connector and specifications for version 1.4.
- Intelligent Fan Cooling—The SanDisk Professional PRO-DOCK 4 docking station has three built-in fans that are thermally operated. This keeps fan noise to a minimum while keeping the PRO-DOCK 4 docking station at a comfortable operating temperature.
- Gigabit Ethernet Port—This Ethernet port supports 1000BASE-T as defined in the IEEE 802.3ab standard.
- IEC 60320-1 C13 Power Connector—The SanDisk Professional PRO-DOCK 4 docking station includes an internal power supply rated for 260 watts (24VDC/ 10.8ADC) and includes the power cord applicable to your region.
NOTE: The included 260-watt power supply unit is designed to supply DC electrical power to the device and up to 87 watts of pass-through power to computers that support charging over Thunderbolt 3.
SIDE ANCHORS
Reference illustration 2.3 below.
- Aluminum Enclosure
- Anchor Points for Custom Mounting & Accessories—These bolts may be removed to access the PRO-DOCK 4 docking station’s anchor points. These anchor points are designed to be used for customization, such as attaching your SanDisk Professional PRO-DOCK 4 docking station to a DIT cart, a “cheese plate”, adding a handle, or even an SSD holder.
NOTE: Existing screws are not designed for attaching accessories or anchoring. Anchor screws are not included. Anchor points will accept a ¼”-20 screw. The screw length will vary based on the type of mount.
NOTE: SanDisk Professional PRO-READER devices are not included with the SanDisk Professional PRO-DOCK 4 docking station.
CONNECTING THE PRO-DOCK 4 DOCKING STATION
Before you begin, make sure your computer system is turned on with your operating system fully loaded and ready for hardware and software installation. Then continue with these steps.
CONNECTING THE PRO-DOCK 4 DOCKING STATION
- Connect the included power cable to your SanDisk Professional PRO-DOCK 4 docking station.
- Connect the SanDisk Professional PRO-DOCK 4 docking station device to your computer system with the included Thunderbolt 3 cable using the connector labeled 87W TO PC.
- Next, connect the various peripherals that will be used.
- Now that the device is physically connected to power, and connected to your computer system, continue with the software setup portion of this process by installing the PRO-DOCK Utility software (macOS only). Download from the Mac App Store.
- Register your SanDisk Professional PRO-DOCK 4 docking station at sandiskprofessional.com/support
- Congratulations! The SanDisk Professional PRO-DOCK 4 docking station is now ready to use.
PRO-DOCK UTILITY
The PRO-DOCK Utility (macOS only) is a collection of features to help manage the SanDisk Professional PRO-DOCK 4 docking station. This section outlines the basic functionality of the software, which is unique to the SanDisk Professional PRO-DOCK 4 docking station.
NOTE: The PRO-DOCK Utility is available for download from the Mac App Store.
PRO-DOCK UTILITY FEATURES
Once installed, the PRO-DOCK Utility software is visible on the menu bar. A single Click of this menu bar icon will open the software menu and provide the following features.
- Eject Readers Only—Click the Eject Readers Only option in the PRO-DOCK Utility to safely eject all PRO-READER devices attached to PRO-DOCK 4 docking station.
- This can also be done directly on the device: Press and hold the Media Eject Button on the PRO-DOCK 4 docking station for 3 seconds to safely eject all PRO-READER devices attached to the PRO-DOCK 4 docking station.
- Eject All—Click the Eject All option in the PRO-DOCK Utility to safely eject all volumes attached to the PRO-DOCK 4 docking station.
- This can also be done directly on the device: Press and hold the Media Eject Button on the PRO-DOCK 4 docking station for 5 seconds to eject all volumes attached to the PRO-DOCK 4 docking station.
- Fan Speed—The PRO-DOCK Utility will report the current fan speed. Fan speed will vary based on use and workload.
- Temperatures—The PRO-DOCK Utility will report the temperatures of the internal power supply, CPU, and PRO-READER bays.
- LED Slider—Use the LED Brightness slider to control the brightness of the PRO-DOCK 4 docking station LED. Note, this does not control the LED for the PRO-READER devices.
PRO-READER DEVICES
To insert or remove a SanDisk Professional PRO-READER device, follow the instructions below and use illustration 5.1 as a reference.
- PRO-DOCK 4 Docking Station Door
- PRO-READER Handle
NOTE: SanDisk Professional PRO-READER devices are not included with the SanDisk Professional PRO-DOCK 4 docking station.
INSERT A PRO-READER DEVICE
To insert a PRO-READER device into the PRO-DOCK 4 docking station, follow these steps.
NOTE: If you choose to write protect the PRO-READER device, engage the Write Protect Switch on the backside of the PRO-READER device to the locked position before inserting into the PRO-DOCK 4 docking station.
- Open the door by pressing on its bottom edge and then lifting up.
- Insert the PRO-READER device into the PRO-DOCK 4 docking station. Press the PRO-READER device into the unit until it is firmly connected to the inside of the PRO-DOCK 4 docking station. Make sure the PRO-READER’s handle is in the closed position.
REMOVE PRO-READER DEVICE
To remove a PRO-READER device from the PRO-DOCK 4 docking station, follow these steps.
- Open the door for the PRO-READER devices on the PRO-DOCK 4 docking station.
- Pull the PRO-READER handle down, and pull out to remove the device.
- This PRO-DOCK 4 docking station bay is now ready to receive another PRO-READER device.
IMPORTANT INFORMATION
- STOP! IMPORTANT INFORMATION.
- READ THE FOLLOWING CAREFULLY BEFORE USING THIS PRODUCT. KEEP THESE INSTRUCTIONS FOR FUTURE REFERENCE.
SAFETY INSTRUCTIONS
Additional Safety Instructions:
Keep the SanDisk Professional device away from direct sunlight, moisture, and temperature extremes. Do not bend, flex, or drop your SanDisk Professional device. The user is responsible for complying with all environmental, safety, and other usage specifications.
Keep the SanDisk Professional device away from sinks, drinks, bathtubs, showers, rain, and other sources of moisture. Moisture can cause electric shocks with any electronic device. Do not disassemble, crush, short circuit, or incinerate the SanDisk Professional device as it may cause fire, injury, burns, or other hazards.
Disposal Instructions:
Do not dispose of the SanDisk Professional device with unsorted waste. Improper disposal may be harmful to the environment and human health. Please refer to your local waste authority for information on return and collection systems in your area.
OBTAINING SERVICE
SanDisk Professional values your business and always attempts to provide you with the very best of service. Should you encounter any problem, please give us an opportunity to address it before returning this Product. Most technical support questions can be answered through our knowledge base or e-mail support service at http://www.sandiskprofessional.com/support.
LIMITED WARRANTY – EXCEPT FOR AUSTRALIA
Warranty Information
This SanDisk Professional device is covered by a 3-year limited warranty (or 3-year warranty in regions not recognizing “limited”) from the date of purchase, subject to the applicable warranty terms and conditions, as defined in www.sandisk.com/wug.
How to Make a Warranty Claim
Please go to www.sandiskprofessional.com and select “support” for more information on making a warranty claim (SanDisk Professional Support Page).
If it is determined that your product may be defective, you will receive an RMA and product return instructions. You are responsible for any expenses associated with a claim under SanDisk Professional’s Limited Warranty. You must send your product in a secure, prepaid package, to the address provided with your RMA number. Proof of purchase is required for all warranty claims.
LIMITED WARRANTY – AUSTRALIA
Warranty Information
SanDisk Professional warrants to the end user, that this product, excluding content and or software supplied with or on the product, will be free from material defects in manufacture, will conform to SanDisk Professional’s published product specifications, and be fit for normal use for a period of 3 years from the date of purchase, provided that the product is legally placed on the market.
When making a claim under this Limited Warranty, SanDisk Professional may at its option repair this product or provide you with an equivalent product; and if unable to repair or replace the product, will refund the purchase price. The full terms of SanDisk Professional’s warranty and the warranty period are available at: www.sandisk.com/wug.
Warrantor Details
Western Digital Technologies, Inc., 951 SanDisk Drive, Milpitas, CA 95035, U.S.A.
Tel: 1 (800) 275-4932 (US local toll-free) or 1 (310) 449-4599 (US)
How to make a warranty claim:
Before you return the product you must first obtain a Return Material Authorization (RMA) number. Please either:
- Contact SanDisk Professional at 1 800 262 504 (M-F | 9 am – 6 pm New South Wales Time) or email SanDisk Professional (support@sandiskprofessional.com) and provide proof of purchase (showing date and place of purchase and name of the reseller) and product name, type, and number; or
- Contact the dealer from whom you originally purchased the product.
Please go to www.sandiskprofessional.com/support for more information on making a warranty claim (SanDisk Professional Support Page).
If it is determined that your product may be defective, you will receive an RMA number and product return instructions. You are responsible for any expenses associated with a claim under SanDisk Professional’s Limited Warranty. You must send your product in a secure, prepaid package, to the address provided with your RMA number. Proof of purchase is required for all warranty claims.
Australian consumers only:
Notwithstanding the terms of this Limited Warranty, SanDisk Professional’s products come with guarantees that cannot be excluded under the Australian Consumer Law. You are entitled to a replacement or refund for a major failure and for compensation for any other reasonably foreseeable loss or damage.
You are also entitled to have the products repaired or replaced if the products fail to be of acceptable quality and the failure does not amount to a major failure.
Regulatory Compliance – FCC
FCC CLASS B INFORMATION
NOTE: This device has been tested and found to comply with the limits for a Class B digital device, pursuant to part 15 of the FCC Rules. These limits are designed to provide reasonable protection against harmful interference in a residential installation. This device generates, uses, and can radiate radio frequency energy and, if not installed and used in accordance with the instructions, may cause harmful interference to radio communications.
However, there is no guarantee that interference will not occur in a particular installation. If this device does cause harmful interference to radio or television reception, which can be determined by turning the device off and on, the user is encouraged to try to correct the interference by one or more of the following measures:
- Reorient or relocate the receiving antenna.
- Increase the separation between the device and receiver.
- Connect the device to an outlet on a circuit different from that to which the receiver is connected.
- Consult the dealer or an experienced radio/TV technician for help.
Any changes or modifications not expressly approved by the manufacturer could void the user’s authority to operate the device. Regulatory Compliance – Canada CAN ICES-003 (B) / NMB-003 (B) Statement Cet appareil numérique de la classe B est conforme à la norme NMB-003 (B) du Canada. This device complies with Canadian ICES-003 (B).
Safety Compliance – US and Canada
Safety Compliance
Approved for US and Canada. CAN/CSA-C22.2 No. 62368-1-14: Audio/Video, Information and Communication Technology Equipment Part 1: Safety Requirements.
Regulatory Compliance – CE
CE Compliance for Europe
Hereby, Western Digital declares compliance of this equipment to the applicable Council Directives of the European Union, including the EMC Directive (2014/30/EU), the Low Voltage Directive (2014/35/EU), and the RoHS Directive (2011/65/EU) as amended by Directive 2015/863/EU.
The full text of the EU declaration of conformity is available at the following internet address: http://www.wdc.com/products/EUDoC.
- PO Box 13379, Swords, Co Dublin, Ireland
- PO Box 471, Leatherhead, KT22 2LU, UK
Information furnished by SanDisk is believed to be accurate and reliable; however, no responsibility is assumed by SanDisk for its use nor for any infringement of patents or other rights of third parties which may result from its use.
No license is granted by implication or otherwise under any patent or patent rights of SanDisk. SanDisk, the SanDisk design, the SanDisk logo, SanDisk Professional, and the SanDisk Professional logo are registered trademarks or trademarks of Western Digital Corporation or its affiliates in the US and/or other countries.
Mac and macOS are trademarks of Apple Inc., registered in the U.S. and other countries. Windows is a registered trademark or trademark of Microsoft Corporation in the United States and/or other countries. USB-C is a trademark of the USB Implementers Forum.
HDMI is a trademark of HDMI Licensing Administrator, Inc. Thunderbolt is a trademark of Intel Corporation in the US and other countries. All other marks are the property of their respective owners.
Product specifications are subject to change without notice. Pictures shown may vary from actual products.
© 2021 Western Digital Corporation or its affiliates. All rights reserved. Western Digital Technologies, Inc. is the seller of record and licensee in the Americas of SanDisk® products.
Western Digital
951 SanDisk Drive
Milpitas, California 95035 U.S.A.
FAQs SanDisk Pro Dock 4 Docking Station User Manual
CalDigit is a who?
CalDigit is a hardware producer and online merchant that specializes in docking stations for Thunderbolt and USB-C technology.
Why is SanDisk software needed?
Sensitive data on your disc is protected by the SanDisk SecureAccess software. A unique “SanDiskSecureAccess Vault” folder is generated in your drive when security is activated in the app. Any files that are locked are transferred to the SanDiskSecureAccess Vault, where they can only be accessed with a password.
What file system is used by SanDisk?
Hello, just wanted to let you know that the SanDisk® Ultra USB 32GB USB Drive is pre-formatted with the FAT32 File System.
Does Windows support CalDigit?
The tiny Docks and Thunderbolt Station 3 are Windows Thunderbolt-certified products from CalDigit. You can effectively use any Thunderbolt 3 device with the Windows platform if you have the following 4 essential components. The most recent Thunderbolt 3 firmware and drivers must be installed on your machine.
SanDisk pro dock is used even without secure access.
NOTE: Using your flash drive as a storage device on a Mac or PC does not require SecureAccess. A free data encryption and password protection tool is called SecureAccess.
What should I do if SanDisk dock 4 won’t work?
To fix the SanDisk memory card failed problem, perform a disc inspection. To address all internal issues on a SanDisk memory card and repair the card, you might try using the CMD command to run a disc check. Alternatively, you might use a free partition manager program straight now. Try restarting your device if playback doesn’t start right away.
Why is SanDisk dock 4 not functioning?
A damaged registry entry may prevent the computer from recognizing your SanDisk product. The problem might be fixed by deleting the registry entries made during the installation of your SanDisk product, which will enable the computer to completely reinstall the device.
Has SanDisk developed any backup programs?
You can easily back up important information from any computer to your SanDisk® Ultra® Backup USB flash drive using the SanDisk® Backup software.
On my SanDisk dock 4, how do I view the files?
Connect the flash drive to the computer or place the memory card in the reader or slot if you haven’t previously. After a little while, a window displaying the new drive and its contents should appear (A). You can access the drive by hitting Windows key + E to launch File Explorer if a new window doesn’t appear.
Do Thunderbolt docks require electricity?
Yes, a separate power adapter that is supplied in the box is used to power the Elgato ThunderboltTM Dock.
Does SanDisk dock 4 software need to be installed?
You may use the Extreme Portable SSD on Windows or macOS without any additional software because it is “plug and play.”
Pdf – SanDisk Pro Dock 4 Docking Station User Manual
For More Posts Visit: ManualsDock


