
Kodak AZ401RD Point and Shoot Digital Camera
About Kodak
Kodak, officially known as Eastman Kodak Company, is an American multinational corporation that has historically been closely associated with photography and imaging. Founded by George Eastman in 1888, Kodak played a significant role in popularizing photography and making it more accessible to the general public.
SAFETY NOTES
Safety Notes for this Camera
- Do not drop the camera or allow it to hit solid objects.
- Do not attempt to disassemble or repair the camera.
- Do not use or store the camera in dusty places or on a beach to help prevent dust or sand from entering the camera, causing possible damage.
- Do not use or store the camera in a hot environment or in direct sunlight.
- Do not use or store the camera near powerful magnetic fields, such as a magnet or transformer.
- Avoid touching the lens of the camera. Do not expose the camera to direct sunlight for a long period of time.
- To prevent the camera from being damaged by moisture, do not use or store the camera in very humid environments, such as in rain or near bodies of water.
- If water accidentally comes in contact with the camera, turn the camera off immediately, remove the battery and the memory card and dry it completely within 24 hours.
- When you take the camera from a cold environment to a warmer environment, condensation may occur. Please wait for a reasonable period of time before you turn the camera on.
- Before you remove the battery and memory card, the camera should be turned off.
- When you clean the body of the camera, do not use abrasive, alcohol-based or organic cleansers or solvents. Use a professional lens cleaning cloth and appropriate cleaner to wipe and clean the lens.
- Download your photos and remove the memory card when you are going to store the camera for long periods of time.
- If this camera is not in use for a long period of time, please keep it in a dry and clean storage location.
- Our company will not pay compensation for any failure of playback including: pictures or videos damaged or unrecoverable by improper operation.
Safety Notes for Batteries
- If battery fluid leaks inside the camera, contact our customer service department immediately. If battery fluid leaks onto your skin, rinse your skin immediately with clean water and seek immediate medical attention.
- Disposal of used batteries should be carried out in accordance with your local (national or regional) regulations.
- To prevent batteries from being damaged, do not drop batteries or allow them to hit solid objects or to be scratched by foreign objects.
- Do not let batteries come in contact with metal objects (including coins) to avoid short circuiting, discharging, excessive heat or possible leakage.
- Do not attempt to disassemble batteries.
- Do not expose batteries to water. Always keep battery contacts dry.
- Do not heat batteries or throw them into a fire to avoid a possible explosion.
- Do not store batteries in a hot environment or in direct sunlight.
- When the camera is stored for a long period of time, remove the batteries and keep them in a safe, dry place that is not accessible to infants and children.
- In colder environments, the performance of the batteries could be noticeably reduced.
- When you install the batteries, align the battery markings according to the positive and negative markings inside the camera battery compartment. Never force batteries into the battery compartment.
Safety Notes for Memory Cards
- We highly suggest buying only well-known, name brand memory cards to ensure peak performance and reliability.
- Format the memory card using the camera before you use it or insert a new one.
- Do not drop the memory card or allow it to hit solid objects to avoid damaging it.
- Do not attempt to disassemble or repair the memory card.
- Do not expose the memory card to water. Always keep it dry.
- Do not remove the memory card when the camera is turned on. Otherwise, the memory card and photo/video files could be permanently damaged.
- Do not directly edit the data on the memory card. Copy the data to your computer before you edit the files.
- When the camera is stored for long periods of time, be sure to download your photos and remove the memory card. Store the memory card in a dry environment.
- Do not modify the name of the files or folders of the memory card using your computer. Modifying the file names may cause the files to not
be recognized on the camera or a possible permanent error may occur. - A photo taken with the camera will be stored in the folder that is automatically generated on the memory card. Do not store photos that are not taken using this camera in these folders as the pictures cannot be recognized during playback.
- When you insert the memory card, make sure the notch of the card matches the markings on the top of the camera card slot.
Other Safety Notes
- Do not disconnect the power or turn the product off during the update process. Doing so may cause incorrect data to be written and the product may not power on later.
- Do not hang the neck strap of the camera around the neck of a child.
- When using your camera on an airplane, observe the relevant rules specified by the airline and FAA regulations.
- Due to the limitations of manufacturing technology, the LCD may have a few dead or bright pixels. These pixels do no effect the quality of the photos or video.
- Do not expose the camera’s LCD to water. In a humid environment, only wipe it with a soft, dry, cleaning cloth.
- If the LCD is damaged, pay particular attention to the liquid crystal in the screen.
If any of the following situations arise, take the recommended immediate action indicated below:
- If liquid crystal comes in contact with your skin, please wipe with a dry cloth, wash thoroughly with soap, and rinse with plenty of clean water.
- If liquid crystal gets into your eye, flush the eye immediately with plenty of clean water for at least 15 minutes and then seek medical assistance.
- If liquid crystal is swallowed, immediately flush your mouth thoroughly with clean water and induce vomiting. Seek medical assistance.
GETTING READY
Accessories Included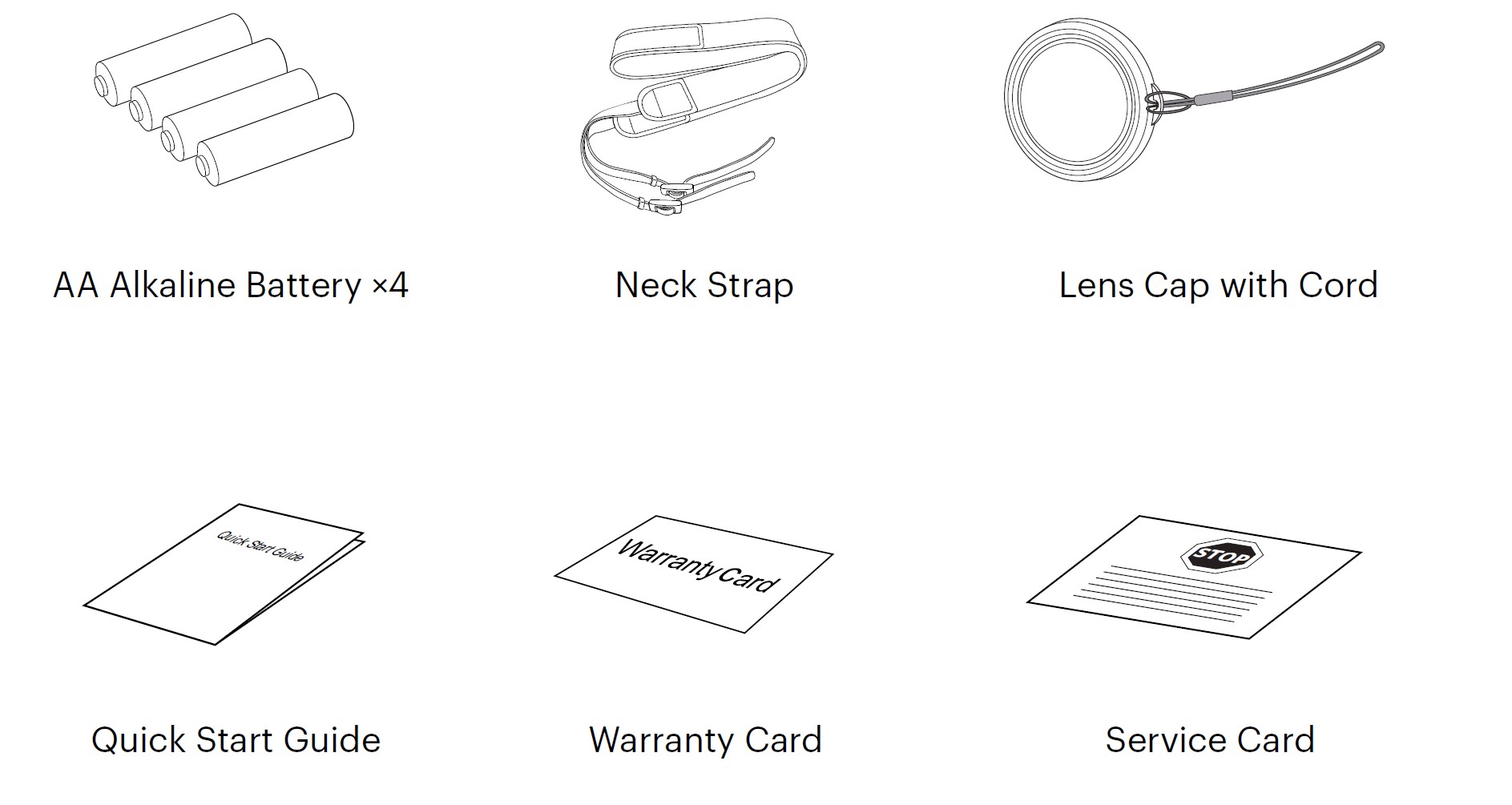
Your camera box should contain the camera model you purchased along with the following accessories. If anything is missing or appears to be damaged, please contact your retailer or our customer service center.
Installing Lens Cap and Neck Strap
Part Names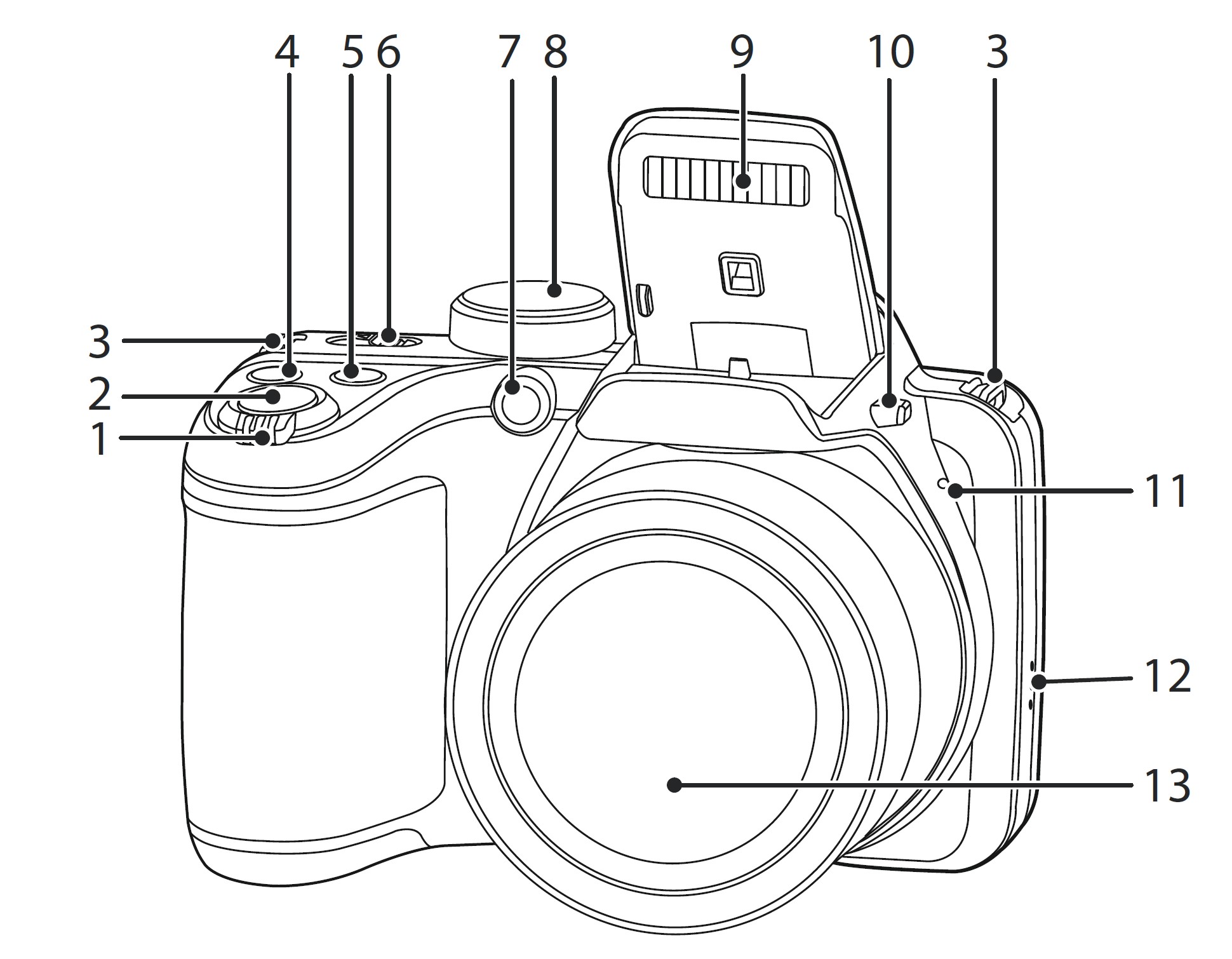
- Zoom Lever
- Shutter Button
- Strap Eyelet
- Exposure Compensation Button
- Continuous Shot Button
- Power Switch
- AF Assist Beam/Self-Timer Lamp
- Mode Dial
- Flash Lamp
- Flash Button
- Microphone
- Speaker
- Lens

- “i” Button
- Indicator Lamp
- Fast Video Recording Button
- Menu Button
- Micro USB Port
- Micro HDMI Port
- AF Button/Up Button
- Flash Button/Right Button
- Delete Button/Self-Timer Button/Down Button
- Display Button
- Battery Cover Switch
- Battery Cover
- Playback Button
- Tripod Socket
- Macro Button/Left Button
- SET Button
- LCD
Installing Battery and Memory Card
- Open the battery cover door according to diagram (①,②,③) below:

- Insert the batteries into the battery slot in the correct direction as shown in the following diagram:
 Note:
Note:
- Please use brand name batteries (such as Energizer® or Duracell®) for optimal performance. Do not mix new and old batteries or use different brands of batteries. When replacing batteries, please replace all 4 batteries at the same time.
- The performance and life expectancy of alkaline batteries will vary depending on the brand.
- Insert the memory card into the memory card slot as shown in the diagram below:

- Close the battery cover door according to instructions ① and ② below:

Note:
- A standard SD memory card is not included in the camera packaging and needs to be purchased separately. This camera takes a standard (SD/SDHC) memory card. We recommend using a name brand memory card that is Class 4 or higher and has a capacity of 4GB to 32GB. The camera is not compatible with Micro SD, Ultra, Ultra Plus, Extreme, XC, or adapters for any of these other memory cards.
- To remove your memory card, open the battery cover door, gently press the memory card to eject it and remove carefully.
Turn the Camera On / Off
Slide the Power Switch to turn the camera on/off.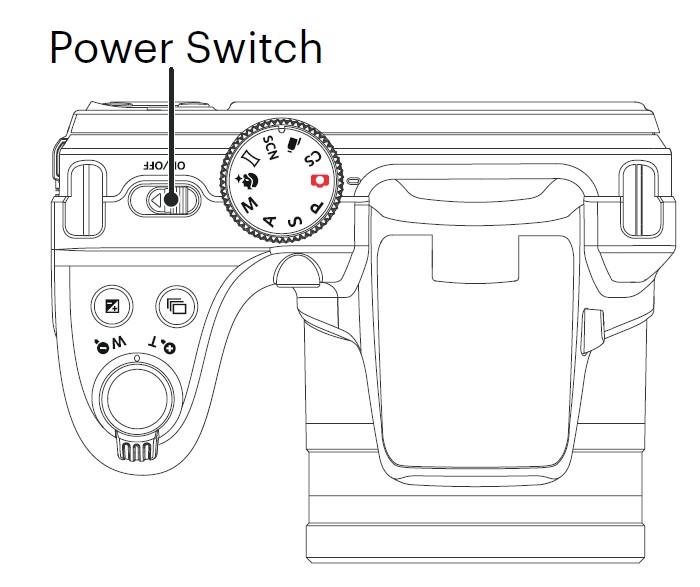
How to Take Pictures
- Hold the camera with both hands, being careful not to block the flash and lens with fingers.
- Point the lens toward the object you want to take a picture of, and then frame it with the LCD.
- Use the Zoom button to select Tele or the Wide position to zoom in or out on your subject.
- Press the Shutter button halfway down to focus on the subject. When the focus frame turns green, press the Shutter button down completely to take the picture.
Set your Language, Date/Time
Set your Language, Date/Time after the First Power-On
- When you turn the camera on for the first time, the language selection screen will appear.
- Press the arrow buttons to select your desired language.
- After you press the
 button to confirm your language selection, the Date/Time settings screen will appear.
button to confirm your language selection, the Date/Time settings screen will appear. - Press the left/right arrow buttons to select the Date/Time to be adjusted: Time is displayed in YYYY.MM.DD/HH:MM.
- Press the up/down arrow buttons to adjust the value for the desired Date/Time.
- Press the
 button to confirm the time settings and the snapshot screen will appear.
button to confirm the time settings and the snapshot screen will appear.
Resetting your Language
After you set your desired language for the first time, follow the instructions below to reset your language:
- Press the
 button, then press the up/down arrow buttons to select
button, then press the up/down arrow buttons to select and press the
and press the button to enter the menu.
button to enter the menu. - Press the up/down arrow buttons to select
 , and press the
, and press the  button or right arrow button to enter the menu.
button or right arrow button to enter the menu. - Press the up/down arrow buttons to select [Language] and press the
 button or right arrow button to enter the menu.
button or right arrow button to enter the menu. - Press the arrow buttons to select your desired language and press the
 button to confirm.
button to confirm. - Press the
 button and the Snapshot screen will appear.
button and the Snapshot screen will appear.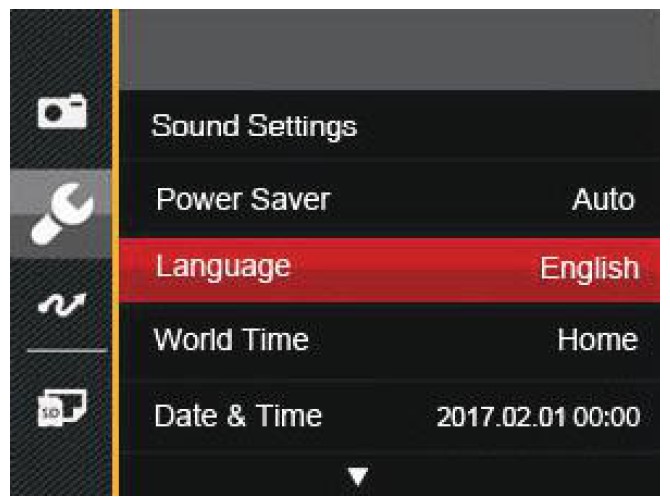

Resetting Date/Time
After you set your Date/Time for the first time, follow the instructions below to reset date and time.
- Press the
 button, then press the up/down arrow buttons to select
button, then press the up/down arrow buttons to select  and press the
and press the  button to enter the menu.
button to enter the menu. - Press the up/down arrow buttons to select
 , and press the
, and press the  button or right arrow button to enter the menu.
button or right arrow button to enter the menu. - Press the up/down arrow buttons to select [Date & Time] and press the
 button or right arrow button to enter the menu.
button or right arrow button to enter the menu. - Press the left/right arrow buttons to select the Date/Time to be adjusted: Time is displayed in YYYY.MM.DD/HH:MM.
- Press the up/down arrow buttons to press the value for your selected entry. After you finish entering your settings, press the
 button to confirm.
button to confirm. - Press the
 button and the following snapshot screen will appear:
button and the following snapshot screen will appear:
MODE OVERVIEW
Display Setting
Press the button to display the settings: Classic, Full, Off.
Classic: Displays the camera parameters on screen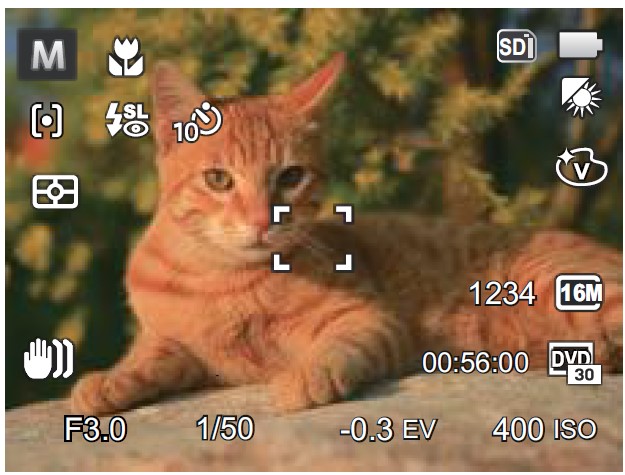
Off: Does not display any additional icons on screen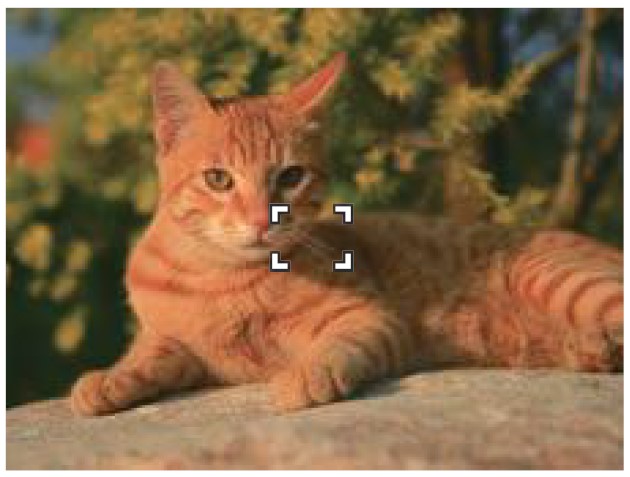
Full: Camera parameters with Grid and Histogram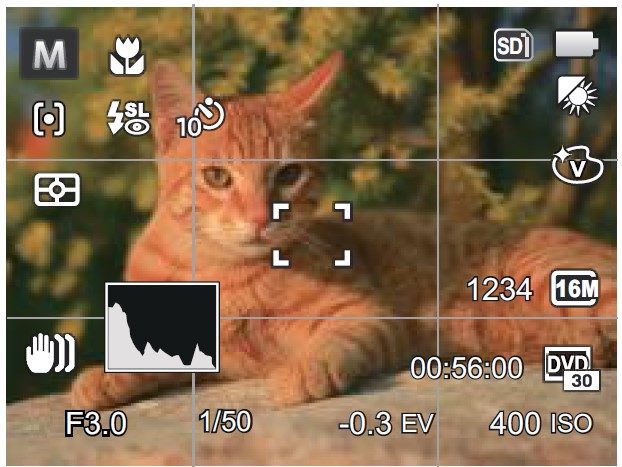
LCD Screen Display
Overview of the Screen Icons in Photo Shooting Mode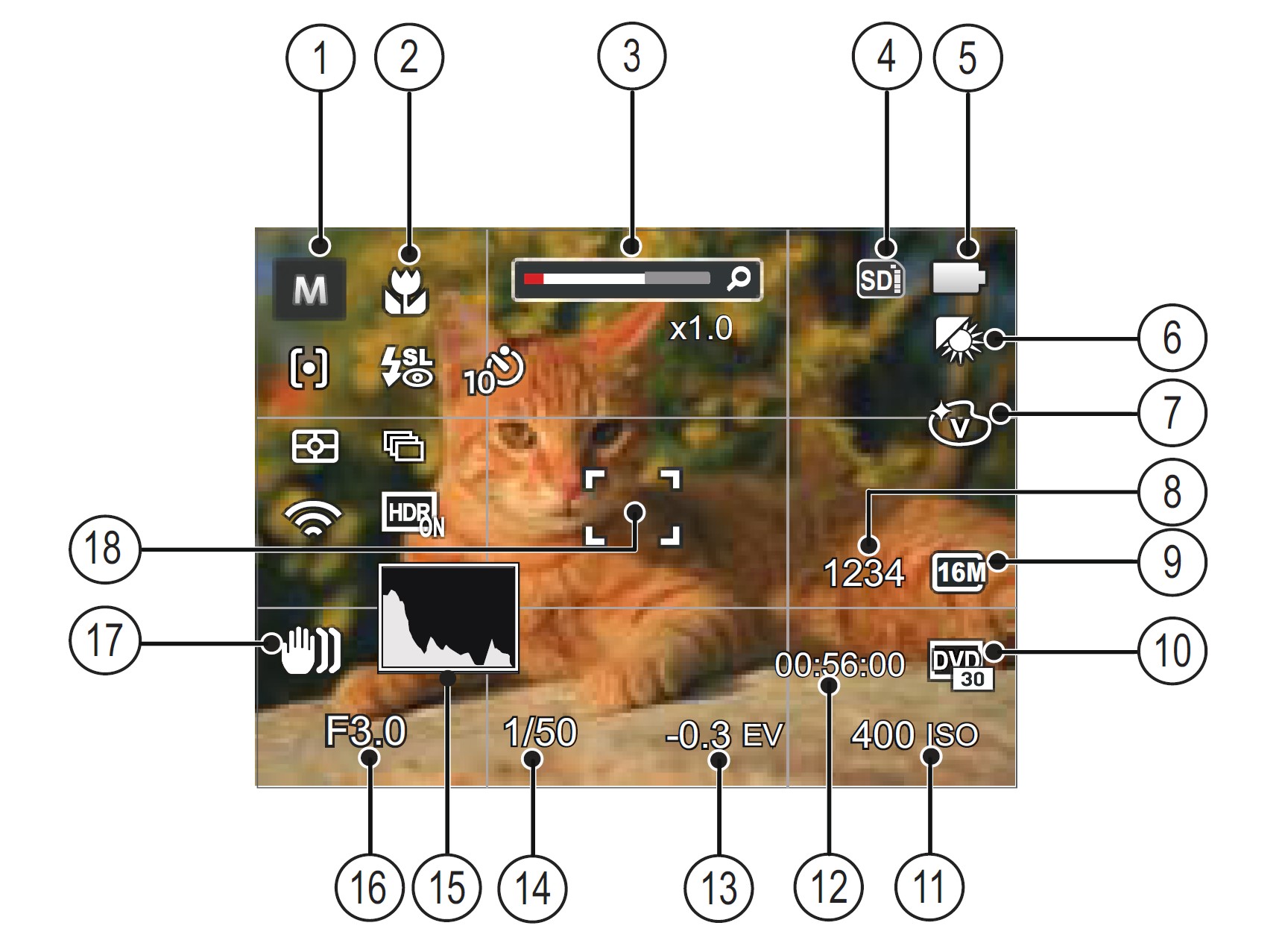
- Shooting Mode Icons

- Macro Mode
- Zoom Display (By turning the Zoom lever)
- Memory Card/Built-In Memory
- Battery Status
- White Balance (Adjustable in
 Mode)
Mode) - Color Effect (Adjustable in
 Mode)
Mode) - Number of Remaining Shots
- Image Size
- Video Quality
- ISO Value (Adjustable in
 Mode)
Mode) - Remaining Recording Time
- Exposure Compensation (EV value) (Adjustable in Mode)
- Shutter Speed (Adjustable in
 Mode)
Mode) - Histogram
- Aperture Value (Adjustable in
 Mode)
Mode) - Image Stabilization
- Focus Frame
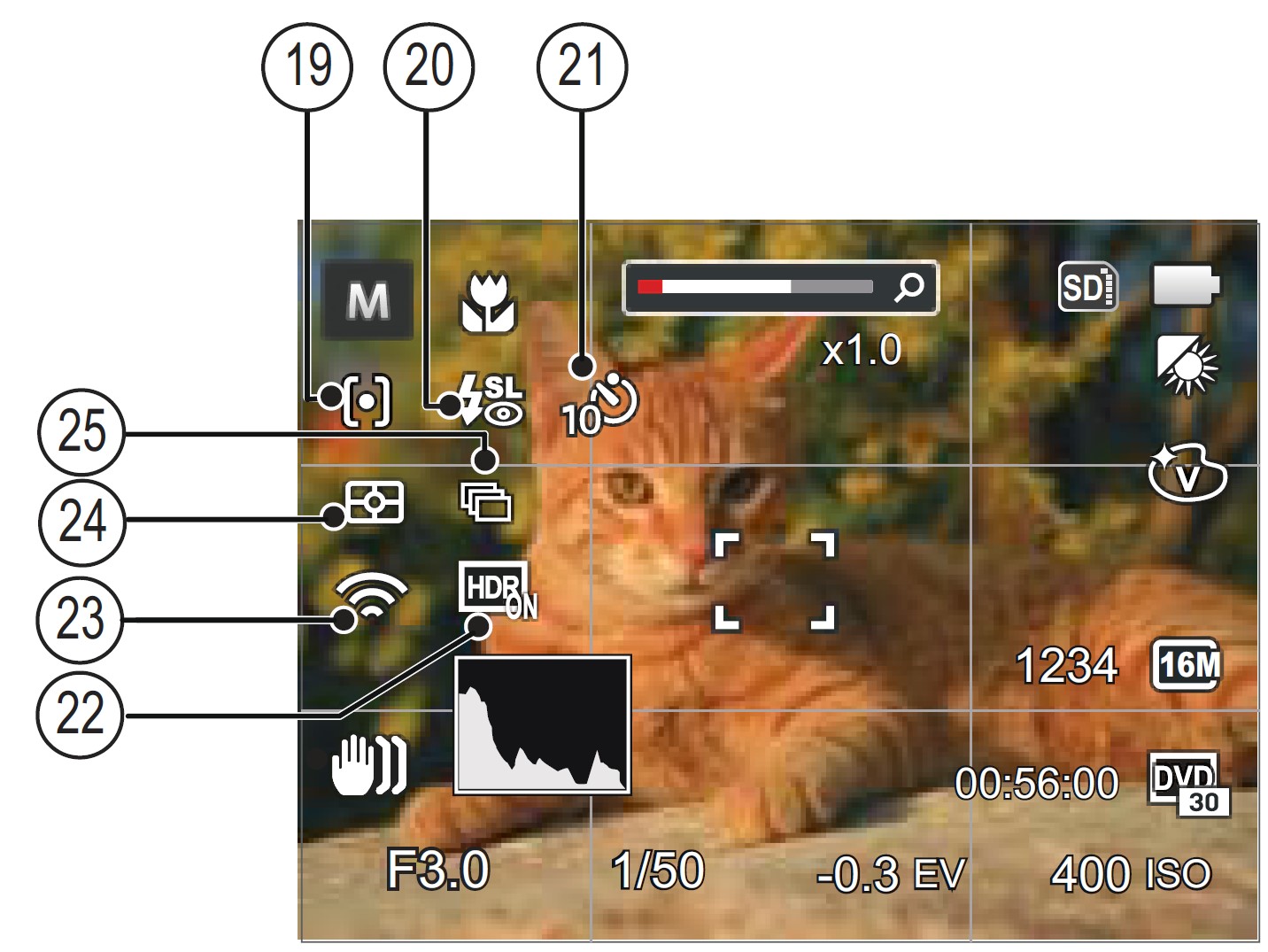
- AF Mode

- Flash Mode

- Self-Timer

- HDR (Adjustable in
 Mode)
Mode) - Eye-Fi On (with signal)
- Expo Metering

- Continuous Shot

Overview of the Screen Icons in Movie Mode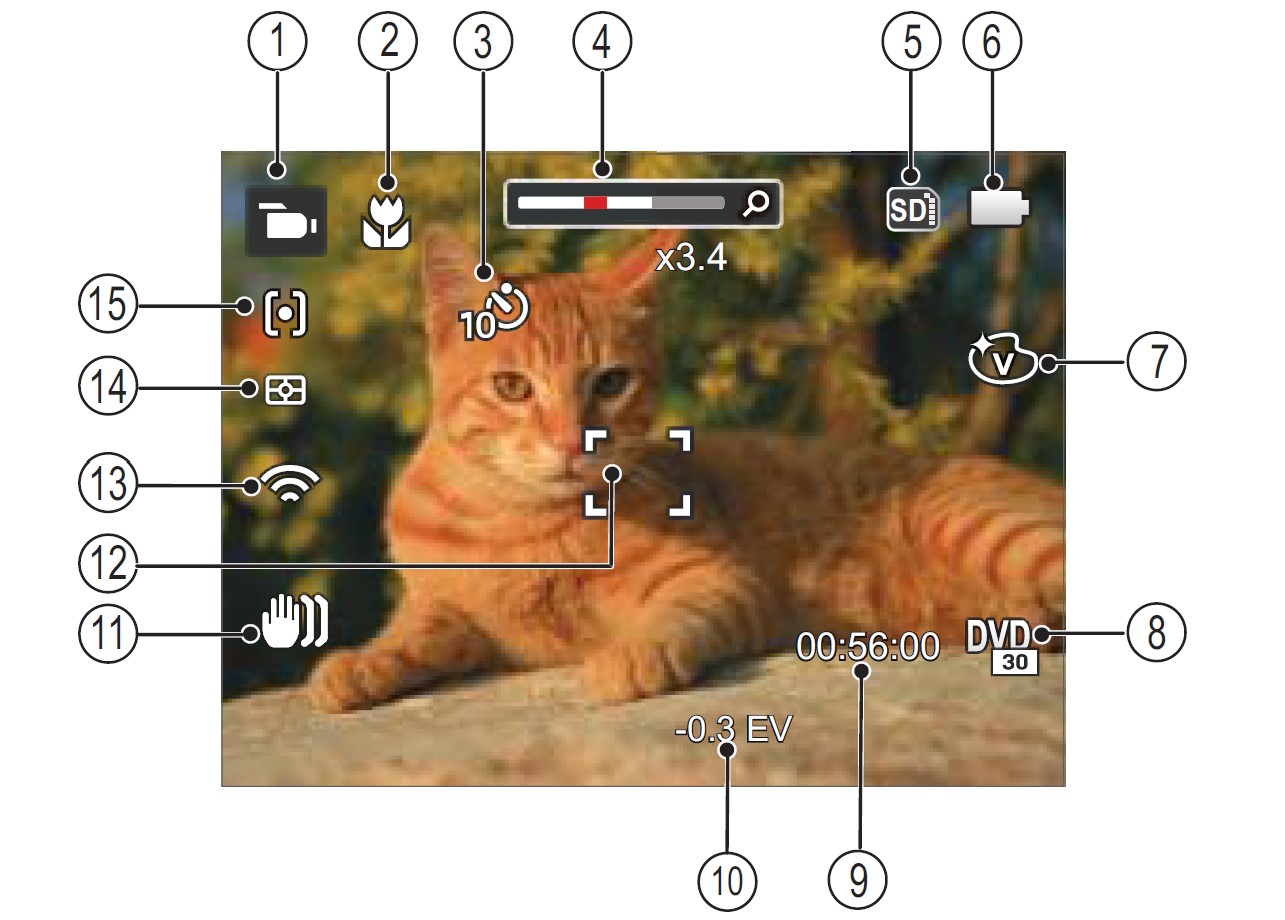
- Movie Mode Icons
- Macro Mode
- Self-Timer

- Zoom Display (by turning the Zoom lever)
- Memory Card/Built-In Memory
- Battery Status
- Color Effect
- Video Quality
- Remaining Recording Time
- Exposure Compensation (EV Value)
- Image Stabilization
- Focus Frame
- Eye-Fi On (with signal)
- Expo Metering
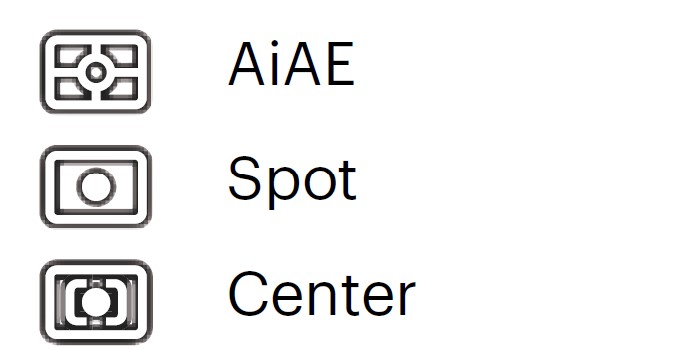
- AF Mode
Overview of the Screen Icons in Playback Mode
- DPOF File
- File Protection
- Memory Space (indicating the current number of photos and total number of photos for card memory size)
- Memory Card/Built-In Memory
- Battery Status
- Zoom Magnification Area
- Image Zoom Ratios
- Image Zone
- Shooting Date
- Eye-Fi On (with signal)
- Touch-Up
- HDR
- Date Folder
Using the Mode Dial
This camera provides a Convenient Mode dial that allows you to manually switch between different modes with ease. The available modes are listed below:
Auto Mode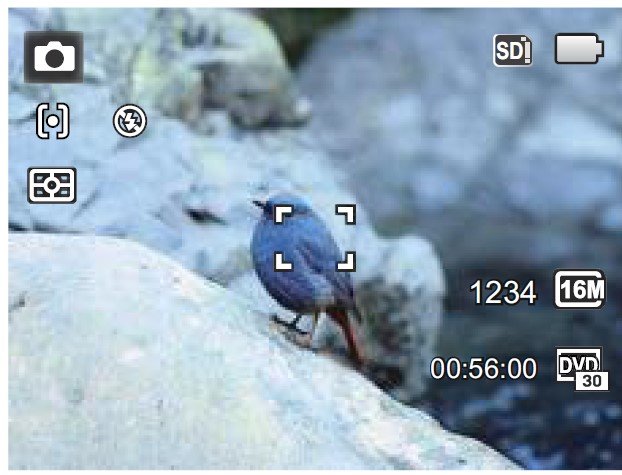
Auto mode is the most common and easiest mode to take photos. While operating in this mode, the camera automatically optimizes numerous camera settings to adjust optimum settings for your photos and videos for the best possible results.
Follow these steps:
- Turn the Power Switch to turn the camera on.
- Turn the Mode dial to
 .
. - Compose your picture in the LCD and press the shutter button halfway down to focus on the subject.
- The LCD will show a green focus frame when the subject is in focus.
- Press the Shutter button all the way down to take your photo.
Program AE
When ![]()
- Turn the Mode dial to
 and press the
and press the  button to configure settings.
button to configure settings.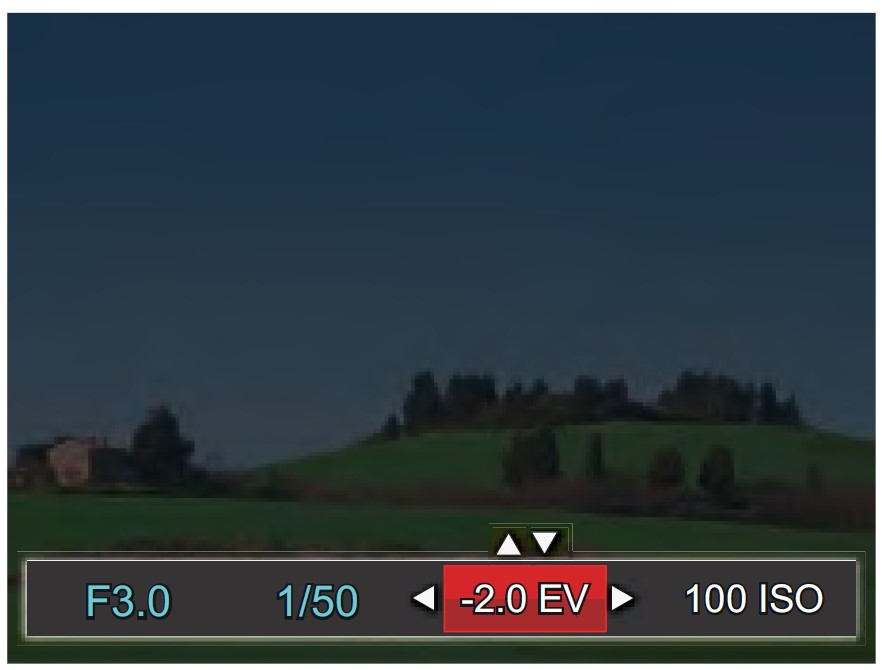
- Press the left/right arrow buttons to select the setting to adjust.
- Press the up/down arrow buttons to adjust the setting.
- Press the
 button to engage the settings and enter the shooting screen.
button to engage the settings and enter the shooting screen.
Shutter Priority
When ![]()
- Turn the
 Mode dial to and press the
Mode dial to and press the  button to configure settings.
button to configure settings.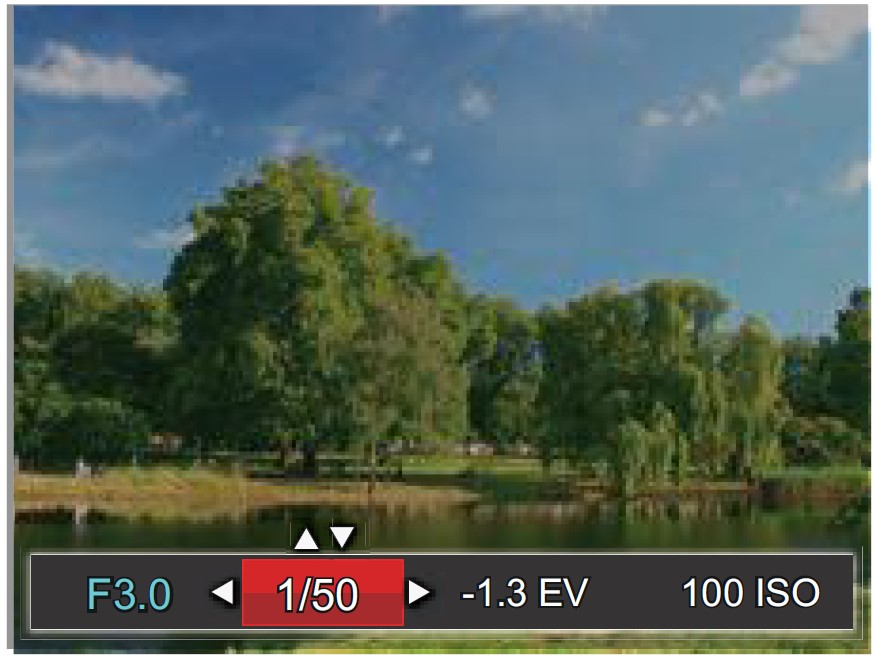
- Press the left/right arrow buttons to select a setting to adjust.
- Press the up/down arrow buttons to adjust the setting.
- Press the
 button to confirm the settings and enter the shooting screen.
button to confirm the settings and enter the shooting screen.
Aperture Priority
When selecting ![]()
- Turn the Mode dial to
 and press the
and press the button to configure settings.
button to configure settings.
- Press the left/right arrow buttons to select a setting to adjust.
- Press the up/down arrow buttons to adjust the setting.
- Press the
 button to confirm the settings and enter the shooting screen.
button to confirm the settings and enter the shooting screen.
Manual Mode
When selecting Manual (![]()
- Turn the Mode dial to
 and press the button
and press the button  to configure settings.
to configure settings.
- Press the left/right arrow buttons to select a setting to adjust.
- Press the up/down arrow buttons to adjust the setting.
- Press the
 button to confirm the settings and enter the shooting screen.
button to confirm the settings and enter the shooting screen.
Face Beautifier
In Portrait Mode, the camera is set to automatically adjust camera exposure for realistic portrayal of skin tones.
- Turn the Mode dial to select Face Beautifier Mode (
 ).
). - Press the
 button and press the up/down arrow buttons to select
button and press the up/down arrow buttons to select .
. - Press the left/right arrow buttons to select Face Beautifier Effects and press the button to confirm and return to photo shooting mode.
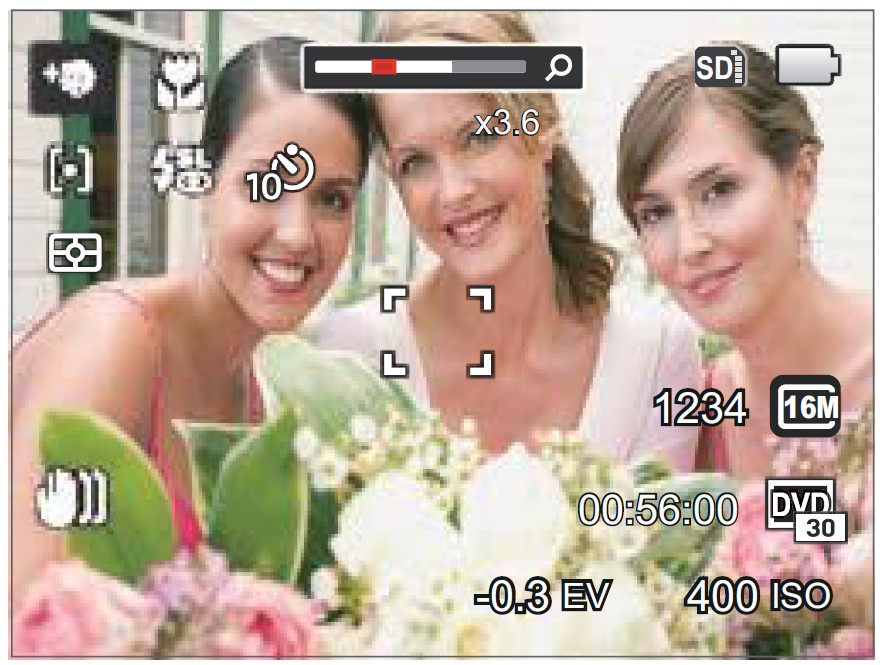 Beautifier Mode has 3 effects:
Beautifier Mode has 3 effects: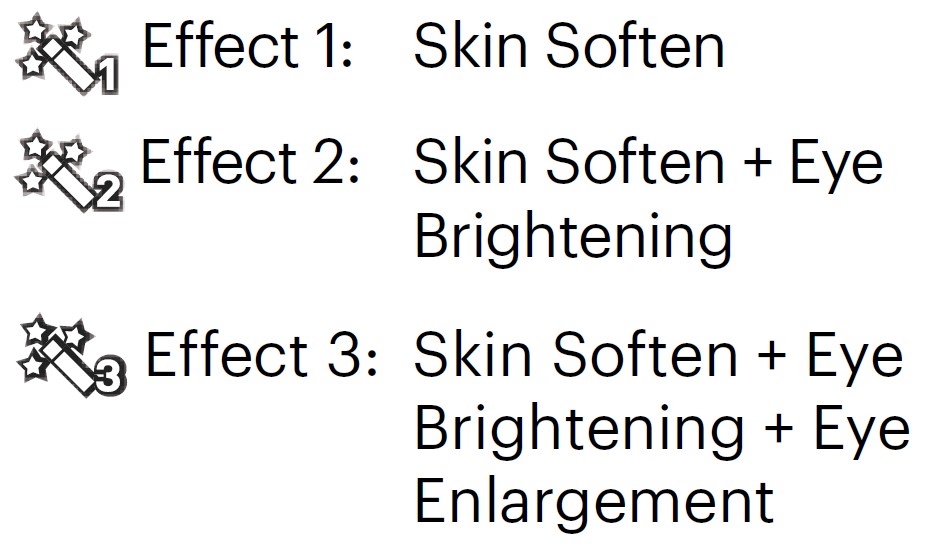
Panorama Mode
With Panorama Mode, you can take a series of pictures which will be automatically stitched into a ultra-wide panoramic (up to 180°) picture by the camera.
Follow the steps below:
- Turn the Mode dial to Panorama Mode (
 ).
). - Press the arrow buttons to select a desired shooting direction. Should you not select a direction, the default shooting direction is “right.” 2 seconds later, the camera will be ready to take pictures. You can also press the
 button or press the shutter button halfway down to be ready to take pictures.
button or press the shutter button halfway down to be ready to take pictures. - Compose the first view of the panoramic picture on the LCD and press the Shutter button to capture the image.

- When you finish shooting the first photo, two target icons will display on the LCD at left and right sides. Move the camera to the right until the round target icon is directly positioned over the square box. The box will turn green when they overlap and the camera will automatically take the next picture. Repeat the same steps for additional shots. Up to 4 frames can be stitched together.
- If continuous pictures are less than 4 shots, press the button and the camera will automatically stitch the pictures together. Press the playback button to enter Playback mode to see the end effect.
- If you take 4 pictures, the camera will automatically stitch the pictures together. Press the playback button to enter Playback mode to see the finished effect.
Note:
- In Panorama Mode, the Flash, Self-Timer, Macro Modes and Exposure Compensation are not available. Focus Adjustment is also not available at this time.
- In the process of shooting in Panorama Mode, when the LCD shows “Improper alignment. Please try again,” it means that in the process of the camera moving, the angle is off the green line and stitching cannot be completed. You will have to try again, keeping the LCD image aligned with the green line.
- In order to guarantee the best shooting effect in Panorama Mode, please keep moving horizontally and keep unnecessary shaking to a minimum.
- In panorama mode, up to 4 photos can be captured when the image size is set at 2MP.
Scene Mode
You can select your desired scene from the 12 Scene modes according to the type of environment you are shooting in. The camera then automatically configures the most appropriate settings for the best possible photos.
- Turn the Mode dial to the Scene Mode, then the LCD will display as below:
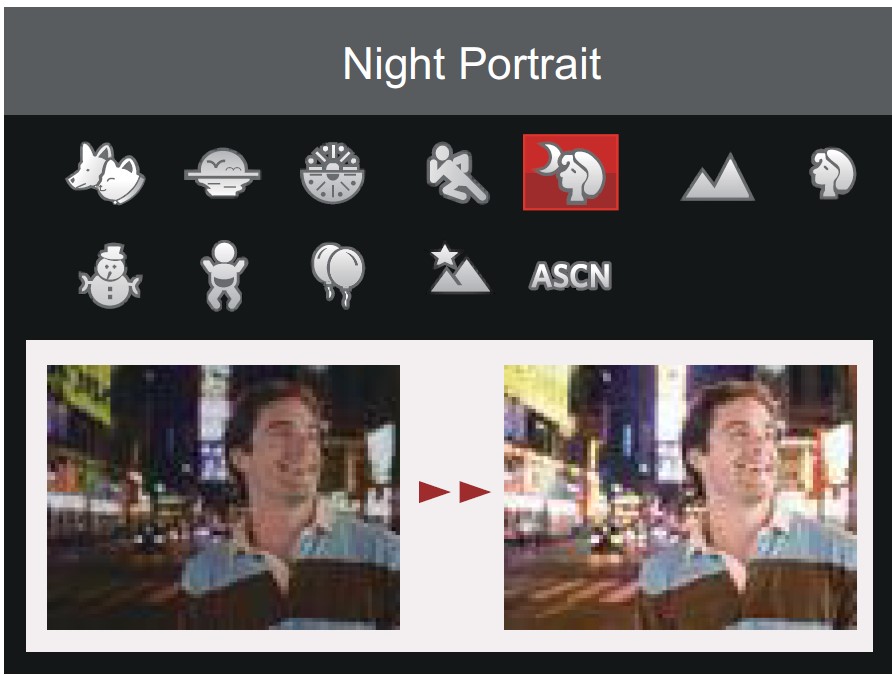
- Press the arrow buttons to select a scene, and press the
 button to confirm.
button to confirm. - If you need to change the scene, please press the
 button, the
button, the button, and finally the arrow buttons to reselect a scene.
button, and finally the arrow buttons to reselect a scene.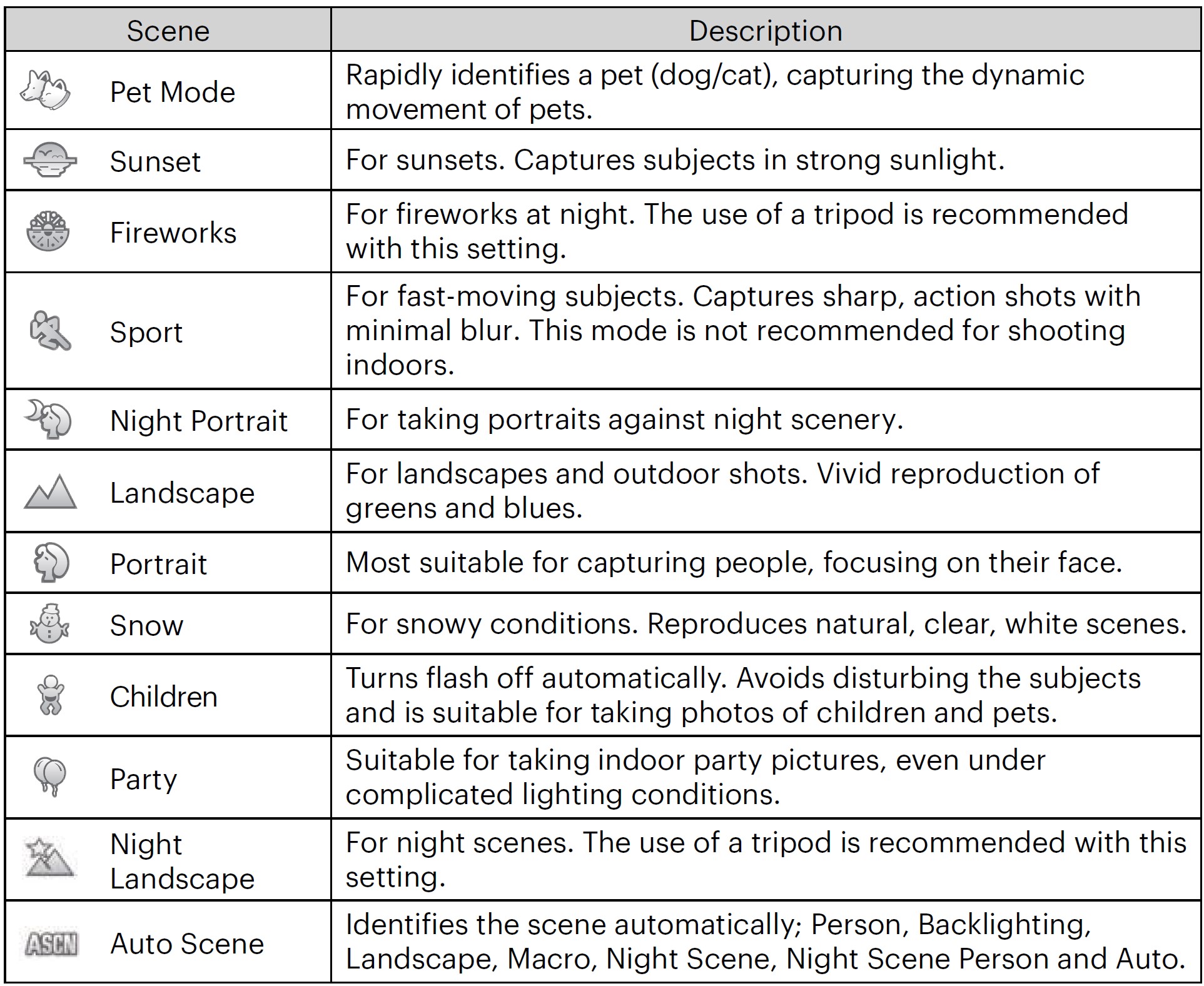
Auto Scene (ASCN)
In “ASCN” Scene Mode, the camera can intelligently detect different environments and automatically select the best scene and photo settings for you.
“ASCN” can intelligently detect the following scenes:
Movie Mode
- Turn the Mode dial to select Movie Mode (
 ).
).
- Press down the Shutter Button to start recording.
- Once you are finished, press the Fast Video Recording Button or the Shutter Button to stop recording and return to the shooting screen.
BASIC OPERATION
Using the Zoom Function
Your camera is equipped with two types of zoom functions: Optical Zoom and Digital Zoom. Toggle the Zoom lever of the camera to zoom in or out on the subject while taking pictures.
When the Optical Zoom reaches the threshold as Digital Zoom, release and turn the Zoom lever to T to switch between the Optical Zoom and Digital Zoom.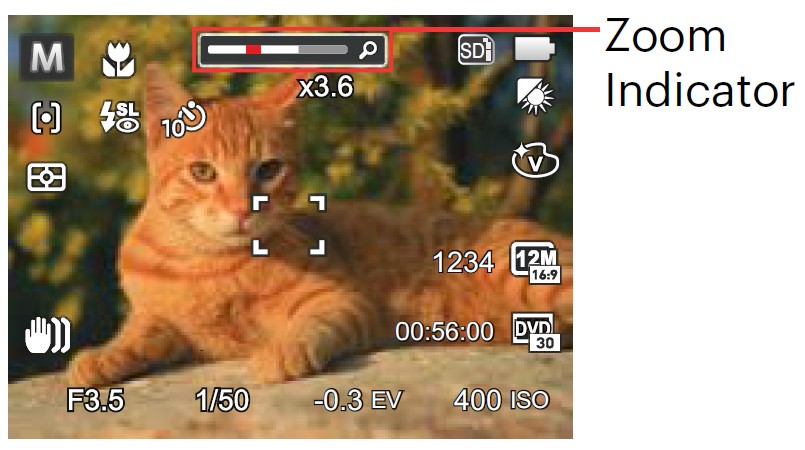
Focus Setting
In different photo shooting modes, you can select different focus methods.
- Press the up arrow button () display the settings screen.

- Press the left/right arrow buttons to select the following 3 modes:
- Single-AF
The focus frame appears on the center of the LCD to focus on the subject. - Multi-AF
The camera automatically focuses the subject in a wide area to find the focus point. - Object Tracking
Smart tracking of the object in motion under the focusing shooting.
- Single-AF
- Press the
 button to confirm the settings and exit the menu.
button to confirm the settings and exit the menu.
- Once enabled, object tracking will only work when lens is focused on the object.
Macro Mode
The macro setting is ideal for shooting small objects or close-up photos. This mode allows you to focus on subjects very close to the camera.
- Press the left arrow button to enter the Macro menu.

- Press the left/right arrow buttons to select the following 2 modes:
- Macro Off
Select this option to disable macro. - Macro On
Select this option to make focusing on the object closer to the lens (At the W side, the shooting distance should be more than 1.6 cm).
- Macro Off
- Press the
 button to confirm the settings and exit the menu.
button to confirm the settings and exit the menu.
Self-Timer Setting
Using this function to take pictures at pre-set intervals. The camera can be set to shoot after 2 seconds, 10 seconds after pressing the shutter or when a smile is detected.
- Press the down arrow button to enter the Self-Timer menu.

- Press the left/right arrow buttons to select the following 4 modes:
- Self-Timer Off
Disables the Self-Timer. - Self-Timer 2 sec
A single picture is shot 2 seconds after the shutter button is pressed. - Self-Timer 10 sec
A single picture is shot 10 seconds after the shutter button is pressed. - Self-Timer Smile
Press the shutter button and a picture will be taken immediately after a smile is detected.
- Self-Timer Off
- Press the
 button to confirm the settings and exit the menu.
button to confirm the settings and exit the menu.
Note:
- When enabling the Self-Timer, pressing the shutter or the down arrow button can disable the Self-Timer and return to the shooting screen while keeping the Self-Timer setting.
- When enabling the Smile Detection setting, pressing the shutter button or button can disable the Self-Timer without keeping the Self-Timer-Smile setting.
Flash Mode
The flash provides supplemental light for a scene. The flash is usually used when shooting against the light to highlight the object. It is also suitable for metering and shooting in darker scenes to improve the exposure.
- Press the flash button to pop the flash up.

- Press the right arrow button to enter the Flash Settings Menu.

- Press the left/right arrow buttons to select the following 6 modes:
- Force Off
Flash is turned off. - Flash Auto
Camera flash goes off automatically based on existing light conditions. - Force Flash
The flash will engage with each shot even if there is enough available light to take the photo without flash. - Slow Sync.
This allows you to take pictures of people at night that clearly show both your subjects and the night time backdrop. The use of a tripod is recommended when shooting with this setting. - Slow Sync. + Red-Eye
Use this mode for slow synchro shots with red-eye reduction. - Red-Eye Reduction
The camera emits a brief pre-flash before the picture is taken to reduce red-eye effects.
- Force Off
- Press the
 button to confirm the settings and exit.
button to confirm the settings and exit.
White Balance Setting
The white balance function allows adjustment of the color temperature for different light sources (This can be adjustable in ![]()
Follow the steps below to set the white balance of the camera:
- Press the
 button to enter the White Balance Menu.
button to enter the White Balance Menu.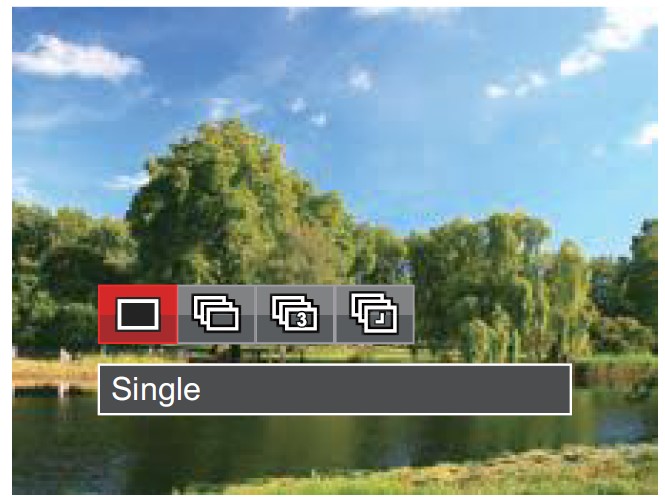
- Press the left/right arrow buttons to select from the following 8 modes:
- AWB
- Daylight
- Cloudy
- Fluorescent
- Fluorescent CWF
- Incandescent
- Manual WB (Fully press the shutter button to detect the white balance value)
- Color Temp. (1900K~10000K) Press the direction buttons up / down to “Adjust the K value”; Press the direction button Left to exit the K value.
- Press the
 button to confirm the settings and exit the menu.
button to confirm the settings and exit the menu.
Continuous Shot
Follow the steps below to configure the Continuous Shot settings:
- Press the
 to enter the Continuous Shot menu.
to enter the Continuous Shot menu.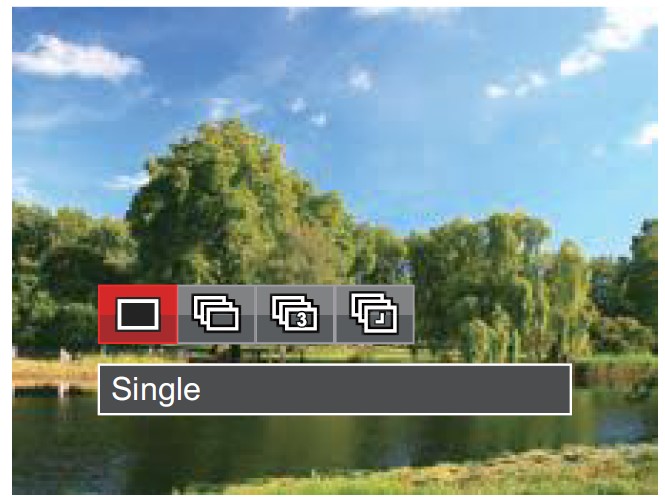
- Press the left/right arrow buttons to select the following 4 modes:
- Single Continuous Shot
- 3 Shots
- Time-Lapse
- Take pictures based on the preset interval (30sec/ 1min/ 5min/ 10min).
- Press the
 button to confirm the settings and exit the menu.
button to confirm the settings and exit the menu. - Press the shutter button to start shooting.
Note: The flash is disabled in this mode in order to achieve quick succession of shots.
EV Setting
The EV Function Menu of the camera includes functions, such as EV (Exposure Value) Adjustment, ISO, Shutter Adjustment, Aperture Adjustment, etc. Using the appropriate Function Settings can improve your pictures.
To select the best setting follow these steps:
- Press the
 button to display the Settings screen.
button to display the Settings screen. - Press the left/right arrow buttons to select the Setting options.
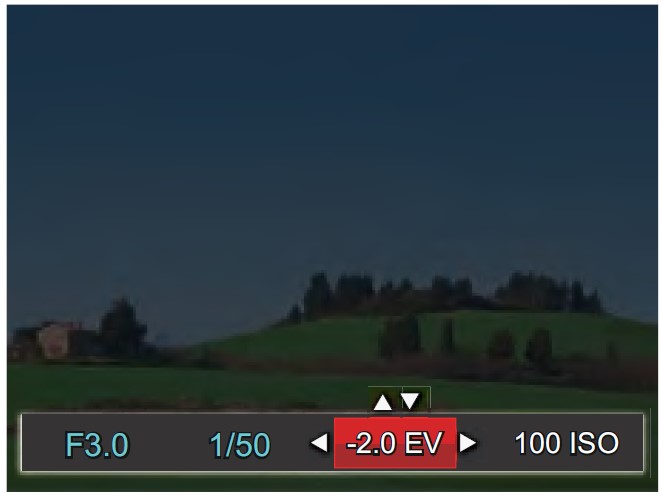
- Press the up/down arrow buttons to adjust the option values.
- Press the
 button to complete the setting and enter shooting mode.
button to complete the setting and enter shooting mode.
Exposure Compensation
Set up Exposure Compensation to adjust the picture brightness. If there is very high contrast between the photographed object and the background, the brightness of the picture can be adjusted as necessary. 
The adjustable range of exposure value is from EV -2.0 to EV+2.0.
ISO
The ISO function allows you to set the sensitivity of the camera’s light sensor based on the brightness of the scene. To improve the camera’s sensor performance in darker environments, a higher ISO value is required. A lower ISO value is needed when shooting in brighter conditions.
Pictures taken at higher ISO settings will generally have more noise than those taken at lower ISO settings. (This can be adjusted in![]()
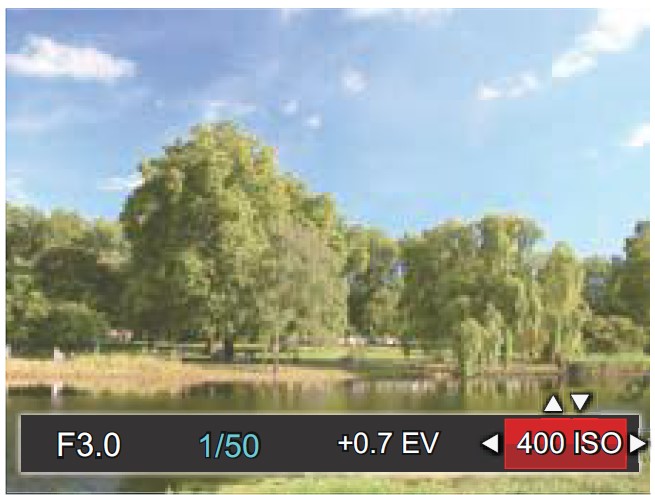
The camera’s ISO settings include: Auto, 80 100, 200, 400, 800, 1600 and 3200.
Shutter Adjustment
For shutter speed, the camera may automatically set the aperture value corresponding to the manually set shutter speed to obtain the most suitable exposure value. The movement of an object may be shown by adjusting the shutter speed. A higher shutter value can help you more clearly capture fast moving objects, while a lower shutter value can better show the movement of objects.
(This can be adjusted in ![]()

Aperture Adjustment
You can adjust the aperture size value in this setting. Selecting a large aperture opening will emphasize the point of focus and show a blurry background and foreground. A small aperture opening will keep both the background and main object in clear focus. (This can be adjusted in Mode)
Using Quick Recording
In Photo Shooting Mode, press the Recording Shortcut Button![]()
Once you are finished, press the Recording Shortcut Button or the shutter button to stop and store the video. The camera will automatically return to the current Shooting Mode set.
“i” Button Function Menu
Mode:![]()
The Image Color Setting allows you to select different effects.
- Press the
 button to select the Image Color Setting Menu.
button to select the Image Color Setting Menu. - Press the left/right arrow buttons to select the image color setting options.
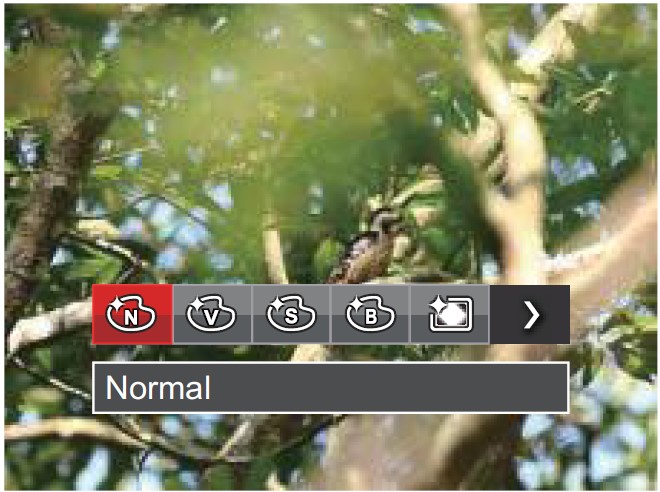
There are 7 image color options in Photo Shooting Mode :
- Normal
- Vivid
- Sepia
- Black and White
- Vignetting
- Salon
- Dreamy
There are 4 image color options in Movie Mode :
- Normal
- Vivid
- Sepia
- Black and White
APPENDICES
Specifications
Design and specifications are subject to change without notice.

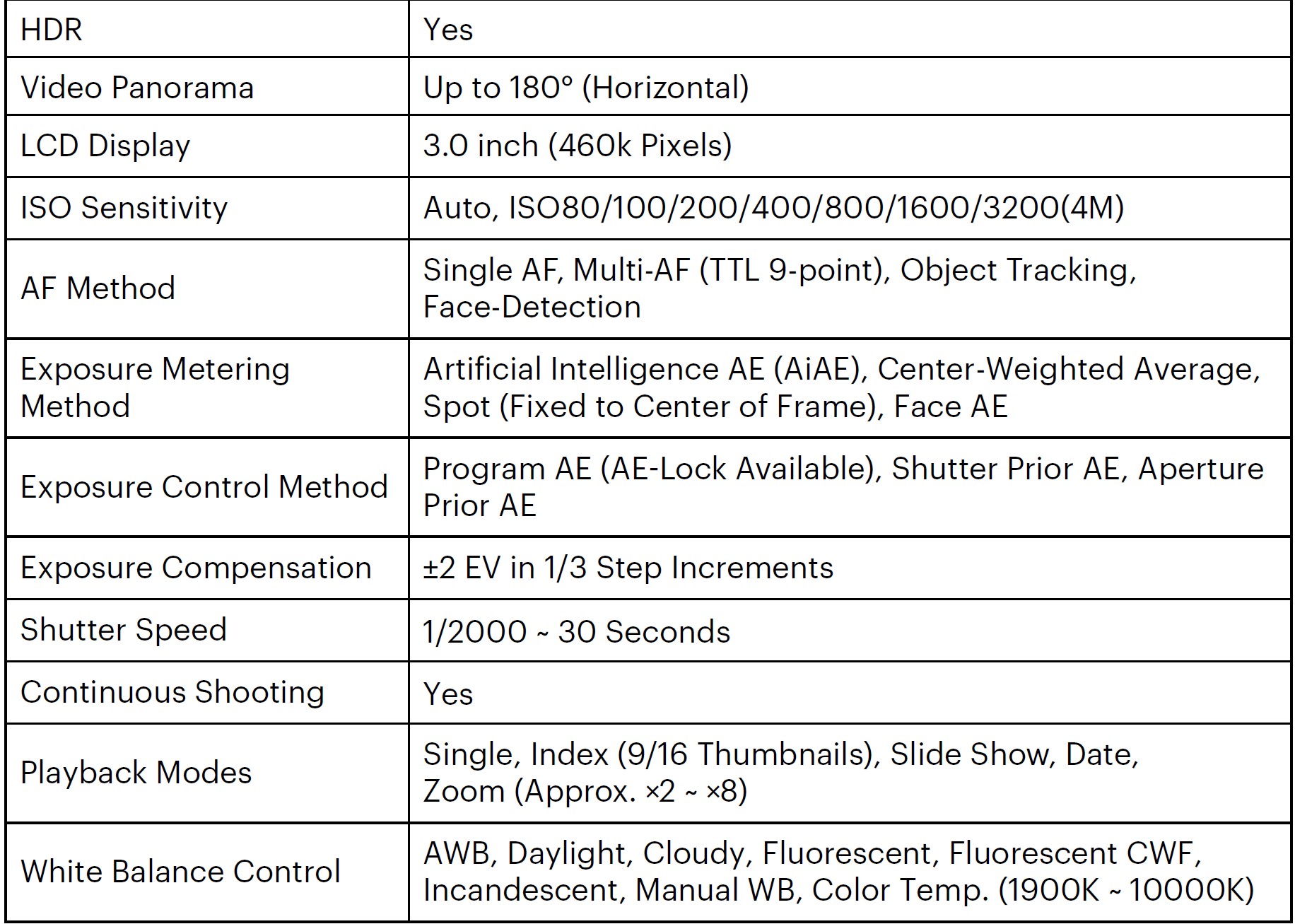

Troubleshooting

© 2019 JK Imaging Ltd. All Rights Reserved.
The Kodak trademark, logo and trade dress are used under license from Eastman Kodak Company.
All other logos, products or company names that are referred to in this document are trade names, trademarks or registered trademarks of their respective owners and holders . The owners and holders are not affiliated with JK Imaging Ltd., our products or our website.
JK Imaging Ltd., 17239 So. Main Street, Gardena, CA 90248 USA, kodakpixpro.com
FAQS About Kodak AZ401RD Point and Shoot Digital Camera
The Kodak Pixpro AZ401 does not require an SD card.
Typical (SD/SDHC) memory cards are compatible with this camera.
Is video captured by the Kodak Pixpro AZ401?
High-resolution still photos and HD 720p video can be captured using a 16.15MP CCD sensor.
What kind of batteries can I use with a Kodak Pixpro AZ401?
three AA batteries
What is the Kodak Pixpro AZ401’s resolution?
HD video in 720p
Is there a timer on the Kodak Pixpro AZ401?
There is no wireless shutter release or remote trigger on the KODAK PIXPRO AZ401 Astro Zoom Camera.
Has the Kodak Pixpro AZ401 WiFi?
The camera is not Wi-Fi compatible.
Can a Kodak Pixpro AZ401 be charged?
There is no requirement to pay.
Kodak AZ401: A DSLR or not?
somewhat lags behind a DSLR
How does a Kodak Pixpro az401 camera turn on?
To turn the camera on or off, slide the power switch.
Is there a microphone on the Kodak Pixpro AZ401?
There is a microphone incorporated inside the camera.
What is the Kodak AZ401’s shutter speed?
This camera has a mechanical shutter with a shutter speed range of 1/2000 to 30s.
For more manuals by Kodak, Visit Manualsdock
[embeddoc url=”https://manualsdock.com/wp-content/uploads/2023/09/Kodak-AZ401RD-Point-and-Shoot-Digital-Camera-User-Manual.pdf” download=”all”]


