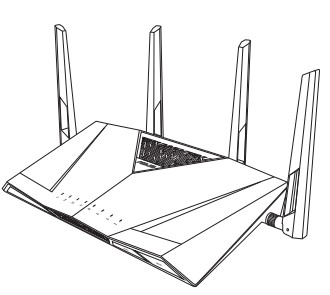Asus RT-AC3100 Wireless Dual Band Gigabit Router
About ASUS
ASUS is a multinational technology company based in Taiwan. It was founded in 1989 by Ted Hsu, M.T. Liao, Wayne Hsieh, and T.H. Tung, with a focus on producing computer motherboards. Over the years, ASUS has grown to become one of the world’s leading manufacturers of computer hardware, electronics, and networking equipment.
ASUS offers a wide range of products, including laptops, desktops, tablets, smartphones, motherboards, graphics cards, monitors, networking devices, and peripherals. They cater to various markets, including consumers, businesses, and gamers, with products that emphasize performance, innovation, and reliability.
ASUS is a multinational technology company based in Taiwan. It was founded in 1989 by Ted Hsu, M.T. Liao, Wayne Hsieh, and T.H. Tung, with a focus on producing computer motherboards. Over the years, ASUS has grown to become one of the world’s leading manufacturers of computer hardware, electronics, and networking equipment.
ASUS offers a wide range of products, including laptops, desktops, tablets, smartphones, motherboards, graphics cards, monitors, networking devices, and peripherals. They cater to various markets, including consumers, businesses, and gamers, with products that emphasize performance, innovation, and reliability.
Getting to know your wireless router
Welcome!
Thank you for purchasing an ASUS RT-AC3100 Wireless Router!
The ultra-thin and stylish RT-AC3100 features 2.4GHz and 5GHz dual bands for unmatched concurrent wireless HD streaming; SMB server, UPnP AV server, and FTP server for 24/7 file sharing; a capability to handle 300,000 sessions; and the ASUS Green Network Technology, which provides up to 70% power-saving solution.
Package contents
- RT-AC3100 Wireless Router
- Network cable (RJ-45)
- Support CD (Manual)
- AC adapter
- Quick Start Guide
NOTES:
- If any of the items are damaged or missing, contact ASUS for technical inquiries and support, Refer to the ASUS Support Hotline list at the back of this user manual.
- Keep the original packaging material in case you would need future warranty services such as repair or replacement.
Your wireless router
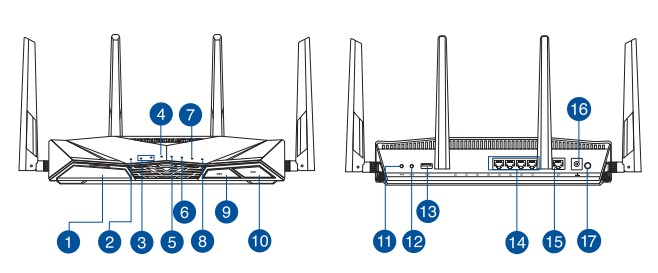
| USB 3.0 port
Insert USB 3.0 devices such as USB hard disks or USB flash drives into this port. |
| Power LED
Off: No power. On: Device is ready. Flashing slow: Rescue mode |
| 5GHz LED / 2.4GHz LED
Off: No 2.4GHz or 5GHz signal. On: Wireless system is ready. Flashing: Transmitting or receiving data via wireless connection. |
| WAN (Internet) LED
Red: No IP or no physical connection. On: Has physical connection to a wide area network (WAN). |
| LAN 1~4 LED
Off: No power or no physical connection. On: Has physical connection to a local area network (LAN). |
| USB 3.0 LED
Off: No USB 3.0 device connected. Flashing: USB 3.0 devices are running. |
| USB 2.0 LED
Off: No USB 2.0 device connected. Flashing: USB 2.0 devices are running. |
| WPS LED
Off: WPS verification process is off or completed. Flashing: WPS verification process is activated. |
| WPS LED On/Off button
Press this button to turn on/off the WPS LED on the panel. |
| Wi-Fi On/Off button
Press this button to turn on /off the Wi-Fi connection. |
| Reset button
This button resets or restores the system to its factory default settings. |
| WPS button
This button launches the WPS Wizard. |
| USB 2.0 port
Insert USB 2.0 devices such as USB hard disks or USB flash drives into this port. |
| LAN 1 ~ 4 ports
Connect network cables into these ports to establish LAN connection. |
| WAN (Internet) port
Connect a network cable into this port to establish WAN connection. |
| Power (DC-IN) port
Insert the bundled AC adapter into this port and connect your router to a power source. |
| Power button
Press this button to power on or off the system. |
NOTES:
Use only the adapter that came with your package. Using other adapters may damage the device.
Specifications
| DC Power adapter | DC Output: +19V with max 2.37A/3.42A current | ||
| Operating Temperature | 0~40oC | Storage | 0~70oC |
| Operating Humidity | 50~90% | Storage | 20~90% |
Positioning your router
For the best wireless signal transmission between the wireless router and the network devices connected to it, ensure that you:
- Place the wireless router in a centralized area for maximum wireless coverage for the network devices.
- Keep the device away from metal obstructions and away from direct sunlight.
- Keep the device away from 802.11g or 20MHz only Wi-Fi devices, 2.4GHz computer peripherals, Bluetooth devices, cordless phones, transformers, heavy-duty motors, fluorescent lights, microwave ovens, refrigerators, and other industrial equipment to prevent signal interference or loss.
- Always update to the latest firmware. Visit the ASUS website at http://www.asus.com to get the latest firmware updates.
- To ensure the best wireless signal, orient the four detachable antennas as shown in the drawing below.

Setup Requirements
To set up your wireless network, you need a computer that meets the following system requirements:
- Ethernet RJ-45 (LAN) port (10Base-T/100Base-TX/ 1000BaseTX)
- IEEE 802.11a/b/g/n/ac wireless capability
- An installed TCP/IP service
- Web browsers such as Internet Explorer, Firefox, Safari, or Google Chrome
NOTES:
- If your computer does not have built-in wireless capabilities, you may install an IEEE 802.11a/b/g/n/ac WLAN adapter to your computer to connect to the network.
- With its dual-band technology, your wireless router supports 2.4GHz and 5GHz wireless signals simultaneously. This allows you to do Internet-related activities such as Internet surfing or reading/writing e-mail messages using the 2.4GHz band while simultaneously streaming high-definition audio/video files such as movies or music using the 5GHz band.
- Some IEEE 802.11n devices that you want to connect to your network may or may not support a 5GHz band. Refer to the device’s manual for specifications.
- The Ethernet RJ-45 cables that will be used to connect the network devices should not exceed 100 meters.
Troubleshooting
This chapter provides solutions for issues you may encounter with your router. If you encounter problems that are not mentioned in this chapter, visit the ASUS support site at: http://support.asus.com/ for more product information and contact details of ASUS Technical Support.
Basic Troubleshooting
If you are having problems with your router, try these basic steps in this section before looking for further solutions.
Upgrade Firmware to the latest version.
- Launch the Web GUI. Go to Advanced Settings > Administration > Firmware Upgrade tab. Click Check to verify if the latest firmware is available.
- If the latest firmware is available, visit the ASUS global website at http://www.asus.com/Networks/Wireless_Routers/RTAC3100/#download to download the latest firmware.
- From the Firmware Upgrade page, click Browse to locate the firmware file.
- Click Upload to upgrade the firmware.
Restart your network in the following sequence:
- Restart your network in the following sequence:
Turn off the modem. - Unplug the modem.
- Turn off the router and computers.
- Plug in the modem.
- Turn on the modem and then wait for 2 minutes.
- Turn on the router and then wait for 2 minutes.
- Turn on computers.
Check if your Ethernet cables are plugged properly.
- When the Ethernet cable connecting the router with the modem is plugged in properly, the WAN LED will be on.
- When the Ethernet cable connecting your powered-on computer with the router is plugged in properly, the corresponding LAN LED will be on. Check if the wireless setting on your computer matches that of your computer.
- When you connect your computer to the router wirelessly, ensure that the SSID (wireless network name), encryption mehtod, and password are correct.
Check if your network settings are correct.
- Each client on the network should have a valid IP address. ASUS recommends that you use the wireless router’s DHCP server to assign IP addresses to computers on your network.
- Some cable modem service providers require you to use the MAC address of the computer initially registered on the account. You can view the MAC address in the web GUI, Network Map > Clients page, and hover the mouse pointer over your device in Client Status.
How to restore the system to its default settings?
The following are the factory default settings:
- User Name: admin
- Password: admin
- Enable DHCP: Yes (if WAN cable is plugged in)
- IP address: 192.168.1.1
- Domain Name: (Blank)
- Subnet Mask: 255.255.255.0
- DNS Server 1: 192.168.1.1
- DNS Server 2: (Blank)
- SSID (2.4GHz): ASUS
- SSID (5GHz): ASUS_5G
Federal Communications Commission Statement
This device complies with Part 15 of the FCC Rules.
Operation is subject to the following two conditions:
- This device may not cause harmful interference.
- This device must accept any interference received, including interference that may cause undesired operation.
This equipment has been tested and found to comply with the limits for a class B digital device, pursuant to part 15 of the FCC Rules. These limits are designed to provide reasonable protection against harmful interference in a residential installation.
This equipment generates, uses, and can radiate radio frequency energy and, if not installed and used in accordance with the instructions, may cause harmful interference to radio communications.
However, there is no guarantee that interference will not occur in a particular installation. If this equipment does cause harmful interference to radio or television reception, which can be determined by turning the equipment off and on, the user is encouraged to try to correct the interference by one or more of the following measures:
- Reorient or relocate the receiving antenna.
- Increase the separation between the equipment and the receiver.
- Connect the equipment to an outlet on a circuit different from that to which the receiver is connected.
- Consult the dealer or an experienced radio/TV technician for help.
FCC Radiation Exposure Statement
This equipment complies with FCC radiation exposure limits set forth for an uncontrolled environment. This equipment should be installed and operated with minimum distance 20cm between the radiator & your body.
Networks Global Hotline Information
| Region | Country | Hotline Number | Service Hours |
|
Europe |
Cyprus | 800-92491 | 09:00-13:00 ;
14:00-18:00 Mon-Fri |
| France | 0033-170949400 | 09:00-18:00 Mon-Fri | |
| 0049-1805010920 | |||
| Germany | 0049-1805010923 | 09:00-18:00 Mon-Fri
10:00-17:00 Mon-Fri |
|
| (component support) | |||
| 0049-2102959911 ( Fax ) | |||
| Hungary | 0036-15054561 | 09:00-17:30 Mon-Fri | |
| Italy | 199-400089 | 09:00-13:00 ;
14:00-18:00 Mon-Fri |
|
| Greece | 00800-44142044 | 09:00-13:00 ;
14:00-18:00 Mon-Fri |
|
| Austria | 0043-820240513 | 09:00-18:00 Mon-Fri | |
| Netherlands/ Luxembourg | 0031-591570290 | 09:00-17:00 Mon-Fri | |
| Belgium | 0032-78150231 | 09:00-17:00 Mon-Fri | |
| Norway | 0047-2316-2682 | 09:00-18:00 Mon-Fri | |
| Sweden | 0046-858769407 | 09:00-18:00 Mon-Fri | |
| Finland | 00358-969379690 | 10:00-19:00 Mon-Fri | |
| Denmark | 0045-38322943 | 09:00-18:00 Mon-Fri | |
| Poland | 0048-225718040 | 08:30-17:30 Mon-Fri | |
| Spain | 0034-902889688 | 09:00-18:00 Mon-Fri | |
| Portugal | 00351-707500310 | 09:00-18:00 Mon-Fri | |
| Slovak Republic | 00421-232162621 | 08:00-17:00 Mon-Fri | |
| Czech Republic | 00420-596766888 | 08:00-17:00 Mon-Fri | |
| Switzerland-German | 0041-848111010 | 09:00-18:00 Mon-Fri | |
| Switzerland-French | 0041-848111014 | 09:00-18:00 Mon-Fri | |
| Switzerland-Italian | 0041-848111012 | 09:00-18:00 Mon-Fri | |
| United Kingdom | 0044-8448008340 | 09:00-17:00 Mon-Fri | |
| Ireland | 0035-31890719918 | 09:00-17:00 Mon-Fri | |
| Russia and CIS | 008-800-100-ASUS | 09:00-18:00 Mon-Fri | |
| Ukraine | 0038-0445457727 | 09:00-18:00 Mon-Fri |
| Region | Country | Hotline Numbers | Service Hours |
| Australia | 1300-278788 | 09:00-18:00 Mon-Fri | |
| New Zealand | 0800-278788 | 09:00-18:00 Mon-Fri | |
| Japan | 0800-1232787 | 09:00-18:00 Mon-Fri | |
| 09:00-17:00 Sat-Sun | |||
| 0081-570783886
( Non-Toll Free ) |
09:00-18:00 Mon-Fri | ||
| 09:00-17:00 Sat-Sun | |||
| Korea | 0082-215666868 | 09:30-17:00 Mon-Fri | |
| Thailand | 0066-24011717 | 09:00-18:00 Mon-Fri | |
| 1800-8525201 | |||
| Singapore | 0065-64157917 | 11:00-19:00 Mon-Fri | |
| Asia-Pacific | 0065-67203835 | 11:00-19:00 Mon-Fri | |
| ( Repair Status Only ) | 11:00-13:00 Sat | ||
| Malaysia | 0060-320535077 | 10:00-19:00 Mon-Fri | |
| Philippine | 1800-18550163 | 09:00-18:00 Mon-Fri | |
| India | 1800-2090365 | 09:00-18:00 Mon-Sat | |
| India(WL/NW) | 09:00-21:00 Mon-Sun | ||
| Indonesia | 0062-2129495000 | 09:30-17:00 Mon-Fri | |
| 500128 (Local Only) | 9:30 – 12:00 Sat | ||
| Vietnam | 1900-555581 | 08:00-12:00
13:30-17:30 Mon-Sat |
|
| Hong Kong | 00852-35824770 | 10:00-19:00 Mon-Sat | |
| USA | 1-812-282-2787 | 8:30-12:00 EST Mon-Fri | |
| Americas | Canada | 9:00-18:00 EST Sat-Sun | |
| Mexico | 001-8008367847 | 08:00-20:00 CST Mon-Fri | |
| 08:00-15:00 CST Sat |
| Region | Country | Hotline Numbers | Service Hours |
| Egypt | 800-2787349 | 09:00-18:00 Sun-Thu | |
| Saudi Arabia | 800-1212787 | 09:00-18:00 Sat-Wed | |
| Middle East + Africa | UAE | 00971-42958941 | 09:00-18:00 Sun-Thu |
| Turkey | 0090-2165243000 | 09:00-18:00 Mon-Fri | |
| South Africa | 0861-278772 | 08:00-17:00 Mon-Fri | |
| Israel | *6557/00972-39142800 | 08:00-17:00 Sun-Thu | |
| *9770/00972-35598555 | 08:30-17:30 Sun-Thu | ||
| Romania | 0040-213301786 | 09:00-18:30 Mon-Fri | |
| Bosnia Herzegovina | 00387-33773163 | 09:00-17:00 Mon-Fri | |
| Bulgaria | 00359-70014411 | 09:30-18:30 Mon-Fri | |
| Balkan Countries | 00359-29889170 | 09:30-18:00 Mon-Fri | |
| Croatia | 00385-16401111 | 09:00-17:00 Mon-Fri | |
| Montenegro | 00382-20608251 | 09:00-17:00 Mon-Fri | |
| Serbia | 00381-112070677 | 09:00-17:00 Mon-Fri | |
| Slovenia | 00368-59045400 | 08:00-16:00 Mon-Fri | |
| 00368-59045401 | |||
| Estonia | 00372-6671796 | 09:00-18:00 Mon-Fri | |
| Latvia | 00371-67408838 | 09:00-18:00 Mon-Fri | |
| Lithuania-Kaunas | 00370-37329000 | 09:00-18:00 Mon-Fri | |
| Lithuania-Vilnius | 00370-522101160 | 09:00-18:00 Mon-Fri |
NOTE: For more information, visit the ASUS support site at: http://support.asus.com
| Manufacturer: | ASUSTeK Computer Inc. | |
| Tel: | +886-2-2894-3447 | |
| Address: | 4F, No. 150, LI-TE RD., PEITOU, TAIPEI 112, TAIWAN | |
| Authorised representative in Europe: | ASUS Computer GmbH | |
| Address: | HARKORT STR. 21-23, 40880
RATINGEN, GERMANY |
|
FAQs – Asus RT-AC3100 Wireless Dual Band Gigabit Router User Manual
What is the Asus RT-AC3100 Wireless Dual Band Gigabit Router?
The Asus RT-AC3100 is a high-performance wireless router designed for home and small office use. It provides fast and reliable Wi-Fi connectivity, advanced features, and extensive customization options.
What is MU-MIMO technology?
MU-MIMO (Multi-User Multiple Input Multiple Output) is a technology used in Wi-Fi routers to handle multiple devices simultaneously. With MU-MIMO, the router can communicate with multiple devices at once, delivering faster and more efficient Wi-Fi performance, especially in environments with multiple connected devices.
What is AiMesh support?
AiMesh is a feature provided by Asus that allows users to create a mesh network using multiple compatible Asus routers. By connecting these routers together, they can extend Wi-Fi coverage and create a seamless network with a single SSID (network name) and password. This feature is useful in larger homes or spaces where a single router may not provide sufficient coverage.
Can I use the Asus RT-AC3100 router with my existing internet service provider?
Yes, the Asus RT-AC3100 router is compatible with most internet service providers (ISPs). It supports various connection types, including dynamic IP, static IP, PPPoE (Point-to-Point Protocol over Ethernet), PPTP (Point-to-Point Tunneling Protocol), and L2TP (Layer 2 Tunneling Protocol). You can configure the router with the appropriate settings provided by your ISP to connect to the internet.
Does the Asus RT-AC3100 support IPv6?
Yes, the Asus RT-AC3100 router supports IPv6, which is the next-generation internet protocol. IPv6 offers a larger address space and improved security features compared to IPv4. The router can be configured to use IPv6 addresses if your ISP supports it.
Can I use the Asus RT-AC3100 router for gaming and streaming?
Yes, the Asus RT-AC3100 router is well-suited for gaming and streaming. Its high-speed Wi-Fi, powerful processor and advanced features like Adaptive QoS and MU-MIMO make it capable of handling bandwidth-intensive tasks. It provides a reliable and stable connection, reducing lag and buffering during online gaming and streaming activities.
Does the Asus RT-AC3100 router support guest networks?
Yes, the Asus RT-AC3100 router supports guest networks. You can create separate Wi-Fi networks for guests, keeping them isolated from your main network for security purposes. The router allows you to set up different SSIDs, passwords, and access restrictions for the guest network.
Can I set up parental controls on the Asus RT-AC3100 router?
Yes, the Asus RT-AC3100 router includes AiProtection Pro with Trend Micro, which provides robust parental controls. With AiProtection Pro, you can set up website filtering, time scheduling, and app restrictions to manage and monitor internet access for specific devices or users. This feature allows you to create a safer online environment for children and control their internet usage.
Does the Asus RT-AC3100 router support VPN (Virtual Private Network) connections?
Yes, the Asus RT-AC3100 router supports VPN server and client functionality. You can configure the router to act as a VPN server, allowing you to securely access your home network remotely. Additionally, the router can also function as a VPN client, allowing you to connect to a VPN service provider to enhance privacy and security when accessing the internet.
Can I prioritize specific types of network traffic on the Asus RT-AC3100 router?
Yes, the Asus RT-AC3100 router features Adaptive QoS (Quality of Service) technology, which allows you to prioritize certain types of network traffic. With Adaptive QoS, you can allocate more bandwidth to specific applications, devices, or services that require low latency or high-performance connections. This feature helps optimize your network for activities such as gaming, streaming, or video conferencing.
Pdf – Asus RT-AC3100 Wireless Dual Band Gigabit Router User Manual
[embeddoc url=”https://manualsdock.com/wp-content/uploads/2023/06/Asus-RT-AC3100-Wireless-Dual-Band-Gigabit-Router.pdf” download=”all”]
For More Manuals Visit: ManualsDock