
Zyxel NBG6616 Simultaneous Dual-Band Wireless Router
About Zyxel
Zyxel is a multinational networking company that provides a wide range of networking products and solutions for businesses and individuals. The company was founded in 1989 in Taiwan and has since expanded to become a global provider of networking equipment, including routers, switches, firewalls, wireless access points, and network storage devices.
Zyxel offers a diverse range of products and solutions that cater to the needs of small and medium-sized businesses, as well as enterprise-level organizations. Their products are designed to be scalable, flexible, and easy to manage, allowing businesses to easily expand and adapt their network infrastructure as their needs change.
Overview
This chapter introduces the main features and applications of the NBG6616. The NBG6616 extends the range of your existing wired network without additional wiring, providing easy network access to mobile users. You can set up a wireless network with other IEEE 802.11a/b/g/n/ac compatible devices. The NBG6616 is able to function in both 2.4GHz and 5GHz networks at the same time.
A range of services such as a firewall and content filtering are also available for secure Internet computing. There are two USB 2.0 ports on the side panel of your NBG6616. You can connect USB (version 2.0 or lower) memory sticks, USB hard drives, or USB devices for file sharing. The NBG6616 automatically detects USB devices.
Note:
For the USB function, it is strongly recommended to use version 2.0 or lower USB storage devices (such as memory sticks, and USB hard drives) and/or USB devices. Other USB products are not guaranteed to function properly with the NBG6616.
Ways to Manage the NBG6616
Use any of the following methods to manage the NBG6616.
- WPS (Wi-Fi Protected Setup). You can use the WPS button or the WPS section of the Web Configurator to set up a wireless network with your NBG6616.
- Web Configurator. This is recommended for everyday management of the NBG6616 using a (supported) web browser.
Resetting the NBG6616
If you forget your password or IP address, or you cannot access the Web Configurator, you will need to use the RESET button at the back of the NBG6616 to reload the factory-default configuration file. This means that you will lose all configurations that you had previously saved, the password will be reset to “1234” and the IP address will be reset to “192.168.1.1”.
How to Use the RESET Button
- Make sure the power LED is on.
- Press the RESET button for one to four seconds to restart/reboot the NBG6616.
- Press the RESET button for longer than five seconds to set the NBG6616 back to its factory-default configurations.
The WPS Button
Your NBG6616 supports Wi-Fi Protected Setup (WPS), which is an easy way to set up a secure wireless network. WPS is an industry-standard specification, defined by the Wi-Fi Alliance. WPS allows you to quickly set up a wireless network with strong security, without having to configure security settings manually. Each WPS connection works between two devices. Both devices must support WPS (check each device’s documentation to make sure).
Depending on the devices you have, you can either press a button (on the device itself, or in its configuration utility) or enter a PIN (a unique Personal Identification Number that allows one device to authenticate the other) in each of the two devices. When WPS is activated on a device, it has two minutes to find another device that also has WPS activated. Then, the two devices connect and set up a secure network by themselves.
You can use the WPS button on the front panel of the NBG6616 to activate WPS in order to quickly set up a wireless network with strong security.
- Make sure the power LED is on (not blinking).
- Press the WPS button for more than three seconds and release it. Press the WPS button on another WPS-enabled device within range of the NBG6616.
Note: You must activate WPS in the NBG6616 and in another wireless device within two minutes of each other.
For more information on using WPS, see Section 8.2 on page 56.
LEDs

| LED | COLOR | STATUS | DESCRIPTION |
| Power | Green | On | The NBG6616 is receiving power and functioning properly. |
| Blinking | The NBG6616 is in the process of starting up or default restoring. | ||
| Off | The NBG6616 is not receiving power. | ||
| LED | COLOR | STATUS | DESCRIPTION |
| WAN | Green | On | The NBG6616’s WAN connection is ready. |
| Blinking | The NBG6616 is sending/receiving data through the WAN. | ||
| Off | The WAN connection is not ready, or has failed. | ||
| LAN 1-4 | Green | On | The NBG6616’s LAN connection is ready. |
| Blinking | The NBG6616 is sending/receiving data through the LAN. | ||
| Off | The LAN connection is not ready, or has failed. | ||
| 2.4G/5G WLAN | Green | On | The NBG6616 is ready and the 2.4GHz/5GHz wireless LAN is on, but is not sending/receiving data through the wireless LAN. |
| Blinking | The NBG6616 is sending/receiving data through the wireless LAN. | ||
| Off | The wireless LAN is not ready or has failed. | ||
| WPS | Green | On | WPS is enabled. |
| Blinking | The NBG6616 is negotiating a WPS connection with a wireless client. | ||
| Off | WPS is disabled. | ||
| USB 1/2 | Green | On | The NBG6616 has a USB device installed. |
| Blinking | The NBG6616 is transmitting and/or receiving data from routers through an installed USB device. | ||
| Off | There is no USB device connected to the NBG6616. | ||
Wall Mounting
You may need screw anchors if mounting on a concrete or brick wall.
| Distance between holes | 13 cm |
| M4 Screws | Two |
| Screw anchors (optional) | Two |
- Select a position free of obstructions on a wall strong enough to hold the weight of the device.
- Mark two holes on the wall at the appropriate distance apart for the screws.
Be careful to avoid damaging pipes or cables located inside the wall when drilling holes for the screws. - If using screw anchors, drill two holes for the screw anchors into the wall. Push the anchors into the full depth of the holes, then insert the screws into the anchors. Do not insert the screws all the way in – leave a small gap of about 0.5 cm.
If not using screw anchors, use a screwdriver to insert the screws into the wall. Do not insert the screws all the way in – leave a gap of about 0.5 cm. - Make sure the screws are fastened well enough to hold the weight of the NBG6616 with the connection cables.
- Align the holes on the back of the NBG6616 with the screws on the wall. Hang the NBG6616 on the screws.
 Router Mode
Router Mode
The NBG6616 is set to router mode by default. Routers are used to connect the local network to another network (for example, the Internet). In the figure below, the NBG6616 connects the local network (LAN1 ~ LAN4) to the Internet.

Note:
The Status screen is shown after changing to the Expert Mode of the Web Configurator. It varies depending on the device mode of your NBG6616.
Router Mode Status Screen
Click![]()

The following table describes the icons shown on the Status screen.
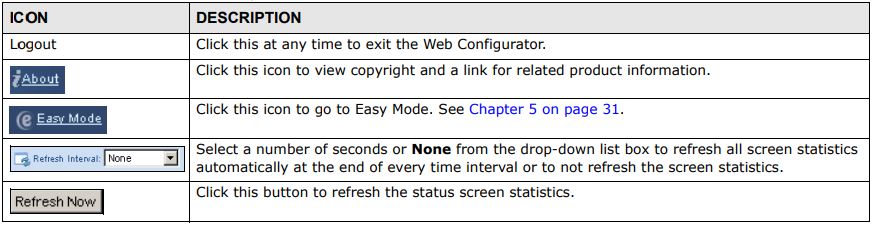
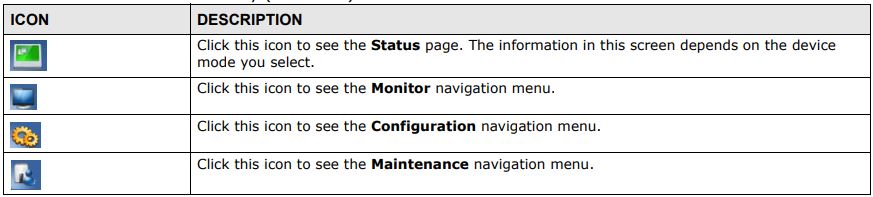
The following table describes the labels shown on the Status screen.
| LABEL | DESCRIPTION |
| Device Information | |
| Host Name | This is the System Name you enter in the Maintenance > General screen. It is for identification purposes. |
| Model Number | This is the model name of your device. |
| Firmware Version | This is the firmware version and the date created. |
| Sys OP Mode | This is the device mode (Section 4.1.2 on page 30) to which the NBG6616 is set – Router Mode. |
| WAN Information | |
| MAC Address | This shows the WAN Ethernet adapter MAC Address of your device. |
| IP Address | This shows the WAN port’s IP address. |
| IP Subnet Mask | This shows the WAN port’s subnet mask. |
| Default Gateway | This shows the WAN port’s gateway IP address. |
| IPv6 Address | This shows the IPv6 address of the NBG6616 on the WAN. |
| LAN Information | |
| MAC Address | This shows the LAN Ethernet adapter MAC Address of your device. |
| IP Address | This shows the LAN port’s IP address. |
| IP Subnet Mask | This shows the LAN port’s subnet mask. |
| DHCP | This shows the LAN port’s DHCP role – Server or Disable. |
| IPv6 Address | This shows the IPv6 address of the NBG6616 on the LAN. |
| WLAN 2.4G Information | |
| WLAN OP Mode | This is the device mode (Section 4.1.2 on page 30) to which the NBG6616’s wireless LAN is set – Access Point Mode. |
| MAC Address | This shows the 2.4GHz wireless adapter MAC Address of your device. |
| SSID | This shows a descriptive name used to identify the NBG6616 in the 2.4GHz wireless LAN. |
| Channel | This shows the channel number which you select manually. |
| Security | This shows the level of wireless security the NBG6616 is using. |
| WLAN 5G Information | |
| MAC Address | This shows the 5GHz wireless adapter MAC Address of your device. |
| SID | This shows a descriptive name used to identify the NBG6616 in the 5GHz wireless LAN. |
| Channel | This shows the channel number which you select manually. |
| Security | This shows the level of wireless security the NBG6616 is using. |
| LABEL | DESCRIPTION |
| Firewall | This shows whether the firewall is enabled or not. |
| Summary | |
| Packet Statistics | Click Details… to go to the Monitor > Packet Statistics screen (Section 9.5 on page 71). Use this screen to view port status and packet-specific statistics. |
| WLAN 2.4G Station Status | Click Details… to go to the Monitor > WLAN 2.4G Station Status screen (Section 9.6 on page 72). Use this screen to view the wireless stations that are currently associated with the NBG6616’s 2.4GHz wireless LAN. |
| WLAN 5G Station Status | Click Details… to go to the Monitor > WLAN 5G Station Status screen (Section 9.6 on page 72). Use this screen to view the wireless stations that are currently associated with the NBG6616’s 5GHz wireless LAN. |
| System Status | |
| Item | This column shows the type of data the NBG6616 is recording. |
| Data | This column shows the actual data recorded by the NBG6616. |
| System Up Time | This is the total time the NBG6616 has been on. |
| Current Date/Time | This field displays your NBG6616’s present date and time. |
| System Resource | |
| – CPU Usage | This displays what percentage of the NBG6616’s processing ability is currently used. When this percentage is close to 100%, the NBG6616 is running at full load, and the throughput is not going to improve anymore. If you want some applications to have more throughput, you should turn off other applications (for example, using bandwidth management.) |
| – Memory Usage | This shows what percentage of the heap memory the NBG6616 is using. |
| Interface Status | |
| Interface | This displays the NBG6616 port types. The port types are WAN, LAN, and WLAN. |
| Status | For the LAN and WAN ports, this field displays Down (the line is down) or Up (the line is up or connected).
For the 2.4GHz/5GHz WLAN, it displays Up when the 2.4GHz/5GHz WLAN is enabled or Down when the 2.4G/5G WLAN is disabled. |
| Rate | For the LAN ports, this displays the port speed and duplex setting or N/A when the line is disconnected.
The WAN port displays the port speed and duplex setting if you’re using Ethernet encapsulation. This field displays N/A when the line is disconnected. The 2.4GHz/5GHz WLAN, it displays the maximum transmission rate when the 2.4GHz/ 5GHz WLAN is enabled and N/A when the WLAN is disabled. |
Navigation Panel
Use the sub-menus on the navigation panel to configure NBG6616 features.

The following table describes the sub-menus.
| LINK | TAB | FUNCTION |
| Status | This screen shows the NBG6616’s general device, system, and interface status information. Use this screen to access the wizard and summary statistics tables. | |
| Monitor | ||
| Log | Use this screen to view the list of activities recorded by your NBG6616. | |
| DHCP Table | Use this screen to view current DHCP client information. | |
| Packet Statistics | Use this screen to view port status and packet-specific statistics. | |
| WLAN 2.4G
Station Status |
Use this screen to view the wireless stations that are currently associated with the NBG6616’s 2.4GHz wireless LAN. | |
| WLAN 5G
Station Status |
Use this screen to view the wireless stations that are currently associated with the NBG6616’s 5GHz wireless LAN. | |
| Configuration | ||
| Network | ||
| WAN | Internet Connection | This screen allows you to configure ISP parameters, WAN IP address assignment, DNS servers, and the WAN MAC address. |
| Advanced | Use this screen to configure other advanced properties. | |
| LINK | TAB | FUNCTION |
| Wireless LAN 2.4G/5G | General | Use this screen to enable the wireless LAN and configure wireless LAN and wireless security settings. |
| More AP | Use this screen to configure multiple BSSs on the NBG6616. | |
| MAC Filter | Use the MAC filter screen to configure the NBG6616 to block access to devices or block the devices from accessing the NBG6616. | |
| Advanced | This screen allows you to configure advanced wireless settings. | |
| QoS | Use this screen to configure Wi-Fi Multimedia Quality of Service (WMM QoS). WMM QoS allows you to prioritize wireless traffic according to the delivery requirements of individual services. | |
| WPS | Use this screen to configure WPS. | |
| WPS Station | Use this screen to add a wireless station using WPS. | |
| Scheduling | Use this screen to schedule the times the Wireless LAN is enabled. | |
| LAN | IP | Use this screen to configure the LAN IP address and subnet mask. |
| IP Alias | Use this screen to have the NBG6616 apply an IP alias to create LAN subnets. | |
| IPv6 LAN | Use this screen to configure the IPv6 address for the NBG6616 on the LAN. | |
| DHCP Server | General | Use this screen to enable the NBG6616’s DHCP server. |
| Advanced | Use this screen to assign IP addresses to specific individual computers based on their MAC addresses and to have DNS servers assigned by the DHCP server. | |
| Client List | Use this screen to view information related to your DHCP status. | |
| NAT | General | Use this screen to enable NAT. |
| Port Forwarding | Use this screen to configure servers behind the NBG6616 and forward incoming service requests to the server(s) on your local network. | |
| Port Trigger | Use this screen to change your NBG6616’s port-triggering settings. | |
| Dynamic DNS | Dynamic DNS | Use this screen to set up dynamic DNS. |
| Static Route | Static Route | Use this screen to configure IP static routes. |
| Security | ||
| Firewall | General | Use this screen to activate/deactivate the firewall. |
| Services | This screen shows a summary of the firewall rules and allows you to edit/ add a firewall rule. | |
| Content Filter | Content Filter | Use this screen to restrict web features and designate a trusted computer. |
| Parental Control | Use this screen to block certain web features and sites containing certain keywords in the URL. | |
| IPv6 firewall | Services | Use this screen to configure IPv6 firewall rules. |
| Management | ||
| Bandwidth Management | General | Use this screen to enable bandwidth management. |
| Advanced | Use this screen to set the upstream bandwidth and edit a bandwidth management rule. | |
| Remote Management | WWW | Use this screen to configure through which interface(s) and from which IP address(es) users can use HTTP to manage the NBG6616. |
| Telnet | Use this screen to configure through which interface(s) and from which IP address(es) users can use Telnet to manage the NBG6616. | |
| Wake On LAN | Use this screen to enable Wake on LAN to remotely turn on a device on the local network. | |
| LINK | TAB | FUNCTION |
| UPnP | UPnP | Use this screen to enable UPnP on the NBG6616. |
| USB Media Sharing | DLNA | Use this screen to have the NBG6616 function as a DLNA-compliant media server, that lets DLNA-compliant media clients play video, audio, and photo content files stored on the connected USB storage device. |
| SAMBA | Use this screen to enable file sharing through the NBG6616. | |
| FTP | Use this screen to have the NBG6616 act as an FTP server. | |
| Maintenance | ||
| General | General | Use this screen to view and change administrative settings such as system and domain names. |
| Password | Password Setup | Use this screen to change the password of your NBG6616. |
| Time | Time Setting | Use this screen to change your NBG6616’s time and date. |
| Firmware Upgrade | Firmware Upgrade | Use this screen to upload firmware to your NBG6616. |
| Backup/ Restore | Backup/ Restore | Use this screen to back up and restore the configuration or reset the factory defaults to your NBG6616. |
| Restart | System Restart | This screen allows you to reboot the NBG6616 without turning the power off. |
| Language | Language | This screen allows you to select the language you prefer. |
| Sys OP Mode | Sys OP Mode | This screen allows you to select whether your device acts as a router or an access point. |
FAQs Zyxel NBG6616 Simultaneous Dual-Band Wireless Router
Q: What is the Zyxel NBG6616 Simultaneous Dual-Band Wireless Router?
A: The Zyxel NBG6616 is a simultaneous dual-band wireless router designed for home and small office use.
Q: What are the key features of the Zyxel NBG6616 Simultaneous Dual-Band Wireless Router?
A: The Zyxel NBG6616 router features simultaneous dual-band wireless, gigabit Ethernet ports, IPv6 support, a USB port for media sharing, and easy setup and management through a web-based interface.
Q: What wireless standards does the Zyxel NBG6616 Simultaneous Dual-Band Wireless Router support?
A: The Zyxel NBG6616 router supports 802.11a/b/g/n/ac wireless standards.
Q: How many devices can connect to the Zyxel NBG6616 Simultaneous Dual-Band Wireless Router at once?
A: The Zyxel NBG6616 router can support up to 64 devices connected simultaneously.
Q: Can I use the Zyxel NBG6616 Simultaneous Dual-Band Wireless Router with my cable or DSL modem?
A: Yes, the Zyxel NBG6616 router can be used with any cable or DSL modem.
Q: Does the Zyxel NBG6616 Simultaneous Dual-Band Wireless Router support VPN connections?
A: Yes, the Zyxel NBG6616 router supports VPN pass-through and VPN server functionality.
Q: What security features does the Zyxel NBG6616 Simultaneous Dual-Band Wireless Router offer?
A: The Zyxel NBG6616 router offers WPA/WPA2 wireless encryption, SPI firewall, and parental controls.
Q: Can I set up a guest Wi-Fi network with the Zyxel NBG6616 Simultaneous Dual-Band Wireless Router?
A: Yes, the Zyxel NBG6616 router supports guest Wi-Fi networks.
Q: What kind of warranty does the Zyxel NBG6616 Simultaneous Dual-Band Wireless Router come with?
A: The Zyxel NBG6616 router comes with a two-year limited warranty.
For more Manuals by Zyxel, Visit Manualsdock
[embeddoc url=”https://manualsdock.com/wp-content/uploads/2023/04/Zyxel-NBG6616-Simultaneous-Dual-Band-Wireless-Router_unlocked_compressed.pdf” download=”all”]


