
Aluratek AWDMPF110F 10 Inches Hi-Res WIFI Digital Photo Frame
About Aluratek
They produce goods for everyday use. Technology should make life simpler, whether it’s a portable battery charger for your smartphone, the integration of their SmartHome accessories into your house, or a digital photo frame to liven up your living room. Their products are made to improve your life at home, at work, and on the go.
When a group of seasoned business people decided to launch attractive items in the consumer electronics sector, their journey officially began in 2006. Their company’s roots began with networking goods before expanding into the market for digital photo frames, where they are still a leader today. Throughout the United States and Canada, dozens of reputable merchants and resellers sell Aluratek products.
Frame Features
- 10” LCD Touchscreen
- Black Frame
- SD/SDHC Card Slot
- Power Adapter Port
- USB 2.0 Ports
- Menu Button
- Directional Keypad
- Power Button
- Wall Mount Hole
- Speakers
- Security Lock
- Frame Stand
- Wall / VESA Mount
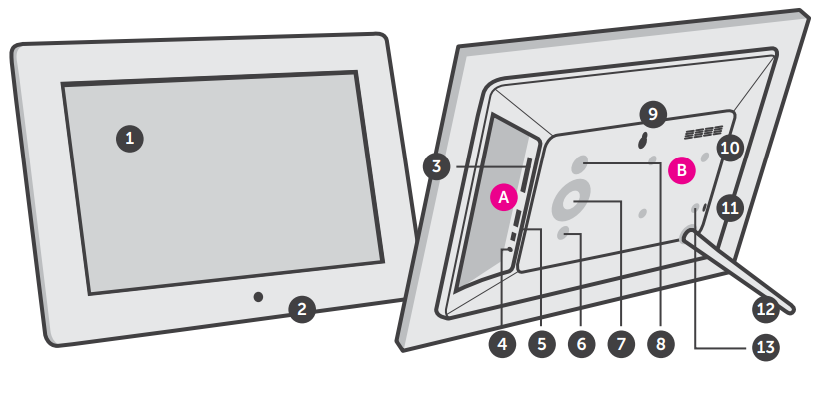
- A. Connect a USB hard drive, USB flash drive, or SD/SDHC card to easily access and share your favorite pictures, music, or videos.
- B. Transfer and store files quickly and easily from your personal computer to the frame’s 8GB built-in memory with high-speed USB 2.0.
Frame Control Close-Up
- – Power On / Off
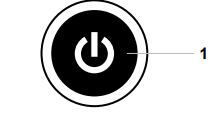
- – Menu
Press to return to the previous screen
Press & hold to return to Main Menu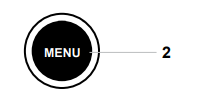
- – ►║ Play / Pause
Press to select the option on the Main Menu
Press to pause slideshow, music, or video - – |◄◄ Up Arrow
Press to navigate UP when selecting options
Press to select Previous file (Photo & Music mode)
Press & hold to Fast Forward - – ►►| Down Arrow
Press to navigate DOWN when selecting options
Press to select Next file (Photo & Music mode)
Press & hold to Scan Backward - – Left Arrow
Press to navigate LEFT when selecting options
Press & hold to lower volume - -Right Arrow
Press to navigate RIGHT when selection options
Press & hold to increase volume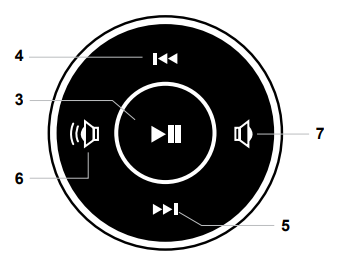
Package Contents
Your order has been carefully packaged and inspected. The following accessories should be included in your package. Please inspect the contents of the package to ensure that you have received all items and that nothing has been damaged. If you discover a problem, please contact us immediately for assistance.
- USB 2.0 Cable
- Power Adapter
- Frame Stand
- Registration Card
- Quick Start Guide
Getting Started
- Screw in the frame stand
- Plug in the power adapter
Operating Instructions
Step 1: Connecting to a wireless network
AWDMPF110F scans for available Wi-Fi networks and displays the names of those it finds when it is powered on when it is powered on. Secured networks are indicated with a Lock icon. If AWDMPF110F finds a network that you connected to previously, it connects to it automatically. If not:
- Touch the Network you want to connect to
- Use the keyboard to enter the Password
- Touch Connect
- Touch > to continue to the next step
Step 2: Link your frame to your Facebook, Twitter, or Photo Partner App
How to link the frame to your Facebook account so that pictures from your Facebook page will show automatically on the frame after you post it.
- You can either scan the QR Code on the frame using your smartphone or type https://m.facebook.com/AWcloudalbum/ on a browser or mobile device using any device.
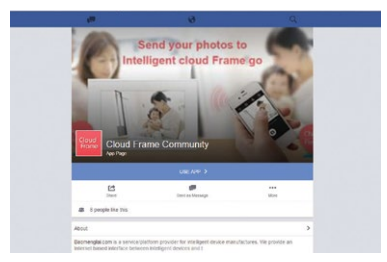
- Click on “USE APP”.
- Click on “Authorization and logging”.
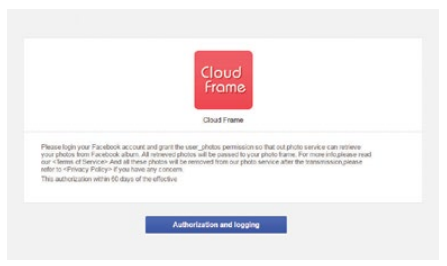
- Please log in to your Facebook account. If you are already logged in on this computer, you will not need to log in again and you will be directed to the next step directly.
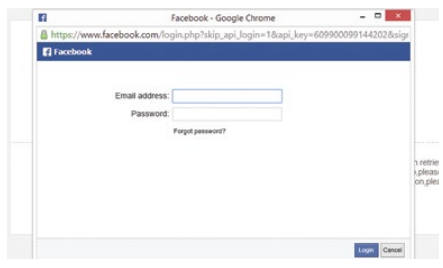
- Go to Settings > Device Info from the frame’s main menu.
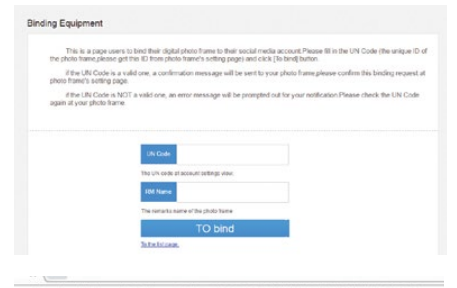
For RM Name, create a nickname for your frame to easily identify which frame is which in case you have more than one Wi-Fi frame. After you have filled out both fields, please click “TO Bind”.
- You will see the below message after the request is sent.
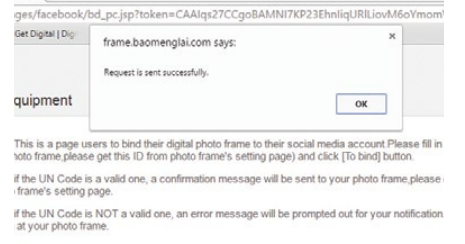
- You will then see the below confirmation message. You will also receive a message on the frame showing that your Facebook account is linked to the frame.
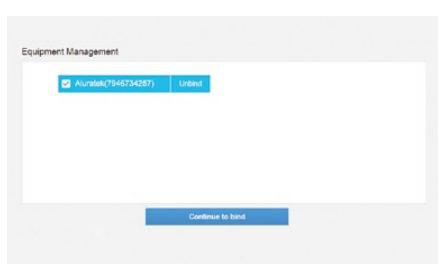
- Congratulations! Your Facebook account is now linked to the frame. From now on, every picture that you post to your Facebook will be pushed to the WiFi Frame directly without any extra steps.
How to link the frame to your Twitter account so that you can post pictures directly from your Twitter account to the frame.
- You can either scan the QR Code on the frame or type: https://twitter.com/CloudAlbum/ in your browser
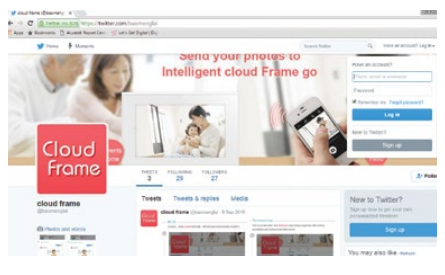
- Click on “Follow”.
- Please login to your Twitter account. If you are already logged in on this computer, you will not need to login again and you will be directed to the next step directly.
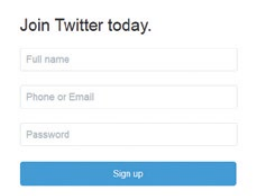
- Click “Message” to send a private message to link the frame.
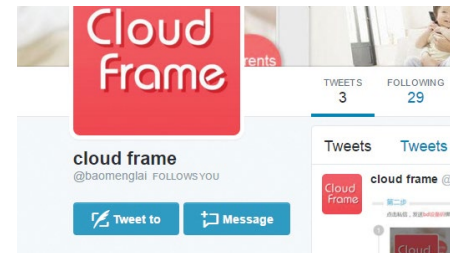
- Type ‘bd+device serial no’ to bind. For example, if the device serial number is 1234567890, please type bd1234567890 in the message. Once the binding is successful, you will see a reply from the Cloud Frame for the confirmation.
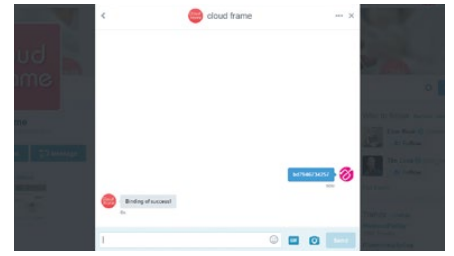
- Congratulations! Your Twitter account is now linked to the frame. To post a picture to your frame, you can just send a private message to the frame like below.
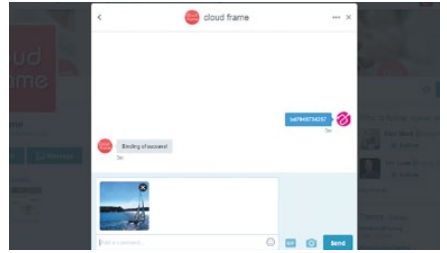
Aluratek WiFi Frame app
How to link the frame to the “Cloud Photo” app so that you can send pictures/videos directly from your tablet or smartphone.
- You can either scan the QR Code on the frame by going to Settings > Device Info or search for “Cloud Photo” in either Google Play or iTunes store.
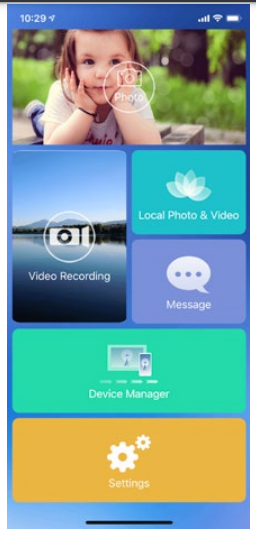
- Please enter the the smart device ID number. You can find the Frame ID No. under Settings > Device Info from the main menu of the frame.
- Tap on Bind. Once the process is complete, you can verify it under when you tap on “Device Manager” A popup message will also be shown on the frame.
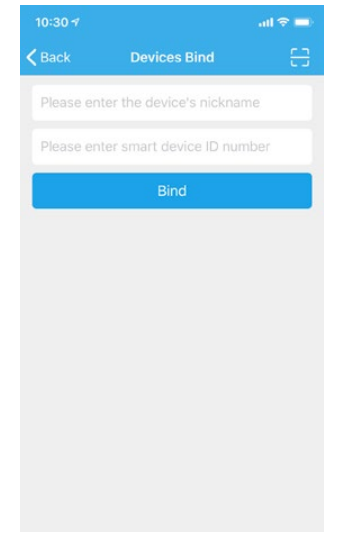
- Congratulations!
Aluratek WiFi Frame app is now linked to the frame.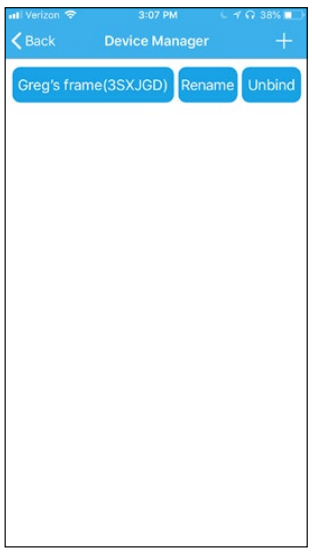
To post a picture from the Aluratek WiFi Frame app to the frame, please follow the below steps.
- Tap on “Local Photo and Video” and choose either photo or video.
- Select the pictures or videos that you want to send to the frame.
- Tap on “Done” at the bottom of the screen to confirm the selection.
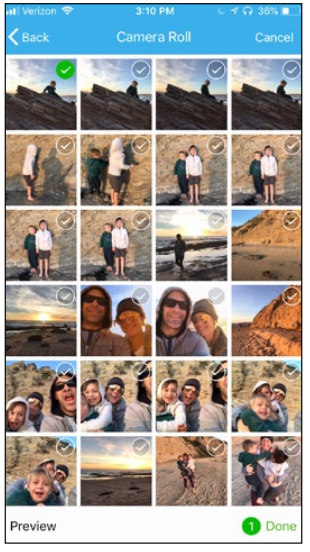
- You can also add text to the picture by tapping on the photo and typing in the text.
- Tap on “Send Photo” or “Send Video” to send the picture/pictures or video/videos to the frame. You will see a status bar on the main menu to see the progress. You may also check by tapping “Message”.
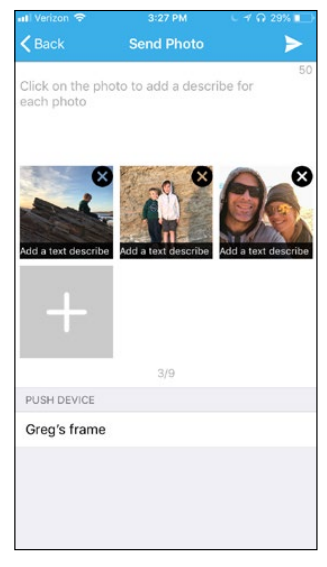
Transfer Pictures Directly From Your Computer To The Frame
To transfer pictures from your computer to AWDMPF110F directly, the frame and the computer will need to be in the same network. Follow the steps below to transfer the pictures.
- Go to Settings > PC Control on the frame. Click “Start” to see the FTP address of the frame on the screen.
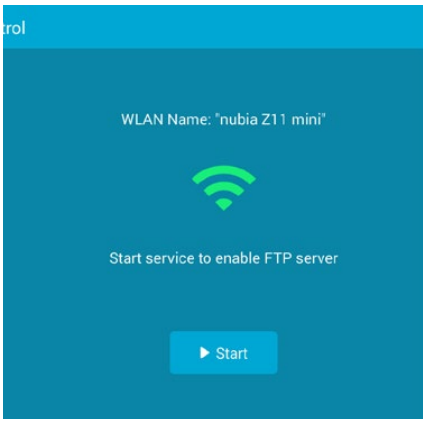
- Go to your computer and open “File Explorer”. In the File Explorer, type in the exact address in the address bar. In this example, it is ftp://192.168.0.100:2121
- The internal memory of the frame will show up like a folder on your computer. Please just drag and drop pictures that you like to transfer to this folder.
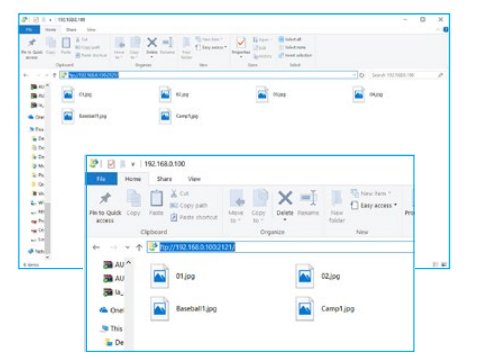
- Once transferred, please go to Album > Internal memory of the frame to see the pictures.
Note: If the computer and the frame are not on the same network, you can send/transfer the pictures to the frame via Facebook / Twitter or the Aluratek WiFi Frame app.
Main Menu Function
Main Menu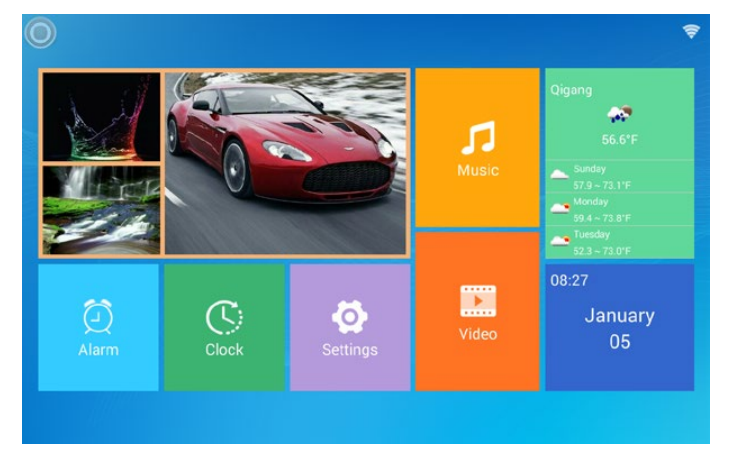
Album Function
Album Settings
- From the main menu, tap on “Settings”.
- Tap on “Album Settings”.
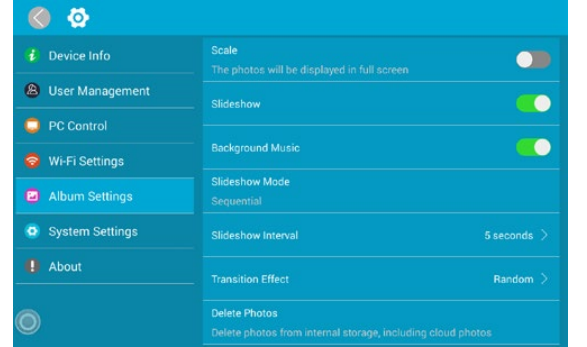
- Photo Optimization: Set photoplay in original size or to full screen.
- Slideshow: If enabled, the slideshow will start automatically. The slideshow will display pictures from the cloud media folder unless you are on the thumbnail page of the Internal memory or USB/SD Card folder then the slideshow will show pictures in those folders only.
- Set music path: Set to play music files from the internal memory or USB/SD card slot.
- Background Music Mode: Set background music playlist.
- Photo / Video random display: Enable random pictures/videos in slideshow mode.
- Autoplay video: Video in cloud media will autoplay during a slideshow.
- Slideshow mode: Slideshow transition effect
- Slideshow interval: Slideshow time interval.
- Slideshow photo limit: Set the number of pictures in the slideshow.
- Auto sleep and wake-up: Enable the auto on/off feature.
- Set sleep time: Set the time for the frame to auto-power off.
- Set wakeup time: Set the time for the frame to auto power on.
- Remove all photos: Delete all photos from the cloud media and internal memory folders
- Reset all settings: Reset all settings and disconnect all linked accounts without removing pictures in the cloud media and internal memory folders.
System Function
System Settings
- From the main menu, tap on “Settings”.
- Tap on “System Settings”.
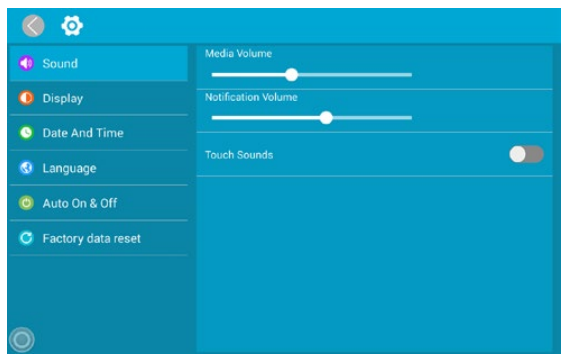
- Sound: To adjust the media volume and notification volume, enable the touch sounds.
- Display: To adjust the brightness of the display.
- Date and time: To set the date and time for the frame.
- Language: To select the display language.
- Factory data reset: Rest all data from the device’s internal memory and the inserted SD card.
How To Set Alarm
- From the main menu, tap on “Alarm”.
- To edit an existing alarm, tap on “Edit alarm” or tap “Add alarm” to create a new alarm.
- Once you have set the days, time, and ringtone of the alarm, tap OK to set the alarm.
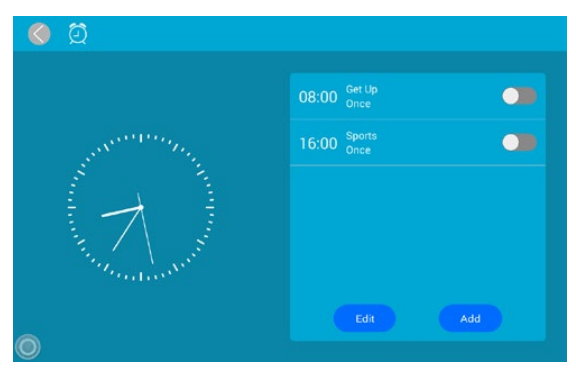
Technical Support
We are committed to providing the best customer service support. If you need assistance with your Aluratek product, please contact the Aluratek Technical Support department before returning this device. Reach out to us in any of the following ways:
- E-mail: support@aluratek.com
- Web: aluratek.com/helpdesk
- Local (Irvine, CA): 714-586-8730
- Toll-free: 1-866-580-1978
Radio and TV Interference Statement
WARNING!!! This equipment has been tested and found to comply with the limits of a Class B digital device, under part 15 of the FCC rules. These limits are designed to provide reasonable protection against harmful interference in a residential installation
This equipment generates, uses, and can radiate radio frequency energy and, if not installed and used by the instructor, may cause harmful interference to radio communications. However, there is no guarantee that interference will not occur in a particular installation. If this equipment does cause harmful interference to radio or television reception, which can be determined by turning the equipment off and on, the user is encouraged to try to correct the interference by whatever measures may be required to correct the interference.
Warranty
Aluratek warrants this product against defects in material or workmanship for 1 Year from the date of purchase. This warranty becomes invalid if the factory-supplied serial number or “warranty void” sticker has been removed or altered on the product.
This warranty does not cover:
- Cosmetic damage or damage due to acts of God
- Accident, misuse, abuse, negligence, or modification of any part of the product.
- Damage due to improper operation or maintenance, connection to improper equipment, or attempted repair by anyone other than Aluratek.
- Products sold AS IS or WITH FAULTS.
IN NO EVENT SHALL ALURATEK’S LIABILITY EXCEED THE PRICE PAID FOR THE PRODUCT FROM DIRECT, INDIRECT, SPECIAL, INCIDENTAL, OR CONSEQUENTIAL DAMAGES RESULTING FROM THE USE OF THE PRODUCT, IT’S ACCOMPANYING SOFTWARE, OR IT’S DOCUMENTATION.
Aluratek makes no warranty or representation, expressed, implied, or statutory, concerning it’s products, contents, or use of this documentation and all accompanying software, and specifically disclaims it’s quality, performance, merchantability, or fitness for any particular purpose. Aluratek reserves the right to revise or update its product, software, or documentation without obligation to notify any individual or entity.
- Aluratek, Inc. 5241 Barranca Pkwy. Irvine, CA 92618
- sales@aluratek.com
- office: 714.586.8730
- fax: 714.586.8792
FAQS About Aluratek AWDMPF110F 10 Inches Hi-Res WIFI Digital Photo Frame
Why are photographs not being received by my Aluratek frame?
If your Aluratek frame is not receiving images, the WiFi connection might not be stable enough.
Has Aluratek been tested without WiFi?
You can perform the slideshow without wifi once it has been stored to the internal memory.
Can a digital photo frame be left on continuously?
Theoretically, a WiFi digital photo frame can be left on continuously without risk of overheating.
Must an Aluratek frame be plugged in?
Yes, this frame must always be plugged in.
What is the purpose of Aluratek?
Your home entertainment system can be upgraded to include Bluetooth streaming, or you can stream music to Bluetooth speakers and headphones.
What’s the process of Aluratek?
For the ideal configuration, simply connect the transmitter using the provided 3.5 mm or RCA Y-cable.
My Aluratek digital photo frame won’t turn on. What do I do?
Use the power switch on the back of the digital frame to turn it on, or hold down the power button until the Aluratek starting screen appears if the switch is already turned to the ON position.
What number of pictures can a frame hold?
thousands of images in number.
How long are digital photos preserved?
continue forever.
Are electronic frames secure?
After installing itself on a PC, the frames are capable of carrying code that records keystrokes, steals data, and calls out to other malicious code.
For more manuals by Aluratek, Visit Manualsdock


