
ViewSonic VA2452SM 24 Inch 1080p LED Monitor
About ViewSonic
ViewSonic is a global company that specializes in visual display solutions, including monitors, projectors, digital signage, and interactive displays. Founded in 1987, ViewSonic has established itself as a leading provider of innovative and high-quality display products for both consumer and professional markets.
The company offers a wide range of display solutions to cater to various needs and environments. Their product lineup includes computer monitors for gaming, business, and home entertainment purposes, interactive flat panel displays for education and collaboration, projectors for classrooms and conference rooms, and digital signage solutions for advertising and information displays.
Cautions and Warnings
- Read these instructions completely before using the equipment.
- Keep these instructions in a safe place.
- Heed all warnings and follow all instructions.
- Sit at least 18” / 45cm from the monitor.
- When installing the monitor, please leave 10cm of open space around the monitor for ventilation safety purposes.
- Always handle the display with care when moving it.
- Exercise caution when removing the rear cover of the monitor. This monitor contains high-voltage parts.
- Do not use this equipment near water. To reduce the risk of fire or electric shock, do not expose the monitor to rain or moisture.
- Avoid exposing the monitor to direct sunlight or other sources of sustained heat. Do not install near any heat sources such as radiators, heat registers, stoves, or other devices (including amplifiers) that may increase the temperature of the monitor to dangerous levels.
- Clean with a soft, dry cloth. If further cleaning is required, see “Cleaning the Display” in this guide for further instructions.
- Avoid touching the screen. Skin oils are difficult to remove.
- Do not touch, rub or apply pressure to the monitor screen, as it may permanently damage the screen.
- Place the monitor in a well-ventilated area. Do not place anything on the display that prevents heat dissipation.
- Do not place heavy objects on the display, video cable, or power cord.
- If smoke appears, an abnormal noise or a strange odor is present, immediately switch the display off and call your dealer or ViewSonic. It is dangerous to continue using the display.
- Do not attempt to circumvent the safety provisions of the polarized or grounding-type plug. A polarized plug has two blades one wider than the other. A grounding-type plug has two blades and a third grounding prong. The wide blade and the third prong are provided for your safety. If the plug does not fit into your outlet, obtain an adaptor and do not attempt to force the plug into the outlet.
- When connecting to a power outlet, DO NOT remove the ground prong. Please ensure grounding prongs are NEVER REMOVED.
- Protect the power cord from being trodden upon or pinched, particularly at the plug, and at the point where it emerges from the equipment. Be sure that the power outlet is located near the equipment so that it is easily accessible.
- Only use attachments/accessories specified by the manufacturer.
- Use only with the cart, stand, tripod, bracket, or table specified by the manufacturer, or sold with the equipment. When a cart is used, use with caution when moving the cart/equipment combination to avoid injury from tipping over.
- Unplug this equipment when it will be unused for long periods of time.
- Refer all servicing to qualified service personnel. Service will be required when the unit has been damaged in any way, such as: if the power-supply cord or plug is damaged, if the liquid is spilled onto or objects fall into the unit, if the unit is exposed to rain or moisture, or if the unit does not operate normally or has been dropped.
- Excessive sound pressure from ear-/headphones can cause hearing damage /hearing loss.
- Adjustment of the volume control as well as the equalizer may increase the ear-/ headphones output voltage and therefore, the sound volume level.
- The factors influencing the ear-/headphone output other than those specified by the manufacturer (e.g. operating system, equalizer software, firmware, driver) may increase the ear-/ headphone output voltage and therefore, the sound volume level.
Getting Started
Should problems arise and the product you have purchased needs to be returned for any reason, please keep the original packaging, registration form, and receipt. Having these items will make it easier for you to verify your product and repair, refund, and/or return your product to you.
If you have any problems with your product or questions that have not been addressed in the User Guide, please contact customer service for help. Important! Save the original box and all packing material for your future shipping needs.
NOTE: The word “Windows” in this user guide refers to the Microsoft Windows operating system.
Package Contents
Your monitor package includes:
- Monitor
- Power cord
- Video cable1
- Quick Start Guide
NOTE: The video cables included in your package may vary depending on your country. Please contact your local reseller for more information.
The Exterior of the Monitor
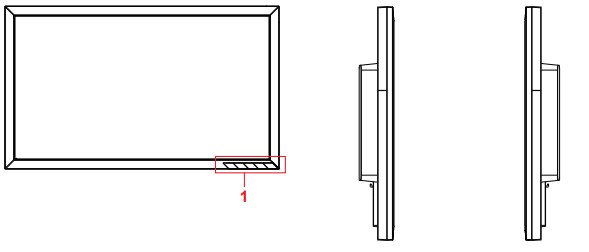
- Front
- Left and Right
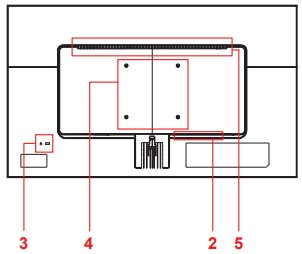
- Rear
- Control panel (Expanded in 3-1)
- I/O port (input/output) This area should include all I/O connection options, as well as the power input connector (Expanded in 2-4)
- Security slot (Expanded in 2-3 section B)
- VESA wall mounting This area on the back of the monitor*. For the VESA wall mounting installation steps, please see 2-3 section A for additional instructions.
- Speaker
Wall Mounting (Optional)
NOTE: For use only with a UL Listed Wall Mount Bracket. To obtain a wall-mounting kit or height adjustment base, contact ViewSonic® or your local dealer. Refer to the instructions that come with the base mounting kit.
To convert your display from a desk-mounted to a wall-mounted display, do the following:
- Find VESA compatible wall-mounting kit which meets the quaternions in the section “Specifications”.
- Verify that the power button is turned Off, then disconnect the power cord.
- Lay the display face down on a towel or blanket.
- Remove the base. (Screw removal might be required.)
- Attach the mounting bracket from the wall mounting kit using screws of the appropriate length.
- Attach the display to the wall, following the instructions in the wall-mounting kit.
Quick Installation Connect Signal Cables
- Make sure both the LCD monitor and computer are turned OFF.
- Remove rear panel covers if necessary.
- Connect the signal cables from the LCD monitor to the computer.

- Power Cable (and AC/DC adapter if required) Connect the female connector of the AC power cord to the power connector of the monitor, and the AC plug of the AC power cord to the AC outlet.

Power On Turn On LCD Monitor and Computer Turn ON the LCD Monitor, then Turn ON the computer. This particular order (LCD monitor before the computer) is important.
Driver Installation (Windows 10 Setup) In order to install the driver, first connect your monitor to your PC, boot up your PC (make sure to first turn on the monitor first) and make sure your internet is available. When the PC has finished booting up, your PC should auto-detect the monitor. To ensure auto-detection is successful, go to ‘Advanced Display Settings’ under your system ‘Display Settings’ (screen resolution) window. There you can verify your ViewSonic monitor has been recognized by your PC in the ‘Color Management’ section of your advanced settings.
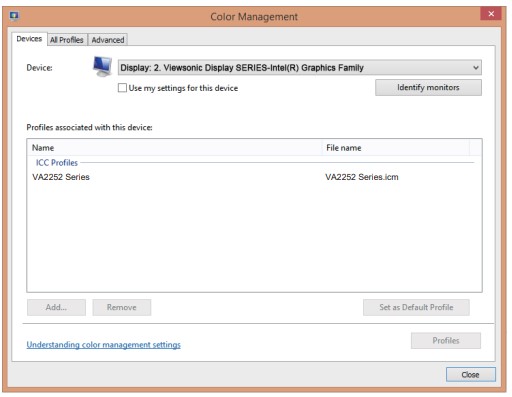
If your PC has not auto-detected the monitor but is still functioning, you can download the driver from the ViewSonic website and install it then restart. your computer and follow the steps above again. It is not imperative for your computer to detect the monitor for normal use, but it is recommended. If you encounter additional problems or have questions, please contact Customer Support.
Adjusting the Screen Image
Setting the Timing Mode
Set your monitor resolution to its recommended resolution (see section “specification”) to get the best experience possible, with brilliant color and crisp text. Here is how:
- Go to your display resolution settings window (each operating system will have a different process to get there).
- Next, adjust the display resolution setting to match your monitor’s native resolution. This will provide you with the best usage experience.
If you have difficulty setting the resolution or you do not see the recommended resolution as an available option, you may need a newer video card driver. Contact your computer or video card manufacturer to obtain the latest driver. If necessary, make small adjustments using H. POSITION and V. POSITION until the screen image is completely visible. (*for analog only). (The black border around the edge of the screen should barely touch the illuminated “active area” of the LCD monitor.)
OSD and Power Lock Settings
- OSD Lock: Press and hold [1] and the up arrow ▲ for 10 seconds. If any other buttons are pressed the message OSD Locked will display for 3 seconds.
- OSD Unlock: Press and hold [1] and the up arrow ▲ again for 10 seconds.
- Power Button Lock: Press and hold [1] and the down arrow ▼ for 10 seconds. If the power button is pressed the message Power Button Locked will display for 3 seconds. With or without this setting, after a power failure, your display’s power will automatically turn ON when power is restored.
- Power Button Unlock: Press and hold [1] and the down arrow ▼ again for 10 seconds.
Main Menu Controls
Navigate through menu items by using the up/down ▲/▼ buttons.
NOTE: Check the Main Menu items on your display OSD and refer to Main Menu Explanation below.
OSD Menu Introduction
4-1. OSD Menu Tree For an explanation of the OSD tree and pertaining functions, please refer to the 4-2 OSD explanation below. The OSD tree visually represents the complete OSD menu that can be accessed by your monitor. If you aren’t sure where an option/function is or cannot locate a specific feature, please utilize the OSD tree below.

| Menu | |||
| Auto Image Adjust | |||
| Contrast/ Brightness | Contrast | (-/+, 0~100) | |
| Brightness | (-/+, 0~100) | ||
|
Input Select |
D-Sub | ||
| DVI | |||
| DISPLAYPORT | |||
|
Audio Adjust |
Volume | (-/+, 0~100) | |
| Mute | On | ||
| Off | |||
| Audio Input | DISPLAYPORT | ||
| Audio In | |||
|
Color Adjust |
sRGB | ||
| BLUISH | |||
| COOL | |||
| NATIVE | |||
| WARM | |||
|
USER COLOR |
Red | (-/+, 0~100) | |
| Green | (-/+, 0~100) | ||
| Blue | (-/+, 0~100) | ||
| Information | |||
|
Manuel Image Adjust |
H./V. Position | Horizontal Position | (-/+, 0~100) |
| Vertical Position | (-/+, 0~100) | ||
| Horizontal Size | (-/+, 0~100) | ||
| Fine Tune | (-/+, 0~100) | ||
| Sharpness | (-/+, 0/25/50/75/100) | ||
|
Response Time |
Standard | ||
| Advance | |||
| Ultra Fast | |||
| Aspect Ratio | 4:3 | ||
| Full Screen | |||
| Overscan | On | ||
| Off | |||
|
ECO Mode |
Standard | ||
| Optimize | |||
| Conserve | |||
| Menu | |||
|
Manuel Image Adjust |
VIEWMODE |
Standard | |
| Game | |||
| Movie | |||
| Web | |||
| Text | |||
| Mono | |||
| MAC | |||
| BLUE LIGHT FILTER | (-/+, 0~100) | ||
|
Setup Menu |
Language Select |
English | |
| Français | |||
| Deutsch | |||
| Español | |||
| Italiano | |||
| Suomi | |||
| Русский | |||
| Türkçe | |||
| 日本語 | |||
| 한국어 | |||
| 繁體中文 | |||
| 简体中文 | |||
| Resolution Notice | On | ||
| Off | |||
| OSD Position | H. Position | (-/+, 0~100) | |
| V. Position | (-/+, 0~100) | ||
| OSD Time Out | (-/+, 5/15/30/60) | ||
| OSD
Background |
On | ||
| Off | |||
| Auto Power off | On | ||
| Off | |||
| Power Indicator | On | ||
| Off | |||
| Memory Recall | |||
OSD Menu Explanation
NOTE: The OSD menu items listed in this section indicate the entire OSD items of all models. Some of these items may not exist in your product OSD. Please disregard OSD menu item explanations if they do not exist in your OSD Menu. Please refer to the 4-1 OSD Tree (above), for your monitor’s available OSD menu items. Please refer to the OSD explanation below (in alphabetical order), for a clearer explanation of what each function does.
- Audio Adjust adjusts the volume, mutes the sound, or toggles between inputs if you have more than one source.
Auto Image Adjust automatically sizes, centers, and fine-tunes the video signal to eliminate waviness and distortion. Press the [MENU] button to obtain a sharper image.
NOTE: Auto Image Adjust works with most common video cards. If this function does not work on your display, then lower the video refresh rate to 60 Hz and set the resolution to its pre-set value. - Blue light filter Adjusts the filter that blocks high-energy blue light for a safer experience for our users.
- Brightness Adjusts the background black levels of the screen image.
- Color adjust Provides several color adjustment modes, to help adjust the color settings to fit our users’ needs.
- Color temperature Allows users to select specific color temperature settings to further customize their viewing experience.
| Explanation | |
| sRGB | Standard color space used for the windows system, digital cameras and the Internet. |
| NATIVE | Native is a default color temperature.
Recommended for general graphic design and regular use. |
- Contrast Adjusts the difference between the image background (black level) and the foreground (white level).
- Information Displays the timing mode (video signal input) coming from the graphics card in the computer, the LCD model number, the serial number, and the ViewSonic® website URL. See your graphics card’s user guide for instructions on changing the resolution and refresh rate (vertical frequency).
NOTE: VESA 1024 x 768 @ 60Hz (example) means that the resolution is 1024 x 768 and the refresh rate is 60 Hertz.
Input select Toggles between the various input options that are available for that particular monitor. - Manual image adjusts Displays the Manual Image Adjust menu. You can manually set a variety of image quality adjustments.
- Memory recall Returns the adjustments back to factory settings if the display is operating in a factory Preset Timing Mode listed in the Specifications of this manual.
- Exception: This control does not affect changes made with the Language Select or Power Lock setting
- Overscan Can be used to adjust the aspect ratio of the input signal received by your monitor to adjust the image so it appears on the monitor.
- Response time Adjusts the response time, creating smooth images without streaking, blurring or ghosting. A low response time is perfect for the most graphic-intense gaming and provides amazing visual quality while watching sports or action movies. Setting the menu to ‘Ultra Fast’ is advised.
Resolution notice The notice tells users that the current viewing resolution is not the correct native resolution. This notice will appear in the display settings window when setting up the display resolution.
Recall Resets the ViewMode monitor settings. - The setup menu Adjusts On-screen Display (OSD) settings. Many of these settings can activate on-screen display notifications so users do not have to reopen the menu.
- Sharpness Adjusts the sharpness and picture quality of the monitor.
- V ViewMode ViewSonic’s unique ViewMode feature offers “Game,” “Movie,” “Web,” “Text,” and “Mono” presets. These presets are specifically designed to deliver an optimized viewing experience for different screen applications.
Monitor Setting Management
- OSD Timeout The OSD Timeout function, allows users to choose how long the OSD will reside on the screen after in-activity (number of seconds).
- OSD Background The OSD Background function allows users to turn off the OSD background while selecting and adjusting OSD settings.
- Power Indicator The power indicator is the light that displays whether the monitor is on or off.
- Auto Power Off Selecting Auto Power Off, allows the monitor to shut its power off after a certain amount of time.
- Eco Mode Allows users to choose between various modes, based on power consumption.
- DDC/CI (Display Data Channel Command Interface) Activating this setting allows monitor control via the graphics card.
Specifications
| LCD | Type | TFT (Thin Film Transistor), Active Matrix |
| 1920X1080 LCD, 0.2715 mm x 0.2715 mm
pixel pitch |
||
| Display Size | Metric: 60 cm | |
| Imperial: 24” (23.6” viewable) | ||
| Color Filter | RGB vertical stripe | |
| Glass Surface | Anti-Glare | |
| Input Signal | Video Sync | RGB Analog (0.7 / 1.0 Vp-p, 75 ohms) |
| Separate Sync | ||
| DVI (TMDS digital, 100 ohms) | ||
| Display Port (PCI-E) | ||
| fh:24-82 kHz, fv:50-75 Hz | ||
| Compatibility | PC | Up to 1920X1080 Non-interlaced |
| Macintosh | Power Macintosh up to 1920X1080 | |
| (Supported by limited graphic cards) | ||
| Resolution1 | Recommended | 1920X1080@60Hz |
| Supported | 1680 x 1050 @ 60 Hz | |
| 1600 x 1200 @ 60 Hz | ||
| 1440 x 900 @ 60, 75 Hz | ||
| 1280 x 1024 @ 60, 75 Hz | ||
| 1024 x 768 @ 60, 70, 72, 75 Hz | ||
| 800 x 600 @ 56, 60, 72, 75 Hz | ||
| 640 x 480 @ 60, 75 Hz | ||
| 720 x 400 @ 70 Hz | ||
| Power Adaptor1 | Input Voltage | 100-240 VAC, 50/60 Hz (auto switch) |
| Display area | Full Scan | 521.28 mm (H) x 293.22 mm (V) 20.52” (H) x 11.54” (V) |
| Operating | Temperature | +32 °F to +104 °F (0 °C to +40 °C) |
| conditions | Humidity | 10% to 90% (non-condensing) |
| Altitude | To 16,000 feet | |
| Storage | Temperature | -4 °F to +140 °F (-20 °C to +60 °C) |
| conditions | Humidity | 5% to 90% (non-condensing) |
| Altitude | To 40,000 feet | |
| Dimensions | Physical | 563 mm(W) x 335 mm(H) x 50 mm(D) |
| 22.2” (W) x 13.2” (H) x 2.0” (D) | ||
| Wall Mount | ||
- Do not set the graphics card in your computer to exceed this timing mode; doing so may result in permanent damage to the display.
- The test condition follows EEI standard
Troubleshooting
No power
- Make sure the power button (or switch) is ON.
- Make sure the A/C power cord is securely connected to the display.
- Plug another electrical device (like a radio) into the power outlet to verify that the outlet is supplying proper voltage.
The power is ON but no screen image - Make sure the video cable supplied with the display is properly secured to the video output port on the back of the computer. If the other end of the video cable is not attached permanently to the display, properly secure it to the display.
- Adjust brightness and contrast.
Wrong or abnormal colors - If any colors (red, green, or blue) are missing, check the video cable to make sure it is securely connected. Loose or broken pins in the cable connector could cause an improper connection.
- Connect the display to another computer.
- If you have an older graphics card, contact ViewSonic® for a non-DDC adapter.
Control buttons do not work - Press only one button at a time.
Cleaning and Maintenance
Safe Cleaning Practices
- Make sure the display is turned off.
Never spray or pour any liquid directly onto the screen or case.
To clean the screen:
- Wipe the screen with a clean, soft, lint-free cloth. This removes dust and other particles.
- If the screen is still not clean, apply a small amount of non-ammonia, non-alcohol-based glass cleaner onto a clean, soft, lint-free cloth, and wipe the screen.
To clean the case:
- Use a soft, dry cloth.
- If the case is still not clean, apply a small amount of a non-ammonia, non-alcohol-based, mild non-abrasive detergent onto a clean, soft, lint-free cloth, then wipe the surface.
Disclaimer
- ViewSonic® does not recommend the use of any ammonia or alcohol-based cleaners on the display screen or case. Some chemical cleaners have been reported to damage the screen and/or case of the display.
- ViewSonic will not be liable for damage resulting from the use of any ammonia or alcohol-based cleaners.
Compliance Information
NOTE: This section addresses all connected requirements and statements regarding regulations. Confirmed corresponding applications shall refer to nameplate labels and relevant markings on the unit.
FCC Compliance Statement This device complies with part 15 of FCC Rules. Operation is subject to the following two conditions:
- This device may not cause harmful interference, and
- This device must accept any interference received, including interference that may cause undesired operation.
This equipment has been tested and found to comply with the limits for a Class B digital device, pursuant to part 15 of the FCC Rules. These limits are designed to protect reasonably against harmful interference in a residential installation. This equipment generates, uses, and can radiate radio frequency energy, and if not installed and used in accordance with the instructions, may cause harmful interference to radio communications.
However, there is no guarantee that interference will not occur in a particular installation. If this equipment does cause harmful interference to radio or television reception, which can be determined by turning the equipment off and on, the user is encouraged to try to correct the interference by one or more of the following measures:
- Reorient or relocate the receiving antenna.
- Increase the separation between the equipment and the receiver.
- Connect the equipment to an outlet on a circuit different from that to which the receiver is connected.
- Consult the dealer or an experienced radio/TV technician for help.
Warning: You are cautioned that changes or modifications not expressly approved by the party responsible for compliance could void your authority to operate the equipment.
Industry Canada Statement CAN ICES-3 (B)/NMB-3(B)
Declaration of RoHS2 Compliance This product has been designed and manufactured in compliance with Directive 2011/65/EU of the European Parliament and the Council on the restriction of the use of certain hazardous substances in electrical and electronic equipment (RoHS2 Directive) and is deemed to comply with the maximum concentration values issued by the European Technical Adaptation Committee (TAC) as shown below:
| Substance | Proposed Maximum Concentration | Actual Concentration |
| Lead (Pb) | 0.1% | < 0.1% |
| Mercury (Hg) | 0.1% | < 0.1% |
| Cadmium (Cd) | 0.01% | < 0.01% |
| Hexavalent Chromium (Cr6+) | 0.1% | < 0.1% |
| Polybrominated biphenyls (PBB) | 0.1% | < 0.1% |
| Polybrominated diphenyl ethers (PBDE) | 0.1% | < 0.1% |
FAQs ViewSonic VA2452SM 24 Inch 1080p LED Monitor
What is the ViewSonic VA2452SM 24 Inch 1080p LED Monitor?
The ViewSonic VA2452SM is a 24-inch LED monitor that offers a Full HD (1080p) resolution. It is designed for general-purpose use, including productivity tasks, multimedia viewing, and casual gaming. It features a slim bezel design and comes with various connectivity options for flexible usage.
Does the ViewSonic VA2452SM monitor have an adjustable stand?
es, the ViewSonic VA2452SM monitor comes with an adjustable stand that allows you to tilt the screen forward or backward to find a comfortable viewing angle. However, it does not offer height adjustment, swivel, or pivot functionality.
Is the ViewSonic VA2452SM monitor VESA mount compatible?
Yes, the ViewSonic VA2452SM monitor is VESA mount compatible, with a 100mm x 100mm VESA pattern. This allows you to easily mount the monitor on a wall or attach it to a monitor arm or stand that supports VESA mounting.
Can I connect multiple devices to the ViewSonic VA2452SM monitor?
Yes, the ViewSonic VA2452SM monitor offers multiple connectivity options to accommodate various devices. It includes VGA, DVI-D, and DisplayPort inputs, allowing you to connect it to desktop computers, laptops, gaming consoles, and other compatible devices.
Does the ViewSonic VA2452SM monitor support AMD FreeSync or NVIDIA G-Sync?
No, the ViewSonic VA2452SM monitor does not support AMD FreeSync or NVIDIA G-Sync technologies. It is a standard monitor without adaptive sync capabilities, meaning it does not synchronize the display’s refresh rate with the graphics card’s output to reduce screen tearing or stuttering during gameplay.
Does the ViewSonic VA2452SM monitor come with a warranty?
Yes, ViewSonic typically provides a warranty for their monitors, including the VA2452SM model. The specific warranty duration may vary depending on the region and local regulations. It is recommended to check the warranty information provided by ViewSonic or contact their customer support for accurate details.
Can I adjust the color settings on the ViewSonic VA2452SM monitor?
Yes, the ViewSonic VA2452SM monitor offers basic color adjustment options. It includes settings for adjusting brightness, contrast, color temperature, and other picture quality parameters. These settings can be accessed and adjusted through the monitor’s on-screen display (OSD) menu using the provided control buttons.
Is the ViewSonic VA2452SM monitor suitable for gaming?
The ViewSonic VA2452SM monitor is suitable for casual gaming but may not provide the advanced features and specifications required for competitive gaming. It
For more manuals by ViewSonic, visit Manualsdock
[embeddoc url=”https://manualsdock.com/wp-content/uploads/2023/05/ViewSonic-VA2452SM-24-Inch-1080p-LED-Monitor.pdf” download=”all”]


