![]()
Netgear CM600 High Speed Cable Modem
About NETGEAR
NETGEAR is a global networking company that specializes in the design and manufacture of networking equipment and solutions for both home and business use. Here’s some key information about NETGEAR:
Product Range: NETGEAR offers a wide range of networking products, including routers, switches, wireless access points, network storage devices, security cameras, network adapters, and more. Their products cater to both consumer and business needs, providing solutions for home networking, small to medium-sized businesses (SMBs), and large enterprises.
Home Networking: NETGEAR is well-known for its consumer-focused networking devices. They offer routers and modem routers that provide reliable Wi-Fi connectivity and enable users to connect multiple devices to the internet. Their home networking products also include Wi-Fi extenders, powerline adapters, and network storage solutions for media streaming and backup.
Business Solutions: NETGEAR offers a comprehensive range of networking solutions for businesses of all sizes. This includes managed and unmanaged switches, wireless access points, network security appliances, storage solutions, and more. Their business products are designed to provide reliable and secure network infrastructure, enhance productivity, and support advanced features and scalability.
Orbi Mesh System: NETGEAR’s Orbi mesh system is a popular solution for whole-home Wi-Fi coverage. It consists of a router and satellite units that work together to create a seamless Wi-Fi network, eliminating dead zones and providing consistent connectivity throughout the home.
Security: NETGEAR focuses on providing secure networking solutions. They offer features such as WPA3 encryption, VPN support, firewall protection, and built-in security software to help protect networks and connected devices from cyber threats.
User-Friendly Interfaces: NETGEAR products typically feature user-friendly interfaces and management software. They often include web-based interfaces or dedicated mobile apps that allow users to easily set up, monitor, and manage their network settings.
Customer Support: NETGEAR provides customer support through various channels, including online resources, knowledge bases, community forums, and direct customer support via phone or email. They also offer warranty coverage and firmware updates to ensure ongoing product performance and compatibility.
NETGEAR is a well-established brand in the networking industry, known for its reliable and innovative products. It is advisable to visit the official NETGEAR website or contact their customer support for detailed and up-to-date information about their product offerings and services.
Hardware and Internet Setup
The NETGEAR High-Speed Cable Modem provides a connection to high-speed cable Internet with speeds up to 960 Mbps.1 The cable modem is certified by all major cable Internet providers. A Gigabit Ethernet port provides fast access and downloads. The cable modem supports the assignment of IPv4 and IPv6 addresses by cable Internet providers.
This chapter covers the following topics:
- Unpack Your Cable Modem
- Front Panel
- Product Label
- Back Panel
- Install and Activate Your Cable Modem
- Connect Your Cable Modem to a Router After Installation and Activation
Note: For more information about the topics covered in this manual, visit the support website at http://support.netgear.com.
Unpack Your Cable Modem
Your package contains the following items.

Front Panel
The cable modem provides status LEDs on the front.

You can use the LEDs to verify the status and connections. The following table lists and describes each LED on the front panel of the cable modem.
Table 1. LED descriptions
| LED | Icon | Description |
| Power |  |
• Green. Power is supplied to the cable modem.
• Off. No power is supplied to the cable modem. • Red. The cable modem is too warm and might overheat. For more information about this condition, see Use LEDs to Troubleshoot on page 24. |
| Downstream |  |
• Solid amber. One downstream channel is locked.
• Solid green. Two or more downstream channels are locked. • Blinking green. The cable modem is scanning for a downstream channel. • Off. No downstream channel is locked. |
| Upstream | 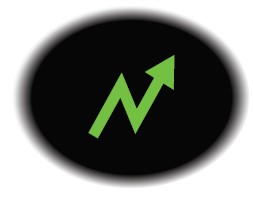 |
• Solid amber. One upstream channel is locked.
• Solid green. Two or more upstream channels are locked. • Blinking green. The cable modem is scanning for an upstream channel. • Off. No upstream channel is locked. |
| Internet |  |
• Solid green. The cable modem is online.
• Blinking green. The cable modem is synchronizing with the cable Internet provider’s cable modem termination system (CMTS). • Off. The cable modem is offline. |
| Ethernet | 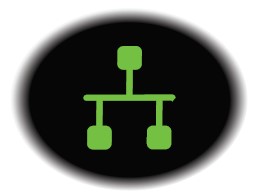 |
• Green. A powered-on device is connected to the Ethernet port at 1000 Mbps.
• Amber. A powered-on device is connected to the Ethernet port at 10/100 Mbps. • Blinking green or amber. The Ethernet port is processing traffic. • Off. No device is connected to the Ethernet port. |
Product Label
The product label on the side of the cable modem displays the serial number and MAC address of the cable modem and login information, including the default IP address, default user name, and default password.

Back Panel The back panel provides the connections and button shown in the following figure.

Install and Activate Your Cable Modem
The cable modem provides a connection between your cable Internet provider’s network and your computer, router, or WiFi router.
Connect Your Cable Modem to a Computer During the installation and activation, you must connect the cable modem directly to a computer. After installation and activation, you can connect the cable modem to a router (see Connect Your Cable Modem to a Router After Installation and Activation on page 12).
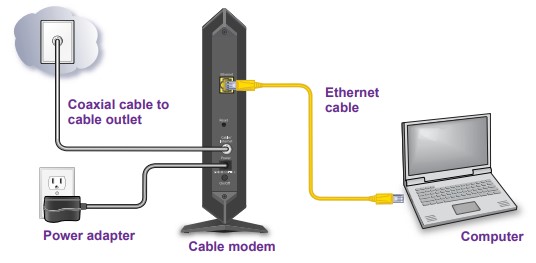
Note: Before you connect your cable modem and contact your cable Internet provider, collect your cable account number, account phone number, and login information (your email address or user name and password)
To connect your cable modem directly to a computer:
- Connect a coaxial cable. Use the coaxial cable that your cable company provided to connect the cable port on the cable modem to a cable wall outlet or a line splitter. Make sure that the cable is tightly connected.
Note: If Comcast XFINITY is your cable Internet provider, Comcast XFINITY recommends connecting your cable modem directly to a cable wall outlet. - Turn off the computer to which you intend to connect the cable modem.
- Use the Ethernet cable provided in the package to connect the Gigabit Ethernet port on the cable modem to an Ethernet port on the computer.
- Turn on the computer.
- Connect the power adapter provided in the package to the cable modem and plug the power adapter into an electrical outlet. When the startup procedure is completed, the Power LED lights green.
- Wait for the cable modem to come online. It takes at least 10 minutes for the cable modem to come online on the network.
During this time, the LED behavior is as follows:- The Downstream LED lights amber when one downstream channel is locked.
- The Downstream LED lights green when more than one downstream channel is locked.
- The Upstream LED lights amber when one upstream channel is locked.
- The Upstream LED lights are green when more than one upstream channel is locked.
- After the cable modem registers with your cable Internet provider, the Internet LED lights green.
Even though an Internet connection is established, Internet service is available only after you set it up with your cable Internet provider.
For information about how to activate your Internet service, see Activate Your Internet Service on page 9.
Activate Your Internet Service
To activate your Internet service:
- Visit your cable Internet provider’s website and follow the onscreen instructions to activate your Internet service.
Cable Internet Provider Contact Information Bright House Networks http://support.brighthouse.com 1-866-898-9101
Cablevision http://www.cablevision.com https://install.optimum.com/JointInstall/ Telephone number depends on your region. Note: When you attempt to contact Cablevision online, you are directed to the Optimum web page. Optimum is a brand name of Cablevision.
Cable Internet Provider Contact Information Comcast XFINITY http://www.comcast.com/activate http://www.XFINITY.com/internetsetup http://www.XFINITY.com/internetsupport 1-800-XFINITY (1-800-934-6489) For more information, see Activate Your Internet Service with Comcast XFINITY on page 10.
Cox https://activation.cox.net/selfactivation/start.cox 1-888-556-1193
Mediacom https://maestro.mediacomcc.com/walledgarden/page/login.jsp 1-844-2SIMPLE (1-844-274-6753)
Time Warner Cable https://elb02.activatemymodem.com/authentication 1-800-892-2253
Note: Your cable Internet provider’s contact information might change. You can also find the contact information in your monthly Internet service billing statement.
- If you are unable to activate your Internet service using the instructions on your cable Internet provider’s website, call your cable Internet provider and do the following:
- When asked, provide your account information and provide the cable modem’s model number, which is CM600, serial number, and MAC address. The serial number and MAC address are on the label on the cable modem, which is on the bottom of the cable modem.
- Wait for your cable Internet provider to confirm that your cable modem is active.
- If you do not get an Internet connection with the cable modem, ask your cable Internet provider to look for your cable modem online, and do one of the following
depending on what your cable Internet provider tells you about your cable modem: - If the cable modem is not visible, your cable Internet provider can give you instructions to verify why the cable modem does not connect with your high-speed Internet service.
- If the cable modem is visible to your cable Internet provider, reboot the cable modem. Check your online status again.
Activate Your Internet Service with Comcast XFINITY
If you use Comcast XFINITY, you can set up Internet service by using Comcast XFINITY’s self-activation process. If you are unable to self-activate your cable modem, call Comcast XFINITY customer service. After you complete the setup, perform a speed test. Before you start the self-activation process, make sure that your account number, account phone number, and login information (your email address or user name and password) are nearby.
To activate your Internet connection with Comcast XFINITY’s self-activation process:
- Close all web browsers.
- Launch a web browser. You are redirected to the XFINITY self-activation page. If you are not redirected to the XFINITY self-activation page, visit www.comcast.com/activate.
- Provide your XFINITY credentials and complete the self-activation process. This process might take up to 15 minutes, during which the cable modem reboots a couple of times.
- If you are unable to activate your cable modem using the XFINITY self-activation process, call Comcast XFINITY customer service at 1-800-XFINITY (1-800-934-6489).
- When asked, provide your account information and provide the cable modem’s model number and MAC address, which are on the product label on the cable modem. For more information, see Product Label on page 6.
- Wait for Comcast XFINITY to confirm that your cable modem is active.
- If you do not get an Internet connection with the cable modem, ask Comcast XFINITY to look for your cable modem online, and do one of the following depending on what Comcast XFINITY tells you about your cable modem:
- If the cable modem is not visible, Comcast XFINITY can give you instructions to verify why the cable modem does not connect with your high-speed Internet service.
- If the cable modem is visible to Comcast XFINITY, reboot the cable modem. Check your online status again.
Perform a Speed Test
To determine the accurate Internet speed, visit the speed test website of your cable Internet provider and perform a speed test. If your actual speed is lower than your subscribed speed, contact your cable Internet provider.
Connect Your Cable Modem to a Router After Installation and Activation During the installation and activation, you must connect the cable modem directly to a computer. After installation and activation, you can connect the cable modem to a router.

To connect your cable modem to a router after installation and activation:
- Reboot the cable modem by unplugging the power cable from the cable modem and plugging it back in.
Note: Do not disconnect the cable modem from the cable outlet. When the startup procedure is completed, the Power LED lights green . Wait for the Internet LED to stop blinking and light solid green. - Use an Ethernet cable to connect the Ethernet port on the cable modem to the WAN or Internet port on the router.
- Power on the router. Wait until the router is ready.
- Connect a computer to the router over a WiFi connection or through an Ethernet cable to a LAN port on the router.
Manage and Monitor
After you set up the cable modem, you do not need to log in to the cable modem for normal operation. However, you can log in to the cable modem to change a very limited number of settings and monitor the cable modem. In the unlikely situation that you experience problems with the cable connection and cannot get an Internet connection, technical support might ask you to log in to the router.
This chapter contains the following sections:
- Log In to the Cable Modem
- View Cable Modem Initialization
- View Cable Modem Status
- View and Clear Event Logs
- Change the admin Password
- Reboot the Cable Modem
- Reset the Cable Modem to Factory Default Settings
- Change the Cable Connection Starting Frequency
Log In to the Cable Modem
After you set up the cable modem, you do not need to log in to the cable modem for normal operation. To log in to the cable modem, you must use a web browser such as Microsoft Internet Explorer 5.0 or later, Firefox Mozilla 2.0 or later, Safari 1.4 or later, or Google Chrome 11.0 or later.
To log in to the cable modem:
- Launch a web browser from a computer that is attached to an Ethernet cable to the
cable modem or from a computer that is connected to a WiFi router that is attached with an Ethernet cable to the cable modem. - Type http://192.168.100.1.
- a login window opens.
- Enter the cable modem username and password. The user name is admin. The default password is password. The username and password are case-sensitive. The BASIC Home page displays.
View Cable Modem Initialization
You can track the initialization procedure of the cable modem and get details about the downstream and upstream cable channels. The time is displayed after the cable modem is initialized.
The cable modem automatically goes through the following steps in the provisioning process:
- Scans and locks the downstream frequency and then ranges the upstream channels.
- Obtains a WAN IP address for the cable modem.
- Connects to the Internet.
To view the status of the cable modem initialization:- Launch a web browser from a computer that is attached over an Ethernet cable to the cable modem or from a computer that is connected to a WiFi router that is attached over an Ethernet cable to the cable modem.
- Type http://192.168.100.1.
- a login window opens.
- Enter the cable modem username and password. The user name is admin. The default password is password. The username and password are case-sensitive. The BASIC Home page displays.
- Select Cable Connection

The Startup Procedure section displays the initialization progress. The Downstream Bonded Channels section displays the status of each downstream channel.. - To see the Upstream Bonded Channels section and system time, scroll down.

View Cable Modem Status
You can view some basic information about the cable modem.
To view cable modem status:
- Launch a web browser from a computer that is attached over an Ethernet cable to the cable modem or from a computer that is connected to a WiFi router that is attached over an Ethernet cable to the cable modem.
- Type http://192.168.100.1.
- a login window opens.
- Enter the cable modem username and password. The user name is admin. The default password is password. The username and password are case-sensitive.The BASIC Home page displays.
- Select ADVANCED.

The Cable Information page displays the following:
- Hardware Version. The version of the cable modem model.
- Firmware Version. The version of the cable modem firmware.
- Cable Modem Serial Number. The serial number of the cable modem.
- CM Certificate. The status of the cable modem certificate. If Not installed displays as the status, contact your cable Internet provider.
- CM MAC. The MAC address of the cable modem.
For information about using the Reboot button, see Reboot the Cable Modem on page 18. For information about using the Factory reset button, see Reset the Cable Modem to Factory Default Settings on page 19.
View and Clear Event Logs
Event logs capture important cable modem events.
To view and clear the event logs:
- Launch a web browser from a computer that is attached over an Ethernet cable to the cable modem or from a computer that is connected to a WiFi router that is attached over an Ethernet cable to the cable modem.
- Type http://192.168.100.1.
- a login window opens.
- Enter the cable modem username and password. The user name is admin. The default password is password. The username and password are case-sensitive. The BASIC Home page displays.
- Select ADVANCED > Administration > Event Log.
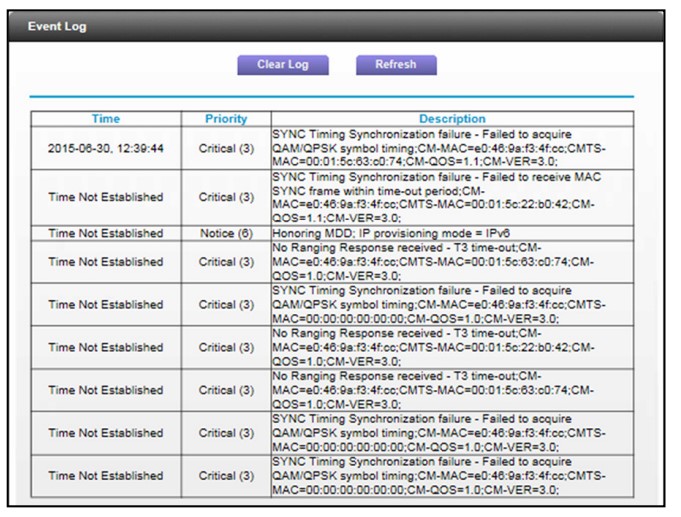
The Event Log page shows the following information:- Time. The time the event log entry was recorded.
- The correct time displays only after the cable modem successfully connects to the cable Internet provider’s network.
- Priority. The severity of the event log entry.
- Description. A description of the event log entry.
- To refresh the log page, click the Refresh button.
- To clear the log entries, click the Clear Log button.
Troubleshooting
This chapter provides information about troubleshooting your cable modem.
The chapter includes the following sections:
- Use LEDs to Troubleshoot
- Cannot Log In to the Cable Modem
- Troubleshoot the Cable Internet Connection
Note: NETGEAR provides helpful articles and documentation at http://support.netgear.com.
Use LEDs to Troubleshoot The following table provides help when you are using the LEDs for troubleshooting.
Table 2. Troubleshooting with LEDs
| LED Behavior | Action |
| All LEDs are off when the cable modem is plugged in. | • Make sure that the power cord is properly connected to your cable modem and that the power supply adapter is properly connected to a functioning power outlet.
• Check that you are using the 12 VDC, 1.5A power adapter from NETGEAR for this product. • If the error persists, a hardware problem occurred. Contact technical support. |
| All LEDs stay on. | • Clear the configuration of the cable modem to its factory defaults.
• If the error persists, a hardware problem occurred. Contact technical support. |
| The Ethernet LED is off and a powered-on device is connected to an Ethernet LAN port. | • Make sure that the Ethernet cable connections are secure at the cable modem and at the computer, router, or WiFi router.
• Make sure that power is turned on to the connected hub or computer. • Be sure that you are using the correct cable. |
| The Internet LED is off and the cable modem is connected to the cable wall jack. | • Make sure that the coaxial cable connections are secure at the cable modem and at the wall jack.
• Make sure that your cable Internet provider provisioned your cable Internet service. Your provider can verify that the signal quality is good enough for cable modem service. • Remove any excessive splitters that you installed on your cable line. Run a “home run” back to the point where the cable enters your home. |
| The Power LED lights red. | The cable modem is too warm and might overheat. Do the following:
1. Disconnect the power adapter. 2. Wait a couple of minutes to let the cable modem cool down. 3. Make sure that the cable modem is placed in a vertical position. 4. Make sure that the cable modem is placed in a location with good ventilation. 5. Reconnect the power adapter. |
Cannot Log In to the Cable Modem
If you cannot access the cable modem from a computer that is connected to the cable modem or to a router that is connected to the cable modem, check the following:
- If your computer is connected to the cable modem with an Ethernet cable, check the connection.
- Make sure that your computer’s IP address is on the same subnet as the cable modem. The IP address of your computer must be in the range of 192.168.100.2 to 192.168.100.254.
- Make sure that Java, JavaScript, or ActiveX is enabled in your browser. If you are using Internet Explorer, click the Refresh button to make sure that the Java applet is loaded.
- Try quitting the browser and launching it again.
- Make sure that you are using the correct login information. The cable modem user name admin is lowercase (Caps Lock is off). The default password is password.
If the cable modem does not save the changes you made, do the following: - When entering configuration settings, be sure to click the Apply button before moving to another page, or your changes are lost.
- Click the Refresh or Reload button in the web browser. The changes occurred, but the web browser might be caching the old configuration.
Troubleshoot the Cable Internet Connection
If your cable modem cannot access the Internet but the Internet LED lights green, make sure that the cable MAC address or device MAC address of your cable modem is registered with your cable Internet provider (see Install and Activate Your Cable Modem on page 8).
Technical Specifications
The following table lists the technical specifications for the cable modem.
Table 3. Technical specifications
| Feature | Specification |
| Power adapter | • Input: 110–120V, 47–60 Hz
• Output: 12 VDC, 1.5A |
| Physical specifications | • Dimensions: 135.57 x 8.77 x 3.43 in. (135.57 x 222.68 x 87 mm)
• Weight: 14.53 oz. (412 g) |
| Environmental | • Operating temperature: 32° to 104°F (0° to 40°C)
• Operating humidity: 90% maximum relative humidity, non-condensing |
| Interface | • Local: 10/100/1000 RJ-45 Gigabit Ethernet port
• Internet: Coaxial cable connector DOCSIS 3.0; backward compatible with DOCSIS 2.0 |
| Memory | • 8 MB Flash
• 128 MB RAM |
| Channels | • 24 bonded downstream
• 8 bonded upstream |
| Certifications | • CableLabs certified for U.S. cable Internet services |
- Support Thank you for purchasing this NETGEAR product. You can visit www.netgear.com/support to register your product, get help, access the latest downloads and user manuals, and join our community. We recommend that you use only official NETGEAR support resources.
- Conformity For the current EU Declaration of Conformity, visit http://kb.netgear.com/app/answers/detail/a_id/11621.
- Compliance For regulatory compliance information, visit http://www.netgear.com/about/regulatory. See the regulatory compliance document before connecting the power supply.
- Trademarks © NETGEAR, Inc., NETGEAR, and the NETGEAR Logo are trademarks of NETGEAR, Inc. Any non-NETGEAR trademarks are used for reference purposes only
FAQs Netgear CM600 High Speed Cable Modem
What is the Netgear CM600 High-Speed Cable Modem?
The Netgear CM600 High-Speed Cable Modem is a standalone modem that provides high-speed internet connectivity by connecting to your cable service provider’s network. It is designed to replace the modem provided by your ISP (Internet Service Provider) and can support faster download and upload speeds.
Is the Netgear CM600 compatible with my internet service provider?
The Netgear CM600 High-Speed Cable Modem is compatible with most major cable internet service providers. However, it’s always recommended to check the compatibility list provided by Netgear or contact your ISP to confirm compatibility before purchasing the modem.
Does the Netgear CM600 High-Speed Cable Modem have built-in Wi-Fi?
No, the Netgear CM600 is a standalone cable modem and does not have built-in Wi-Fi capability. To set up a Wi-Fi network, you will need to connect a separate wireless router to the modem using an Ethernet cable.
Can I use the Netgear CM600 with a voice-over-IP (VoIP) phone service?
No, the Netgear CM600 High-Speed Cable Modem does not support voice services. It is designed to provide internet connectivity only. If you have a VoIP phone service, you may need to use a separate VoIP modem or an internet gateway device that supports both data and voice services.
Does the Netgear CM600 High-Speed Cable Modem require any configuration or software installation?
The Netgear CM600 is typically a plug-and-play device that requires minimal configuration. Once connected to your cable service provider’s network and powered on, it should automatically establish an internet connection. However, you may need to contact your ISP to activate the modem and provide any necessary account information.
Can I use the Netgear CM600 with a router from a different manufacturer?
Yes, the Netgear CM600 High-Speed Cable Modem can be used with routers from different manufacturers. It has a Gigabit Ethernet port that allows you to connect it to any router or networking device that supports Ethernet connectivity.
Does the Netgear CM600 High-Speed Cable Modem come with a warranty?
Yes, Netgear typically provides a warranty for the CM600 High-Speed Cable Modem. The specific warranty duration may vary, so it’s recommended to check the warranty details provided by Netgear or contact their customer support for accurate information.
Where can I purchase the Netgear CM600 High-Speed Cable Modem?
The Netgear CM600 High-Speed Cable Modem is available for purchase from various retailers, both online and in physical stores. You can check electronics retailers, online marketplaces, or the Netgear website to find authorized sellers of the modem.
Can I use the Netgear CM600 with a fiber internet connection?
No, the Netgear CM600 High-Speed Cable Modem is specifically designed to work with cable internet connections, not fiber optic connections. It is important to use a modem that is compatible with the specific type of internet connection provided by your ISP.
Does the Netgear CM600 support IPv6?
Yes, the Netgear CM600 High-Speed Cable Modem supports IPv6, which is the latest version of the Internet Protocol. IPv6 provides improved addressing and routing capabilities for future internet needs. With IPv6 support, the modem can accommodate the transition to the IPv6 protocol when necessary.
For more manuals by NETGEAR, visit Manualsdock
[embeddoc url=”https://manualsdock.com/wp-content/uploads/2023/05/Netgear-CM600-High-Speed-Cable-Modem.pdf” download=”all”]


