Samsung BN68-02577A-04 Plasma TV

About Samsung
Samsung is a multinational conglomerate corporation based in South Korea. The company was founded in 1938 by Lee Byung-Chul and began as a trading company. Today, Samsung operates in a wide range of industries including electronics, home appliances, semiconductors, telecommunications equipment, and more.
Samsung is perhaps best known for its line of smartphones and tablets, which run on the Android operating system and compete with other popular mobile devices such as the iPhone and iPad. The company is also a major manufacturer of televisions, including both traditional LCD and LED models as well as newer QLED and MicroLED displays.
In addition to consumer electronics, Samsung produces a range of other products such as refrigerators, washing machines, air conditioners, and other home appliances. The company also produces a variety of components and parts used in other devices, including computer chips and memory modules.
Samsung is one of the largest companies in the world by revenue and employs tens of thousands of people around the globe. The company is headquartered in Seoul, South Korea, and has operations in numerous other countries including the United States, China, and Europe.
Contact SAMSUNG WORLDWIDE
If you have any questions or comments relating to Samsung products, please contact the SAMSUNG customer care center.
Getting Started
List of Features
- Excellent Digital Interface & Networking: With a built-in HD digital tuner, nonsubscription HD broadcasts can be viewed without a cable box / STB (Set-Top-Box) satellite receiver.
- SRS TruSurround HD provides a virtual surround system.
- Media Play: Allows you to play music files, pictures saved on a USB device.
- Self Diagnosis: You can check to make sure picture and sound operate normally.
Accessories
Please make sure the following items are included with your PDP TV. If any items are missing, contact your dealer.
The items’ colors and shapes may vary depending on the models
- Remote Control (BN59-00997A) & Batteries (AAA x 2)
- Owner’s Instructions
- Warranty Card / Safety Guide / Quick Setup Guide
- Cleaning Cloth (BN63-01798B)
- Power Cord
Blanking Bracket (BN63-06456A)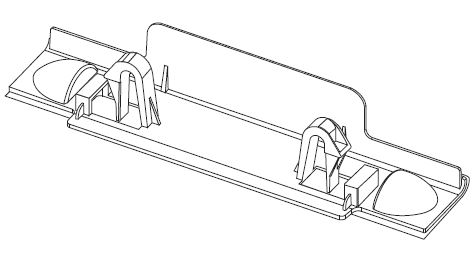
Ferrite Core for Power Cord (1EA) (3301-002049)
Ferrite Core for Power Cord: The ferrite cores are used to shield the cables from interference. When connecting a cable, open the ferrite core and clip it around the cable near the plug as shown in the figure.
- A (Distance between the ferrite core and one end of the cord put into the TV set): below 50mm
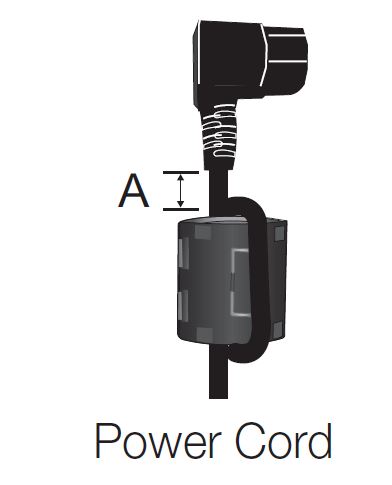
Input Cables (Sold Separately)
Install the Stand
See separate guide for installing the stand.
- Stand (1EA)
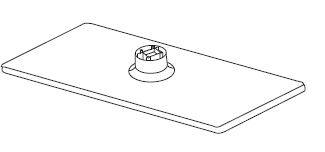
- Guide Stand (1EA)

- Screws (10EA)
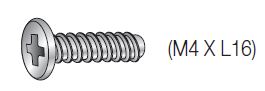
Follow the steps below to connect the TV to the stand.
- Connect the Guide Stand to the Stand using six screws (M4 X L16) as shown
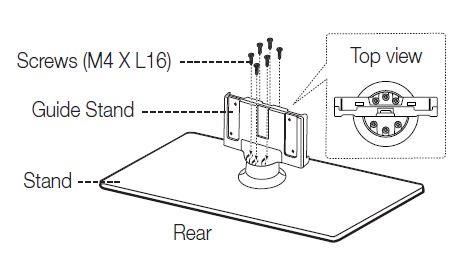
- With your TV upright, connect the TV to the Stand as shown
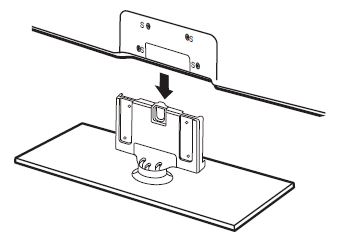
- Fasten two screws (M4 X L16) at position 1, and then fasten two screws (M4 X L16) at position 2.
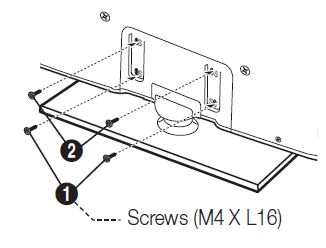
NOTE
- Make sure to distinguish between the front and back of the Stand and Guide Stand when assembling them.
- Make sure that at least two persons lift and move the PDP TV.
- Stand the product up and fasten the screws. If you fasten the screws with the PDP TV placed down, it may lean to one side.
Do not insert your fingers into the stand base slot of the TV when installing the stand base.
Viewing the Remote Control
This is a special remote control for the visually impaired and has Braille points on the Power, Channel and Volume buttons.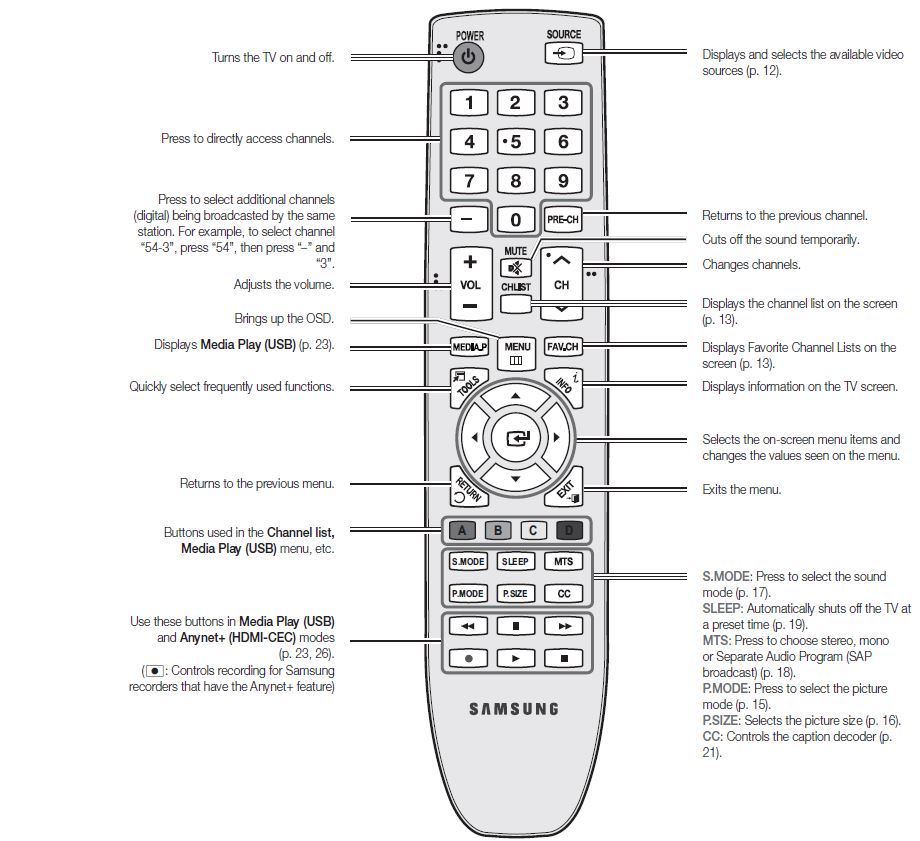
Installing batteries (Battery size: AAA)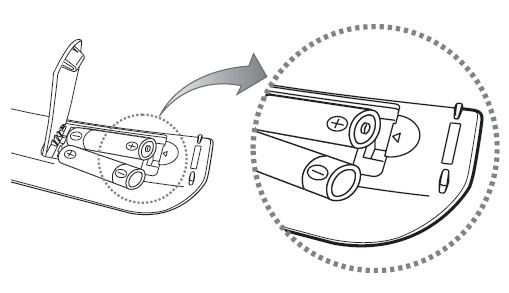
NOTE
- Use the remote control within 23 feet from the TV.
- Bright light may affect the performance of the remote control. Avoid use when nearby fluorescent lights or neon signs.
- The color and shape may vary depending on the model.
Connecting to an Antenna
When the TV is initially powered on, basic settings proceed automatically.
- Connecting the power cord and antenna.
- The PDP device may interfere with an amateur radio or AM radio.
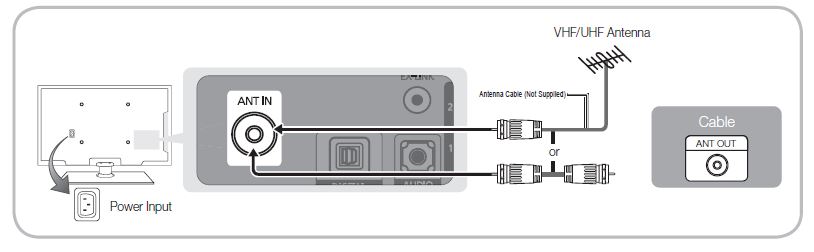
Advanced Features
Switching between Anynet+ Devices
- Anynet+ devices connected to the TV are listed.
- If you cannot find a device you want, press the Red button to refresh the list.
- Select a device and press the ENTERE button. You can switch to the selected device.
- The Device List menu will only appear when you set Anynet+ (HDMI-CEC) to On in the Application menu.
Switching to the selected device may take up to 2 minutes. You cannot cancel the operation during the switching operation. - If you have selected external input mode by pressing the SOURCE button, you cannot use the Anynet+ function.
- Make sure to switch to an Anynet+ device by using the Device List.
- The Device List menu will only appear when you set Anynet+ (HDMI-CEC) to On in the Application menu.
Recording
You can make a recording of a TV Program using a Samsung recorder.
- Select Recording.
- When there are more than two recording devices
When multiple recording devices are connected, the recording devices are listed. Select one recording device in the Device List. - When the recording device is not displayed, select Device List and press the Red button to search devices.
- When there are more than two recording devices
- Press the EXIT button to exit.
- You can record the source streams by selecting Recording: (device_name).
- Pressing the (REC) button will record whatever you are currently watching. If you are watching video from another device, the video from the device is recorded.
- Before recording, check whether the antenna jack is properly connected to the recording device. To properly connect an antenna to a recording device, refer to the recording device’s users manual
Listening through a Receiver
You can listen to sound through a receiver (i.e Home Theater) instead of the TV Speaker.
- Select Receiver and set to On.
- Press the EXIT button to exit.
- If your receiver supports audio only, it may not appear in the device list.
- The receiver will work when you have properly connected the optical in jack of the receiver to the DIGITAL AUDIO OUT (OPTICAL) jack of the TV.
- When the receiver (i.e Home Theater) is set to On, you can hear sound output from the TV’s Optical jack. When the TV is displaying a DTV (air) signal, the TV will send out 5.1 channel sound to the receiver. When the source is a digital component such as a DVD and is connected to the TV via HDMI, only 2 channel sound will be heard from the receiver.
NOTE
- You can only control Anynet+ devices using the TV remote control, not the buttons on the TV.
- The TV remote control may not work under certain conditions. If this occurs, reselect the Anynet+ device.
- The Anynet+ functions do not operate with other manufacturers’ products.
Troubleshooting
| Problem | Possible Solution |
| Anynet+ does not work. | • Check if the device is an Anynet+ device. The Anynet+ system supports Anynet+ devices only.
• Only one receiver (home theater) can be connected. • Check if the Anynet+ device power cord is properly connected. • Check the Anynet+ device’s Video/Audio/HDMI cable connections. • Check whether Anynet+ (HDMI-CEC) is set to On in the Anynet+ setup menu. • Check whether the TV remote control is in TV mode. • Check whether the remote control is Anynet+ compatible. • Anynet+ doesn’t work in certain situations. (Searching channels, operating Media Play (USB) or Plug & Play (initial setup), etc.) • When connecting or removing the HDMI cable, please make sure to search devices again or turn your TV off and on again. • Check if the Anynet+ Function of Anynet+ device is set on. |
| I want to start Anynet+. | • Check if the Anynet+ device is properly connected to the TV and check if the Anynet+ (HDMI-CEC) is set to
On in the Anynet+ Setup menu. • Press the TOOLS button to display the Anynet+ menu and select a menu you want. |
| I want to exit Anynet+. | • Select View TV in the Anynet+ menu.
• Press the SOURCE button on the TV remote control and select a non- Anynet+ device. • Press z, PRE-CH, and FAV.CH to change the TV mode. (Note that the channel button operates only when a tuner-embedded Anynet+ device is not connected.) |
| The message “Connecting to Anynet+ device…” appears on the screen. | • You cannot use the remote control when you are configuring Anynet+ or switching to a view mode.
• Use the remote control when the Anynet+ setting or switching to view mode is complete. |
| The Anynet+ device does not play. | • You cannot use the play function when Plug & Play (initial setup) is in progress. |
| The connected device is not displayed. | • Check whether or not the device supports Anynet+ functions.
• Check whether or not the HDMI cable is properly connected. • Check whether Anynet+ (HDMI-CEC) is set to On in the Anynet+ setup menu. • Search Anynet+ devices again. • You can connect an Anynet+ device using the HDMI cable only. Some HDMI cables may not support Anynet+ functions. • If connection is terminated because there has been a power interruption or the HDMI cable has been disconnected, please repeat the device scan. |
| The TV Program cannot be recorded. | • Check whether the antenna jack on the recording device is properly connected. |
| The TV sound is not output through the receiver. | • Connect the optical cable between TV and the receiver. |
If the TV seems to have a problem, first try this list of possible problems and solutions. If none of these troubleshooting tips apply, visit “www.samsung.com,” then click on Support, or call Samsung customer service at 1-800-SAMSUNG
| Issues | Solutions and Explanations |
| Poor picture | First of all, please perform the Picture Test and confirm that your TV is properly displaying the test image. (go to MENU – Support – Self Diagnosis – Picture Test) (p. 22)
If the test image is properly displayed, the poor picture may be caused by the source or signal. |
| The TV image does not look as good as it did in the store. | • If you have an analog cable/satellite box, upgrade to an HD digital set top box. Use HDMI or Component cables to deliver HD (high definition) picture quality.
• Cable/Satellite subscribers: Try HD stations from the channel line up. • Antenna connection: Try HD stations after performing Auto program. ✎ Many HD channels are up scaled from SD (Standard Definition) contents. • Adjust the Cable/Sat box video output resolution to 1080i or 720p. |
| The picture is distorted: macro block error, small block, dots, pixelization. | • Compression of video contents may cause picture distortion, especially in fast moving pictures such as sports and action movies.
• Low signal level can cause picture distortion. This is not a TV problem. • Mobile phones used close to the TV (up to 3.3 ft) may cause noise in picture on analog and digital TV. |
| Color is wrong or missing. | • If you’re using Component connection, make sure the component cables are connected to the correct jacks. Incorrect or loose connections may cause color problems or a blank screen. |
| There is poor color or brightness. | • Adjust the Picture options in the TV menu. (go to Picture mode / Color / Brightness / Sharpness) (p. 15)
• Adjust Energy Saving option in the Setup menu (p. 21) • Try resetting the picture to view the default picture settings. (go to MENU – Picture – Picture Reset) (p. 17) |
| There is a dotted line on the edge of the screen. | • If the picture size is set to Screen Fit, change it to 16:9 (p. 16).
• Change cable/satellite box resolution. |
| The picture is black and white. | • If you are using an AV composite input, connect the video cable (yellow) to the Green jack of component input 1 on the TV. |
| When changing channels, the picture freezes or is distorted or delayed. | • If connected to a cable box, please try to reset it. (reconnect the AC cord and wait until the cable box reboots. It may take up to 20 minutes)
• Set the output resolution of the cable box to 1080i or 720p. |
| Sound Problem | First of all, please perform the Sound Test to confirm that your TV audio is properly operating. (go to MENU – Support – Self Diagnosis – Sound Test) (p. 22)
If the audio is OK, the sound problem may caused by the source or signal. |
| There is no sound or the sound is too low at maximum volume. | • Please check the volume of the device (Cable/Sat Box, DVD, Blu-ray etc) connected to your TV. |
| The picture is good but there is no sound. | • Set the Speaker Select option to TV Speaker in the Sound menu (p. 18).
• If you are using an external device, make sure the audio cables are connected to the correct audio input jacks on the TV. • If you are using an external device, check the device’s audio output option (ex. you may need to change your cable box’s audio option to HDMI when you have a HDMI connected to your TV). • If you are using a DVI to HDMI cable, a separate audio cable is required. • If your TV has a headphone jack, make sure there is nothing plugged into it. • Reboot the connected device by reconnecting the device’s power cable. |
| The speakers are making an inappropriate noise. | • Check cable connections. Make sure a video cable is not connected to an audio input.
• For antenna or Cable connections, check the signal strength. Low signal level may cause sound distortion. • Perform the Sound Test as explained above. |
Other Information
| Issues | Solutions and Explanations |
| No Picture, No Video | |
| The TV won’t turn on. | • Make sure the AC power cord is securely plugged in to the wall outlet and the TV.
• Make sure the wall outlet is working. • Try pressing the POWER button on the TV to make sure the problem is not the remote. If the TV turns on, refer to “Remote control does not work” below. |
| The TV turns off automatically. | • Ensure the Sleep Timer is set to Off in the Setup menu (p. 19).
• If your PC is connected to the TV, check your PC power settings. • Make sure the AC power cord is plugged in securely to the wall outlet and the TV. • When watching TV from an antenna or cable connection, the TV will turn off after 10 – 15 minutes if there is no signal. |
| There is no picture/video. | • Check cable connections (remove and reconnect all cables connected to the TV and external devices).
• Set your external device’s (Cable/Sat Box, DVD, Blu-ray etc) video outputs to match the connections to the TV input. For example, if an external device’s output is HDMI, it should be connected to an HDMI input on the TV. • Make sure your connected devices are powered on. • Be sure to select the TV’s correct source by pressing the SOURCE button on the remote control. • Reboot the connected device by reconnecting the device’s power cable. |
| RF(Cable/Antenna) Connection | |
| The TV is not receiving all channels. | • Make sure the coaxial cable is connected securely.
• Please try Auto Program to add available channels to the channel list. Go to MENU – Channel – Auto Program then select Auto and make sure the correct Cable TV signal type is set in the menu. There are 3 options (STD, HRC and IRC) (p. 13). • Verify the Antenna is positioned correctly. |
| No Caption on digital channels. | • Check Caption Setup menu. Try changing Caption Mode Service1 to CC1 (p. 21).
• Some channels may not have caption data. |
| The picture is distorted: macro block error, small block, dots, pixelization. | • Compression of video contents may cause picture distortion, especially with fast moving pictures such as sports and action movies.
• A low signal can cause picture distortion. This is not a TV problem. |
| PC Connection | |
| A “Mode Not Supported” message appears. | • Set your PC’s output resolution so it match the resolutions supported by the TV (p. 11). |
| “PC” is always shown on the source list, even if a PC is not connected. | • This is normal; “PC” is always shown on the source list, regardless of whether a PC is connected. |
| The video is OK but there is no audio. | • If you are using an HDMI connection, check the audio output setting on your PC. |
| Others | |
| Purple/green rolling horizontal bars and buzzing noise from the TV speakers with Component cable connection. | • Remove the left and right audio connections from the set-top-box. If the buzzing stops, this indicates that the set-top-box has a grounding issue. Replace the Component video cables with an HDMI connection. |
| The picture won’t display in full screen. | • HD channels will have black bars on either side of the screen when displaying up scaled SD (4:3) contents.
• Black bars on the Top & Bottom will be shown on movies that have aspect ratios different from your TV. • Adjust the picture size options on your external device or TV to full screen. |
| Issues | Solutions and Explanations |
| The remote control does not work. | • Replace the remote control batteries with the poles (+/–) in the right direction.
• Clean the sensor’s transmission window on the remote. • Try pointing the remote directly at the TV from 5~6 feet away. |
| The TV is making a humming noise. | • Plasma TVs typically make a soft humming sound. This is normal. It’s caused by the electrical charges that are used to create the images on the screen.
• If the humming sound is loud, you may have set the brightness on the TV too high. Try setting the brightness lower. • You can also have loud humming if the back of your Plasma TV is too close to a wall or other hard surface. Also try rerouting your connection cables. • Improper installation of wall mount can create excessive noise. |
| Image Retention (Burn In) Issue. | • To minimize the possibility of screen burn, this unit is equipped with screen burn reduction technology. Pixel Shift technology enables you to set picture movement up/down (Vertical Line) and side to side (Horizontal Dot). |
| The cable/set top box remote control doesn’t turn the TV on or off, or adjust the volume. | • Program the Cable/Set remote control to operate the TV. Refer to the Cable/Set user manual for the SAMSUNG TV code. |
| A “Mode Not Supported” message appears. | • Check the supported resolution of the TV, and adjust the external device’s output resolution accordingly. Refer to the resolution settings on page 11 of this manual. |
| Caption on TV menu is greyed out. | • Caption can not be selected in the TV menu when connected via HDMI or Component (p. 21).
• Caption must be activated on the external device (p. 21). |
| There is a plastic smell from the TV. | • This smell is normal and will dissipate over time. |
| The TV Signal Strength is unavailable in the Self Diagnostic Test menu. | • This function is only available with digital channels from an Antenna / RF/Coax connection (p. 22). |
| The TV is tilted to the side. | • Remove the base stand from the TV and reassemble it. |
| The channel menu is greyed out (unavailable). | • The Channel menu is only available when the TV source is selected. |
| Your settings are lost after 30 minutes or every time the TV is turned off. | • If the TV is in the Store Demo mode, it will reset audio and picture settings every 30 minutes. Change the settings from Store Demo mode to Home Use mode in the Plug & Play procedure. Press the SOURCE button to select TV mode, and go to MENU → Setup → Plug & Play → ENTERE (p. 8). |
| You have intermittent loss of audio or video. | • Check the cable connections and reconnect them.
• Loss of audio or video can be caused by using overly rigid or thick cables. Make sure the cables are flexible enough for long term use. If mounting the TV to a wall, we recommend using cables with 90 degree connectors. |
| You see small particles when you look closely at the edge of the frame of the TV. | • This is part of the product’s design and is not a defect. |
| POP (TV’s internal banner ad) appears on the screen. | • Select Home Use under Plug & Play mode. For details, refer to Plug & Play Feature (p. 8). |
Specifications
| Environmental Considerations Operating Temperature Operating Humidity
Storage Temperature Storage Humidity |
50°F to 104°F (10°C to 40°C) 10% to 80%, non-condensing -4°F to 113°F (-20°C to 45°C) 5% to 95%, non-condensing |
|
| Stand Swivel (Left / Right) | -20˚ ~ 20˚ | |
| Model Name | PN42C450 | PN50C450 |
| Screen Size (Diagonal) | 42 inches
(42.3 inches measured diagonally) |
50 inches
(49.9 inches measured diagonally) |
| Sound (Output) |
10 W X 2 |
10 W X 2 |
| Dimensions (WxDxH) Body
With stand |
40.6 x 2.8 x 24.8 inches (1031 x 70.9 x 631.0 mm) 40.6 x 11.2 x 27.4 inches (1031 x 284.5 x 695.5 mm) |
47.3 x 2.7 x 28.4 inches (1202.6 x 69.5 x 720.5 mm) 47.3 x 11.2 x 31.0 inches (1202.6 x 284.3 x 786.3 mm) |
| Weight Without Stand With Stand |
38.6 Ibs (17.5 kg) 43.0 Ibs (19.5 kg) |
50.7 Ibs (23 kg) 55.1 Ibs (25 kg) |
| Display Resolution | 1024 X 768 | 1360 X 768 |
- Design and specifications are subject to change without prior notice.
- This device is a Class B digital apparatus.
- For information about power supply, and more about power consumption, refer to the label attached to the product.
License
TruSurround HD, SRS and symbol are trademarks of SRS Labs, Inc. TruSurround HD technology is incorporated under license from SRS Labs, Inc.
Manufactured under license from Dolby Laboratories. Dolby and the double-D symbol are trademarks of Dolby Laboratories
Open Source License Notice
In the case of using open-source software, Open Source Licenses are available on the product menu. Open Source License Notice is written only in English
FAQ’s Samsung BN68-02577A-04 Plasma TV
Q: What is a Samsung Plasma TV?
A: A Samsung Plasma TV is a type of flat-screen television that uses plasma technology to display images.
Q: How does a Samsung Plasma TV work?
A: A Samsung Plasma TV works by using tiny cells filled with gas that are charged with electricity to produce ultraviolet light. The ultraviolet light then illuminates phosphors, which produce the colors that you see on the screen.
Q: What are the benefits of a Samsung Plasma TV?
A: Some benefits of a Samsung Plasma TV include excellent picture quality, wide viewing angles, and deep blacks.
Q: Are Samsung Plasma TVs still being made?
A: No, Samsung stopped manufacturing Plasma TVs in 2014 due to declining sales and the increasing popularity of LED/LCD TVs.
Q: Can I still buy a Samsung Plasma TV?
A: While new Samsung Plasma TVs are no longer being produced, you may still be able to find used or refurbished models for sale.
Q: How long do Samsung Plasma TVs typically last?
A: Samsung Plasma TVs have a lifespan of around 100,000 hours, which is equivalent to about 30 years of daily use.
Q: What should I do if my Samsung Plasma TV stops working?
A: If your Samsung Plasma TV stops working, you should contact Samsung customer support or a professional TV repair service for assistance.
Q: How can I improve the lifespan of my Samsung Plasma TV?
A: To improve the lifespan of your Samsung Plasma TV, you should avoid leaving the TV on for extended periods of time, keep the TV in a cool and well-ventilated area, and perform regular maintenance such as cleaning the screen and replacing the air filters.
Q: Are there any safety concerns with Samsung Plasma TVs?
A: Samsung Plasma TVs are generally safe to use, but like all electronic devices, they should be used and maintained according to the manufacturer’s instructions to avoid any potential safety hazards.
[embeddoc url=”https://manualsdock.com/wp-content/uploads/2023/03/Samsung-BN68-02577A-04-Plasma-TV.pdf” download=”all”]
For more manuals by Samsung, visit ManualsDock


