![]()
Rand McNally TND 750 7-inch GPS Truck Navigator
About Rand McNally
Rand McNally is an American company that specializes in maps, navigation, and geographic information. It was founded in 1856 by William H. Rand and Andrew McNally in Chicago, Illinois. The company initially focused on printing railroad tickets and timetables, but it eventually became well-known for its map publishing and cartography.
Over the years, Rand McNally has produced a wide range of maps, atlases, globes, and navigation products for both consumer and commercial use. The company played a significant role in providing accurate and detailed maps for travelers, businesses, and educational purposes. Its maps have been used by travelers, explorers, truck drivers, and various industries that require geographical information.
FCC Compliance Statement
This device complies with part 15 of the FCC rules. Operation is subject to the following two conditions: (1) this device may not cause harmful interference, and (2) this device must accept any interference received, including interference that may cause undesired operation.
This equipment has been tested and found to comply with the limits for a Class B digital device, pursuant to part 15 of the FCC rules. These limits are designed to provide reasonable protection against harmful interference in a residential installation. This equipment generates, uses, and can radiate radio frequency energy and may cause harmful interference to radio communications if not installed and used in accordance with the instructions. However, there is no guarantee that interference will not occur in a particular installation. If this equipment does cause harmful interference to radio or television reception, which can be determined by turning the equipment off and on, the user is encouraged to try to correct the interference by one of the
following measures:
- Reorient or relocate the receiving antenna.
- Increase the separation between the equipment and the receiver.
- Connect the equipment into an outlet that is on a different circuit from the GPS unit.
- Consult the dealer or an experienced radio/TV technician for help.
When using the device, ensure that the antenna of the device is at least 20 cm away from all persons.
IC Compliance Statement
This device complies with Part 15 of the FCC Rules and Industry Canada license-exempt RSS standard(s). Operation is subject to the following two conditions:
- This device may not cause interference, and
- This device must accept any interference, including interference that may cause undesired operation of the device.
This Class B digital apparatus complies with Canadian ICES-003.
IC Caution
Intentional or unintentional changes or modifications to the equipment not expressly approved by Rand McNally could void the user’s authority to operate the equipment.
About GPS
The Global Positioning System (GPS) is a constellation of satellites that a GPS receiver uses to calculate geographical positions. To determine a position, data from at least three satellites is required. To determine elevation, the data from four or more satellites is required. Accuracy of the positioning varies from 10 feet to several hundred feet, depending on vehicle placement and the surrounding environment.
Geographical terrain (such as mountains), man-made structures (such as highway overpasses, bridges, and tall buildings), as well as weather can interfere with the GPS signal. For best GPS reception, position the device and mount with a clear line of sight to the sky. Some vehicles may have a limited view of the sky due to metal sun shields or a metalized windshield coating. Map data includes the geographical coordinates for address locations and points of interest (POIs). With GPS reception, your device calculates a route to your selected location.
Your Device
Caution:
Important Safety Information
Navigation
- Use this device at your own risk.
- Use this navigation app by referring to the display only when safe to do so.
- Traffic regulations always have priority over any instructions from the navigation system.
- Follow navigation system instructions only when local regulations and road traffic allow you do so.
- Make sure that the mount is securely mounted and properly adjusted before each trip.
- Note: If you do not understand the spoken instructions or are unsure of what to do next, refer to the navigation map on the navigation app and follow local traffic regulations/signage.
Installation
- Make sure that the mount does not impair the driver’s visibility.
- Do not attach the mount within the airbag deployment zone.
- When installing the mount, make sure that it does not pose a risk in the event of an accident.
- Do not run cables directly next to safety-relevant devices and power supplies.
- After installation, check all safety-relevant equipment.
- Connect the wall charger to a 120V or 240V outlet only.
- Connect the vehicle charger to a 12V outlet only.
Device
- Do not use sharp-edged objects on the device touch screen.
- The device is not waterproof and is not protected against water damage.
- Protect the device from extreme temperatures. The operating temperature for the device is between 32 degrees F and 120 degrees F.
- Do not open the navigation device casing.
- Do not attempt to replace the battery. Contact Rand McNally Customer Support with questions about the battery.
- Always follow local regulations when disposing of this device.
- Note: Make sure that there are no kinks in the cable and that it will not be damaged by any sharp objects.
- Note: Use only a moist cloth to clean the navigation device.
- Note: Do not pull the cable to unplug the unit.
What’s Included

- Rand McNally TND™ 750 unit
- Smart mount
- Bracket with suction cup
- Vehicle charger
- Micro USB cable
- Anti-glare screen protector
Install the Mount
Note:
Follow all local regulations governing the placement of the mount.
- Select an area with a line of sight to the sky and GPS satellites.
- Clean and dry the mounting area.
- Remove the suction cup protective film.
- Attach the two pieces of the mount together.
- Adjust the angle of the mount.
- Pull the suction cup lever up to release suction.
- Plug the power cord into the mount and the vehicle’s 12-volt power source.
- Place and hold the mount suction cup against the mounting surface.
- Press the suction cup lever down until it snaps into place.
- Snap the tablet onto the mount.
- Adjust the tablet so that it can be easily seen and does not block the driver’s line of sight.
TND™ 750 Hardware

Getting Started
Connecting to Wi-Fi
When you first turn on your tablet, you’ll be asked to select a Wi-Fi network to connect to the Internet. A Wi-Fi connection is required to browse the web, download apps, and use Internet-enabled features such as weather and traffic. Choose your wireless access point or hotspot from the list and type in your password.
Note:
If you skip this step, you will not be able to use all the features of your tablet. The Truck GPS app, however, does not require a Wi-Fi connection.
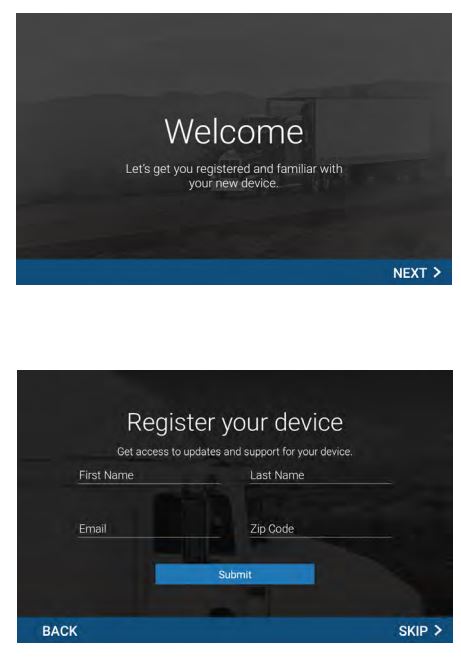
Registration
In the next step, you’ll be prompted to register your tablet with Rand McNally. Your registration ensures that you have access to the latest information and updates, as well as customer support.
Transferring User Information from Previous Device
To move or export user data from a previous Rand McNally TND™ device to a new Rand McNally TND™ device, please visit the following website for specific instructions: randmcnally.com/tnd750-support
Navigating Your TND™ 750
TND™ 750 Home Screen

- Settings: Opens Truck GPS preferences.
- Wi-Fi® indicator: Opens Wi-Fi® settings and displays connection strength.
- Bluetooth® indicator: Opens Bluetooth® settings and shows connectivity states.
- Volume indicator: Opens volume control.
- Brightness indicator: Opens brightness control.
- System update: Indicates if a system update is available. Opens to initiate download.
- Current time: Displays current time.
- Battery power indicator: Displays current battery state.
TND™ 750 Features
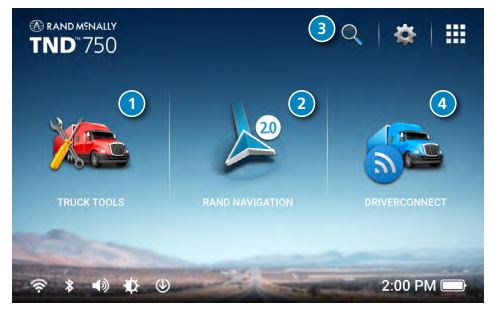
- Truck Tools
Select to enter truck information, log your fuel and mileage, and access other tools. - Rand Navigation
Show location on the map and view navigation instructions. - Guided Search
Choose a destination by History, Address Book, Points of Interest, or Searching. - DriverConnect
Record, view, and track duty status through your device. Also includes hours of service timers, vehicle inspection reports, and more.
Restart your TND™ 750
Rand McNally has designed TND™ 750 for speed and reliability. However, from time to time, all Android devices run into problems. If your unit becomes unresponsive for any reason, it’s always best to restart the unit by turning it off and on again.
Restarting the Device
- Restart the unit by holding down the power button for 5 seconds, or until you see the Power Off screen.
- Press Power Off.
- Once the unit has shut down, press and hold the power button for 2 to 4 seconds to turn it back on.
If the unit is unresponsive and you don’t see the power down button appear on the screen, hold down the power button for 10 to 15 seconds and the device will turn off completely. Once the unit has shut down, press and hold the power button for 2 to 4 seconds to turn it back on.
For additional help and FAQs, visit randmcnally.com/support.
Rand Navigation 2
Home Screen
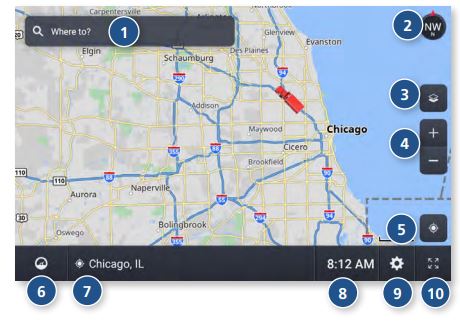
- Single-line Search
Tap to begin tying, and enter a destination, address, or Point of Interest. You can access any destination from the single-line search. - Map View Mode
Tap to switch the map view: 3D map, North up, or Heading up. - Wi-Fi Connected Services
Tap to enable fuel prices, weather and traffic on the map. - Zoom
Tap + or – to zoom in or out on the map. - Return to current location
Tap to view your current location on the map. - Virtual Dashboard
Tap to view a variety of information concerning your current trip. - Street/Intersection/Location
Tap to toggle between the current street name, the upcoming intersection, or your current location. - Local Time/Elevation
Tap to toggle between Local time and Elevation. - Settings
Tap to access settings, such as: General, Truck Info, Route, Map, and Warnings settings. - Full Screen
Tap to change the view to full screen.
Settings
- Tap Up or Down to view options.
- Tap the option to be set.
- Enter the new information.
- Tap Back to save changes.

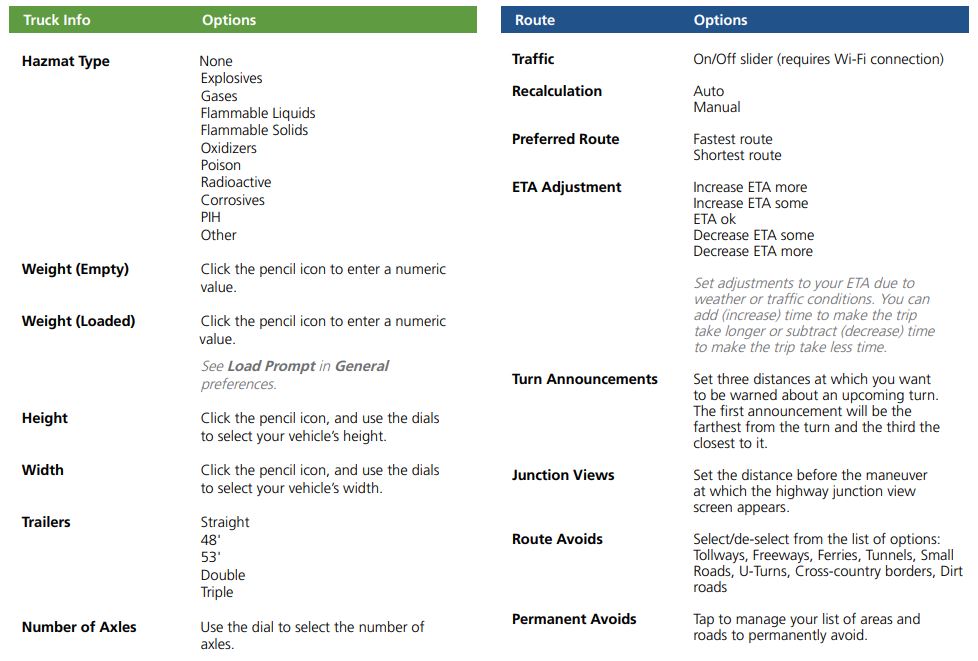
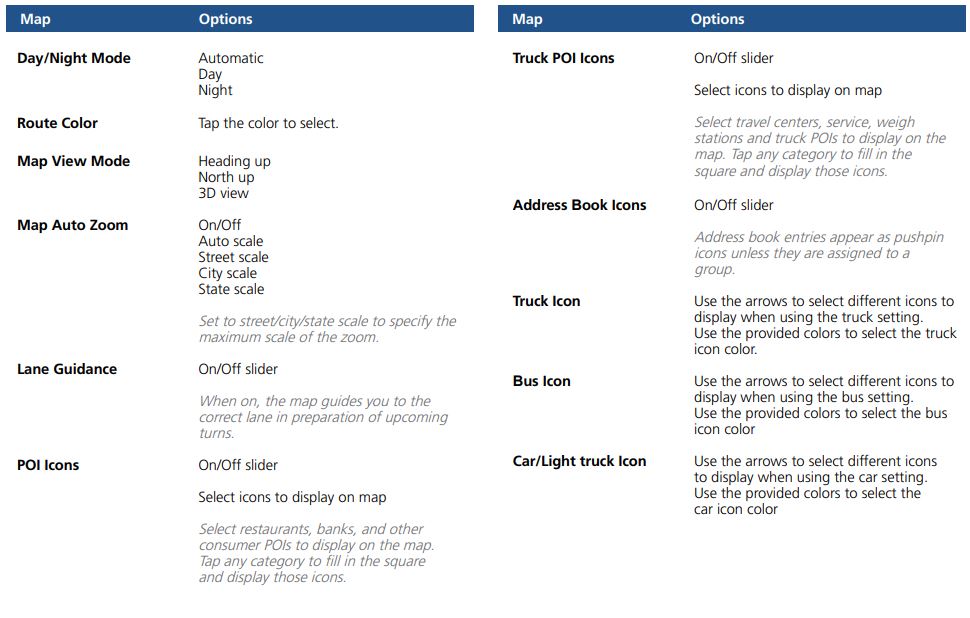

Destination Search
To access this window from the Home Screen, tap Where to?
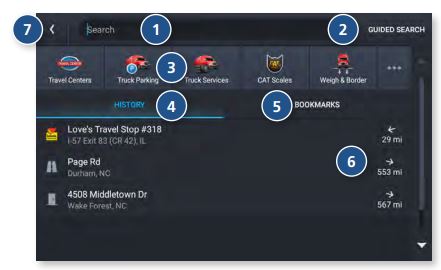
- Single-line Search
Begin typing to search for a destination. - Guided Search
Tap to access the guided search options. - Points of Interest
Tap to search for a point of interest (POI), such as a travel center, restaurant, etc. - History
Tap to route to a recently entered location. - Bookmarks
Tap to view a list of saved locations. - Distance
Displays the distance to each destination in the list. - Back
Tap to return to the navigation screen.
Single-line Search
To access the single-line search window from the Home Screen, tap Where to?
From this screen, you can begin typing an address, point of interest, or any other destination type. The single-line search will return matching results below.

- Address/Text Search
Search for addresses, streets, cities and points of interest.- Address searches should include either a city or postal code.
- Avoid using punctuation.
- Avoid using street prefixes and suffixes.
- Matching Results
Destinations that match your search terms display here.
The address, city, and state display to the left.
The distance from your current location displays on the right.
Tap a destination to begin navigation. - See on Map
Tap to view the listed destinations on a map in a split-screen view. - Selected Destination
Tap a destination from the list to select it.
The address, coordinates, and Motor Carriers’ Road Atlas reference page are displayed. - Navigate
Tap to begin navigation to the selected destination. - Back
Tap to return to the previous screen.
Guided Search

- New Location
Tap to route to a destination by entering the address, city center, and intersection, or by entering latitude and longitude coordinates. - My Trips
Tap to review your saved trips. - History
Tap to review your recent destinations. - Address Book
Tap to select a destination from your Address Book. - POIs
Tap to begin a point of interest search. - Home
Tap to route to your stored Home location. - Work
Tap to route to your stored Work location.
Using Guided Search
The Guided Search Keyboard in the Rand Navigation 2.0 app helps you quickly locate your destination.
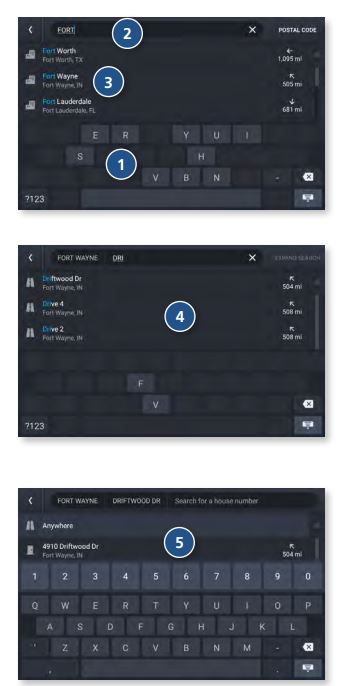
- Auto-Complete Keyboard
As you key in characters, the keyboard only displays the next possible letter or number. Letters and numbers that cannot be entered in sequence are disabled. Results are displayed as you key in characters. - Destination Entry
The top bar displays the current search. - Guided Search: City/Postal Code
Displays the available city/postal code selections based on the information you have typed in. Tap a result to advance. - Guided Search: Street
Displays the available street selections based on the city you selected, and the information you have typed in. If the next letter in the street name cannot be selected on the keyboard, tap Expand Search to search a larger area. Tap a result to advance. - Guided Search: House Number
Displays the available house numbers based on the city and street selected, and the information you have typed in. Tap a result to advance.
New Location
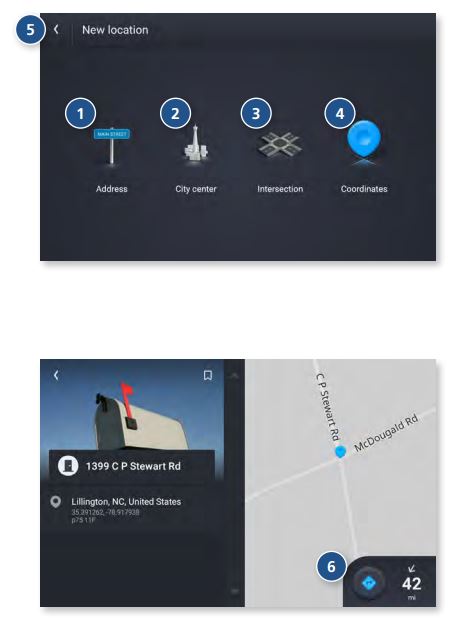
- Address
Navigate to an address by entering the city (or postal code), street, and house number. - City Center
Navigate to a city center. - Intersection
Navigate to the intersection of two roads within a specified city. - Coordinates
Navigate to a coordinate location.
Note: Rather than a city/street search, using the Coordinates Guided Search prompts you to enter a numeric latitude and longitude value. - Back
Tap to return to the previous screen. - Navigate
Once you select your destination through the guided search, click the Navigate button to begin navigation.
My Trips

- Multi-Stop Trips
Tap to view a list of saved multi-stop trips or to create a new one. - Trails
Use Trails to record a “bread-crumb” path where your truck has traveled.
Multi-Stop Trips
Displays a list of recent destinations.

- Tap to review and edit a saved trip.
- Tap + New Trip to start a new multi-stop trip.
- Trip details:
Displays the stops along your trip. Tap the X to remove a stop. Tap + Add a Location to add a new stop. - Tap to view Route avoids, Route details, and Overview. Also tap to Save to My trips.
- Tap to Reverse or Reorder your stops (manually or automatically).
- Displays the travel time, traffic delays (if any), and toll costs for the first leg of your trip.
- Tap to compare and select alternate routes.
- Tap to start the trip.
History
Displays a list of recent destinations.

- Destination
Tap an entry in the list to navigate to the destination. - Distance
Displays the distance to each destination from your current location. - Options
Tap to access additional options.
Edit: Allows you to select and delete an entry in the history list.
Clear History: Deletes all entries.
Weather
When enabled, Weather displays current weather condition overlays on the map.
Notes:
- Requires a Wi-Fi connection.
- The refresh speed of the weather display is dependent on the connection speed. Weather information is updated every few minutes while Wi-Fi connection is active.
- Weather display depends on active weather patterns and map zoom level.

To view current weather information and the three-day forecast for your location, tap the gear icon on the map screen and tap the Weather tab.
- Tap to enable weather.
- Tap to view details and enter settings.
- Select to view weather at your current location, or at your destination.
- Displays the current weather conditions at the location selected.
- Displays the 3-day forecast for the location selected.
- Tap to view and change weather preferences such as layer opacity and weather type.
Traffic
To view traffic information, tap to enable the Traffic slider on the map screen. Traffic conditions will overlay on the map when traffic is enabled.
Note:
Requires a Wi-Fi connection.

- Tap to enable traffic.
- Tap to view details and enter settings.
- Select to view traffic flow, incidents, or both (All).
- Displays the current traffic conditions/incidents along your route.
- Displays the distance of the traffic conditions/incidents.
TripMaker®
TripMaker is a trip-planning app that allows you to easily browse the map and set up a multi-stop trip. Add via points and send your trip to the Rand Navigation 2.0 app for truck-friendly routing.
Please note that TripMaker does not provide truck routing. View Help in the TripMaker app to learn more.
DriverConnect
The DriverConnect app provides a fully compliant electronic logbook solution. DriverConnect lets you track and log Hours of Services, Driver- Vehicle Inspection Reports, Fuel purchases, and more. Reports can be generated for roadside inspections. The DriverConnect app connects to a Rand McNally Electronic Logging Device (ELD) over a Bluetooth connection. The app automatically syncs driving data from the ELD with the Rand McNally DriverConnect portal via a Wi-Fi or cellular transmission.
Visit http://www.randmcnally.com/category/e-logs for up-to-date information on compatible ELDs.
Sign Up or Log In
To use DriverConnect,you must log in with an existing account, or create a new account. If you are part of a fleet, your Fleet Manager will provide login information for you. You can use your login information to access the DriverConnect portal, where you can view reports and stored information.
Visit https://www.driverconnect.randmcnally.com to access the DriverConnect portal.
More Information
For more information
- Rand McNally Website
www.randmcnally.com/trucking - Support
www.randmcnally.com/support - GPS accessories
store.randmcnally.com - Facebook
www.facebook.com/randtrucking
Trademarks
Rand McNally, the Rand McNally logo, the globe logo, and IntelliRoute are registered trademarks and TND is a trademark of RM Acquisition LLC, d/b/a Rand McNally. The Trucker’s Friend and National Truck Stop Directory are registered trademarks of TR Information Publishers.
TruckDown is a registered trademark of TruckDown Info International, Inc.
Wi-Fi is a registered trademark of the Wi-Fi Alliance.
Weather data provided by FORECA.
Fuel prices provided by OPIS.
Traffic information provided by INRIX, Inc.
© 2020 Rand McNally. © 2020 HERE. All rights reserved.
Rand McNally follows a continuous improvement process and reserves the right to provide enhancements that may not be reflected in the pictures and specifications in this manual.
The information contained herein may be changed at any time without prior notification. Neither this manual nor any parts thereof may be reproduced for any purpose whatsoever without the express written consent of Rand McNally, Inc., nor may it be transmitted in any form either electronically or mechanically, including photocopying, and recording. All technical specifications, drawings, etc. are subject to copyright law.
FAQs about Rand McNally TND 750 7-inch GPS Truck Navigator
The finest Rand McNally GPS is which one?
Any trucker in need of a streamlined user experience, dependable navigation, and precise driver data tracking should choose the Rand McNally TND 750. We were astounded by how many more functions the TND 750 provided and were pleasantly surprised by how useful they were.
Can you provide a Rand McNally GPS update?
You may simply update your Rand McNally GPS device and guarantee precise navigation by following these step-by-step steps using Rand McNally Dock. You can get the most recent maps, software updates, and feature additions by regularly upgrading your GPS.
What is the Rand McNally warranty?
A one-year limited warranty is included with the majority of the devices offered on store.randmcnally.com. Electronics covered under warranties are eligible for required repairs and/or replacements.
What is the purpose of Rand McNally?
Rand McNally has paved the way in mapping and navigation for more than a century. Today, we set the standard for fleet management, connected car software, and cutting-edge technology.
Is there a Rand McNally app?
Choose the best route depending on the demands of your vehicles and your business, including route optimization.
How do I set up the Rand McNally dock?
Simply use the included USB cable to connect your device after downloading the Dock program for your PC or Mac at www.randmcnally.com/dock. Road conditions, street signs, and traffic and safety rules must all be observed.
What city makes Rand McNally?
An American technology and publishing company named Rand McNally offers hardware, software, and maps for the consumer electronics, business transportation, and educational industries. Richmond, Kentucky serves as the company’s distribution center; the company’s headquarters are in Chicago.
What is the return policy for Rand McNally?
Within 30 calendar days of receipt, the majority of items purchased from the Rand McNally Online Store (store.randmcnally.com) may be returned for a refund.
Why is the time on my GPS off?
Your device’s arrival time display may be inaccurate for any of the following reasons: It is in simulator mode on the GPS. Time zone problems (wrong time zone configured, not set to shift time zones automatically, or device incompatible with time zone maps). The choice for Daylight Saving Time is erroneously configured.
What is a GPS truck app?
Sygic Truck GPS Navigation is an offline navigation program for truck drivers that is accessible on both Apple and Android devices. It is intended for vans, RVs, buses, and commercial vehicles.
For more manuals by Rand McNally, Visit Manualsdock


