
Plantronics Voyager 5200 Bluetooth Headset
ABOUT Plantronics
Plantronics, Inc. is an American electronics company that manufactures audio communications equipment for both businesses and consumers under the Poly brand to honor its dual Plantronics and Polycom heritage. Its products support mobile use, gaming, music, and unified communications. Poly has replaced Plantronics. Plantronics and Polycom are now together as Poly. a preferred partner in the ecosystem of collaboration and communication.
Headset Overview
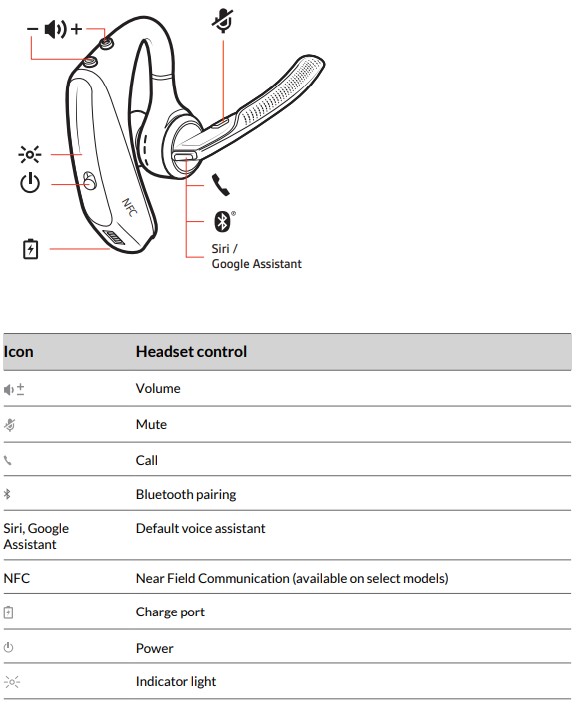
Charge case overview

Note: The charging case is available as an accessory at poly.com/accessories.
Important: The charging case is placed in deep sleep mode after manufacturing to save power and protect the battery. To wake up the charging case, plug it into a power source for a minimum of 1 minute. The LEDs flash when charging.
Note: Always charge at near room temperatures; never charge the battery at temperatures below 0°C (32°F) or above 40°C (104°F). Check the headset battery status
Check your headset battery status by doing one of the following:
- With your headset powered on and smart sensors active, put on your headset and listen to the voice alert.
- View headset LEDs while charging.
- Power on your headset and listen to the voice alert.
- View status in Poly Lens App.
Charge your headset
Your new headset has enough power to pair and make a few calls directly out of the box. It takes approximately 90 minutes to fully charge the headset; the indicator light turns off once charging is complete. A micro USB cable is supplied to allow you to charge the headset with an AC wall charger (not included) or through a PC’s USB port. The PC must be powered on to charge via USB 2.0 or higher.

Or you can use the accessory charge case. Press the charge case button to begin charging.


Note: Always charge at near room temperatures; never charge the battery at temperatures below 0°C (32°F) or above 40°C (104°F).
Check the headset battery status
Check your headset battery status by doing one of the following:
- With your headset powered on and smart sensors active, put on your headset and listen to the voice alert.
- View headset LEDs while charging.
- Power on your headset and listen to the voice alert.
- View status in Poly Lens App.
| LED while charging | Headset battery status |
| Off | Charging complete |
| Battery high | |
| Battery medium | |
| Battery low | |
 |
Battery critical |
Tip: To reset the accuracy of the talk time alert, deplete the headset battery then charge it fully.
Low battery warnings
| Battery Level | Voice Prompt |
| 30 minutes of talk time remaining | “Battery Low” repeats every 15 minutes |
| 10 minutes of talk time remaining | “Recharge Headset” every 5 minutes |
Use charge case
A fully charged case can recharge your headset fully two times for an additional 14 hours of headset talk time.
Note: The charging case is available as an accessory at poly.com/accessories.
Important: The charging case is placed in deep sleep mode after manufacturing to save power and protect the battery. To wake up the charging case, plug it into a power source for a minimum of 1 minute. The LEDs flash when charging.
- Place your headset inside the charging case or connect it to the charge port on the top of the case.
- Press the case button to begin charging your headset.

| Charge case LEDs | Status |
| Fully charged | |
| Charging | |
| Battery depleted; Recharge case/headset |
- Slide the headset over and behind your ear, then press gently toward your ear.
Note: Remove your eyeglasses before donning the headset for the best fit. - Rotate the microphone boom until it is pointed toward your mouth.
- Mic boom moves up and down for a better fit.

Change ear tip size
Change the ear tip for a better fit.

- Push in the ear tip and rotate to the left to unlock it.

- Align the new ear tip into the slot; push, rotate to the right, and lock into place.
Switch ears To wear the headset on your other ear, rotate the boom upwards then twist it around so the ear tip is on the other side before lowering the mic boom.
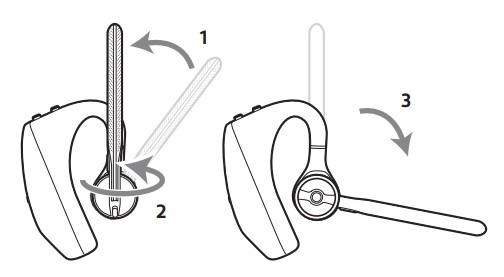
Connect and pair
Pair to mobile device
- To put your headset in pair mode, press the Call button until you hear “pairing” and the headset LEDs flash blue and red.
- Activate Bluetooth on your phone and set it to search for new devices.
- iPhone Settings > Bluetooth > On*
- Android Settings > Bluetooth On > Scan for devices*
Note: *Menus may vary by device.
- Select “Poly V5200 Series.” Once successfully paired, you hear “pairing successful” and the headset LEDs stop flashing.
Note: Your headset can pair with up to 8 devices but only maintain 2 connections simultaneously; this includes the Bluetooth adapter.
NFC pairing
Note: This feature is available on select models
NFC pairing is an option if you have no more than one other device already connected. NFC pairing will not work if there are two devices connected already.
- On your mobile phone ensure NFC is enabled and your phone’s display is unlocked.
(Phones may vary and some phones may not have NFC support.) - With the headset powered on, lay the headset on the back of the phone near the NFC tag on the phone as shown until the NFC pairing completes. If necessary, accept the connection.

The Basics

Power on/off
To turn on the headset, slide the Power button to reveal green.
Adjust the volume
Press the Volume buttons up (+) or down (–) during a call or while streaming audio. While not on a call or streaming audio you can press the Volume buttons to adjust the volume level for Caller Announce and other voice prompts. Adjust headset microphone volume (softphone) Place a test softphone call and adjust softphone volume and PC sound volume accordingly.
Make/Take/End Calls
Answer a call
- Put the headset on to answer a call, or
- Say “answer” after the call is announced, or
- Tap the Call button.
End a call
- Tap the Call button.
Mute
- During an active call, tap the Mute button to mute or unmute your headset.
Reject a call
- Press the Call button for 2 seconds until a tone is heard.
Redial last outgoing call
- Double-tap the Call button.
Play or pause audio Tap the Call button to pause or resume streaming audio.
Note: Functionality varies by application. May not function with web-based apps.
Voice assistant Siri, Google Assistant™, Cortana Press and hold the Call button for 2 seconds to activate your phone’s default voice assistant. Wait for the phone prompt to activate voice dialing, search, and other smartphone voice controls.
Use sensors Smart sensors respond when you put on or take off your headset. Customize in Poly Lens App. Below describes the default settings.
| With active sensors | putting on the headset will: | taking off the headset will: |
| Mobile/softphone call | answer the call | keep call in the headset |
| Music/media | resume music/media (if playing previous to taking off)* | pause music/media (if playing)* |
| Lock headset | unlock the Call button | lock the Call button to avoid accidental calls |
Note: *Functionality varies by application. May not function with web-based apps.
Reset sensors You may need to reset the sensors if they are not working as expected.
- Wearing the headset, tap the Call button to test the sensors. A talk time voice alert means sensors are working. A tone or lack of voice prompts means sensors to need to be reset.
- To reset the sensors, power on the headset, connect the headset to a USB cable, and plug the cable into your computer’s USB port or an AC wall adapter (not included).
Then place the headset on a flat, non-metallic surface for more than 10 seconds.
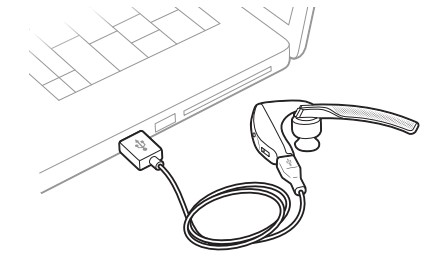
Disable sensors You can disable your headset smart sensors in Poly Lens App or by using a button press while your headset is idle. Simultaneously press and hold the Call and Mute buttons for 5 seconds. You hear “smart sensors off.”
Advanced features
Adjust voice alert volume
Toggle the volume button when the headset is powered on and idle (not on a call or streaming music) to adjust the volume of the headset’s voice alerts.
Reconnect to the wireless device
If your headset has become disconnected, reconnect to your Bluetooth device. Press the Call button once or manually connect through your device’s Bluetooth device menu. You hear “phone connected.”
Caller Announcement (mobile phone only)
When wearing your headset, you will hear the name of a contact calling so you can decide whether to answer or ignore the call without having to check the phone screen.
An incoming caller name is announced:
- if your phone supports Phone Book Access Profile (PBAP)
- if you granted access to your contacts during the pairing process (for many mobile phones, this is preset out-of-the-box and may not be necessary)
- if the caller is stored in the phone’s contacts list
An incoming caller’s name is not announced
if the caller is unknown, unlisted, blocked, or the language is not supported.
Load software
Download Poly Lens App to get the most out of your device. Some softphones require the installation of Poly software to enable device call control (answer/end and mute) functionality.
Download: poly.com/software.
- Enable features
- Change settings
- Configure call control for softphones
- Update device firmware
- Manage notifications and alerts
- Schedule health and wellness reminders
Update your Poly device
Keep your firmware and software up-to-date to improve performance and add new features to your Poly device.
Update your device using Poly Lens App. Download at poly.com/software.
Troubleshooting
| Issue | Resolution |
| How do I pair my headset to a mobile device? | See Pair to mobile device. |
| My audio unexpectedly switches between my headset and mobile phone. |
• If you do not wear glasses, reset your headset sensors. See Reset sensors. • If you wear glasses, try disabling the sensors. Your headset-wearing sensors may not function correctly when wearing glasses with certain frame characteristics. See Disable sensors. |
| My audio is crackling. |
• Your headset may be too far away from your connected device and out of Bluetooth range. Move closer to your connected device. • Bluetooth density issues: If you are in a location with many Bluetooth devices operating at the same time (such as on a train or in a gym), they may be interfering with your Bluetooth connection and causing instability. Try using your headset in a less crowded location to see if the issue persists. • Ensure that your headset microphone is pointed toward the corner of your mouth. See Fit. |
|
• Callers can’t hear me. • I can’t hear callers or music. |
• Ensure the headset is paired and connected to your phone. See Pair to the mobile device. • On iOS, check your audio output on your smartphone to make sure that the audio is directed to the headset and not another audio output. • If your headset is connected to the computer with a USB Bluetooth adapter, configure it for streaming audio. See Configure USB adapter for streaming media. • Your headset sensor may not be detecting your ear shape correctly. Reposition the headset on your ear. • Disable your sensors as they may be incompatible with your specific ear shape or glasses frames. See Disable sensors you may need to reset your sensors. See Reset sensors. • Disable HD Voice (Wideband Audio) via Poly Lens App as this setting may be incompatible with your phone. |
| My headset will not report 7 hours of talk time after it is fully charged. |
• Ensure the headset is paired and connected to your phone. See Pair to mobile device. • Disable HD Voice (Wideband Audio) which uses more power. • Completely discharge your headset’s battery then give it a full charge. • Some phones have less efficient Bluetooth connections and thus will not allow for an optimal talk time of 7 hours. The talk time remaining estimate is partly calculated by your historical use so inconstancies in an estimate may occur based on your particular use patterns. |
| How do I lower the volume of voice prompts? | See Adjust voice prompt volume. |
| I want to customize my headset features. | Customize your device settings with Poly Lens App. Download: poly.com/software |
What’s in the box
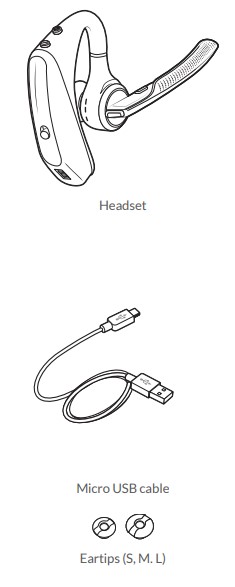
Accessories

Sold separately at poly.com/accessories.
Safety warnings
Frequency and transmitter power
Bluetooth: operating between 2,402 and 2,480 MHz below 2.4mW average.
Safety Instructions
To reduce the risk of fire, electric shock, injury to persons, and damage to property, read all operating instructions and the following safety instructions before using your Poly product. Operating, storage, and charging temperature is 10˚C to 40˚C (50˚F to 104˚F).
- Only use those Poly products and accessories designed for use with this product.
- If you experience skin irritation after using this product, discontinue use and contact Poly.
- CHILDREN. Never allow children to play with the product-small parts may be a choking hazard.
- Do not disassemble the product as this may expose you to dangerous voltages or other risks. Incorrect reassembly can cause electric shock or fire when the product is subsequently used.
- Unplug, discontinue use, and contact Poly if the product overheats or has a damaged outer casing, cord, or plug.
- Exposure to high-volume sound levels or excessive sound pressure may cause temporary or permanent damage to your hearing. Although there is no single volume setting that is appropriate for everyone, you should always use your headset/ headphones with the volume set at moderate levels and avoid prolonged exposure to high-volume sound levels. The louder the volume, the less time is required before your hearing could be affected. You may experience different sound levels when using your headset/headphones with different devices. The device you use and its settings affect the level of sound you hear. If you experience hearing discomfort, you should stop listening to the device through your headset/headphones and have your hearing checked by your doctor.
To protect your hearing, some hearing experts suggest that you:
- Set the volume control in a low position before putting your headset/headphones on your ears and use as low a volume as possible.
- Avoid turning up the volume to block out noisy surroundings. Whenever possible, use your headset/headphones in a quiet environment with low background noise.
- Limit the amount of time you use headsets/headphones at high volume levels.
- Turn the volume down if the sound from the headset/headphones prevents you from hearing people speaking near you. See poly.com/healthandsafety for more information on headsets/headphones and hearing.
- If you use your headset/headphones while driving, check local laws regarding the use of a mobile phone and headset, and ensure your attention and focus remain on driving safely. Use of a headset/headphones that covers both ears will impair your ability to hear other sounds and in most regions is illegal to use while operating a motor vehicle or riding a bicycle and may be a serious hazard for you and others.
- If this product includes earbuds/ear tips, install and use them in accordance with the instructions provided. Do not force earbuds/ear tips down the ear canal. Consult a doctor if they become lodged in the ear canal.
- Plug the mains adapter or charger into a socket outlet that is near the equipment and will be easily accessible.
Battery Warnings for Wireless Products
- If your product has an embedded, non-replaceable battery, do not attempt to open the product or remove the battery as this may cause injury and/or damage the product. If your product has a replaceable battery, use only the battery type supplied by Poly. Remove a spent battery promptly.
- Replace rechargeable batteries after three years or 300 charge cycles, whichever occurs first.
- Do not dispose of the product or battery in a fire or heat above 40°C (104°F).
- Do not expose the battery to extremely high temperatures. It may result in an explosion or the leakage of flammable liquid or gas.
- Do not open, deform, or mutilate the battery. There may be corrosive materials that can cause damage to the eyes or skin and may be toxic if swallowed.
- Never put batteries in your mouth. If swallowed, contact a physician or poison control center.
- Swallowing may lead to burns, perforation of soft tissue, and death. Severe burns can occur within 2 hours of ingestion.
- Always store batteries where children cannot reach them.
- Do not allow any battery or its holder to contact metal objects such as keys or coins.
- RECYCLING: The product battery must be recycled or disposed of properly. Contact your local recycling center for battery removal and proper disposal.
- Use only the charger supplied by Poly to charge the product and follow the charging instructions provided. Alternatively, if your headset is designed to be charged with your cell phone charger, use only cell phone chargers approved and provided by your cell phone manufacturer. Do not use the charger for any other purpose. Ensure that the voltage rating corresponds to the power supply you intend to use.
Support
NEED MORE HELP? poly.com/support
Manufacturer: Plantronics, Inc. 345 Encinal Street Santa Cruz, CA 95060 United States Plantronics B.V. Scorpius 171 2132 LR Hoofddorp Netherlands Plantronics Ltd. Building 4, Foundation Park Cannon Lane, Part 1st Floor Maidenhead, SL6 3UD United Kingdom © 2023 Poly. Bluetooth is a registered trademark of Bluetooth SIG, Inc. All trademarks are the property of their respective owners. Manufactured by Plantronics, Inc. Model ID: POTE16 207276-06 02.23
FAQs Plantronics Voyager 5200
What is the Plantronics Voyager 5200?
The Plantronics Voyager 5200 is a Bluetooth headset designed for use with mobile devices and computers. It is a wireless headset that provides high-quality sound and advanced noise-cancellation features for clear communication.
What devices can the Plantronics Voyager 5200 be used with?
The Voyager 5200 can be used with any Bluetooth-enabled device, including smartphones, tablets, and computers.
How long does the battery last on the Plantronics Voyager 5200?
The Voyager 5200 has a battery life of up to 7 hours of talk time and up to 9 days of standby time.
Does the Plantronics Voyager 5200 have noise-canceling features?
Yes, the Plantronics Voyager 5200 has four noise-canceling microphones that work together to cancel out background noise and enhance the clarity of your voice.
Can I use the Plantronics Voyager 5200 with voice assistants like Siri or Google Assistant?
Yes, the Plantronics Voyager 5200 is compatible with voice assistants like Siri and Google Assistant. You can activate them with the touch of a button on the headset.
Is the Plantronics Voyager 5200 comfortable to wear?
Yes, the Plantronics Voyager 5200 is designed for all-day comfort with a flexible earpiece that fits securely in your ear and a lightweight design.
Can I use the Plantronics Voyager 5200 while driving?
Yes, the Plantronics Voyager 5200 is a great headset for use while driving, as it provides clear communication even in noisy environments.
Can I connect the Plantronics Voyager 5200 to multiple devices at once?
Yes, the Plantronics Voyager 5200 has multi-point connectivity, allowing you to connect to two devices at once and easily switch between them.


