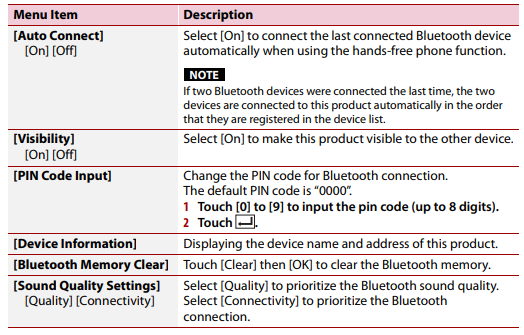![]()
Pioneer DMH-W4660NEX Digital Multimedia Receiver
About Pioneer
Pioneer Corporation, sometimes known simply as Pioneer, is a worldwide company with headquarters in Tokyo that focuses on creating digital entertainment goods. Nozomu Matsumoto established the business on January 1st, 1938 in Tokyo as a radio and speaker repair shop. Shiro Yahara is the country’s current leader.
Precaution
Information to user
- –This device contains licence-exempt transmitter(s)/receiver(s) that complies with Part 15 of FCC Rules and Innovation, Science, and Economic Development Canada licence-exempt RSS(s).
- Operation is subject to the following two conditions: (1) this device may not cause interference, and (2) this device must accept any interference, including interference that may cause undesired operation of this device.
- –The Bluetooth antenna cannot be removed (or replaced) by user.
- –This equipment complies with FCC/ISED radiation exposure limits set forth for an uncontrolled environment and meets the FCC radio frequency (RF) Exposure Guidelines and RSS-102 of the ISED radio frequency (RF) Exposure rules. This equipment should be installed and operated keeping the radiator at least 20 cm or more away from person’s body.
- –This transmitter must not be co-located or operated in conjunction with any other antenna or transmitter.
- –Alteration or modifications carried out without appropriate authorization may invalidate the user’s right to operate the equipment.
NOTE: This equipment has been tested and found to comply with the limits for a Class B digital device, pursuant to Part 15 of the FCC Rules. These limits are designed to provide reasonable protection against harmful interference in a residential installation. This equipment generates, uses and can radiate radio frequency energy and, if not installed and used in accordance with the instructions, may cause harmful interference to radio communications. However, there is no guarantee that interference will not occur in a particular installation. If this equipment does cause harmful interference to radio or television reception, which can be determined by turning the equipment off and on, the user is encouraged to try to correct the interference by one or more of the following measures:
- Reorient or relocate the receiving antenna.
- Increase the separation between the equipment and receiver.
- Connect the equipment into an outlet on a circuit different from that to which the receiver is connected.
- Consult the dealer or an experienced radio/TV technician for help.
FEDERAL COMMUNICATIONS COMMISSION SUPPLIER’S DECLARATION OF CONFORMITY
- Product Name: RDS AV RECEIVER
- Model Number: DMH-WT8600NEX, DMH-WT7600NEX, DMH-WT86NEX, DMH-WT76NEX, DMH- WC6600NEX, DMH-WC5700NEX, DMH-W4660NEX, DMH-W4600NEX
- Responsible Party Name: PIONEER ELECTRONICS (USA) INC. SERVICE SUPPORT DIVISION
- Address: 2050 W. 190TH STREET, SUITE 100, TORRANCE, CA 90504, U.S.A.
- Phone: 1-800-421-1404
- URL: https://www.pioneerelectronics.com/PUSA/
- CAN ICES-3 B/NMB-3 B
WARNING Slots and openings in the cabinet are provided for ventilation to ensure reliable operation of the product, and to protect it from overheating. To prevent fire hazard, the openings should never be blocked or covered with items (such as papers, floor mat, cloths).
CAUTION This product is evaluated in moderate and tropical climate condition under the Audio, video and similar electronic apparatus – Safety requirements, IEC 60065.
The Safety of Your Ears is in Your Hands
Get the most out of your equipment by playing it at a safe level—a level that lets the sound come through clearly without annoying blaring or distortion and, most importantly, without affecting your sensitive hearing. Sound can be deceiving.
▶ESTABLISH A SAFE LEVEL:
- Set your volume control at a low setting.
- Slowly increase the sound until you can hear it comfortably and clearly, without distortion.
- Once you have established a comfortable sound level, set the dial and leave it there.
▶BE SURE TO OBSERVE THE FOLLOWING GUIDELINES:
- Do not turn up the volume so high that you can’t hear what’s around you.
- Use caution or temporarily discontinue use in potentially hazardous situations.
- Do not use headphones while operating a motorized vehicle; the use of headphones may create a traffic hazard and is illegal in many areas.
Important safety information
WARNING
- Do not attempt to install or service this product by yourself. Installation or servicing of this product by persons without training and experience in electronic equipment and automotive accessories may be dangerous and could expose you to the risk of electric shock, injury or other hazards.
- Do not allow this product to come into contact with liquids. Electrical shock could result. Also, damage to the product, smoke, and overheating could result from contact with liquids.
- If liquid or foreign matter should get inside this product, park your vehicle in a safe place, turn the ignition switch off (ACC OFF) immediately and consult your dealer or the nearest authorized Pioneer Service Station. Do not use this product in this condition because doing so may result in a fire, electric shock, or other failure.
- If you notice smoke, a strange noise or odor from this product, or any other abnormal signs on the
- Do not disassemble or modify this product, as there are high-voltage components inside which may cause an electric shock. Be sure to consult your dealer or the nearest authorized Pioneer Service Station for internal inspection, adjustments or repairs.
- Do not ingest the battery, Chemical Burn Hazard.
Before using this product, be sure to read and fully understand the following safety information:
- Do not operate this product, any applications, or the rear view camera option (if purchased) if doing so will divert your attention in any way from the safe operation of your vehicle. Always observe safe driving rules and follow all existing traffic regulations. If you experience difficulty in operating this product, pull over, park your vehicle in a safe location and apply the parking brake before making the necessary adjustments.
- Never set the volume of this product so high that you cannot hear outside traffic and emergency vehicles.
- To promote safety, certain functions are disabled unless the vehicle is stopped and the parking brake is applied.
- Keep this manual handy as a reference for operating procedures and safety information.
- Do not install this product where it may (i) obstruct the driver’s vision, (ii) impair the performance of any of the vehicle’s operating systems or safety features, including air bags or hazard lamp buttons or (iii) impair the driver’s ability to safely operate the vehicle.
- Please remember to fasten your seat belt at all times while operating your vehicle. If you are ever in an accident, your injuries can be considerably more severe if your seat belt is not properly buckled.
- Never use headphones while driving.
- Rear visibility systems (backup cameras) are required in certain new vehicles sold in the U.S. and Canada. U.S. regulations began according to a two year phase-in on May 1, 2016, and both the U.S. and Canada require that all such vehicles manufactured on or after May 1, 2018 have rear visibility systems. Owners of vehicles equipped with compliant rear visibility systems should not install or use this product in a way that alters or disables that system’s compliance with applicable regulations. If you are unsure whether your vehicle has a rear visibility system subject to the U.S. or Canadian regulations, please contact the vehicle manufacturer or dealer.
To ensure safe driving
WARNING
- LIGHT GREEN LEAD AT POWER CONNECTOR IS DESIGNED TO DETECT PARKED STATUS AND MUST BE CONNECTED TO THE POWER SUPPLY SIDE OF THE PARKING BRAKE SWITCH. IMPROPER CONNECTION OR USE OF THIS LEAD MAY VIOLATE APPLICABLE LAW AND MAY RESULT IN SERIOUS INJURY OR DAMAGE.
- To avoid the risk of damage and injury and the potential violation of applicable laws, this product is not for use with a video image that is visible to the driver.
- In some countries the viewing of video image on a display inside a vehicle even by persons other than the driver may be illegal. Where such regulations apply, they must be obeyed
If you attempt to watch video image while driving, the warning “Viewing of front seat video source while driving is strictly prohibited.” will appear on the screen. To watch video image on this display, stop the vehicle in a safe place and apply the parking brake. Please keep the brake pedal pushed down before releasing the parking brake.
When using a display connected to V OUT
The video output terminal (V OUT) is for connection of a display to enable passengers in the rear seats to watch video images.
WARNING NEVER install the rear display in a location that enables the driver to watch video images while driving.
To avoid battery exhaustion
Be sure to run the vehicle engine while using this product. Using this product without running the engine can drain the battery.
WARNING Do not install this product in a vehicle that does not have an ACC wire or circuitry available.
Camera function
With an optional rear view camera, you are able to use this product as an aid to keep an eye on trailers, or backing into a tight parking spot.
WARNING
- SCREEN IMAGE MAY APPEAR REVERSED.
- USE INPUT ONLY FOR REVERSE OR MIRROR IMAGE REAR VIEW CAMERA. OTHER USE MAY RESULT IN INJURY OR DAMAGE.
CAUTION The rear view mode is to use this product as an aid to keep an eye on the trailers, or while backing up. Do not use this function for entertainment purposes.
Handling the USB connector
CAUTION
- To prevent data loss and damage to the storage device, never remove it from this product while data is being transferred.
- Pioneer cannot guarantee compatibility with all USB mass storage devices and assumes no responsibility for any loss of data on media players, iPhone, smartphone, or other devices while using this product.
- It may not be recognized properly by this product if a USB device that had been incorrectly disconnected from the computer is connected.
Visit our website
Visit us at the following site:
- Register your product.
- Receive updates on the latest products and technologies.
- Download owner’s manuals, order product catalogs, research new products, and much more.
- Receive notices of software upgrades and software updates.
Protecting the LCD panel and screen
- Do not expose the LCD screen to direct sunlight when this product is not used. This may result in LCD screen malfunction due to the resulting high temperatures.
- When using a cellular phone, keep the antenna of the cellular phone away from the LCD screen to prevent disruption of the video in the form of spots, colored stripes, etc.
- To protect the LCD screen from damage, be sure to touch the touch panel keys only with your finger and do so gently.
- A shatterproof film is attached to the unit’s display. This film cannot be taken off or replaced with an alternative film. There may be glue on the edge of the film. However, this does not affect the usability of this unit.*
Notes on internal memory
- The information will be erased by disconnecting the yellow lead from the battery (or removing the battery itself).
- Some of the settings and recorded contents will not be reset.
About this manual
- This manual uses diagrams of actual screens to describe operations. However, the screens on some units may not match those shown in this manual depending on the model used.
- When an iPhone is connected to the unit, the source name on the unit appears as
Meanings of symbols used in this manual

Parts and controls
Main unit
Remote control

Basic operation
Preparing the remote control
- Remove the insulation sheet before use.

WARNING
Batteries (battery pack or batteries installed) must not be exposed to excessive heat such as sunshine, fire or the like.
CAUTION
- Remove the battery if the remote control is not used for a month or longer.
- There is a danger of explosion if the battery is incorrectly replaced. Replace only with the same or equivalent type.
- Do not expose a battery to high or low extreme temperatures during use, storage or transportation.
- Do not dispose of a battery into fire or a hot oven, or crush mechanically or cut a battery, that can result in an explosion.
- Do not handle the battery with metallic tools.
- Do not store the battery with metallic objects.
- If the battery leaks, wipe the remote control completely clean and install a new battery.
- When disposing of used batteries, please comply with governmental regulations or environmental public institution’s rules that apply in your country/area.
- “Perchlorate Material – special handling may apply. See www.dtsc.ca.gov/hazardouswaste/ perchlorate. (Applicable to California, U.S.A.)”
Using the remote control
Point the remote control in the direction of the front panel to operate.
NOTE The remote control may not function properly in direct sunlight.
Important
- Do not store the remote control in high temperatures or direct sunlight.
- Do not let the remote control fall onto the floor, where it may become jammed under the brake or gas pedal.
Using the touch panel
Common touch panel keys
- Returns to the previous screen.
- Close the screen
Operating list screens

Operating the on-screen keyboard
Home menu screen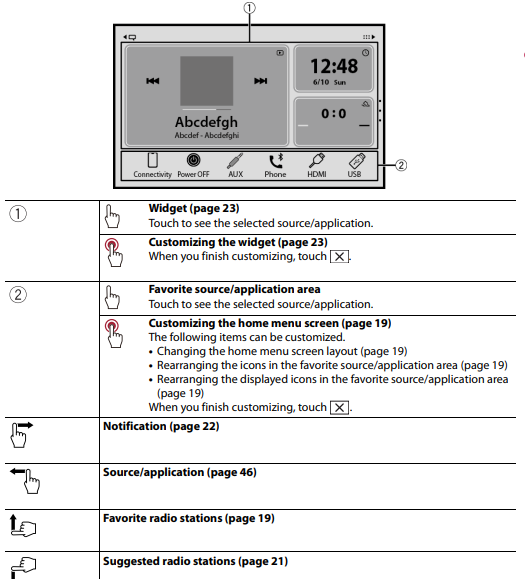
Bluetooth connection
- Turn on the Bluetooth function on the device.
- Touch then swipe left on the screen.
- Touch then .
- Touch [Connection].
- Touch . The unit starts to search for available devices, then displays them in the device list.
- Touch in the list.
NOTES
- If five devices are already paired, a message prompting you to delete a paired device is displayed. Delete a paired device first (page 26).
- If your device supports SSP (Secure Simple Pairing), a six-digit number appears on the display of this product. Make sure that the six-digit number matches the one that is displayed on the mobile device before touching [Yes] to pair the device.
- If you try to connect an unconnected cellular phone while two cellular phones are already connected, the first one of the two connected cellular phones will be disconnected and the unconnected cellular phone will be connected instead.
Bluetooth settings
- Touch then swipe left on the screen.
- Touch .
- Touch [Bluetooth Settings].
CAUTION Never turn this product off and disconnect the device while the Bluetooth setting operation is being processed.
Basic operation
Bluetooth audio playback screen
Wi-Fi connection
- Turn on the Wi-Fi function on the device.
- Touch then swipe left on the screen.
- Touch .
- Touch [Wi-Fi Settings: Hotspot].
- Set [Wi-Fi] to [On].
- Touch [Hotspot setting].
- Touch . The available Wi-Fi networks appear on the list.
- Touch one of the listed Wi-Fi networks on the list. The network password input screen appears if a password is required.
- Input the network password then touch [Connect].
Important When you connect this unit to the Internet via Wi-Fi for the first time, the Internet Communication Service the Terms of Use and Privacy Policy is displayed. To use the Internet service, you need to accept the policy. Otherwise, most of the applications that use the Internet are not available. You can select to accept or withdraw from the policy at any time in [Terms of Use / Privacy] (page 113).
Wi-Fi settings
- Touch then swipe left on the screen.
- Touch then .
- Touch [Wi-Fi Settings: Hotspot].
NOTE
This setting is available only when you stop your vehicle in a safe place and apply the parking brake.
The menu items vary according to the source/application
Browser
The browser enables you to browse registered websites using CarAVAssist.
WARNING
- Do not attempt to operate the web browser while driving. Make sure to pull off the road and park your vehicle in a safe location before attempting to use the controls on the web browser.
- When you use the browser, do not enter your important information such as credit card information, bank account information and personal information.
- When you use the browser, do not install software or programs that Pioneer is not involved with. If you install such software or programs, mechanical trouble may occur with this unit, or your entered information and the personal information registered in this unit may be put at risk.
Using the browser
Important
- To use the browser function, you may need to connect this unit to the Internet via a Wi-Fi network.
- To use the browser function, you need to register webpage URLs as your favorite webpages on CarAVAssist, then import them to this unit in advance (page 44).
- To use the browser function, you need to accept the Internet Communication Service the Terms of Use and Privacy Policy (page 113).
- The browser may not be able to access or display some webpages, and some characters may not be displayed properly.
- It may take some time to display webpages.
- The browser may display pages slowly depending on the video resolution.
- The browser may not be able to play some types of video and audio.
- The browser does not display content that uses plug-ins, such as PDF.
- The browser does not support some functions such as downloading files.
Starting procedure
- Touch then swipe left on the screen.
- Touch [Browser].
- Touch your desired registered website icon.
Web browser screen

Website Screen

CarAVAssist
CarAVAssist is an application that allows you to configure and transfer various settings of this unit and register URLs as favorites so that you can browse them using this unit’s web browser. You can also update this unit’s firmware wirelessly by using this application.
Before you start
For iPhone users This function is compatible with iOS 12.0 or later. You can download CarAVAssist on the App Store.
For smartphone (Android) users This function is compatible with devices that have Android OS 6.0 or later installed. You can download CarAVAssist on the Google Play Store.
What kind of functions does the application have?
Promoting the use of the unit The interface of the unit can be changed by using your iPhone/smartphone (Android). Examples
- Customizing the home menu screen including the widget
- Customizing the wallpaper
- Registering your favorite webpage URLs to your bookmarks to see those webpages on the web browser
- Registering your favorite teams to receive information about them on the sports application of the unit
- Organizing notifications on your smartphone (Android) for displaying on the unit
- Downloading the latest firmware
Transferring the data
- Connect your iPhone or smartphone with CarAVAssist installed on it to this product via Bluetooth (page 25).
- Touch then swipe left on the screen.
- Touch .
- Open CarAVAssist on the connected iPhone or smartphone then touch the connection button on the top menu screen of the application.
- Touch one of the transfer modes.
- Never turn this product or your iPhone/smartphone off while the firmware is being updated.
- You can only update the firmware when the vehicle is stopped and the parking brake is engaged.
- You cannot update the old firmware version once the latest firmware is updated. 1 Download the firmware update files into your iPhone or smartphone through CarAVAssist.
- Connect your CarAVAssist-installed iPhone or smartphone to this unit via Wi-Fi network (page 34).
- Touch then swipe left on the screen.
- Touch .
- Touch [System Information].
- Touch [Firmware Update].
- Touch [CarAVAssist].
About HD Radio stations
HD Radio stations offer high quality audio and data services. HD Radio stations are brought to you by your local FM or AM stations.
HD Radio stations feature the following:
- High quality audio
- FM multicasting
- Data service

USB
Plugging/unplugging a USB storage device You can play audio, video, or still image files stored in a USB storage device.
Plugging a USB storage device
- Plug a USB Type-C® storage device into the USB Type-C cable.
TIP When you use a USB Type-A storage device, use a USB Type-C to USB Type-A adaptor (supplied) for plugging.
NOTES
- This product may not achieve optimum performance with some USB storage devices.
- Connection via a USB hub is not possible.
- A USB Type-C cable is required for connection.
- The supplied USB Type-C cable and the adaptor are for connecting a USB storage device to this unit only. Do not use the cable and the adaptor for other products or purposes.

Unplugging a USB storage device
- Pull out the USB Type-C storage device from the USB Type-C cable.
NOTES
- Check that no data is being accessed before pulling out the USB storage device.
- Turn off (ACC OFF) the ignition switch before unplugging the USB storage device.
Sports
Check team information such as the game scores and game information of your favorite teams registered on CarAVAssist.
Using Sport The unit displays three days of sports information, for the previous, current, and next day.
Important
- To use the sports function, you need to connect this unit to the Internet via a Wi-Fi network.
- To use the sports function, you need to register a team in CarAVAssist and import it to this unit (page 44) in advance.
- To use the sports function, you need to accept the Internet Communication Service the Terms of Use and Privacy Policy (page 113).
- Before connecting this unit to the Internet, make sure that the GPS antenna is installed properly to obtain correct time and date. For details on GPS antenna installation, refer to the Installation Manual.
Starting procedure
- Touch then swipe left on the screen.
- Touch [Sports].

Troubleshooting
If you have problems operating this product, refer to this section. The most common problems are listed below, along with likely causes and solutions. If a solution to your problem cannot be found here, contact your dealer or the nearest authorized Pioneer service facility.
Common problems
A black screen is displayed, and operation is not possible using the touch panel keys.
- → Power off mode is on.
- –Touch any button on this product to release the mode.
Problems with the AV screen
The screen is covered by a caution message and the video cannot be shown.
- → The parking brake lead is not connected or the parking brake is not applied.
- –Connect the parking brake lead correctly, and apply the parking brake.
- → The parking brake interlock is activated.
- –Park your vehicle in a safe place and apply the parking brake.
The audio or video skips.
- → This product is not firmly secured. –Secure this product firmly.
No sounds are produced. The volume level will not rise.
- → Cables are not connected correctly.
- –Connect the cables correctly.
iPhone cannot be operated.
- → The iPhone is frozen.
- –Reconnect the iPhone with the USB interface cable for iPhone.
- –Update the iPhone software version. → An error has occurred.
- –Reconnect the iPhone with the USB interface cable for iPhone.
- –Park your vehicle in a safe place, and then turn off the ignition switch (ACC OFF). Subsequently, turn the ignition switch on (ACC ON) again.
- –Update the iPhone software version.
- → Cables are not connected correctly.
- –Connect the cables correctly.
Sound from the iPhone cannot be heard.
- → The audio output direction may switch automatically when the Bluetooth and USB connections are used at the same time.
- –Use the iPhone to change the audio output direction.
No back camera image when the vehicle is in reverse.
- → The back camera input setting on the receiver is set to Off.
- –Change the back camera setting to On in the settings menu. (Refer to the System Settings section of this manual to adjust.)
- → The camera input may be loose or not connected.
- –Check the connection and make sure the male end of the camera is connected to the brown input on the back of the receiver. (Refer to the installation manual.)
- → The reverse lead on the receiver may not be connected to the proper wire at the reverse lamp.
- –Check the connection and make sure that the violet/white lead of the receiver is connected to the lead whose voltage changes when the shift lever is put in reverse. (Refer to the installation manual.)
A black screen is displayed when the vehicle is in reverse, with no camera installed.
- → Back camera input is set to On.
- –Turn the setting to Off in the settings menu. (Refer to the System Settings section of this manual to adjust.)
Problems with the phone screen
Dialing is impossible because the touch panel keys for dialing are inactive.
- → Your phone is out of range for service.
- –Retry after re-entering the range for service.
- → The connection between the cellular phone and this product cannot be established.
- –Perform the connection process.
Problems with the Application screen
A black screen is displayed.
- → While operating an application, the application ended on the smartphone side.
- –Touch to display the top menu screen.
- → The smartphone OS may be awaiting screen operation.
- –Stop the vehicle in a safe place and check the screen on the smartphone.
The screen is displayed, but the operation does not work at all.
- → An error has occurred.
- –Park your vehicle in a safe place, and then turn off the ignition switch (ACC OFF). Subsequently, turn the ignition switch on (ACC ON) again.
The smartphone was not charged.
- → Charging stopped because the temperature of the smartphone rose due to prolonged use of the smartphone during charging.
- –Disconnect the smartphone from the cable, and wait until the smartphone cools down.
- → More battery power was consumed than was gained from charging.
- –This problem may be resolved by stopping any unnecessary services on the smartphone.
Error messages
When problems occur with this product, an error message appears on the display. Refer to the table below to identify the problem, then take the suggested corrective action. If the error persists, record the error message and contact your dealer or your nearest Pioneer service center.
SiriusXM® Satellite Radio
Check Antenna
- → The antenna connection is incorrect.
- –Check the antenna connection. If the message fails to disappear even after the engine is switched off/on, contact your dealer or the nearest authorized Pioneer service center for assistance.
Check Tuner
- → The SiriusXM Connect Vehicle Tuner connection is incorrect.
- –Check the tuner connection and battery voltage. If the message fails to disappear even after the engine is switched off/on, contact your dealer or the nearest authorized Pioneer service center for assistance.
No Signal
- → The SiriusXM Connect Vehicle Tuner is having difficulty receiving the SiriusXM satellite signal.
- –Verify that your vehicle is outdoors with a clear view of the southern sky.
- –Verify that the SiriusXM magnetic mount antenna is mounted on a metal surface on the outside of the vehicle.
- –Move the SiriusXM antenna away from any obstructions.
Channel Not Available
- → The channel that you have requested is not a valid SiriusXM channel.
- –Visit www.siriusxm.com for more information about the SiriusXM channel lineup.
Subscription Updated Press Enter to Continue
- → This product has detected a change in your SiriusXM subscription status.
- –Touch [Yes] to clear the message.
- In the U.S.A., visit www.siriusxm.com or call 1-866-635-2349 if you have questions about your subscription.
- In Canada, visit www.siriusxm.ca or call 1-877-438-9677 if you have questions about your subscription.
Channel Not Subscribed Call SiriusXM to Subscribe
- → The channel that you have requested is not included in your SiriusXM subscription package.
- –Check the content of your SiriusXM subscription package.
- In the U.S.A., visit www.siriusxm.com or call 1-866-635-2349 if you have questions about your subscription package or would like to subscribe to this channel.
- In Canada, visit www.siriusxm.ca or call 1-877-4389677.
Channel Locked Please Enter the Lock Code
- → Locked by the radio Parental Control feature.
- –Release the channel lock.
Incorrect Pass Code entered
- → The passcode is incorrect.
- –Enter the correct passcode.
USB storage device
Unsupported USB hub device
- → The connected USB hub is not supported by this product.
- –Directly connect the USB storage device to this product.
This content cannot be played.
- → There is no playable file in the USB storage device.
- –Check that the files in the USB storage device are compatible with this product.
- → Security for the connected USB storage device is enabled.
- –Follow the USB storage device instructions to disable security.
- → This product cannot recognize the connected USB storage device.
- –Disconnect the device and replace it with another USB storage device.
Audio Format not supported
- → This type of file is not supported on this product.
- –Select a file that can be played.
No Data
- → There is no playable file in the USB storage device.
- –Check that the files in the USB storage device are compatible with this product.
- → Security for the connected USB storage device is enabled.
- –Follow the USB storage device instructions to disable security.
USB Mirroring
Autolink can’t connect right now. When it’s safe to do so, check your Android phone.
- → The connection is not successfully established.
- –Stop your vehicle in a safe place and apply the parking brake. Perform the operations according to the following situations.
- –When the pop-up message appears on your mobile device, follow the message.
- –When the pop-up message does not appear on your mobile device, forcibly cancel the download of the application, and then perform the connection with the unit again.
Mobile phone is on standby, any touch wakes up!
- → The screen of the mobile device connected to the unit is turned off.
- –Unlock your mobile device.
Android Auto
To use Android Auto, please stop your car and follow the instructions on your phone
- → The default settings are displayed on the screen of the Android Auto-compatible device or images are not output from the Android Auto-compatible device.
- –Park your vehicle in a safe place, and follow the instructions displayed on the screen. If the error message is still displayed after performing on-screen instructions, please reconnect the device.
No devices are available Connect an Android phone with a USB cable
- → The screen of the mobile device connected to the unit is turned off. –Unlock your mobile device.
No Video Signal
- → There is no video signal input.
- –Confirm whether the connection with the unit is established and there is an output from the external device.
Bluetooth
The handsfree device is not connected
- → The phone’s Bluetooth HFP is not connected and cannot make calls.
- –Make a Bluetooth connection (page 15).
Phone book access is not authorized
- → The Bluetooth PBAPC of the mobile phone is not connected and the phone book cannot be downloaded.
- –Make a PBAPC connection. You need to operate your phone and allow the unit to access the contact information on your phone. When the related information pops up on your phone, follow the pop-up message.
Others
Caution! USB Overcurrent
- → Overcurrent is detected.
- –Check the USB connection. Perform one of the following operations to fix the situation.
- –Turn off the ignition switch (ACC OFF) and then turn the ignition switch to on (ACC ON) again.
- –Power the unit off and then power it on again.
- –Disconnect the (+) battery cable and then connect it again.
Caution! AMP Overload
- → An amplifier overload is detected.
- –Check the amp connection. Perform one of the following operations to fix the situation.
- –Turn off the ignition switch (ACC OFF). After 9 seconds or more, turn the ignition switch to on (ACC ON) again. –Disconnect the (+) battery cable and then connect it again.
Detailed information for playable media
Common notes about the USB storage device
- Do not leave the USB storage device in any location with high temperatures.
- Depending on the kind of USB storage device you use, this product may not recognize the storage device or files may not be played back properly.
- The text information of some audio and video files may not be correctly displayed.
- File extensions must be used properly.
- There may be a slight delay when starting playback of files on a USB storage device with complex folder hierarchies.
- Operations may vary depending on the kind of USB storage device.
- It may not be possible to play some music files from USB because of file characteristics, file format, recorded application, playback environment, storage conditions, and so on.
USB storage device compatibility
- For details about USB storage device compatibility with this product, refer to Specifications (page 60).
- Protocol: bulk
- You cannot connect a USB storage device to this product via a USB hub.
- The partitioned USB storage device is not compatible with this product.
- Firmly secure the USB storage device when driving. Do not let the USB storage device fall onto the floor, where it may become jammed under the brake or gas pedal.
- There may be a slight delay when starting playback of audio files encoded with image data.
- Some USB storage devices connected to this product may generate noise on the radio.
- Do not connect anything other than the USB storage device.
Specifications
General
- Rated power source: 14.4 V DC (10.8 V to 15.1 V allowable)
- Grounding system: Negative type
- Maximum current consumption: 10.0 A
- Dimensions (W × H × D):
- Chassis (D):
- 178 mm × 100 mm × 164 mm (7 in. × 3- 7/8 in. × 6-1/2 in.)
- Note:
- 171 mm × 97 mm × 3 mm (6-3/4 in. × 3-7/8 in. × 1/8 in.)
- Chassis (D):
- Weight: 1.1 kg (2.4 lbs)
Display
- Screen size/aspect ratio:6.78 inch wide/16:9 (effective display area: 152.4 mm × 80.208 mm) (6 in. × 3-1/ 8 in.)
- Pixels: 1 152 000 (2 400 × 480)
- Display method: TFT Active matrix driving
- Color system: PAL/NTSC/PAL-M/PAL-N/SECAM compatible
- Temperature range: -10 ˚C to +60 ˚C (+14 ˚F to +140 ˚F)
Audio
- Maximum power output:
- 50 W × 4
- 50 W × 2 ch/4 Ω + 70 W × 1 ch/2 Ω (for subwoofer)
- Continuous power output: 22 W × 4 (50 Hz to 15 kHz, 5 %THD, 4 Ω LOAD, Both Channels Driven)
- Load impedance: 4 Ω (4 Ω to 8 Ω [2 Ω for 1 ch] allowable)
- Preout output level (max): 4.0 V
- Equalizer (13-Band Graphic Equalizer):
- Frequency: 50 Hz/80 Hz/125 Hz/200 Hz/315 Hz/ 500 Hz/800 Hz/1.25 kHz/2 kHz/3.15 kHz/5 kHz/8 kHz/12.5 kHz
- Gain: ±12 dB (2 dB/step)
- HPF:
- Frequency: 25 Hz/31.5 Hz/40 Hz/50 Hz/63 Hz/80 Hz/100 Hz/125 Hz/160 Hz/200 Hz/250 Hz
- Slope: -6 dB/oct, -12 dB/oct, -18 dB/oct, -24 dB/oct, OFF
- Subwoofer/LPF:
- Frequency: 25 Hz/31.5 Hz/40 Hz/50 Hz/63 Hz/80 Hz/100 Hz/125 Hz/160 Hz/200 Hz/250 Hz
- Slope: -6 dB/oct, -12 dB/oct, -18 dB/oct, -24 dB/oct, -30 dB/oct, -36 dB/oct, OFF
- Phase: Normal/Reverse
- Time alignment: 0 to 140 steps (1 inch/step)
- Bass boost:
- Gain: +12 dB to 0 dB (2 dB/step)
- Speaker level: +10 dB to -24 dB (1 dB/step)
DVD drive (AVH-241EX/AVH-240EX)
- System: DVD-V, VCD, CD, MP3, WMA, WAV, AAC, MPEG player
- Usable discs: DVD-VIDEO, VIDEO-CD, CD, CD-R, CDRW, DVD-R, DVD-RW, DVD+R, DVD+RW, DVD-R DL
- Region number: 1
- Signal Format:
- Sampling frequency: 8 kHz/16 kHz/32 kHz/44.1 kHz/48 kHz
- Number of quantization bits: 16 bit/20 bit/24 bit; linear
- Frequency response: 5 Hz to 22 000 Hz (with DVD, at sampling frequency 48 kHz)
- Signal-to-noise ratio: 85 dB (1 kHz) (IHF-A network) (RCA level)
- Number of channels: 2 (stereo)
- MP3 decoding format: MPEG-1, 2 & 2.5 Audio Layer 3
- WMA decoding format: Ver. 7, 7.1, 8, 9, 9.1, 9.2 (2 ch audio) (Windows Media Player)
- AAC decoding format: MPEG-4 AAC
- (iTunes encoded only): (.m4a) (Ver. 10.6 and earlier)
- MPEG video decoding format: MPEG1 (Low Level), MPEG2 (Main Level), MPEG4 (part2) (Main Level)
USB
- USB standard spec: 1.1, USB 2.0 full speed, USB 2.0 high speed
- Max current supply: 1.5 A
- USB Class: MSC (Mass Storage Class), MTP (Media Transfer Protocol)
- File system: FAT16, FAT32, NTFS
- <USB audio>
- MP3 decoding format: MPEG-1 & 2 & 2.5 Audio Layer 3
- WMA decoding format: Ver. 7, 8, 9, 9.1, 9.2 (2 ch audio)
- AAC decoding format: MPEG-4 AAC (iTunes encoded only) (Ver. 12.5 and earlier)
- FLAC decoding format: Ver. 1.3.0 (Free Lossless Audio Codec) WAV
- signal format (MSC Mode only): Linear PCM
- Sampling frequency:
- Linear PCM: 16 kHz/22.05 kHz/24 kHz/32 kHz/44.1 kHz/48 kHz
- <USB image>
- JPEG decoding format (MSC Mode only): .jpeg, .jpg, .jpe
- Pixel Sampling: 4:2:2, 4:2:0
- Decode Size:
- MAX: 8 192 (H) × 7 680 (W)
- MIN: 32 (H) × 32 (W)
- PNG decoding format (MSC Mode only): .png
- Decode Size:
- MAX: 720 (H) × 576 (W)
- MIN: 32 (H) × 32 (W)
- BMP decoding format (MSC Mode only): .bmp
- Decode Size:
- MAX: 1 920 (H) × 936 (W)
- MIN: 32 (H) × 32 (W)
- <USB video>
- H.264 video decoding format: Base Line Profile, Main Profile, High Profile
- H.263 video decoding format: Base Line Profile 0/3
- VC-1 video decoding format: Simple Profile, Main Profile, Advanced Profile
- AVI video decoding format
- MPEG4 video decoding format: Simple Profile, Advanced Simple Profile
- MPEG1, 2 video decoding format
- Main Profile
- Quick Time video decoding format
- Matroska video decoding format
- TS Stream video decoding format
- Main Profile
Bluetooth
- Version: Bluetooth 4.2 certified
- Output power: +4 dBm Max. (Power class 2)
- Frequency band(s): 2 400 MHz to 2 483.5 MHz
FM tuner
- Frequency range: 87.9 MHz to 107.9 MHz
- Usable sensitivity: 12 dBf (1.1 μV/75 Ω, mono, S/N: 30 dB)
- Signal-to-noise ratio:
- 65 dB (analog broadcasting) (IHF-A network) (DMH-WT8600NEX/DMH-WT7600NEX/DMH-WT86NEX/DMH WT76NEX/DMH- WC6600NEX/DMH-W4660NEX/DMHWC5700NEX)
- 65 dB (digital broadcasting) (IHF-A network)
- 65 dB (analog broadcasting) (IHF-A network) (DMH-W4600NEX)
AM tuner
- Frequency range: 530 kHz to 1 710 kHz
- Usable sensitivity: 28 μV (S/N: 20 dB)
- Signal-to-noise ratio:
- 45 dB (analog broadcasting) (IHF-A network)
Wi-Fi
- Frequency channel: 1 to 11 ch (2.4 GHz) 149, 151, 155 ch (5 GHz)
- Security: OPEN/WEP/WPA (personal)/WPA2 (personal)
GPS
- GNSS receiver System: GPS L1C/Ac, SBAS L1C/A, GLONASS L1OF, Galileo E1B/C SPS (Standard Positioning Service)
- Reception system: 72 channel Multi-channel reception system
- Reception frequency: 1 575.42 MHz/1 602 MHz
- Sensitivity: -140 dBm (typ)
- Frequency: Approx. once per second
- GPS antenna Antenna: Micro strip flat antenna/right-handed helical polarization
- Antenna cable: 3.55 m (11ft. 7in.)
- Dimensions (W × H × D): 33 mm × 14.7 mm × 36 mm (1-1/4 in. × 1/2 in. × 1-3/8 in.)
- Weight: 73.7 g (0.2 lbs)
CTA2006 Specifications
- Power output: 14 W RMS × 4 Channels (4 Ω and <= 1 % THD+N)
- S/N ratio: 90 dB (IHF-A)
NOTE
- Specifications and design are subject to possible modifications without notice due to improvements.
Register your product at
- https://www.pioneerelectronics.com/PUSA/
- in Canada https://www.pioneerelectronics.ca/POCEN/
- PIONEER CORPORATION
28-8, Honkomagome 2-chrome, Bunkyo-ku, Tokyo 113-0021, Japan - PIONEER ELECTRONICS (USA) INC.
- P.O. Box 1540, Long Beach, CA 90801-1540, U.S.A.
- TEL: (800) 421-1404
- PIONEER EUROPE NV
- Haven 1087, Keetberglaan 1, B-9120 Melsele, Belgium/Belgique
- TEL: (0) 3/570.05.11
- PIONEER ELECTRONICS ASIACENTRE PTE. LTD.
- No. 2 Jalan Kilang Barat, #04-02, Singapore 159346
- TEL: 65-6378-7888
- PIONEER ELECTRONICS AUSTRALIA PTY. LTD.
- Unit 13, 153-155 Rooks Road, Vermont, Victoria, 3133 Australia
- TEL: (03) 9586-6300
FAQs About Pioneer DMH-W4660NEX Digital Multimedia Receiver
Does wireless CarPlay work with the DMH W4660NEX?
For a wide range of entertainment options, the 6.8″ capacitive touchscreen supports wireless Apple CarPlay, wireless Android Auto, Bluetooth, an HD radio tuner, and SiriusXM.
Does wireless CarPlay come with the Kenwood DMX4707S?
6.8-inch Digital Media Touchscreen Receiver with Android Auto and Apple CarPlay, Kenwood DMX4707S.
Which phones support CarPlay wirelessly?
You must have an iPhone 5 or later model running iOS 7.1 or later in order to use Apple CarPlay. Android and Windows smartphones are incompatible with Apple CarPlay. How can I find out if my car has wireless Apple CarPlay? Kindly check the availability of your vehicle’s system here.
Does Apple CarPlay come with Kenwood?
Black In-Dash Digital Media Receiver with Built-in Bluetooth, Android Auto/Apple® CarPlayTM, and a 6.75-inch screen from Kenwood. 4.3 out of 5 stars based on 673 reviews from users.
Does CarPlay work with Kenwood?
The 6.8-inch capacitive touch screen digital multimedia receiver from Kenwood that supports Android Auto and Apple CarPlay does not play CDs.
Is USB required for CarPlay to work?
Some cars from model year 2022 and beyond can be equipped with wireless Apple CarPlay®. You can consult your owner’s manual or the Toyota app to study the features and capabilities of your car. It is advised to utilize an Apple-certified USB cable in order to use Apple CarPlay® over a wired connection.
Can a USB be used to install CarPlay?
Using the USB port or wireless capability of your car, connect your iPhone to set up CarPlay.
Is CarPlay for Android wireless?
You must first couple your phone with your car’s Bluetooth in order to set up the display if your automobile allows wireless connections.
What distinguishes wireless CarPlay from carPlay?
The only difference in functionality is that wireless CarPlay uses Bluetooth in place of a physical connection between your phone and vehicle.
EQ mode: what is it?
Equalization, or EQ for short, is the process of modifying the volume of one or more frequency bands to produce a soundscape that is pleasing to your ear overall. These days, a lot of headphone manufacturers sell apps that let users modify the EQ of compatible headphone models.
For more manuals by Pioneer Manuals Dock