Kodak Smile Instant Print Digital Camera
About Kodak
Kodak, officially known as Eastman Kodak Company, is an American multinational corporation historically associated with photography and imaging. Founded by George Eastman in 1888, Kodak played a significant role in popularizing photography and making it more accessible to the general public.
INTRODUCTION
Thank you for purchasing the KODAK SMILE Instant Print Digital Camera. This User Guide is intended to provide you with guidelines to ensure that the operation of this product is safe and does not pose a risk to the user. Any use that does not conform to the guidelines described in this User Guide may void the limited warranty. Please read all directions before using the product and retain this guide for reference. This product is intended for household use only. It is not intended for commercial use. This product is covered by a limited one-year warranty. Coverage is subject to limits and exclusions. See warranty for details.
SPECIFICATIONS
- Dimensions: 4.875″ L × 3.125″ W × 0.938″ H (12.35 × 8 × 2.5 cm)
- Weight: 7.2 oz (204 g)
- Colors Available: Black/White, White/ Yellow, Blue, Green, Red
- Supported Storage: MicroSD™ cards up to 256GB
- Images: 10MP equivalent
- Battery Capacity: 700mAh
- Battery Type: Lithium-polymer
- Prints Per Charge: -40
- Supported Photo Paper: KODAK ZINK 2″ x 3″ sticky-back photo paper
BOX CONTENTS
- KODAK SMILE Instant Digital
- Camera Charging Cable
- Starter Pack of KODAK ZINK Paper
- User Guide
SAFETY PRECAUTIONS
- Seizure warning: This device repeatedly utilizes flashing LED lights which may potentially trigger seizures for people with photosensitive epilepsy and or other seizure disorders. User discretion is advised.
- Do not attempt to disassemble this device for any reason.
- Never leave your camera or the ZINK® paper in an area that might become extremely hot or where it will be exposed to direct sunlight for a long time. This can cause our camera to overheat or suffer other problems
- Never handle the camera with damp hands. This could damage the camera or
- create the risk of electric shock.
- Do not use products such as alcohol, gasoline, diluent, or any other organic solvent when cleaning or attempting to clean this product.
- Do not use this device in an environment where it will be exposed to heavy dust or humidity/moisture.
- Never drop or shake the camera, as this could cause it to malfunction or permanently damage the inside parts.
- Do not use this camera while bathing or in a shower.
- Do not place or store the camera where it
- can fall or be pulled into a tub or sink.
- Do not place, drop, or submerge the camera in water or any other liquid.
- Take care that objects do not fall and liquids are not spilled onto the camera.
PRODUCT OVERVIEW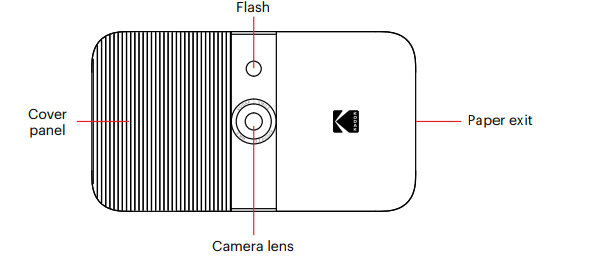
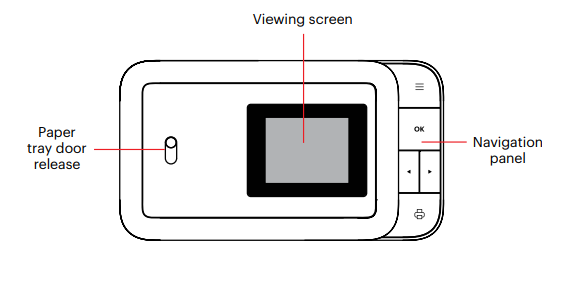
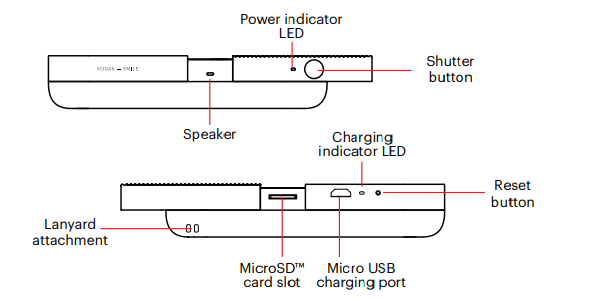
NAVIGATION PANEL OVERVIEW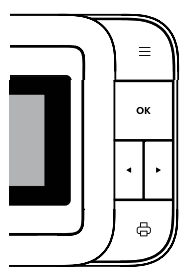
Buttons:
- Menu =: Pressing this button will take you to the main menu, from which you can access the gallery, filter, border, photobooth, flash, and settings menus. The menu button also works as a back button. Press it from any screen to go back by one screen. Pressing it while on the main menu will return you to the live viewfinder.
- OK: Press this button to confirm a choice or take a picture. In certain scenarios, the OK button will also operate as a function button (e.g., right after taking a picture, pressing the OK button will take you to the edit screen).
- <: Use these arrow keys to navigate between options in menus, as well as between photos in the gallery.
- Print S: Press this button while viewing a photo to be taken to the print menu to begin the process of printing your picture.
GETTING READY FOR USE
Charge the SMILE
Before using the camera, connect it to the charger by plugging the micro USB cable into the designated micro USB charging port on the bottom and allow it to fully charge. Always use the original charger that was provided to ensure proper charging If the red indicator LED light is flashing, this means that the battery is low and you should plug the camera in for it to recharge. While the camera is charging, the indicator LED will be a solid red light. Once the process has been completed, the indicator LED will change to a solid green light.
Load the Paper
Load your ZINK® paper into the camera: Follow the steps below to quickly and easily get your new camera loaded with ZINK® sticky-back paper so you can start printing photos!
- Open the paper tray in the back by pressing down on the latch and pulling it toward you.

- Place the blue calibration sheet in the tray with the barcode facing down. Place the other plain sheets on top, with the glossy side facing you. Try to avoid touching the glossy side to prevent getting fingerprints on the paper.
- When you print your first photo after loading the ZINK® paper, the blue calibration sheet will be slowly ejected from the printing slot.
- Your photo will print after the calibration sheet finishes

Note: Only KODAK ZINK paper will work in your KODAK SMILE camera. Other branded papers are not compatible.
Power it On/Off
To turn the camera on, slide the ridged panel away from the center. This will expose the navigation panel, camera lens, and flash, and the LCD screen on the back will light up. The camera will also beep a musical tune to let you know it is powered on.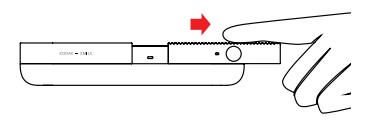
To turn the camera off, simply slide the panel back toward the center.
Insert a MicroSD™ Card

The camera has limited internal memory and can only store three photos at a time: a microSD™ card is necessary if you wish to edit and save more than three photos to print out later. The SMILE can perform without a microSD™ card, but using one is strongly recommended
- Insert the microSD™ card into the slot at the bottom when the camera lens is exposed, with the metal pins facing the front of the camera.
- To remove it, press the card in gently with your fingernail, and it should pop out. The SMILE supports microSD™ cards up to 256GB
NAVIGATING THE MENU
There are six options on the KODAK SMILE Camera menu, which is accessed by pressing the top button on the navigation panel and using the arrow keys to move between options. This section will review those options and their usage.
GALLERY
- Select the Gallery icon from the main menu to view your photos. From the Gallery, you can edit and print any photos you’ve previously taken with your SMILE camera, or any existing images already on your microSD™ card.
- After selecting Gallery from the main menu, you will need to choose between photos stored in internal memory and the SD card. Make your selection, then use the arrow keys to cycle through the photos you’ve taken. The pictures will have two options at the bottom: EDIT, and PRINT.
- Press the OK button to enter the EDIT menu which will give you three options: filter (OD. border and delete W. Select Filter OD to pick between filter options for your photo. Select Border to add a white border to your photo, or keep it borderless. Select Delete W and you will be prompted one more time to be certain you want to delete the photo. Hit OK to delete the photo from your SD card.
- Hit PRINT at any time to print the photo as is from your gallery. You will be asked to confirm by hitting the OK button before the photo prints out.
NOTE: Without a microSD™ card, the camera can only save the 3 most recent photos that were taken. We highly recommend using a microSD™ card to get the most out of your KODAK SMILE Camera.
FILTER
- The Filter 02 menu offers a variety of filters to choose from that will be applied to your photo. Press the OK button and then use the arrows to navigate through the filters available. The LCD screen will give you a live preview of that filter; press the OK button again to confirm and apply the filter.
BORDERS
The Borders © menu offers the option to add a border to your photo. Press the OK button to open the Borders menu. The Borders menu gives you two options to choose from: Off and On.
- Off. a photo with no border. If you choose this option, you’ll be taken back to the live viewfinder.
- On: a photo with a border. If you choose this, you’ll be taken to the live viewfinder with a solid white border around the im- age. There will be an icon on the bottom right side of the status bar in the live viewfinder to indicate your order status as well. The border will stay applied until you manually re-enter the border menu and deactivate it, or until you turn the camera off.
PHOTOBOOTH
The Photobooth E menu allows you to print out two photos side-by-side in the same image.
- The live viewfinder will give you guidelines to make sure your image fits within the space allotted, and there will be an icon on the bottom right side of the status bar in the live viewfinder to indicate booth mode status.
- Tap the shutter button once and you’ll see guidelines for you to take your first shot on the screen. For the second shot. the other side of the screen will be active, and the first image you captured will be visible on the left side of the image.
- The camera will stay in photobooth mode until you return to the border menu and deactivate it, or until you turn the camera off, so you can take as many photobooth-style shots as you want!
FLASH
- Use the arrows to highlight the Flash icon 4 and press the OK button to open the Flash menu.
- Use the arrows to cycle through the options: Flash On 4, Flash Off *, and Auto Flash %.
SETTINGS
The Settings £3 menu allows you to access and adjust multiple camera settings. The options available in the settings menu are as follows:
- TIMER Select the Timer icon from the settings menu to set a timer for your next picture (great for selfies and group shots!) Choose from timer settings of off, three (3) seconds, or ten (10) seconds. When you take a photo with the timer applied, the camera flash will blink once each second as a countdown. The timer will remain applied until you manually re-enter the timer menu and turn it off, or until you turn the camera off, so take as many timed shots as you want!
- VOLUME Select the Volume (W icon from the settings menu to open the volume menu. Use the arrow keys to raise and lower the volume of key presses and the shutter sound when taking a picture.
- AUTO-PRINT Select the Auto-Print FO icon from the settings menu to turn auto-print on or off. If auto-print is turned on, your pictures will print out immediately after being taken. The option will stay enabled until you disable it from this menu.
- LANGUAGE Select the Language ( icon from the settings menu to change the language displayed on your camera. You may choose from English, Spanish, and German language options.
- PRODUCT INFO Select the Product Info El icon from the settings menu to view information about your camera. The firmware version, serial number, and color table version will all be displayed here. You can press the menu button to exit this page and return to the settings menu.
THE LIVE VIEWFINDER AND STATUS BAR
The main screen of the live viewfinder will show a live feed of the image as it will be captured (including filters or a border) once you press the shutter button. The status bar at the bottom will display various icons as well, depending on the options you have selected and other factors:
-
- Battery: the battery icon is fixed in the bottom left corner of the status bar, and displays four bars or less depending on its charge status.
a. White icon with four bars displayed I_: the battery is 76-100% charged.
b. White icon with three bars displayed III J. battery is 51-75% charged.
c. White icon with two bars displayed J: the battery is 26-50% charged.
d. White icon with one bar displayed battery is 6-25% charged.
e. Red blinking icon L J: battery has 5% charge or less remaining. Charge ASAP.
- Battery: the battery icon is fixed in the bottom left corner of the status bar, and displays four bars or less depending on its charge status.
- Flash status:
a. Lightning with an A next to it 4: flash set to automatic
b. Lightning by itself 4: flash turned on for all photos
c. Lightning with a slash through it * flash turned off for all photos - microSD™ card status:
a. microsD™M card icon W microSD™M card is inserted - Timer status: if the timer icon O appears in the status bar, there is a timer applied to your photos, meaning there will be a delay between when you press the shutter and when the photo is captured. The camera flashlight will blink in a countdown when the shutter button is pressed.
- Border status:
a. Border icon D. A border has been applied and should be visible on the live viewfinder. - Photobooth status:
a. Photobooth icon 1 2) The camera is in photobooth mode (two photos side-by-side). Guidelines in the viewfinder will help you line up your photobooth shot. - Auto Print status:
a. Auto Print icon To auto print mode has been activated, and your camera will immediately print an image after capturing it. - Tray status:
a. Icon with black background B paper currently loaded in camera
b. Icon with blue background B ‡ paper loaded with blue calibration sheet ready to print
c. Icon with red background B: no paper loaded
TAKING A PICTURE
- Power the camera on by sliding the ridged panel away from the center and exposing the navigation panel.
- Click the = button to access the main menu.
- Use the arrows to go through the main menu options and choose your filters, flash and general camera settings, and the options for a border, or photobooth mode. Or, choose none of those and just proceed with the default settings.
- Line up your shot (or shots) in the live viewfinder.
- When you’re ready, press the yellow shutter button to capture your picture, or press the OK button on the navigation panel.
- After you take the picture, the image you’ve captured will appear on the screen with two options at the bottom: Edit, and Print. If you press the OK button to edit, you’ll be taken to a screen to add a filter or border to the picture and then have the option to print or delete it. If you press Print, you’ll be able to print the photo immediately. If you want to return to the live viewfinder, press the shutter button once, or press the = button.
PRINTING A PICTURE
From Gallery
- Select Gallery from the main menu and press the OK button.
- Use the arrows to choose either internal memory or microSD™ card, then press the OK button.
- Use the arrows to find the photo you want to print.
- OPTIONAL: To edit the photo further press the OK button, and then use the arrows to select filter (add a filter), and/or border (add a border).
- Press the print @ button.
- Use the arrow keys to increase/decrease the number of copies to print out.
- Press the OK button to confirm.
- Wait for the photo(s) to print.
After Taking a Photo
- Press the Print & button
- Use the arrow keys to increase/decrease the number of copies to print out.
- Press OK to confirm.
- Wait for the photo to print.
TRANSFER PHOTOS TO YOUR COMPUTER
If you have a microSD™ card installed in your KODAK SMILE camera, you can easily download and view higher-resolution copies of your photos from any laptop or personal computer. Follow these steps to access and save your photos from your computer/ laptop.
- Plug the USB connector end of your charging cable into any USB port on your computer (or laptop). Plug the micro USB connector into the charging port of your camera.

- Slide open the camera to power it on.
- The first time you connect your camera, it will take a few minutes to automatically download the drivers and recognize the camera as an external storage device. Do not disconnect your camera during this process.
- After the camera is plugged in and drivers have been installed, you can access the pictures you’ve taken by going to your computer’s menu and viewing it as an external storage device (usually defaults to E:\). You will see a folder called DCIM, and inside that folder will be another folder called SMILE CAM. This is where you will find copies of all your photos.
- Have fun with viewing, editing, printing, and/or posting these higher-resolution versions of your KODAK SMILE photos from your computer!
- When you’re finished, be sure to choose the option to “eject removable storage device” to prevent any issues with your microSD™ card.
NOTE: Please note that while the camera is plugged into the computer, you will not be able to use it to take or edit photos on the microSD™ card.
FIRMWARE UPDATES
From time to time, we will release updates that will improve the quality and/or performance of the software on your KODAK SMILE camera. Follow these instructions to download and install those updates.
- Visit our website at www.kodakphotoplus.com/pages/Kodak-Smile-Series and look for your camera, the KODAK SMILE Instant Print Digital Camera.
- If the site has a firmware update available, download the file and save it to a location you will remember.
- Connect the camera to your computer via the micro USB cable.
- Visit the location where you saw the firmware update file, and run the update program (will end in exe).
- The update should detect the installed camera, but if it asks, direct it to the removable storage location of the camera (usually defaults to E:\).
- Do not disconnect the camera while the update installs.
- When finished, make sure to choose the option to “eject removable storage device” to prevent any issues with your camera.
WARRANTY INFORMATION
LIMITED WARRANTY ON KODAK SMILE INSTANT PRINT DIGITAL CAMERA THIS LIMITED WARRANTY GIVES YOU SPECIFIC LEGAL RIGHTS AND YOU MAY ALSO HAVE OTHER RIGHTS. WHICH VARY FROM STATE TO STATE. WE WARRANT THAT DURING THE WARRANTY PERIOD, THE PRODUCT WILL BE FREE FROM DEFECTS IN MATERIALS AND WORKMANSHIP.
LIMITATION OF LIABILITY
TO THE EXTENT NOT PROHIBITED BY LAW, THIS WARRANTY IS EXCLUSIVE AND INSTEAD OF ALL OTHER WARRANTIES, ORAL, WRITTEN, STATUTORY, EXPRESS OR IMPLIED. EXCEPT FOR THE EXPRESS WARRANTIES CONTAINED IN THIS LIMITED WARRANTY STATEMENT AND TO THE EXTENT NOT PROHIBITED BY LAW, WE DISCLAIM ALL OTHER WARRANTIES, EXPRESSED OR IMPLIED, STATUTORY OR OTHERWISE, INCLUDING WITHOUT LIMITATION, THE WARRANTIES OF MERCHANTABILITY AND FITNESS FOR A PARTICULAR PURPOSE. SOME STATES DO NOT ALLOW DISCLAIMERS OF IMPLIED WARRANTIES. SO THIS DISCLAIMER MAY NOT APPLY TO YOU. TO THE EXTENT SUCH WARRANTIES CANNOT BE DISCLAIMED UNDER THE LAWS OF YOUR JURISDICTION WE LIMIT THE DURATION AND REMEDIES OF SUCH WARRANTIES TO THE DURATION OF THIS EXPRESS LIMITED WARRANTY. OUR RESPONSIBILITY FOR DEFECTIVE GOODS IS LIMITED TO REPAIR. REPLACEMENT OR REFUND AS DESCRIBED BELOW IN THIS WARRANTY STATEMENT.
- WHO MAY USE THIS WARRANTY?
C&A Marketing, Inc. located at 114 Tived Lane East, Edison, NJ (“we*) extends this limited warranty only to the consumer who originally purchased the product (“you*). It does not extend to any subsequent owner or other transferee of the product. - WHAT DOES THIS WARRANTY COVER?
This limited warranty covers defects in materials and workmanship of the KODAK SMILE Instant Digital Camera (the “product”) for the Warranty Period as defined below. - WHAT DOES THIS WARRANTY NOT COVER?
This limited warranty does not cover any damage due to: (a) transportation; (b) storage; (c) improper use: (d) failure to follow the product instructions or to perform any preventive maintenance; (e) modifications; (f) unauthorized repair; (g) normal wear and tear; or (h) external causes such as accidents, abuse, or other actions or events beyond our reasonable control. - WHAT IS THE PERIOD OF COVERAGE?
This limited warranty starts on the date of your purchase and lasts for one year (the “Warranty Period”). The Warranty Period is not extended if we repair or replace the product. We may change the availability of this limited warranty at our discretion, but any changes will not be retroactive. - WHAT ARE YOUR REMEDIES UNDER THIS WARRANTY?
Concerning any defective product during the Warranty Period, we will, at our sole discretion, either: (a) repair or replace such product (or the defective part) free of charge or (b) refund the purchase price of such product if an exchange unit cannot be provided. - HOW DO YOU OBTAIN WARRANTY SERVICE?
To obtain warranty service, you must contact us at 844-516-1539 or by email at kodak@camarketing.com during the Warranty Period to obtain a Defective Merchandise Authorization (“DMA”) number. No warranty service will be provided without a DMA number and return shipping costs to our facilities shall be assumed by you, the purchaser. Shipping costs of the replacement unit to you shall be assumed by us.
CUSTOMER SERVICE CONTACT INFORMATION
Should you experience any problems with your product, please contact us before returning the item to the place of purchase. WE’RE HERE TO HELP!
- U.S. Support:
kodak@camarketing.com
844-516-1539 - International Support:
kodakintl@camarketing.com
844-516-1540
The Kodak trademark, logo, and trade dress are used under license from Eastman Kodak Company. Android is a trademark of Google, LLC. IOS is a trademark of Cisco in the U.S. and other countries and is used under license. All other products, brand names, company names, and logos are trademarks of their respective owners, used merely to identify their products, and are not meant to connote any sponsorship, endorsement, or approval.
Distributed by: C&4 Marketing, Inc. 114 Tived Lane East, Edison, NJ 08837, USA C&A Marketing UK LTD, 167 Hermitage Road, Crusader Industrial Estate, London N4 1LZ, UK ©2019. All Rights Reserved. Made in Vietnam.
FEDERAL COMMUNICATION COMMISSION INTERFERENCE STATEMENT
This device complies with Part 15 of the FCC Rules. Operation is subject to the following two conditions:
- This device may not cause harmful interference, and
- this device must accept any interference received, including interference that may cause undesired operation. This equipment has been tested and found to comply with the limits for a Class B digital device, under Part 15 of the FCC Rules.
These limits are designed to provide reasonable protection against harmful interference in a residential installation. This equipment generates, uses, and can radiate radio frequency energy and, if not installed and used by the instructions, may cause harmful interference to radio communications. However, there is no guarantee that interference will not occur in a particular installation. If this equipment does cause harmful interference to radio or television reception, which can be determined by turning the equipment off and on, the user is encouraged to try to correct the interference by one of the following measures:
- Reorient or relocate the receiving antenna.
- Increase the separation between the equipment and the receiver.
- Connect the equipment to an outlet on a circuit different from that to which the receiver is connected.
- Consult the dealer or an experienced radio/ TV technician for help.
FCC Caution: Any changes or modifications not expressly approved by the party responsible for compliance could void the user’s authority to operate this equipment. This transmitter must not be co-located or operating in conjunction with any other antenna or transmitter.
Radiation Exposure Statement: This equipment complies with FCC radiation exposure limits set forth for an uncontrolled environment. This equipment should be installed and operated with a minimum distance of 20cm between the radiator & your body.
FAQS About Kodak Smile Instant Print Digital Camera
Can Kodak Printomatic be used without paper?
You are capable of doing it.
Has the Kodak Smile camera Bluetooth capability?
Yes
Kodak Smile prints in what size?
3.25 x 4.5″
What is stored in the Kodak Smile’s internal memory?
A The KODAK SMILE can use flash memory cards up to 256GB in size and microSDTM cards from all manufacturers.
How much time does it take a Kodak camera to charge?
2 hours or more
Can you save images with the Kodak Printomatic?
After taking a picture, the Printomatic will save it to an SD card and print it.
What is the process of Kodak Smile?
allows you to rapidly shoot, edit, and print images.
When was Kodak Smile first released?
19 February 2019
How many photographs can be stored on a Kodak camera?
28 exposures
For more manuals by Kodak, Visit Manualsdock
[embeddoc url=”https://manualsdock.com/wp-content/uploads/2023/09/Kodak-Smile-Instant-Print-Digital-Camera-User-Guide.pdf” download=”all”]



