![]()
Kingslim D4 Pro Dash Cam
About KingSlim
We think a dash camera with excellent quality and powerful performance is essential for every driver of a car nowadays. We at KINGSLIM produce top-of-the-line dash cameras and offer top-notch services.
CONTACT US
For any inquiries about KingSlim products, please feel free to contact us. We will respond within 24 hours.
- Email: cs@kingslim.net
- Tel: 888-811-1140 (US)
- Official website: www.kingslim.net

WHAT’S IN THE BOX 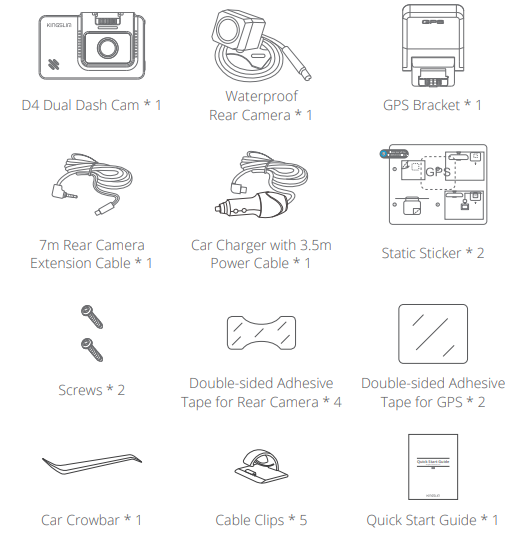
CAMERA OVERVIEW
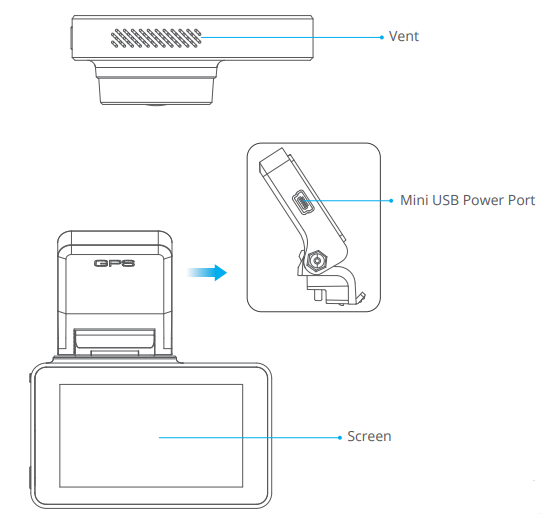
INSTALLATION
- Insert the memory card.
Warm Tips: A Class 10 or above memory card is highly recommended for the D4 dash cam (memory card is not included). D4 dash cam supports up to 256GB memory card. Please format your card in the camera before using this dash cam. Do not remove or insert the memory card when the dash cam is turned on. This may damage the memory card.
- Insert the bracket into the bracket slot.
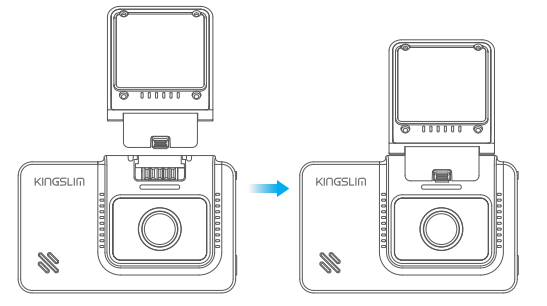
- Install the D4 dash cam on the windshield.
-
- Clean the windshield with a dry cloth.
- Take off the film of the static sticker, apply the static sticker to the windshield, and make sure there is no air inside.
- Peel off the film on one side of the double-sided adhesive tape and apply the adhesive tape to the D4 dash cam.
- Peel off the other film on the adhesive tape, and press the D4 dash cam to secure it on the static sticker. (If you want to remove the dash cam, please take off the static sticker.)
Note: You can stick the dash cam on the windshield without the static sticker.
- Adjust the viewing angle accordingly.
- Connect the USB power cable to the USB power port of the D4 Dash Cam, then plug the car charger into the cigarette lighter of your car.
- Connect the rear camera with the extension cable into the D4 Dash Cam to check whether the rear camera works well.
- Install the Rear Camera.

- Position 1: Install the rear camera on the rear windshield. The installation is easier.
- Position 2: Install the rear camera near the license plate. Position 2 is highly recommended. The rear image is crisp and clear for both the rear viewing and the reversing guide.

To use the reversing function, please install the rear camera in position 2, then connect the red trigger wire of the rear camera extension cable to the positive lead of the vehicle reversing lamp.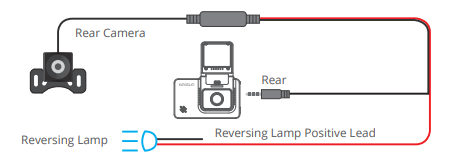
Note:
-
- Pay attention to the connector position when connecting the rear camera with the extension cable, please refer to the below details.

- Please clean the position to ensure the adhesive quality before installing the rear camera.
- Please clean the rear windshield regularly to ensure the image quality if you choose position 1.
- If you choose position 2, you can install the rear camera with the included adhesive stickers or screws.
- Pay attention to the connector position when connecting the rear camera with the extension cable, please refer to the below details.
- Use the crowbar to hide the cables.
FORMATTING THE MEMORY CARD
Please format your memory card in the camera before using this dash cam and use a high-speed memory card of Class 10 or higher.
- Tap the setting icon to enter the Settings page.
- Select “Format memory card”, then tap the “Confirm” icon. Wait a few seconds to finish the formatting and the system will exit automatically.

STARTING VIDEO RECORDING
- After finishing formatting, connect a car charger and start the car engine, the device will automatically turn on and begin recording.
- Loop recording is already enabled on the D4 dash cam, the default setting is 3 mins.
- G-sensor is already enabled on the D4 dash cam, the default setting is low. If an impact or sudden braking is detected, it will automatically start recording and save footage to either the “Front Urgent Album” or “Back Urgent Album” folder.
ICON INTRODUCTION
The main interface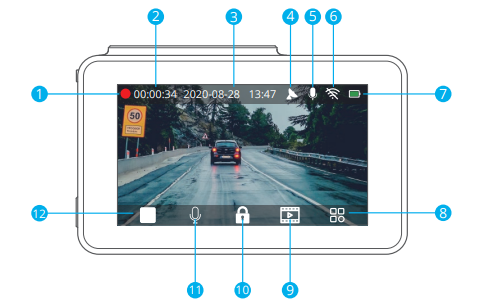
- Recording indicator
- Video time
- Date/Time
- GPS
- Microphone indicator
- Wifi indicator
- Power status
- Settings
- Album
- Emergency recording/Wifi
- Audio Record (Mute/Unmute)
- Stop/Start Recording
SETUP MENU
- Resolution
You can choose the front camera resolution.
-
- Options: 4K25/2K30
- Default Setting: 4K25
The rear camera resolution is 1080P.
- Video Encode
H.265 can minimize the footage size, meaning you can store more video files in the memory card. H.264 has better compatibility.
-
- Options: H.264/H.265
- Default Setting: H.264
- Screen Dormant
The screen will be turned off automatically after the time you set. After turning off, the screen will reduce power consumption. The camera still works while the display screen is turned off. Just click the screen and it will turn on.
-
- Options: Off/1MIN/3MINS
- Default Setting: 1MIN
- Antiflicker Mode
Choose the right frequency to avoid flickering. This should be based on your local AC parameters.
-
- Options: 60Hz/50Hz
- Default Setting: 60Hz
- Sensitivity
When the sensitivity mode is turned on, if an impact or sudden braking is detected, it will automatically start recording and save content. The videos will be locked and never be overwritten by new files. The higher the sensitivity level, the easier it is to trigger the emergency recording.
-
- Options: Off/Low/Middle/High
- Default Setting: Low
- Parking
The camera will be turned on automatically and start the 20s recording and lock if there is an impact to the car during parking. The higher the level you select, the easier it is to trigger the recording.
-
- Options: Off/Low/Middle/High
- Default Setting: Off
Note: In parking mode, the screen will not display and the working indicator will be flickering while the recording is in progress. When the dash cam is on, the message box is shown on the screen.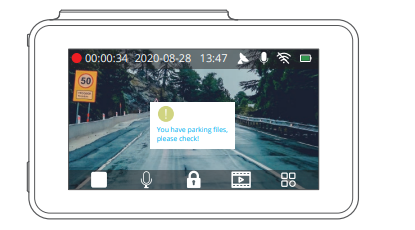
- Date Format
Set the format you prefer.
-
- Options: YY-MM-DD/DD-MM-YY/MM-DD-YY
- Default Setting: YY-MM-DD
- Audio
Sound will be recorded simultaneously with the video.
-
- Options: On/Off
- Default Setting: On
- Volume
Adjust the volume in the playback video.
-
- Options: Mute/Low/Middle/High
- Default Setting: Middle
- Loop Recording
The files will be saved every 3 MIN if you choose the 3 MIN option. When the memory card is full, the new files will cover the old ones if the loop recording is on. If it is off, the camera will not record anymore when the card is full. You will then need to format the memory card or change to a new one.
-
- Options: Off/1Min/3Min/5Min
- Default Setting: 3Min
- Set Time
Set the date and time manually.
Note: If you want to set the time manually, please turn off the time zone setting.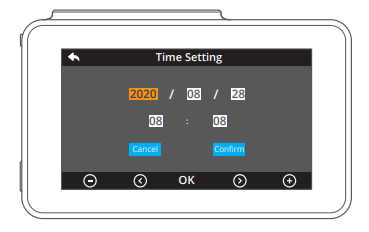
- Time Zone Setting
Choose the time zone manually. The device will then display the time of the selected time zone. Default Setting: OFF
- Language
-
- Options: English/简体中文/Français/日本語/Español/Deutsch/Italiano
- Default Setting: English
- Format memory
Format the memory card.
Note:
- All data will be deleted. Before formatting your memory card, please remember to back up your important data on your other devices.
- When the memory card is inserted for the first time, please format it in the camera to ensure that the memory card is compatible with the camera.
- GPS Info
Check information related to your driving such as signal, speed, longitude, latitude, etc.
- Reset System
The dash cam will be restored to factory settings.
- About
Check the version of the camera.
- Album
You can check your videos and photos. If you want to download content, please use the “Kingslim” app, or back up data on your computer.
GESTURES
Taking a Photo
In the video recording mode, slide from left to right to take photos.
Switching Recording Display Modes
Click the right side of the screen to switch recording display modes.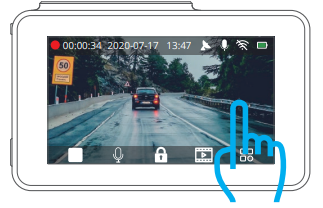
DOWNLOAD THE APP AND GPS PLAYER
- Download the “Kingslim” app on the App Store or Google Play.

- Download the GPS player: www.kingslim.net/player
USING THE “KINGSLIM” APP
CONNECT TO THE APP
- Stop video recording on the dash cam.
- Tap the Wifi icon on the dash cam.

- Go to your smartphone’s Wifi settings and connect to the Wifi name that’s shown on the dash cam. Enter the password and confirm the Wifi network.
- Open the “Kingslim” app, tap “Add Recorder”, and wait a few seconds to enter the preview interface.
- Tap the video or photo icon to control the dash cam, either recording videos or shooting photos.
- Tap the switch icon to switch to the front or rear camera display.

DOWNLOAD OR DELETE VIDEOS AND PHOTOS
- Tap the icon to stop the recording. Video
- Tap the or icon to check the videos or photos.
- Tap “Select” and choose the videos or photos that you want.
- Tap the download or delete icon to download or delete.
Note: To exit the Wifi feature, please press the power button on the dash cam.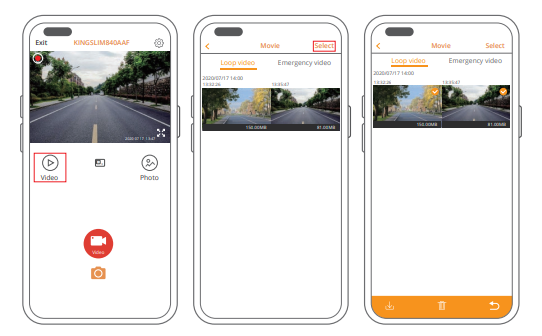
CHANGE RECORDING SETTINGS
You can change recording settings in the app.
SPECIFICATIONS
- Front Camera: f/1.8, 170° FOV
- Rear Camera: f/2.0, 150° FOV
- Video: 4K+1080P@25fps/2.5k+1080P@30fps
- Screen: 3-inch IPS touchscreen
- Video Coding: H.264/H.265
- Input: 5V DC
- Working Temperature: -20°C~60°C (-4°F~140°F)
Troubleshooting
If your dashcam does not appear to be working properly, please follow these troubleshooting steps:
- The dash cam can’t record.
-
- Check whether your memory card has enough space. Please back up any important data to other devices first, and then format the memory card.
- Check if the loop recording in the settings menu is set to OFF. Set “Loop Record” to 3 MINS.
- When recording, it stops automatically.
When recording, a large amount of high-definition video data is processed. Please use a high-speed memory card of Class 10 or higher.
- A “File Error” prompt appears when playing back pictures and videos. Please use a genuine memory card. Please format the memory card.
- The image is misty.
Ensure there are no fingerprints or other marks on the camera lens. Use a soft and dry cloth to clean the lens. Clean the front windshield.
- Crashing
If your device crashes, use a sharp object to press the reset button to restart the device.
- No sound on the video.
Ensure the audio recording mode is on.
- The camera keeps turning on and off automatically.
Please charge the camera with the included car charger. Do not charge the battery via the USB data cable with other adapters.
-
- Please place your device in a secure place and prevent the lens from scratches or dirt.
- Do not expose the device to rain, moisture, or water.
- Avoid leaving the device in direct sunlight for extended periods.
- Do not dismantle or expose the internal battery.
FAQS About Kingslim D4 Pro Dash Cam
What resolution does the Kingslim D4 Pro record in?
Dash cams often have different recording resolutions. Common ones include 1080p, 1440p, and 4K.
What is the field of view (FOV) of the Kingslim D4 Pro?
The FOV determines how much of the road the camera can capture. A wider FOV is generally preferred for better coverage.
Does it have a built-in GPS?
Some dash cams come with GPS capabilities, allowing you to track your location and speed along with the video footage.
How is the footage saved?
Dash cams typically use loop recording to continuously record footage, overwriting the oldest files when the memory card is full. Important events may be protected from deletion.
What is the maximum supported storage capacity for the memory card?
Dash cams use microSD cards for storage. Knowing the maximum capacity helps determine how much footage can be stored before loop recording begins.
Does the Kingslim D4 Pro have a parking mode?
Parking mode allows the dash cam to record incidents even when the vehicle is parked. This may require hardwiring to the vehicle’s power.
Is there a built-in display screen?
Some dash cams have a display screen for real-time monitoring and playback. Others may rely on a mobile app for these functions.
How is the dash cam powered?
Dash cams can be powered through the vehicle’s cigarette lighter socket or hardwired to the vehicle’s electrical system.
Does it have a Wi-Fi or Bluetooth connection for smartphone connectivity?
Wireless connectivity makes it easier to transfer and view footage on a smartphone.
What additional features does the Kingslim D4 Pro offer?
Look for features like night vision, impact sensors, driver assistance systems, and any other functionalities that make the dash cam stand out.
For more manuals by KingSlim Manuals Dock


