IOGEAR 2-Port USB KVM Switch

About IOGEAR
IOGEAR builds on our history of assisting users in connecting to sophisticated and complex technologies for their homes or businesses. We produce cutting-edge, high-performance, and dependable connection solutions that assist business and consumer users in realizing the full potential of their technology investments. IOGEAR further provides top-notch customer and partner support.
Package Contents
- 1 x 2-Port USB-C KVM Switch
- 2 x USB-C to USB-C Cables
- 1 x Remote Port Selector
- 1 x Quick Start Guide
- 1 x Warranty
System Requirements
Console
- HDMI monitor
- Standard wired USB keyboard
- Standard 3-button wired USB mouse
Computers
- USB-C sources with DP Alt mode over USB-C
Power
- For optimal performance, we recommend using a Limited Power Source (LPS) certified USB-C PD 100W power supply
Operating Systems
- Windows 10 (32/64 bit)+
- Mac OS X 10.12+
- Mac iOS X 10.12+ (iPad Pro® 20181)
- Android 8+2
iPad Pro supports mirror video mode and a USB keyboard
Samsung DeX supported on Galaxy S10/S10+/S10e, Note9, S9/S9+, Note8, S8/8+, and Tab S4. Other Android devices support mirror screens.
Samsung and DeX are trademarks of Samsung Electronics Corp., Ltd. This product is not manufactured, sponsored, licensed, or distributed by Samsung Electronics.
Overview
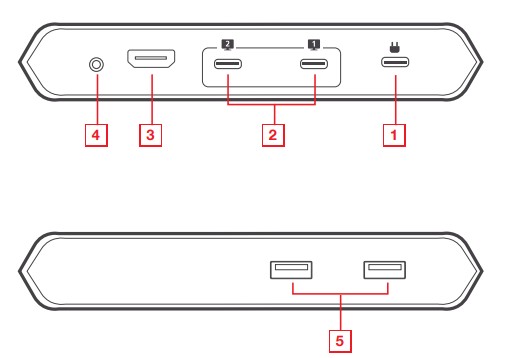
- USB-C power port (USB-C power supply not included in the package).
- Power Delivery pass-through requires USB-C external power adapter. For optimal performance, please use a Limited Power Source (LPS) certified USB-C PD 100W power supply The first 15W will supply the KVM, the next 10W will supply a USB-C device connected to port #2, the last 75W will supply a USB-C device connected to port #1. If no external power is connected, the KVM will draw 15W from the USB-C device connected to port #1.
- HDMI video output Up to 3840 x 2160 @30Hz for USB-C laptop sources and Up to 1920 x 1200 @60Hz for USB-C smartphone sources
- Remote selector port.
- 2 x USB 3.0 Type-A ports for peripheral sharing.
Hardware Installation
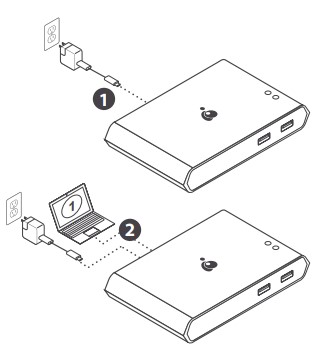
- Step 1 Connect an external USB-C power adapter (optional and not included) to the power port and the power source to support Power Delivery. We recommend not removing the power source during setup.
- Step 2 Connect the included USB-C cable from your USB-C computer to primary port #1 (up to 75W power delivery when an external USB-C power is connected).

- Step 3 Connect the included USB-C cable from your second USB-C device to port #2 (up to 10W power delivery when an external USB-C power is connected).
- Step 4 Connect an HDMI cable to the video output port and to an HDMI monitor.

- Step 5 Connect the USB-A peripheral devices to the USB-A ports.

- Step 6 Connect the included remote port selector to the 2.5mm port. Click on the remote selector to switch between the two connected USB-C devices.
- Step 7 Port LED will light up, indicating which port is selected and has KVM focus on.
Both port #1 and port #2 LED will flash if the KVM is drawing power of more than 15W, and thus, needs to be connected to an external USB-C power adapter.
Compliance Information
Federal Communication Commission Interference Statement
This equipment has been tested and found to comply with the limits for a Class B digital service, pursuant to Part 15 of the FCC rules. These limits are designed to provide reasonable protection against harmful interference in a residential installation. Any changes or modifications made to this equipment may void the user’s authority to operate this equipment.
This equipment generates, uses, and can radiate radio frequency energy. If not installed and used in accordance with the instructions, may cause harmful interference to radio communications. However, there is no guarantee that interference will not occur in a particular installation. If this equipment does cause harmful interference to radio or television reception, which can be determined by turning the equipment off and on, the user is encouraged to try to correct the interference by one or more of the following measures:
- Reorient or relocate the receiving antenna
- Increase the separation between the equipment and the receiver
- Connect the equipment to an outlet on a circuit different from that to which the receiver is connected
- Consult the dealer or an experienced radio/TV technician for help
FCC Caution: Any changes or modifications not expressly approved by the party responsible for compliance could void the user’s authority to operate this equipment. This device complies with Part 15 of the FCC Rules.
Operation is subject to the following two conditions:
- this device may not cause harmful interference, and
this device must accept any interference received, including interference that may cause undesired operation.
CE Statement: This device has been tested and found to comply with the following European Union
directives: Electromagnetic Capability (2004/108/EC), Low Voltage (2006/95/EC), and R&TTED (1999/5/EC).
Limited Warranty
Warranty Information
This product carries a 3 Year Limited Warranty. For the terms and conditions of this warranty, please go to https://www.iogear.com/support/warranty
Register online at https://www.iogear.com/register
Important Product Information
- Product Model___________________
- Serial Number ___________________
FAQs IOGEAR 2-Port USB KVM Switch
What is an IOGEAR 2-Port USB KVM Switch?
An IOGEAR 2-Port USB KVM Switch is a device that allows you to control and switch between two computers using a single keyboard, video monitor, and mouse (KVM). It eliminates the need for multiple keyboards, monitors, and mice, providing a convenient solution for users with multiple computers.
How does the IOGEAR 2-Port USB KVM Switch work?
The IOGEAR 2-Port USB KVM Switch connects to your computers and peripherals using USB and VGA connections. You connect your keyboard, video monitor, and mouse to the KVM switch, and then connect the switch to your computers using the provided cables. By pressing a button or using a hotkey sequence, you can switch control between the connected computers, allowing you to use a single set of peripherals for multiple systems.
What types of computers are compatible with the IOGEAR 2-Port USB KVM Switch?
The IOGEAR 2-Port USB KVM Switch is compatible with a wide range of computers, including Windows, Mac, Linux, and Sun systems. It supports USB keyboards and mice, as well as VGA monitors.
Does the IOGEAR 2-Port USB KVM Switch support audio switching?
It depends on the specific model of the IOGEAR 2-Port USB KVM Switch. Some models may offer audio-switching capabilities, allowing you to switch not only the keyboard, video, and mouse but also audio between the connected computers. However, not all models have this feature, so it’s essential to check the specifications or product descriptions to ensure audio switching is supported if it is a requirement for your setup.
Can I switch between computers using hotkeys with the IOGEAR 2-Port USB KVM Switch?
Yes, the IOGEAR 2-Port USB KVM Switch typically supports hotkey switching. You can assign specific key combinations on your keyboard to switch between the connected computers quickly. Common hotkey combinations include Scroll Lock, Scroll Lock, and a number key. Refer to the user manual or documentation of your specific IOGEAR KVM switch model for the supported hotkey combinations.
Can I connect additional USB devices to the IOGEAR 2-Port USB KVM Switch?
Yes, the IOGEAR 2-Port USB KVM Switch usually includes USB ports for connecting additional USB devices, such as printers, scanners, or external storage devices. These ports allow you to share USB peripherals between the connected computers, further enhancing the convenience and functionality of the KVM switch.
Does the IOGEAR 2-Port USB KVM Switch support dual-monitor setups?
The IOGEAR 2-Port USB KVM Switch is primarily designed for single-monitor setups. However, IOGEAR does offer KVM switches that support dual-monitor configurations. If you require a dual-monitor setup, you may need to explore IOGEAR’s dual-monitor KVM switch models.
Is the IOGEAR 2-Port USB KVM Switch a plug-and-play device?
Yes, the IOGEAR 2-Port USB KVM Switch is typically a plug-and-play device, which means it can be easily installed and used without the need for additional drivers or software. You connect the KVM switch to your computers and peripherals, and it should work immediately. However, it’s always recommended to refer to the user manual or documentation for any specific installation or setup instructions.
Can I switch between computers using a physical button on the IOGEAR 2-Port USB KVM Switch?
Yes, the IOGEAR 2-Port USB KVM Switch typically includes a physical button that allows you to switch between connected computers. By pressing the button, you can toggle control between the computers without needing to use hotkey commands.
What is the maximum resolution supported by the IOGEAR 2-Port USB KVM Switch?
The maximum resolution supported by the IOGEAR 2-Port USB KVM Switch can vary depending on the specific model. However, most IOGEAR KVM switches support VGA resolutions up to 1920×1440 pixels. For higher resolution requirements, such as for monitors with HDMI or DisplayPort connections, you may need to explore IOGEAR’s KVM switch models that specifically support those interfaces.
[embeddoc url=”https://manualsdock.com/wp-content/uploads/2023/06/IOGEAR-2-Port-USB-KVM-Switch.pdf” download=”all”]

