
HP Pavilion X360 2-in-1 Convertible HD Touch-Screen Laptop
About HP
HP (short for Hewlett-Packard) is a multinational technology company headquartered in Palo Alto, California, United States. The company specializes in developing and manufacturing a wide range of computer hardware and software products, including personal computers, laptops, printers, scanners, and storage devices.
HP was founded in 1939 by Bill Hewlett and Dave Packard in a garage in Palo Alto, California. Today, the company has grown into one of the largest technology companies in the world, with operations in more than 170 countries and over 60,000 employees.
Some of HP’s most popular products include its line of HP Pavilion and HP Envy laptops, as well as its HP OfficeJet and HP LaserJet printers. In addition to its hardware products, HP also offers a range of software and services, including cloud-based solutions, data analytics, and cybersecurity solutions. The company is also committed to sustainability and has implemented various initiatives to reduce its environmental impact.
Safety warning notice
WARNING! To reduce the possibility of heat-related injuries or overheating the computer, do not place the computer directly on your lap or obstruct the computer air vents. Use the computer only on a hard, Ʈat surface. Do not allow another hard surface, such as an adjoining optional printer, or a soft surface, such as pillows or rugs or clothing, to block air. Also, do not allow the AC adapter to come into contact with the skin or a soft surface, such as pillows or rugs or clothing, during operation. The computer and the AC adapter comply with the user-accessible surface temperature limits defined by the International Standard for Safety of Information Technology Equipment (IEC 60950).
Processor configuration setting (select products only)
IMPORTANT: Select products are configured with an Intel® Pentium® N35xx/N37xx series or a Celeron® N28xx/N29xx/N30xx/N31xx series processor and a Windows® operating system. If your computer is configured as described, do not change the processor configuration setting in msconfig.exe from 4 or 2 processors to 1 processor. If you do so, your computer will not restart. You will have to perform a factory reset to restore the original settings.
Getting started
This computer is a powerful tool designed to enhance your work and entertainment. Read this chapter to learn about best practices after you set up your computer, fun things to do with your computer, and where to find additional HP resources. Important information about Microsoft Windows Your product includes one of many versions of Microsoft Windows. Each Windows version provides a different feature set and may include some limitations.
For example, products shipping with Windows 10 S do no support the following:
- HP Support Assistant
- HP PC Diagnostics Windows
- HP-provided recovery tools
- In this guide, we have noted where features or functionality may not be provided with your operating system.
You can upgrade your operating system at any time to enable additional features and functionality. For more information, go to http://www.microsoft.com.
Best practices
After you set up and register the computer, we recommend the following steps to get the most out of your smart investment:
- Back up your hard drive by creating recovery media. See Backing up, restoring, and Recovering on page 49.
- If you haven’t already done so, connect to a wired or wireless network. See details in Connecting to a Network on page 15.
- Become familiar with the computer hardware and software. For more information, see Getting to know your computer on page 3 and Enjoying entertainment features on page 19.
- Update or purchase antivirus software. See Using antivirus software on page 40.
More HP resources
To locate resources that provide product details, how-to information, and more, use this table.
| Resource | Contents |
| Setup Instructions | ● Overview of computer setup and features |
| HP support
For HP support, go to http://www.hp.com/support. |
● Online chat with an HP technician
● Support telephone numbers ● Replacement parts videos (select products only) ● Maintenance and service guides ● HP service center locations |
| Resource | Contents |
| Safety & Comfort Guide
To access this guide: ▲ Select the Start button, select HP Help and Support, and then select HP Documentation. – or – ▲ Select the Start button, select HP, and then select HP Documentation. – or – ▲ Go to http://www.hp.com/ergo. IMPORTANT: You must be connected to the Internet to access the latest version of the user guide. |
● Proper workstation setup
● Guidelines for posture and work habits that increase your comfort and decrease your risk of injury ● Electrical and mechanical safety information |
| Regulatory, Safety and Environmental Notices
To access this document: ▲ Select the Start button, select HP Help and Support, and then select HP Documentation. – or – ▲ Select the Start button, select HP, and then select HP Documentation. |
● Important regulatory notices, including information about proper battery disposal, if needed. |
| Limited Warranty*
To access this document: ▲ Select the Start button, select HP Help and Support, and then select HP Documentation. – or – ▲ Select the Start button, select HP, and then select HP Documentation. – or – ▲ Go to http://www.hp.com/go/orderdocuments. IMPORTANT: You must be connected to the Internet to access the latest version of the user guide. |
● Specific warranty information about this computer |
| *You can find your HP Limited Warranty located with the user guides on your product and/or on the CD or DVD provided in the box. In some countries or regions, HP may provide a printed warranty in the box. For countries or regions where the warranty is not provided in printed format, you can request a copy from http://www.hp.com/go/orderdocuments. For products purchased in Asia Pacific, you can write to HP at POD, PO Box 161, Kitchener Road Post Office, Singapore 912006. Include your product name, and your name, phone number, and postal address. | |
Getting to know your computer
Your computer features top-rated components. This chapter provides details about your components, where they’re located, and how they work.
Locating hardware To find out what hardware is installed on your computer:
- Type device manager in the taskbar search box, and then select the Device Manager app. A list displays all the devices installed on your computer.
- For information about system hardware components and the system BIOS version number, press fn+esc (select products only).
Locating software
To find out what software is installed on your computer:
- Select the Start button.
‒ or – - Right-click the Start button, and then select Apps and Features.
To add software to your computer, use the Windows Store app.
- Select Start, and then select Store.
- Type your search term in the search box, and then follow the on-screen instructions.
Right side
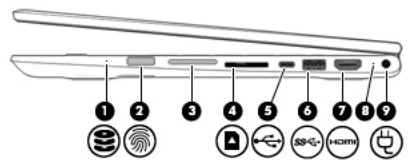
| Component | Description | ||
| (1) | Drive light | ● Blinking white: The hard drive is being accessed.
● Amber: HP 3D DriveGuard has temporarily parked the hard drive. NOTE: For more information about HP 3D DriveGuard, see Using HP 3D DriveGuard (select products only) on page 34. |
|
| (2) | Fingerprint reader (select products only) | Allows a fingerprint logon to Windows, instead of a password logon. | |
| (3) | Volume button (select products only) | Controls speaker volume on the computer. | |
| (4) | Memory card reader | Reads optional memory cards that enable you to store, manage, share, or access information.
To insert a card: 1. Hold the card label-side up, with connectors facing the computer. 2. Insert the card into the memory card reader, and then press in on the card until it is firmly seated. To remove a card: ▲ Press in on the card, and then remove it from the memory card reader. |
|
| (5) | USB Type-C port | Connects a USB device, such as a cell phone, camera, activity tracker, or smartwatch, and provides data transfer.
NOTE: Cables and/or adapters (purchased separately) may be required. |
|
| (6) | USB SuperSpeed port | Connects a USB device, such as a cell phone, camera, activity tracker, or smartwatch, and provides high-speed data transfer. | |
| (7) | HDMI port | Connects an optional video or audio device, such as a high- definition television, any compatible digital or audio component, or a high-speed High-Definition Multimedia Interface (HDMI) device. | |
| (8) | AC adapter and battery light | ● White: The AC adapter is connected and the battery is fully charged.
● Blinking white: The AC adapter is disconnected and the battery has reached a low battery level. ● Amber: The AC adapter is connected and the battery is charging. |
|
| Component | Description | |
| ● Off: The battery is not charging. | ||
| (9) | Power connector | Connects an AC adapter. |
Left Side
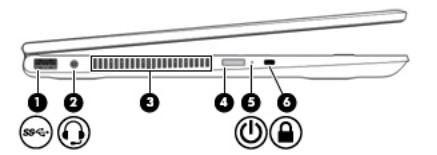
| Component | Description | ||
| (1) | USB SuperSpeed port | Connects a USB device, such as a cell phone, camera, activity tracker, or smartwatch, and provides high-speed data transfer. | |
| (2) | Audio-out (headphone)/Audio-in (microphone) combo jack | Connects optional powered stereo speakers, headphones, earbuds, a headset, or a television audio cable. Also connects an optional headset microphone. This jack does not support optional standalone microphones.
WARNING! To reduce the risk of personal injury, adjust the volume before putting on headphones, earbuds, or a headset. For additional safety information, refer to the Regulatory, Safety, and Environmental Notices. To access this guide: ▲ Select the Start button, select HP Help and Support, and then select HP Documentation. NOTE: When a device is connected to the jack, the computer speakers are disabled. |
|
| (3) | Vent | Enables airflow to cool internal components.
NOTE: The computer fan starts up automatically to cool internal components and prevent overheating. It is normal for the internal fan to cycle on and off during routine operation. |
|
| (4) | Power button | ● When the computer is off, press the button to turn on the computer.
● When the computer is on, press the button briefly to initiate Sleep. ● When the computer is in the Sleep state, press the button briefly to exit Sleep. ● When the computer is in Hibernation, press the button briefly to exit Hibernation. CAUTION: Pressing and holding down the power button results in the loss of unsaved information. |
|
| Component | Description | ||
| If the computer has stopped responding and shutdown procedures are ineffective, press and hold the power button for at least 5 seconds to turn off the computer.
To learn more about your power settings, see your power options. ▲ Right-click the Power meter icon and then select Power Options. |
|||
| (5) | Power light | ● On: The computer is on.
● Blinking: The computer is in the Sleep state, a power- saving state. The computer shuts off power to the display and other unneeded components. ● Off: The computer is off or in Hibernation. Hibernation is a power-saving state that uses the least amount of power. |
|
| (6) | Security cable slot | Attaches an optional security cable to the computer.
NOTE: The security cable is designed to act as a deterrent, but it may not prevent the computer from being mishandled or stolen. |
specifications
Input power
The power information in this section may be helpful if you plan to travel internationally with the computer. The computer operates on DC power, which can be supplied by an AC or a DC power source. The AC power source must be rated at 100–240 V, 50–60 Hz. Although the computer can be powered from a standalone DC power source, it should be powered only with an AC adapter or a DC power source that is supplied and approved by HP for use with this computer.
The computer can operate on DC power within the following specifications. Operating voltage and current varies by platform. The voltage and current for your computer is located on the regulatory label.
| Input power | Rating |
| Operating voltage and current | 5 V dc @ 2 A / 12 V dc @ 3 A /15 V dc @ 3 A – 45 W USB-C
5 V dc @ 3 A / 9 V dc @ 3 A / 12 V dc @ 3.75 A /15 V dc @ 3 A – 45 W USB-C 5 V dc @ 3 A / 9 V dc @ 3 A / 10 V dc @ 3.75 A / 12 V dc @ 3.75 A / 15 V dc @ 3 A / 20 V dc @ 2.25 A – 45 W USB-C 5 V dc @ 3 A / 9 V dc @ 3 A / 12 V dc @ 5 A / 15 V dc @ 4.33 A / 20 V dc @ 3.25 A – 65 W USB-C 5 V dc @ 3 A / 9 V dc @ 3A / 10 V dc @ 5 A / 12 V dc @ 5 A / 15 V dc @ 4.33 A / 20 V dc @ 3.25 A – 65 W USB-C 5 V dc @ 3 A / 9 V dc @ 3 A / 10 V dc @ 5 A / 12 V dc @ 5 A / 15 V dc @ 5 A / 20 V dc @ 4.5 A – 90 W USB-C 19.5 V dc @ 2.31 A – 45 W 19.5 V dc @ 3.33 A – 65 W 19.5 V dc @ 4.62 A – 90 W 19.5 V dc @ 6.15 A – 120 W 19.5 V dc @ 6.9 A – 135 W 19.5 V dc @ 7.70 A – 150 W 19.5 V dc @ 10.3 A – 200 W 19.5 V dc @ 11.8 A – 230 W 19.5 V dc @ 16.92 A – 330 W |
| DC plug of external HP power supply (select products only) |
Operating environment
| Factor | Metric | U.S. |
| Temperature | ||
| Operating | 5°C to 35°C | 41°F to 95°F |
| Nonoperating | -20°C to 60°C | -4°F to 140°F |
| Relative humidity (noncondensing) | ||
| Operating | 10% to 90% | 10% to 90% |
| Nonoperating | 5% to 95% | 5% to 95% |
| Maximum altitude (unpressurized) | ||
| Operating | -15 m to 3,048 m | -50 ft to 10,000 ft |
| Nonoperating | -15 m to 12,192 m | -50 ft to 40,000 ft |
Electrostatic Discharge
Electrostatic discharge is the release of static electricity when two objects come into contact—for example, the shock you receive when you walk across the carpet and touch a metal door knob. A discharge of static electricity from fingers or other electrostatic conductors may damage electronic components.
To prevent damage to the computer, damage to a drive, or loss of information, observe these precautions:
- If removal or installation instructions direct you to unplug the computer, first be sure that it is properly grounded.
- Keep components in their electrostatic-safe containers until you are ready to install them.
- Avoid touching pins, leads, and circuitry. Handle electronic components as little as possible.
- Use nonmagnetic tools.
- Before handling components, discharge static electricity by touching an unpainted metal surface.
- If you remove a component, place it in an electrostatic-safe container.
FAQs – HP Pavilion X360 2-in-1 Convertible HD Touch-Screen Laptop User Guide
What is the HP Pavilion x360 2-in-1 Convertible HD Touch-Screen Laptop?
The HP Pavilion x360 is a 2-in-1 convertible laptop that offers a combination of laptop and tablet functionality. It features a touch-screen display that can be rotated 360 degrees, allowing you to use it as a traditional laptop or as a tablet by folding the screen all the way back. The HD touch-screen display enhances the user experience by providing intuitive touch input and the flexibility to switch between laptop and tablet modes.
What screen size is available for the HP Pavilion x360 2-in-1 Convertible HD Touch-Screen Laptop?
The HP Pavilion x360 2-in-1 Convertible HD Touch-Screen Laptop is available in different screen sizes, typically ranging from 11.6 inches to 15.6 inches. The specific screen size may vary depending on the model and configuration you choose. The larger screen sizes provide a more immersive viewing experience, while the smaller ones offer greater portability.
Does the HP Pavilion x360 2-in-1 Convertible HD Touch-Screen Laptop support a stylus?
Some models of the HP Pavilion x360 2-in-1 Convertible HD Touch-Screen Laptop support stylus input. However, not all models come with a stylus included in the package. If stylus support is important to you, it is advisable to check the specifications of the specific model you are interested in or consult with the retailer to confirm its compatibility and whether a stylus is included.
What is the battery life of the HP Pavilion x360 2-in-1 Convertible HD Touch-Screen Laptop?
The battery life of the HP Pavilion x360 2-in-1 Convertible HD Touch-Screen Laptop can vary depending on the model, usage patterns, and settings. HP typically provides estimated battery life for its laptops based on standard usage scenarios. It is recommended to refer to the product specifications or consult with the manufacturer for specific information on battery life for the particular model you are interested in.
Does the HP Pavilion x360 2-in-1 Convertible HD Touch-Screen Laptop have an optical drive?
No, the HP Pavilion x360 2-in-1 Convertible HD Touch-Screen Laptop does not have an optical drive. It is designed to be slim and lightweight, and therefore, lacks a built-in CD/DVD drive. If you need to use optical discs, you can consider purchasing an external optical drive that connects to the laptop via USB.
What type of processor options are available for the HP Pavilion x360 2-in-1 Convertible HD Touch-Screen Laptop?
The HP Pavilion x360 2-in-1 Convertible HD Touch-Screen Laptop typically offers various processor options from Intel. The specific processor options can vary depending on the model and configuration you choose. Common processor options include Intel Core i3, i5, or i7 processors, providing different levels of performance to meet your computing needs.
Can the HP Pavilion x360 2-in-1 Convertible HD Touch-Screen Laptop be used for gaming?
The HP Pavilion x360 2-in-1 Convertible HD Touch-Screen Laptop is not specifically designed as a gaming laptop. While it can handle some casual and older games, it may not provide the optimal gaming experience for graphics-intensive and demanding games. Its performance, graphics capabilities, and cooling system may be more suited for everyday tasks and light multimedia consumption rather than high-end gaming.
Does the HP Pavilion x360 2-in-1 Convertible HD Touch-Screen Laptop have a fingerprint scanner for biometric authentication?
The presence of a fingerprint scanner on the HP Pavilion x360 2-in-1 Convertible HD Touch-Screen Laptop can vary depending on the specific model and configuration. Some models may offer a fingerprint scanner as a security feature, allowing you to use biometric authentication to log in to the laptop or for other secure functions. It is recommended to check the specifications or consult with the retailer to confirm if the model you are interested in includes a fingerprint scanner.
Can the HP Pavilion x360 2-in-1 Convertible HD Touch-Screen Laptop support external monitors?
Yes, the HP Pavilion x360 2-in-1 Convertible HD Touch-Screen Laptop can support external monitors. It typically comes with an HDMI port or other display output ports that allow you to connect an external monitor or projector for extended or mirrored display. This feature enables you to enhance your workspace or connect to larger screens for presentations, multitasking, or a dual-monitor setup.
Does the HP Pavilion x360 2-in-1 Convertible HD Touch-Screen Laptop come with pre-installed software?
Yes, the HP Pavilion x360 2-in-1 Convertible HD Touch-Screen Laptop may come with pre-installed software. The specific pre-installed software can vary depending on the model and configuration. Commonly, it may include productivity tools, security software trials, and utility programs. It is recommended to check the product specifications or consult with the retailer to get accurate information about the pre-installed software for the particular model you are interested in.
Pdf – HP Pavilion X360 2-in-1 Convertible HD Touch-Screen Laptop User Guide
[embeddoc url=”https://manualsdock.com/wp-content/uploads/2023/06/HP-Pavilion-X360-2-in-1-Convertible-HD-Touch-Screen-Laptop.pdf” download=”all”]
For More Manuals Visit: ManualsDock


