
HP OMEN 15-5220nr Laptop
About HP
HP (Hewlett-Packard) is a well-known American multinational technology company that specializes in providing a wide range of hardware and software products and services. It was founded on January 1, 1939, by Bill Hewlett and Dave Packard in Palo Alto, California.
Initially, HP started as a manufacturer of electronic test and measurement equipment. Over the years, the company expanded its product portfolio to include personal computers, printers, scanners, servers, storage devices, networking equipment, and more. HP is recognized as one of the world’s leading PC manufacturers and has a strong presence in the printing and imaging industry.
HP offers a diverse range of products for both consumers and businesses. Its consumer product lineup includes laptops, desktops, tablets, printers, monitors, and accessories. In the business sector, HP provides solutions for small businesses, enterprises, and industries such as healthcare, education, and finance.
Product notice
This guide describes features that are common to most products. Some features may not be available on your computer. Not all features are available in all editions or versions of Windows. Systems may require upgraded and/or separately purchased
hardware, drivers, software, or BIOS update to take full advantage of Windows functionality.
Windows 10 is automatically updated, which is always enabled. ISP fees may apply and additional requirements may apply over time
for updates. Go to http://www.microsoft.com for details.
To access the latest user guides or manuals for your product, go to http://www.hp.com/support, and select your country. Select Find your product, and then follow the on-screen instructions.
Software terms
By installing, copying, downloading, or otherwise using any software product preinstalled on this computer, you agree to be bound by the terms of the HP End User License Agreement (EULA). If you do not accept these license terms, your sole remedy is to return the
entire unused product (hardware and software) within 14 days for a full refund subject to the refund policy of your seller.
For any further information or to request a full refund of the price of the computer, please contact your seller.
Starting right
This computer is a powerful tool designed to enhance your work and entertainment. Read this chapter to learn about best practices after you set up your computer, fun things to do with your computer, and where to add additional HP resources.
Visit the HP Apps Store
The HP Apps Store offers a wide choice of popular games, entertainment and music apps, productivity apps, and apps exclusive to HP that you can download to the desktop. The selection is updated regularly and includes regional content and country-speciƭc offers. Be sure to check the HP Apps Store frequently for new and updated features.
Visit the HP Apps Store
The HP Apps Store offers a wide choice of popular games, entertainment and music apps, productivity apps, and apps exclusive to HP that you can download to the desktop. The selection is updated regularly and includes regional content and country-speciƭc oƫers. Be sure to check the HP Apps Store frequently for new and updated features.
IMPORTANT: You must be connected to the Internet to access the HP Apps Store.
To view and download an app:
- Select the Start button, and then select the Store app.
‒ or –
Select the Store icon next to the taskbar search box. - Select the app you want to download, and then follow the on-screen instructions. When the download is complete, the app appears on the All Apps screen.
Best practices
After you set up and register the computer, we recommend the following steps to get the most out of your smart investment:
- Back up your hard drive by creating recovery media. See Backing up, restoring, and Recovering on page 46.
- If you haven’t already done so, connect to a wired or wireless network. See details in Connecting to a Network on page 16.
- Become familiar with the computer hardware and software. For more information, see Getting to know your computer on page 4 and Enjoying entertainment features on page 20.
- Update or purchase antivirus software. See Using antivirus software on page 40.
More HP resources
To locate resources that provide product details, how-to information, and more, use this table.
|
Resource |
Contents |
|
Setup Instructions |
● Overview of computer setup and features |
|
HP support For HP support, go to http://www.hp.com/support. |
● Online chat with an HP technician ● Support telephone numbers ● HP service center locations |
|
Safety & Comfort Guide To access this guide: ▲ Select the Start button, select All apps, select HP Help and Support, and then select HP Documentation. ‒ or – ▲ Select the Start button, select All apps, select HP, and then select HP Documentation. ‒ or – ▲ Type support in the taskbar search box, and then select the HP Support Assistant app. Select My PC, select the Specifications tab, and then select User Guides. ‒ or – ▲ Click the question mark icon in the taskbar. Select My PC, select the Specifications tab, and then select User Guides. ‒ or – ▲ Go to http://www.hp.com/ergo. IMPORTANT: You must be connected to the Internet to access the latest version of the user guide. |
● Proper workstation setup ● Guidelines for posture and work habits that increase your comfort and decrease your risk of injury ● Electrical and mechanical safety information |
|
Regulatory, Safety and Environmental Notices To access this document: ▲ Select the Start button, select All apps, select HP Help and Support, and then select HP Documentation. ‒ or – ▲ Select the Start button, select All apps, select HP, and then select HP Documentation. ‒ or – ▲ Type support in the taskbar search box, and then select the HP Support Assistant app. Select My PC, select the Specifications tab, and then select User Guides. ‒ or – |
● Important regulatory notices, including information about proper battery disposal, if needed. |
|
Resource |
Contents |
|
▲ Click the question mark icon in the taskbar. Select My PC, select the Specifications tab, and then select User Guides. |
|
|
Limited Warranty* To access this document: ▲ Select the Start button, select All apps, select HP Help and Support, and then select HP Documentation. ‒ or – ▲ Select the Start button, select All apps, select HP, and then select HP Documentation. ‒ or – ▲ Type support in the taskbar search box, and then select the HP Support Assistant app. Select My PC, select the Specifications tab, and then select User Guides. ‒ or – ▲ Click the question mark icon in the taskbar. Select My PC, select the Specifications tab, and then select User Guides. ‒ or – ▲ Go to http://www.hp.com/go/orderdocuments. IMPORTANT: You must be connected to the Internet to access the latest version of the user guide. |
● Specific warranty information about this computer |
|
*You can find your HP Limited Warranty located with the user guides on your product and/or on the CD or DVD provided in the box. In some countries or regions, HP may provide a printed warranty in the box. For countries or regions where the warranty is not provided in printed format, you can request a copy from http://www.hp.com/go/orderdocuments. For products purchased in Asia Pacific, you can write to HP at POD, PO Box 161, Kitchener Road Post Office, Singapore 912006. Include your product name, and your name, phone number, and postal address. |
|
Getting to know your computer
Locating hardware
To find out what hardware is installed on your computer:
- Type device manager in the taskbar search box, and then select the Device Manager app.
- A list displays all the devices installed on your computer.
- For information about system hardware components and the system BIOS version number, press fn+esc (select products only).
Locating software
To find out what software is installed on your computer:
- Select the Start button, and then select All Apps.
‒ or – - Right-click the Start button, and then select Programs and Features.
Right side
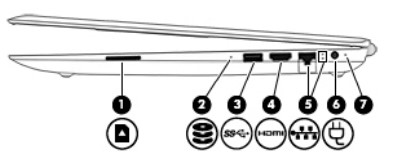
|
|
|
|
Description |
|
(1) |
|
Memory card reader |
Reads optional memory cards that enable you to store, manage, share, or access information. To insert a card: 1. Hold the card label-side up, with connectors facing the computer. 2. Insert the card into the memory card reader, and then press in on the card until it is firmly seated. To remove a card: ▲ Press in on the card, and then remove it from the memory card reader. |
|
(2) |
|
Drive light (select products only) |
● Blinking white: The hard drive is being accessed. ● Amber: HP 3D DriveGuard has temporarily parked the hard drive (select products only). NOTE: For information about HP 3D DriveGuard, see Using HP 3D DriveGuard (select products only) on page 34. |
|
(3) |
|
USB 3.0 port |
Connects an optional USB device, such as a keyboard, mouse, external drive, printer, scanner or USB hub. |
|
(4) |
|
HDMI port |
Connects an optional video or audio device, such as a high- definition television, any compatible digital or audio component, or a high-speed High Definition Multimedia Interface (HDMI) device. |
|
(5) |
|
RJ-45 (network) jack/status lights |
Connects a network cable. ● White: The network is connected. ● Amber: Activity is occurring on the network. |
|
(6) |
|
Power connector |
Connects an AC adapter. |
|
(7) |
|
AC adapter and battery light |
● White: The AC adapter is connected and the battery is fully charged. ● Blinking white: The AC adapter is disconnected and the battery has reached a low battery level. ● Amber: The AC adapter is connected and the battery is charging. |
Left side
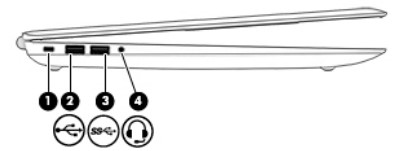
|
|
|
|
Description |
|
(1) |
|
Security cable slot |
Attaches an optional security cable to the computer. NOTE: The security cable is designed to act as a deterrent, but it may not prevent the computer from being mishandled or stolen. |
|
(2) |
|
USB 2.0 port |
Connects an optional USB device, such as a keyboard, mouse, external drive, printer, scanner or USB hub. |
|
(3) |
|
USB 3.0 port |
Connects an optional USB device, such as a keyboard, mouse, external drive, printer, scanner or USB hub. |
|
(4) |
|
Audio-out (headphone)/Audio-in (microphone) combo jack |
Connects optional powered stereo speakers, headphones, earbuds, a headset, or a television audio cable. Also connects an optional headset microphone. This jack does not support optional standalone microphones. WARNING! To reduce the risk of personal injury, adjust the volume before putting on headphones, earbuds, or a headset. For additional safety information, refer to the Regulatory, Safety, and Environmental Notices. To access this guide: ▲ Select the Start button, select All apps, select HP Help and Support, and then select HP Documentation. NOTE: When a device is connected to the jack, the computer speakers are disabled. |
Display

|
Component |
Description |
|
|
(1) |
Internal microphones |
Record sound. |
|
(2) |
Camera light |
On: The camera is in use. |
|
(3) |
Camera |
Allows you to video chat, record video, or record still images. Some also provide HD (high-definition), apps for gaming, security, and immersive collaboration, or facial recognition software like Windows® Hello. For details about using Windows Hello, see Using Windows Hello (select products only) on page 39. To use your camera, see Using the camera on page 20. |
|
(4) |
WLAN antennas* |
Send and receive wireless signals to communicate with wireless local area networks (WLANs). |
|
*The antennas are not visible from the outside of the computer. For optimal transmission, keep the areas immediately around the antennas free from obstructions. For wireless regulatory notices, see the section of the Regulatory, Safety, and Environmental Notices that applies to your country or region. To access this guide: ▲ Select the Start button, select All apps, select HP Help and Support, and then select HP Documentation. |
||
Top TouchPad
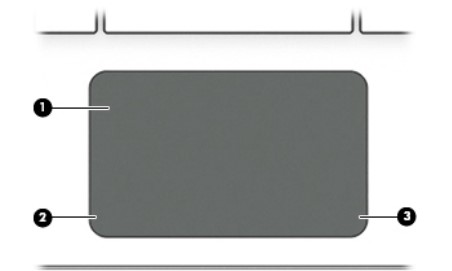
|
Component |
|
Description |
|
(1) |
TouchPad zone |
Reads your finger gestures to move the pointer or activate items on the screen. NOTE: For more information, see Using TouchPad gestures on page 24. |
|
(2) |
Left TouchPad button |
Functions like the left button on an external mouse. |
|
(3) |
Right TouchPad button |
Functions like the right button on an external mouse. |
Bottom
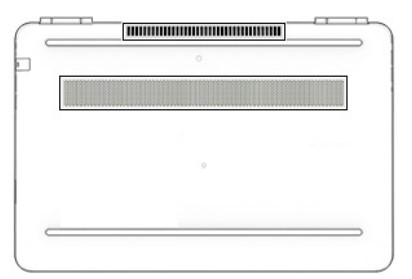
|
|
Description |
|
Vents (2) |
Enable airflow to cool internal components. NOTE: The computer fan starts up automatically to cool internal components and prevent overheating. It is normal for the internal fan to cycle on and off during routine operation. |
Connecting to a network
Your computer can travel with you wherever you go. But even at home, you can explore the globe and access information from millions of websites using your computer and a wired or wireless network connection. This chapter will help you get connected to that world.
Connecting to a wireless network
Your computer may be equipped with one or more of the following wireless devices:
- WLAN device—Connects the computer to wireless local area networks (commonly referred to as Wi-Fi networks, wireless LANs, or WLANs) in corporate offices, your home, and public places such as airports, restaurants, coƫee shops, hotels, and universities. In a WLAN, the mobile wireless device in your computer communicates with a wireless router or a wireless access point.
- HP Mobile Broadband Module—Gives you wireless connectivity over a wireless wide area network (WWAN), a much larger area. Mobile network operators install base stations (similar to cell phone towers) throughout large geographic areas, effectively providing coverage across entire states, regions, or even countries.
- Bluetooth® device—Creates a personal area network (PAN) to connect to other Bluetooth-enabled devices such as computers, phones, printers, headsets, speakers, and cameras. In a PAN, each device communicates directly with other devices, and devices must be relatively close together—typically within 10 meters (approximately 33 feet) of each other.
- Select the Start button, and then select the Get Started app
Using the wireless controls
You can control the wireless devices in your computer using one or more of these features:
- Airplane mode key (also called wireless button or wireless key) (referred to in this chapter as airplane mode key)
- Operating system controls
Airplane mode key
The computer may have an airplane mode key, one or more wireless devices, and one or two wireless lights. All the wireless devices on your computer are enabled at the factory. The wireless light indicates the overall power state of your wireless devices, not the status of individual devices.
Operating system controls
The Network and Sharing Center allows you to set up a connection or network, connect to a network, and diagnose and repair network problems.
To use operating system controls:
- Type control panel in the taskbar search box, and then select Control Panel.
- Select Network and Internet, and then select Network and Sharing Center.
Using HP Mobile Broadband (select products only)
HP Mobile Broadband (select products only)
Your HP Mobile Broadband computer has built-in support for mobile broadband service. Your new computer, when used with a mobile operator’s network, gives you the freedom to connect to the Internet, send e-mail, or connect to your corporate network without the need for Wi-Fi hotspots.
You might need the HP Mobile Broadband Module IMEI and/or MEID number to activate mobile broadband service. The number may be printed on a label located on the bottom of your computer, inside the battery bay, under the service door, or on the back of the display.
– or –
You can find the number following these steps:
- From the taskbar, select the network status icon.
- Select View Connection Settings.
- Under the Mobile broadband section, select the network status icon.
Some mobile network operators require the use of a subscriber identity module (SIM) card. A SIM card contains basic information about you, such as a personal identiƭcation number (PIN), as well as network information. Some computers include a SIM card that is preinstalled. If the SIM card is not preinstalled, it may be included with the HP Mobile Broadband documents provided with your computer, or the mobile network operator may provide it separately from the computer.
For information about HP Mobile Broadband and how to activate service with a preferred mobile network operator, see the HP Mobile Broadband information included with your computer.
Managing power
Your computer can operate on either battery power or external power. When the computer is running on battery power only and an AC power source is not available to charge the battery, it is important to monitor and conserve the battery charge.
Initiating and exiting Sleep and Hibernation
CAUTION: Several well-known vulnerabilities exist when a computer is in a Sleep state. To prevent an unauthorized user from accessing data on your computer, even encrypted data, HP recommends that you always initiate Hibernation instead of Sleep anytime the computer will be out of your physical possession. This practice is particularly important when you travel with your computer.
Windows has two power-saving states, Sleep, and Hibernation.
- Sleep—The Sleep state is automatically initiated after a period of inactivity. Your work is saved to memory, allowing you to resume your work very quickly. You can also initiate Sleep manually. For more information, see Manually Initiating and Exiting Sleep on page 28.
- Hibernation—The Hibernation state is automatically initiated if the battery reaches a critical level. In the Hibernation state, your work is saved to a hibernation ƭle, and the computer powers down. You can also initiate Hibernation manually. For more information, see Manually Initiating and Exiting Hibernation (select products only) on page 28.
CAUTION: To reduce the risk of possible audio and video degradation, loss of audio or video playback functionality, or loss of information, do not initiate the Sleep state while reading from or writing to a disc or an external media card.
Securing your computer and information
Computer security is essential for protecting the conƭdentiality, integrity, and availability of your information. Standard security solutions provided by the Windows operating system, HP applications, the Setup Utility (BIOS), and other third-party software can help protect your computer from a variety of risks, such as viruses, worms, and other types of malicious code.
IMPORTANT: Some security features listed in this chapter may not be available on your computer.
Using passwords
A password is a group of characters that you choose to secure your computer information and to protect online transactions. Several types of passwords can be set. For example, when you set up your computer for the first time, you were asked to create a user password to secure your computer. Additional passwords can be set in Windows or in HP Setup Utility (BIOS), which is preinstalled on your computer. You may find it helpful to use the same password for a Setup Utility (BIOS) feature and for a Windows security feature.
To create and save passwords, use the following tips:
- To reduce the risk of being locked out of the computer, record each password and store it in a secure place away from the computer. Do not store passwords in a ƭle on the computer.
- When creating passwords, follow the requirements set by the program.
- Change your passwords at least every 3 months.
- An ideal password is long and has letters, punctuation, symbols, and numbers.
- Before you send your computer for service, back up your ƭles, delete conƭdential ƭles, and then remove all password settings.
For additional information about Windows passwords, such as screen-saver passwords:
- Type support in the taskbar search box, and then select the HP Support Assistant app.
– or – - Click the question mark icon in the taskbar.
Setting Windows passwords
|
Password |
Function |
|
User password |
Protects access to a Windows user account. |
|
Administrator password |
Protects administrator-level access to computer contents. NOTE: This password cannot be used to access Setup Utility (BIOS) contents. |
Setting Setup Utility (BIOS) passwords
|
Password |
Function |
|
Administrator password |
● Must be entered each time you access Setup Utility (BIOS). ● If you forget your administrator password, you cannot access Setup Utility (BIOS). |
|
Power-on password |
● Must be entered each time you turn on or restart the computer. ● If you forget your power-on password, you cannot turn on or restart the computer. |
Specifications
Input power
The power information in this section may be helpful if you plan to travel internationally with the computer. The computer operates on DC power, which can be supplied by an AC or a DC power source. The AC power source must be rated at 100–240 V, 50–60 Hz. Although the computer can be powered from a standalone DC power source, it should be powered only with an AC adapter or a DC power source that is supplied and approved by HP for use with this computer.
The computer can operate on DC power within the following speciƭcations. Operating voltage and current vary by platform. The voltage and current for your computer are located on the regulatory label.
|
Input power |
Rating |
|
Operating voltage and current |
5 V dc @ 2 A / 12 V dc @ 3 A /15 V dc @ 3 A – 45 W USB-C 5 V dc @ 3 A / 9 V dc @ 3 A / 10 V dc @ 3.75 A / 12 V dc @ 3.75 A / 15 V dc @ 3 A / 20 V dc @ 2.25 A – 45 W USB-C 5 V dc @ 3 A / 9 V dc @ 3A / 10 V dc @ 5 A / 12 V dc @ 5 A / 15 V dc @ 4.33 A / 20 V dc @ 3.25 A – 65 W USB-C 5 V dc @ 3 A / 9 V dc @ 3 A / 10 V dc @ 5 A / 12 V dc @ 5 A / 15 V dc @ 5 A / 20 V dc @ 4.5 A – 90 W USB-C 19.5 V dc @ 2.31 A – 45 W 19.5 V dc @ 3.33 A – 65 W 19.5 V dc @ 4.62 A – 90 W 19.5 V dc @ 6.15 A – 120 W 19.5 V dc @ 7.70 A – 150 W 19.5 V dc @ 10.3 A – 200 W |
|
DC plug of external HP power supply (select products only) |
|
Operating environment
|
Factor |
Metric |
U.S. |
|
Temperature |
||
|
Operating |
5°C to 35°C |
41°F to 95°F |
|
Factor |
Metric |
U.S. |
|
Nonoperating |
-20°C to 60°C |
-4°F to 140°F |
|
Relative humidity (noncondensing) |
||
|
Operating |
10% to 90% |
10% to 90% |
|
Nonoperating |
5% to 95% |
5% to 95% |
|
Maximum altitude (unpressurized) |
||
|
Operating |
-15 m to 3,048 m |
-50 ft to 10,000 ft |
|
Nonoperating |
-15 m to 12,192 m |
-50 ft to 40,000 ft |
Electrostatic Discharge
Electrostatic discharge is the release of static electricity when two objects come into contact—for example, the shock you receive when you walk across the carpet and touch a metal door knob. A discharge of static electricity from ƭngers or other electrostatic conductors may damage electronic components.
To prevent damage to the computer, damage to a drive, or loss of information, observe these precautions:
- If removal or installation instructions direct you to unplug the computer, ƭrst be sure that it is properly grounded.
- Keep components in their electrostatic-safe containers until you are ready to install them.
- Avoid touching pins, leads, and circuitry. Handle electronic components as little as possible.
- Use nonmagnetic tools.
- Before handling components, discharge static electricity by touching an unpainted metal surface.
- If you remove a component, place it in an electrostatic-safe container.
Accessibility
HP designs produces, and markets products and services that can be used by everyone, including people with disabilities, either on a stand-alone basis or with appropriate assistive devices.
Supported assistive technologies
HP products support a wide variety of operating system assistive technologies and can be conƭgured to work with additional assistive technologies. Use the Search feature on your device to locate more information about assistive features.
NOTE: For additional information about a particular assistive technology product, contact customer support for that product.
Contacting support
We are constantly reƭning the accessibility of our products and services and welcome feedback from users. If you have an issue with a product or would like to tell us about accessibility features that have helped you, please contact us at +1 (888) 259-5707, Monday through Friday, 6 a.m. to 9 p.m. North American Mountain Time. If you are deaf or hard of hearing and use TRS/VRS/WebCapTel, contact us if you require technical support or have accessibility questions by calling +1 (877) 656-7058, Monday through Friday, 6 a.m. to 9 p.m.
FAQS HP OMEN 15-5220nr Laptop
Q: What is the HP OMEN 15-5220nr laptop?
A: The HP OMEN 15-5220nr is a laptop model from the HP OMEN series, designed specifically for gaming enthusiasts. It features a 15.6-inch display and powerful hardware components to deliver an immersive gaming experience.
Q: Can I upgrade the components in the HP OMEN 15-5220nr?
A: Yes, the HP OMEN 15-5220nr is designed with upgradeability in mind. You can typically upgrade the RAM, storage (both adding additional drives and replacing existing ones), and sometimes the Wi-Fi card. However, it’s always recommended to check the specific model and consult the manufacturer’s documentation for detailed instructions on upgrading components.
Q: Does the HP OMEN 15-5220nr have a backlit keyboard?
A: Yes, the HP OMEN 15-5220nr usually comes with a backlit keyboard. This feature allows you to illuminate the keys, making it easier to type or play games in low-light conditions.
Q: Does the HP OMEN 15-5220nr have a webcam?
A: Yes, the HP OMEN 15-5220nr typically comes with a built-in webcam. This allows you to use video chat applications or participate in online meetings and conferences.
Q: Is the HP OMEN 15-5220nr VR-ready?
A: The HP OMEN 15-5220nr can be VR-ready, depending on the specific configuration you choose. Models with higher-end graphics cards, such as the NVIDIA GeForce RTX series, are generally capable of handling virtual reality (VR) applications and games.
Q: Does the HP OMEN 15-5220nr come with pre-installed software?
A: Yes, the HP OMEN 15-5220nr may come with some pre-installed software. This can include the operating system (Windows 10), drivers, and HP utilities. Additionally, it may have some gaming-related software or trial versions of third-party applications. The specific software package may vary, so it’s best to check the product listing or contact the manufacturer for more details.
Q: What is the price range of the HP OMEN 15-5220nr?
A: The price of the HP OMEN 15-5220nr can vary depending on the specific configuration and any ongoing promotions. However, as of my knowledge cutoff in September 2021, you can expect the price to range from around $1,000 to $1,500 USD, but it’s always a good idea to check with retailers or the manufacturer for the most up-to-date pricing information.
For more manuals for HP, Visit Manualsdock
[embeddoc url=”https://manualsdock.com/wp-content/uploads/2023/07/HP-OMEN-15-5220nr-Laptop.pdf” download=”all”]


