
HP Officejet Pro 8600
About HP
HP (short for Hewlett-Packard) is a multinational technology company headquartered in Palo Alto, California, United States. The company specializes in developing and manufacturing a wide range of computer hardware and software products, including personal computers, laptops, printers, scanners, and storage devices.
HP was founded in 1939 by Bill Hewlett and Dave Packard in a garage in Palo Alto, California. Today, the company has grown into one of the largest technology companies in the world, with operations in more than 170 countries and over 60,000 employees.
Some of HP’s most popular products include its line of HP Pavilion and HP Envy laptops, as well as its HP OfficeJet and HP LaserJet printers. In addition to its hardware products, HP also offers a range of software and services, including cloud-based solutions, data analytics, and cybersecurity solutions. The company is also committed to sustainability and has implemented various initiatives to reduce its environmental impact.
Get started
This guide provides details about how to use the printer and how to resolve problems.
- Accessibility
- Eco
- Understand the printer parts
- Use the printer control panel
- Finding the printer model number
- Select print media
- Load an original on the scanner glass
- Load an original in the automatic document feeder (ADF)
- Load media
- Insert a memory device
- Install the accessories
- Maintain the printer
- Update the printer
- Turn the printer off
NOTE: If you are using the printer with a computer running Windows XP Starter Edition, Windows Vista Starter Edition, or Windows 7 Starter Edition, some features might not be available. For more information, see System requirements.
Accessibility
The printer provides a number of features that make it accessible to people with disabilities. Visual
The HP software provided with the printer is accessible for users with visual impairments or low vision by using your operating system’s accessibility options and features. The software also supports most assistive technology such as screen readers, Braille readers, and voice-to-text applications. For users who are color blind, colored buttons and tabs used in the HP software and on the printer control panel have simple text or icon labels that convey the appropriate action.
Mobility
For users with mobility impairments, the HP software functions can be executed through keyboard commands. The HP software also supports Windows accessibility options such as StickyKeys, ToggleKeys, FilterKeys, and MouseKeys. The printer doors, buttons, paper trays, and paper guides can be operated by users with limited strength and reach.
Support
For more details about the accessibility of this printer and HP’s commitment to product accessibility, visit HP’s website at www.hp.com/accessibility. For accessibility information for Mac OS X, visit the Apple website at www.apple.com/accessibility.
Eco
Hewlett-Packard is committed to providing quality products in an environmentally sound manner. Design for recycling has been incorporated into this product. For more information, see the Environmental product stewardship program
HP is committed to helping customers reduce their environmental footprint. HP has provided these features to help you focus on ways to assess and reduce the impact of your printing choices.
For more information about HP’s environmental initiatives, visit www.hp.com/hpinfo/globalcitizenship/environment/.
Manage power
To conserve electricity, try the following:
- Turn on the printer’s Sleep Mode feature, and then select the option for the shortest time. After the printer has been inactive for this period of time, the printer will go into low-power mode. To configure this feature, touch (eco button) on the printer’s control panel display, touch Sleep, and then touch the desired option.
- Use the printer’s Schedule On and Off feature, and then select the days and time you want the printer to turn on and turn off automatically. For example, you can schedule the printer to turn on at 8am and turn off at 8pm from Monday to Friday. In this way, you will save energy during the night and weekends. To configure this feature, touch (eco button) on the printer’s control panel display, touch Schedule On and Off, and then set the time to turn on and off the printer.
- Adjust the screen brightness to a dimmer setting. To configure this feature, touch (eco button) on the printer’s control panel display, touch Screen Brightness, and then set the desired option.
Conserve printing supplies
To conserve printing supplies such as ink and paper, try the following:
- Change the print mode to a draft setting. Draft setting uses less ink.
- Do not clean the printhead unnecessarily. This wastes ink and shortens the life of the cartridges.
- Reduce paper usage by printing on both sides of the paper. If the printer has an automatic two-sided printing accessory (duplexer), see Print on both sides (duplexing). Otherwise, you can first print just the odd pages, flip the pages over, and then print just the even pages.
Hewlett-Packard Company notices
The information contained in this document is subject to change without notice. All rights reserved. Reproduction, adaptation, or translation of this material is prohibited without prior written permission of Hewlett-
Packard, except as allowed under copyright laws.
The only warranties for HP products and services are set forth in the express warranty statements accompanying such products and services. Nothing herein should be construed as constituting an additional warranty. HP shall not be liable for technical or editorial errors or omissions contained herein.
Acknowledgments
Windows, Windows XP, and Windows Vista are U.S.-registered trademarks of Microsoft Corporation. ENERGY STAR and the ENERGY STAR mark are registered U.S. marks.
Safety information
Always follow basic safety precautions when using this product to reduce the risk of injury from fire or electric shock.
- Read and understand all instructions in the documentation that comes with the printer.
- Observe all warnings and instructions marked on the product.
- Unplug this product from wall outlets before cleaning.
- Do not install or use this product near water, or when you are wet.
- Install the product securely on a stable surface.
- Install the product in a protected location where no one can step on or trip over the line cord, and the line cord cannot be damaged.
- If the product does not operate normally, see Solve a problem.
- There are no user-serviceable parts inside. Refer servicing to qualified service personnel.
Accessibility
The printer provides a number of features that make it accessible for people with disabilities.
Understand the printer parts
This section contains the following topics:
- Front view
- Printing supplies area
- Back view
Front view

- Automatic document feeder (ADF)
- Scanner glass
- Output tray
- Front universal serial bus (USB) port
- Memory card slot
- Output tray extension
- Tray
- OFF (Power button)
- Control panel display (differs based on the printer model that you have)
- Control panel (differs based on the printer model that you have)
- Document feeder tray
- Width guides
Printing supplies area
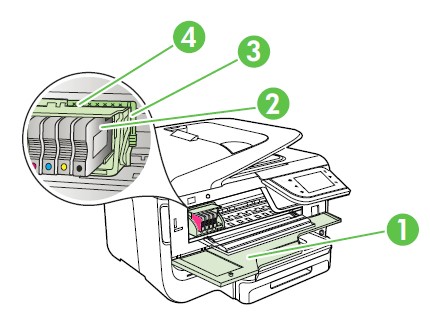
- Ink cartridge access door
- Ink cartridges
- Printhead latch
- Printhead
Back view
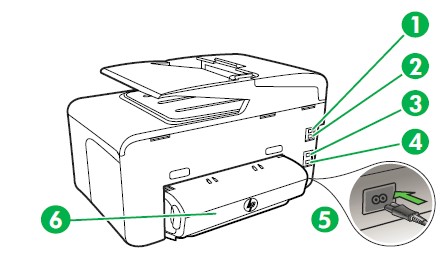
- Fax port (1-LINE )
- Fax port (2-EXT)
- Ethernet network port
- Rear universal serial bus (USB) port
- Power input
- Automatic two-sided printing accessory (duplexer)
FAQs HP Officejet Pro 8600
Is the HP Officejet Pro 8600 still available?
This printer is no longer in production.
When was the HP Officejet Pro 8600 released?
Background and Identification in 2011. The HP Officejet Pro 8600 Plus, an updated version of the HP Officejet Pro 8500A Plus, was released in 2011.
Is the HP Officejet Pro 8600 a wireless printer?
This HP Officejet Pro 8600 Plus OJPro 8600 Plus all-in-one printer can print, fax, copy, and scan and includes wireless technology for printing from virtually any computer on your network.
Is the HP Officejet Pro 8600 compatible with AirPrint?
The printer is compatible with AirPrint, allowing for wireless printing from any iPad, iPhone, or iPod touch. Furthermore, the printer is HP ePrint compatible, allowing you to print by simply emailing a file to the printer’s dedicated email address.
What took the place of the HP 8600?
Printer HP Officejet Pro 9015 The Officejet Pro 9015 printer is the most recent generation, comparable to the 8600 printer.
How long are HP Officejet Pro printers expected to last?
approximately 3-5 years A printer has an average lifespan of 3-5 years. Some printers can last longer with proper care and maintenance, but your machine will eventually require an upgrade.
Which is superior, the HP DeskJet or the HP Officejet?
Comparative Analysis Both the HP DeskJet 3755 and the HP OfficeJet 250 are compact printers with sheetfed scanners, but the OfficeJet 250 outperforms the DeskJet 3755 in most situations. It has a higher page yield, lower print costs, and a rechargeable battery. It can also print directly from a USB thumb drive.
What is the distinction between an HP inkjet printer and an Officejet printer?
Officejet printers typically have larger ink cartridges, allowing the printer to print more pages at a faster rate. Despite the fact that Officejet and inkjet printers use the same technology, there is a significant price difference between the cheapest inkjet printer and the most expensive Officejet printer.
Is the HP Officejet Pro 8600 a laser printer?
And, yes, it’s an inkjet printer. The Officejet 8600 debunks the myth that inkjet printers are cheaply made, offer poor print quality, and are too expensive to run for office use, with a rated cost per page of just 1.6 cents for black and white.
Is memory available in the HP 8600?
The printer uses inkjet technology. Many inkjet printers do not have replaceable, serviceable, or expandable memory. Because the Officejet 8600’s memory is fixed at 64 MB, it is soldered directly to the printer’s mainboard and cannot be removed.
For more manuals by HP, visit ManualsDock


