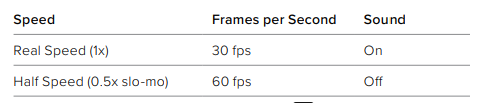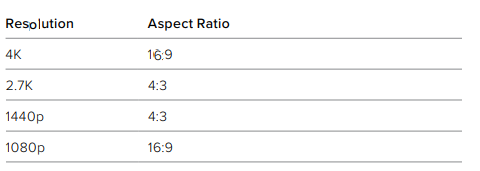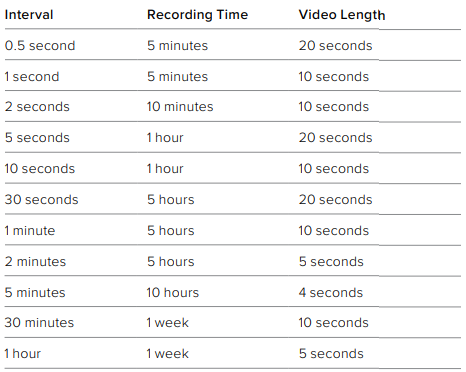![]()
GoPro HERO9 Black Waterproof Action Camera
About GoPro
GoPro is a brand of compact, high-definition personal cameras that are designed for capturing action-packed footage. These cameras are popular among people who enjoy outdoor activities such as skiing, surfing, and biking, as well as those who want to document their travels and adventures. GoPro cameras are small, rugged, and designed to be used in extreme environments, and they can be mounted on helmets, bikes, cars, and even drones to capture unique and immersive perspectives.
The company was founded in 2002 by Nick Woodman, who wanted to create a camera that could capture high-quality action footage without the need for a bulky and expensive setup. The first GoPro camera was launched in 2004, and since then, the company has become a leader in the action camera market.
In addition to cameras, GoPro also offers a variety of accessories, such as mounts, cases, and stabilizers, to enhance the camera’s versatility and functionality. The company also provides software and mobile apps for editing and sharing footage, making it easy for users to create and share their content with others.
Meet Your HERO9 Black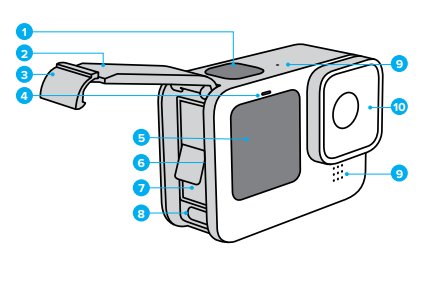
- Shutter Button
- Door
- Door Latch
- Status Light
- Front Screen
- microSD™ Card Slot
- Battery
- USB-C Port
- Microphone
- Removable Lens

- Mode Button
- Drain Microphone (Designed to drain water. This is not a door/latch. Do not try to open.)
- Speaker
- Touch Screen
- Folding Fingers
Setting Up Your Camera
MICRO SD CARDS
You’ll need a microSD card (sold separately) to save your videos and photos. Use a brand-name card that fits these requirements:
- microSD, microSDHC™, or microSDXC™
- Class 10 or UHS-I rating
- Capacity up to 256GB
For a list of recommended microSD cards, visit gopro.com/microsdcards.
- Heads Up: Be sure your hands are clean and dry before handling your SD card. Check the manufacturer’s guidelines to see your card’s acceptable temperature range and other important information.
PRO TIP: Keep your SD card in good condition by reformatting it regularly. This will erase all of your media, so be sure to save it first.
- Swipe down on the rear screen to access the Dashboard.
- Swipe left and tap Preferences > Reset > Format SD Card.
RECHARGEABLE BATTERY
For maximum performance, be sure to use the GoPro Rechargeable Battery (HERO9 Black) with your new GoPro.
PRO TIP: There’s an easy way to check your battery’s status and make sure you’re using the right one.
- Swipe down on the rear screen to access the Dashboard.
- Swipe left and tap Preferences > About > Battery Info.
WARNING: Although non-GoPro batteries may fit in your HERO9 Black, they’ll limit performance. Your camera’s performance with any other battery is not guaranteed.
MICRO SD CARD + BATTERY SETUP
- Unlock the door latch and flip the door open.

- With your camera off and the battery removed, insert the SD card into the card slot with the label facing the battery compartment.

You can eject the card by pressing it into the slot with your fingernail. included USB-C cable. - Insert the battery.
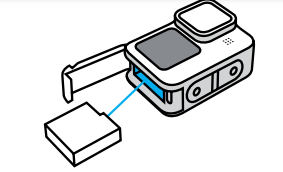
- Connect your camera to a USB charger or computer using the included USB-C cable.

It takes about 3 hours for the battery to fully charge. The camera status light will turn off when it’s done.
PRO TIP: For the fastest charging, use the GoPro Supercharger (sold separately).
- Unplug the cable and shut the door when charging is complete. Be sure the door latch is closed and locked before using your camera.
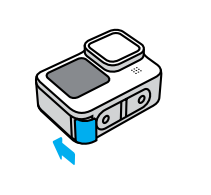 WARNING: Your camera’s door is removable. Be sure that the door is securely locked and sealed after closing.
WARNING: Your camera’s door is removable. Be sure that the door is securely locked and sealed after closing.
UPDATING YOUR CAMERA’S SOFTWARE
To get the latest features and best performance from your GoPro, make sure it’s using the most current software.
Updating With the GoPro App
- Download the app from the Apple© App Store© or Google Play™.
- Follow the app’s on-screen instructions to connect your camera to your mobile device. If new camera software is available, the app will tell you how to install it.
Updating Manually
- Visit com/update.
- Choose HERO9 Black from the list of cameras.
- Select Update your camera manually and follow the instructions.
PRO TIP: Want to know what software version you’re using? Here’s where you can find out.
- Swipe down on the rear screen to access the Dashboard.
- Swipe left and tap Preferences > About > Camera Info.
POWERING ON
- Press the Mode button to turn on your HERO9 Black.

POWERING OFF
- Press and hold the Mode button for 3 seconds to turn it off.
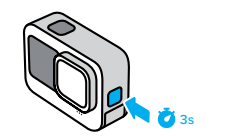
WARNING: Use caution when using your GoPro and its mounts and accessories. Always be aware of your surroundings to avoid injuring yourself and others. Be sure to follow all local laws including all privacy laws, which may restrict recording in certain areas.
THE NEW FRONT SCREEN
HERO9 Black’s new front screen features a live view from the lens. This makes it easy to capture perfectly framed shots.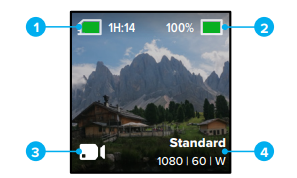
- Recording Time/Photos Remaining
- Battery Status
- Current Mode (Video, Photo, or Time Lapse)
- Capture Settings
Display Options
The front screen includes four display options that can easily changed.
- Swipe down on the rear screen to access the Dashboard.
- Tap the to access the front screen settings.
- Tap the icon of the setting that you want.
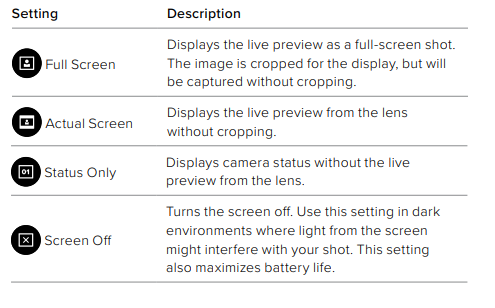
USING THE REAR TOUCH SCREEN
PRO TIP: You can hide your camera’s status information and icons on both the front and rear screen by tapping the rear screen.
THE TOUCH SCREEN
The rear touchscreen gives you access to your camera’s capture settings. 
- Current Mode (Video, Photo, or Time Lapse)
- Recording Time/Photos Remaining
- Customizable On-Screen Shortcuts
- Capture Settings
- Battery Status
Heads Up: The capture settings are not available when you turn your GoPro to take portrait shots. Be sure to choose the settings you want before rotating your camera.
PRO TIP: Press the Mode button to quickly jump back to this screen from almost anywhere.
Taking Photos
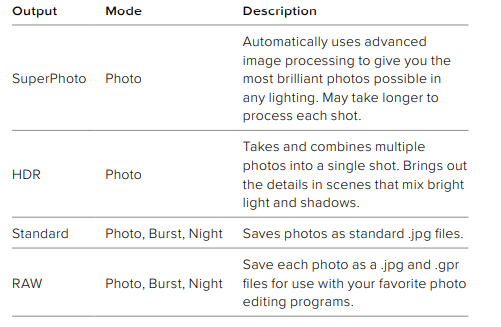
All you have to do is press the Shutter button to start recording and then press it again to stop.
Capturing Time Lapse
Time Lapse turns long events into short shareable videos by taking a frame of video at set intervals. Your GoPro has three time-lapse presets. All you have to do is press the Shutter button to start recording and then press it again to stop.
TIMEWARP (DEFAULT)
HERO9 Black lets you speed up time by using TimeWarp video stabilization to capture ultra-smooth time-lapse video while you’re on the move. This preset captures 1080p video with a Wide digital lens while automatically adjusting your capture speed for the best results. Tap the screen during recording to activate the Speed Ramp. This slows down your TimeWarp to real speed or half speed. Tap the screen again to speed back up.
PRO TIP: You can also use the Mode button to activate Speed Ramp. Scroll down to Shortcuts in the settings menu to set it up.
- TIME LAPSE Use this preset to capture time-lapse video when your camera is mounted and still. It’s great for sunsets, street scenes, art projects, and other shots that unfold over a long period. It records 1080p video with a Wide digital lens while capturing a shot every 0.5 seconds.
- NIGHT LAPSE Night Lapse was made to capture time-lapse video in dark and low-light environments. It automatically adjusts the shutter speed to let in more light and picks the interval that will give you the best results. It records 1080p video with a Wide digital lens. Night Lapse isn’t recommended for handheld or mounted shots when the camera is moving.
CONNECTING TO THE GOPRO APP
Use the GoPro app to control your HERO9 Black, share videos and photos on the go, and automatically transform your footage into awesome video stories synced with effects and music.
Connecting for the First Time
- Download the GoPro app from the Apple© App Store© or Google Play™.
- Follow the app’s on-screen instructions to connect your camera.
Heads Up for iOS®: When prompted, be sure to allow notifications from the GoPro app so you know when your video is ready.
After the First Time
After you’ve connected once, you can start connecting through your camera’s Connections menu.
- If your camera’s wireless is not already on, swipe down on the rear screen to access the Dashboard.
- Swipe left and tap Preferences > Connections > Connect Device.
- Follow the on-screen instructions in the GoPro app to connect.
SETTING THE CONNECTION SPEED
Your GoPro is set to use the 5GHz Wi-Fi band (the fastest available) when connecting to other mobile devices. Change the Wi-Fi band to 2.4GHz if your device or region does not support 5GHz.
- Swipe down on the rear screen to access the Dashboard.
- Swipe left and tap Connections > Wi-Fi Band.
Transferring Your Media
CREATING A VIDEO STORY
You can set up your GoPro to automatically send videos and photos to your phone. The GoPro app will use them to create a fully edited video story complete with music and effects.
- Connect your camera to the GoPro app. For details, see Connecting to the GoPro App (page 85).
- Swipe down on the app’s home screen. Shots from your most recent session will be copied to your phone and transformed into a fully edited video.
- Tap your video to view it.
- Make any edits you’d like.
- Save the story or share it with your friends, family, and followers.
Finding the Best Shots
Be sure to mark your best shots with HiLight Tags. The GoPro app looks for tags when it creates videos. This helps ensure that favorite moments are included in your stories. HERO9 Black also knows when you face the camera, smile, and more. It automatically tags these shots with data so the app can handpick them for your videos.
TRANSFERRING TO A COMPUTER
Copy your media from your SD card to a computer for playback and editing.
- Remove the SD card from your camera.
- Insert the card into an SD card reader or adapter.
- Plug the card reader into your computer’s USB port, or insert the adapter into the SD card slot.
- Copy the files to your computer.
AUTO UPLOADING TO THE CLOUD
With a GoPro subscription, you can automatically upload your media to the cloud where you can view, edit, and share it from any device.
- Subscribe to GoPro:
- Download the GoPro app to your device from the Apple App Store or Google Play.
- Follow the app’s on-screen instructions to connect your camera.
- If you’re connecting for the first time, follow the on-screen instructions to subscribe to GoPro. Otherwise, tap on the camera chooser screen.
- Connect your camera to a power outlet. The upload will start automatically.
Heads Up: Your original files remain on your camera even after they’ve been backed up to the cloud.
MANUALLY UPLOADING TO THE CLOUD
Transfer your media to the cloud without waiting for your camera to fully charge. (Your GoPro must still be connected to a power outlet, and Auto Upload must be off.)
- Subscribe to GoPro.
- Connect your camera to a power outlet.
- Swipe down on the rear screen to access the Dashboard.
- Swipe left and tap Connections > GoPro Subscription > Manual Upload.
ACCESSING YOUR CLOUD MEDIA
- Open the GoPro app on your device.
- Tap and select Cloud to view, edit, and share your content.
PRO TIP: Use your cloud media to create video stories with the GoPro app. Simply choose Cloud Media when you start a new story.
TURNING OFF AUTO UPLOAD
You can keep your camera from trying to upload every time it’s connected to a power outlet and fully charged.
- Swipe down on the rear screen to access the Dashboard.
- Swipe left and tap Connections > GoPro Subscription > Auto Upload.
- Tap Off.
CONNECTING TO A DIFFERENT WIRELESS NETWORK
- Swipe down on the rear screen to access the Dashboard.
- Swipe left and tap Connections > GoPro Subscription > Networks.
- Choose a network. The network can’t be hidden or require an end-user license agreement (for example, a network in a hotel).
- Enter the password if needed.
- Tap to save the network.
CHANGING YOUR GOPRO SUBSCRIPTION PREFERENCES
Manage your Auto Upload settings, set up your wireless network, and more.
- Swipe down on the rear screen to access the Dashboard.
- Swipe left and tap Connections > GoPro Subscription.
Heads Up: GoPro Subscription will be available in your Preferences after you’ve signed up.
Mounting Your GoPro
MOUNTING HARDWARE
- Mounting Buckle
- Thumb Screw
- Curved Adhesive Mount
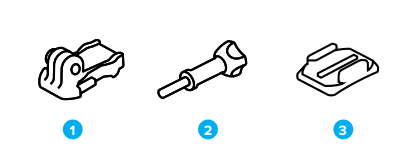
USING THE MOUNTING FINGERS
Depending on the amount you’re using, you’ll either use a mounting buckle or attach your GoPro directly to the mount itself.
- Flip the folding fingers down into the mounting position.
- Interlock the folding fingers on your camera with the mounting fingers on the buckle.
- Secure your camera to the mounting buckle with a thumb screw.
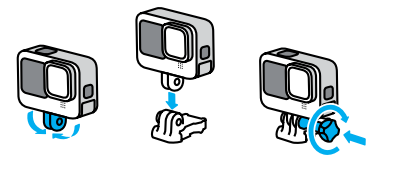
- Attach the mounting buckle to the mount.
- Flip up the mounting buckle plug.
- Slide the buckle into the mount until it clicks into place
- Press the plug back down so that it sits flush with the buckle.
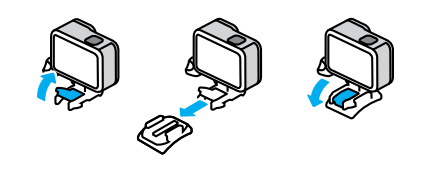
USING THE ADHESIVE MOUNTS
Follow these guidelines when attaching adhesive mounts to helmets, vehicles, and gear:
- Attach mounts at least 24 hours before you use them.
- Only attach the mounts to smooth surfaces. They won’t stick properly to porous or textured surfaces.
- Firmly press mounts into place. Be sure the adhesive is in full contact with the surface.
- Only use on clean, dry surfaces. Wax, oil, dirt, or other debris will weaken the bond, and you could lose your camera.
- Attach mounts in dry room temperature conditions. They won’t stick properly in cold or damp environments or on cold or damp surfaces.
- Check state and local regulations and laws to ensure that attaching a camera to equipment (such as hunting gear) is permitted. Always comply with regulations that restrict the use of consumer electronics or cameras.
WARNING: To avoid injury, do not use a tether when mounting your camera on a helmet. Do not mount the camera directly on skis or snowboards.
For more information about mounts, visit gopro.com.
WARNING:
- Always use a helmet that meets applicable safety standards if you’re using a GoPro helmet mount or strap. Choose the right helmet for your sport or activity, and make sure that it’s the right size and fit for you.
- Check to see that your helmet’s in good condition, and always follow the manufacturer’s instructions on safe use.
- Replace any helmet that’s been subjected to a major impact. No helmet can protect against injury in every accident. Be safe.
USING YOUR GOPRO IN + AROUND WATER
HERO9 Black is waterproof to 33ft (10m) with the door locked. You won’t need additional housing before diving in. The touch screen was designed to work when wet, but you may need to wipe it off if it has trouble sensing your commands. Although it will not work underwater, you can use the camera’s buttons to navigate the menus when you’re submerged. To learn more, see Navigating with the Buttons (page 26).
PRO TIP: Use a camera tether and a Floaty (sold separately) to keep your camera afloat in case it detaches from the mount. To capture extreme adventures down to 196ft (60m), pick up the Protective Housing (HERO9 Black), sold separately.
For more information on Camera Tethers, Floaty, and Protective Housing, visit gopro.com.
Removing the Door
There might be times when you need to remove your camera’s door.
WARNING: Only remove the door in a dry, dust-free environment. The camera is not waterproof when the door is open or removed.
REMOVING THE DOOR
- Unlock the latch, and flip the door open.
- With the door in a horizontal position, gently pull outward until it snaps off.
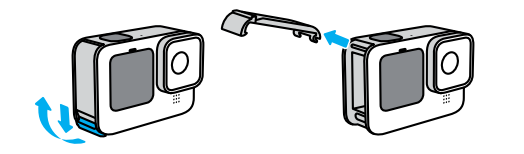
REATTACHING THE DOOR
- Line the door up with the small silver bar.
- Press the door tightly into the small silver bar until it snaps into place and is securely attached.
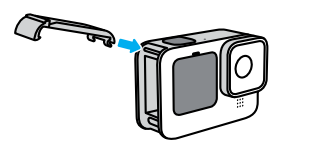
Maintenance
Follow these tips to get the best performance from your camera:
- Your GoPro is waterproof to 33ft (10m)—no housing needed. Be sure the door is closed before using it in or around water, dirt, or sand.
- Before closing the door, be sure the seal is free of debris. Use a cloth to clean the seal if needed.
- Make sure your GoPro is dry and clean before opening the door. Rinse your camera with fresh water and dry it with a cloth if needed.
- If sand or debris hardens around the door, soak your camera in warm tap water for 15 minutes and then rinse thoroughly to remove the debris. Make sure your camera is dry before opening the door.
- For the best audio performance, shake your camera or blow on the mic to remove water and debris from the microphone holes. Do not use compressed air to blow into the mic holes. This could damage the internal waterproof membranes.
- After every use in salt water, rinse your camera with fresh water, and dry it with a soft cloth.
- The lens cover is made from extremely tough strengthened glass, but it can still be scratched or cracked. Keep it clean with a soft, lint-free cloth.
- If debris gets stuck between the lens and trim ring, flush it out with water or air. Do not insert foreign objects around the lens.
Battery Information
MAXIMIZING BATTERY LIFE Here are some things you can do to maximize battery life:
- Capture video at lower frame rates and resolutions.
- Use the Screensaver and lower the screen Brightness.
- Turn off the front screen.
- Turn off GPS.
- Turn off Wireless Connections.
- Use these settings:
- QuikCapture (page 94)
- Auto Power Off (page 94)
RECORDING WHEN PLUGGED INTO A POWER SOURCE
You can use the USB-C cable that came with your HERO9 Black to shoot videos and photos while your camera is plugged into a USB-charging adapter, the GoPro Supercharger, another GoPro charger, or the GoPro Portable Power Pack. This is perfect for capturing long videos and time-lapse events. Even though your camera is charging, the battery will not charge during recording. It will start charging when you stop recording. You cannot record while your camera is plugged into a computer
Heads Up: Because the door is open, your camera is not waterproof when charging.
Battery Information
WARNING: Using a non-GoPro wall charger could damage your camera battery and could lead to fire or leakage. Except for the GoPro Supercharger (sold separately), only use chargers marked Output 5V 1A. If you don’t know your charger’s voltage and current, use the included USB-C cable to charge your camera with a computer.
BATTERY STORAGE + HANDLING
HERO9 Black is full of sensitive components, including the battery. Avoid exposing your camera to very hot or cold temperatures. Extreme temperatures may temporarily shorten battery life or cause your camera to temporarily stop working properly. Avoid dramatic temperature or humidity changes as condensation may form on or within the camera.
- Do not dry your camera with an external heat source such as a microwave oven or a hair dryer. Damage to the camera or battery caused by contact with liquid inside the camera is not covered under the warranty.
- Do not store your battery with metal objects like coins, keys, or necklaces. If the battery terminals come in contact with metal objects, this may cause a fire.
- Do not make any unauthorized alterations to your camera. Doing so may compromise safety, regulatory compliance, and performance, and may void the warranty.
Heads Up: Batteries have reduced capacity in cold weather. This affects older batteries even more. If you regularly shoot at low temperatures, replace batteries yearly for optimal performance.
PRO TIP: Fully charge your camera before storing it away to help maximize battery life.
WARNING: Do not drop, disassemble, open, crush, bend, deform, puncture, shred, microwave, incinerate, or paint your camera or battery. Do not insert foreign objects into any opening on the camera, such as the USB-C port. Do not use your camera if it’s been damaged—for example, if cracked, punctured, or harmed by water. Disassembling or puncturing the integrated battery can cause an explosion or fire.
BATTERY DISPOSAL
- Most rechargeable lithium-ion batteries are classified as non-hazardous waste and are safe for disposal in the normal municipal waste stream. Many regions require battery recycling. Check your local laws to make sure that you can dispose of rechargeable batteries in your regular trash. To safely dispose of lithium-ion batteries, protect terminals from exposure to other metal with packing, masking, or electrical tape so they do not cause a fire while being transported.
- Lithium-ion batteries, however, do contain recyclable materials and are accepted for recycling by the Rechargeable Battery Recycling Corporation’s (RBRC) Battery Recycling Program. We encourage you to visit Call2Recycle at call2recycle.org or call 1-800-BATTERY in North America to find a convenient recycling location.
- Never dispose of a battery in a fire because it may explode.
Troubleshooting
MY GOPRO WON’T POWER ON
- Make sure your GoPro is charged. See MicroSD Card + Battery Setup (page 10). If charging the battery doesn’t work, try restarting your camera. See Restarting Your GoPro (page 103).
MY GOPRO WON’T RESPOND WHEN I PRESS A BUTTON
- See Restarting Your GoPro (page 103).
PLAYBACK ON MY COMPUTER IS CHOPPY
Choppy playback is usually not a problem with the file. If your footage skips, one of these issues is probably the cause:
- The computer doesn’t work with HEVC files. Try downloading the latest version of the GoPro Player for Mac® or Windows® for free at com/apps.
- Your computer doesn’t meet the minimum requirements of the software you’re using for playback.
I FORGOT MY CAMERA’S USERNAME OR PASSWORD
- Swipe down on the rear screen to access the Dashboard, swipe left, and then tap Preferences > Connections > Camera Info.
I DON’T KNOW WHICH SOFTWARE VERSION I HAVE
- Swipe down on the rear screen to access the Dashboard, swipe left, and then tap Preferences > About > Camera Info.
I CAN’T FIND MY CAMERA’S SERIAL NUMBER
- The serial number is stamped inside the battery compartment of your camera. You can also find it by swiping down on the rear screen to access the Dashboard, swipe left, and then tap Preferences > About > Camera Info.
For more answers to commonly asked questions, see gopro.com/help.
Tech Specs: Video
VIDEO RESOLUTION (RES) Video resolution refers to the number of horizontal lines used in each frame of video. A 1080p video is made up of 1080 horizontal lines. A 5K video is made up of 5120 horizontal lines. Since more lines equals greater resolution, 5K will deliver a more detailed picture than 1080p.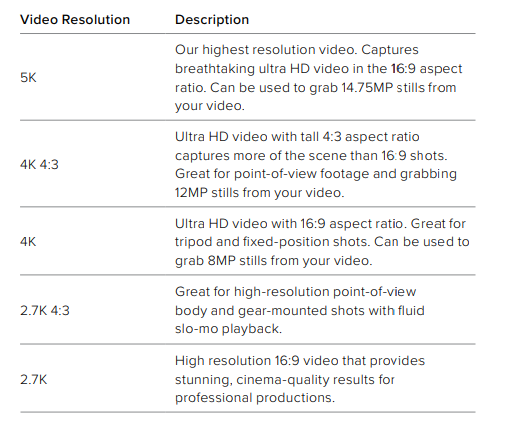
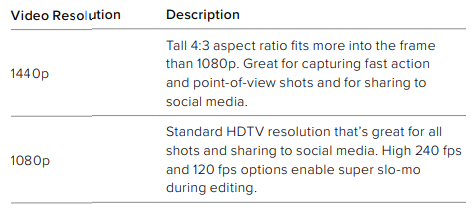



Tech Specs: Photo
BURST RATE
Capture fast-action scenes with one of these high-speed settings:
- Auto (up to 25 photos in 1 second based on lighting conditions)
- 30 photos in 3, 6, or 10 seconds
- 25 photos in 1 second
- 10 photos in 1 or 3 seconds
- 5 photos in 1 second
- 3 photos in 1 second

RAW FORMAT
When this setting is turned on, all photos are saved as a .jpg image (for viewing on your camera or sharing with the GoPro app) and a .gpr file. The .gpr file is based on the Adobe® DNG format. These files can be used in Adobe Camera Raw (ACR), version 9.7 or later. You can also use Adobe Photoshop® Lightroom® CC (2015.7 release or later) and Adobe Photoshop® Lightroom® 6 (version 6.7 or later). In Photo mode, RAW Format is available for Photo, Burst, Night, Time Lapse photo, and Night Lapse photo, with these conditions and exceptions:
- SuperPhoto must be off.
- Digital lenses must be set to Wide.
- Zoom must be off.
- RAW Format is not available for capturing continuous photos.
- For the Time Lapse photo, the Interval must be at least 5 seconds.
- For the Night Lapse photo, the Shutter setting must be at least 5 seconds.
PRO TIP: Photos in .gpr format are saved in the same location and with the same file name as .jpg files. To access the files, insert your SD card into a card reader and locate them with your computer’s file explorer.
Tech Specs: Time Lapse
TIMEWARP VIDEO SPEED
You can increase TimeWarp video speed up to 30x to turn longer activities into shareable moments. The default setting is Auto, which automatically sets the speed for you. You can also set the speed yourself. Use this chart to estimate the length of your videos. For example, recording at 2x speed for 4 minutes will give you about 2 minutes of TimeWarp video.
Tech Specs: Protune
PRO TIP: For the best results, mount your camera on a tripod or place it on a stable surface where it won’t wobble or shake. Use TimeWarp video to capture time-lapse video when you’re on the move.
NIGHT LAPSE INTERVAL
Choose how often your GoPro snaps a shot in Night Lapse mode. Night Lapse intervals are Auto; 4, 5, 10, 15, 20, and 30 seconds; and 1, 2, 5, 30, and 60 minutes. Auto (default) syncs the Interval with the Shutter setting. If the shutter speed is set to 10 seconds and the Interval is set to Auto, your camera will take a shot every 10 seconds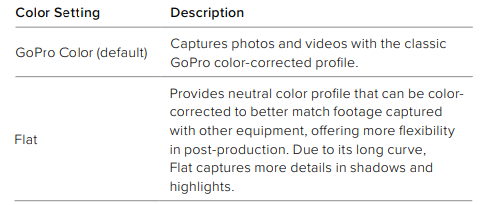
RAW AUDIO
This setting creates a separate .wav file for your video, in addition to the standard .mp4 audio track. You can select the level of processing to apply to the RAW audio track.
WIND-NOISE REDUCTION
Your HERO9 Black uses three microphones to capture sound while recording video. You can customize how they’re used based on the conditions where you’re shooting and the type of sound you want in your finished video.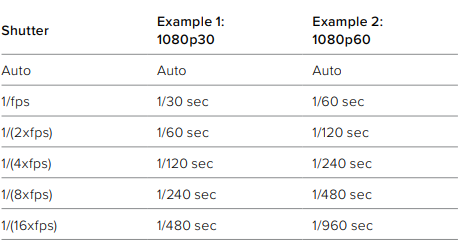
Customer Support
GoPro is dedicated to providing the best possible service. To reach GoPro Customer Support, visit gopro.com/help.
Trademarks
GoPro, HERO, and their respective logos are trademarks or registered trademarks of GoPro, Inc. in the United States and other countries. © 2021 GoPro, Inc. All rights reserved. For patent information, visit gopro.com/patents. GoPro, Inc., 3025 Clearview Way, San Mateo CA 94402 | GoPro GmbH, Floessergasse 2, 81369 Munich, Germany
Regulatory Information
To see the complete list of country certifications, refer to the Important Product + Safety Instructions included with your camera or visit gopro.com/help.
FAQs about GoPro HERO9 Black Waterproof Action Camera
Should I get a waterproof case for my Hero 9?
HERO (2018), HERO5 Session, HERO4 Session, HERO Session without a housing, HERO12/11/10/9/8/7/6/5 Black, HERO11 Black Mini, HERO7 Silver/White, The Hero Without a housing, these cameras are waterproof down to 10 meters (33 feet) as long as all doors are closed correctly.
The GoPro HERO9’s waterproof depth is how deep?
The HERO9 Black is water resistant up to 33 feet on its own. The HERO9 has a protective enclosure that will shield it down to 196 feet if you choose to dive further. I apologize; there was a glitch.
What is the lifespan of the GoPro Hero 9 Black?
GoPro HERO9: Hypersmooth High, 97 minutes 81 minutes for the GoPro HERO8. 115 minutes on a GoPro MAX.
Coverage for water damage by GoPro?
GoPro products are not guaranteed against water housing leakage or any ensuing damage due to potential user mistake during resealing. When sealing the water housings, please carefully read and abide by the directions.
Is Hero 9 resistant to saltwater?
GoPro cameras are suitable for usage in both fresh and saltwater. Though salt water can be corrosive, it’s still a good idea to rinse the camera and other equipment with fresh water after using it in salt water.
What HERO9 quality is it?
By action camera standards, the GoPro HERO 9 produces 4k footage that is rather high-quality. Though not nearly as sharp as films captured with bigger sensors, it’s good enough for what it is. Nevertheless, the footage from this camera is muddy and grainy in low light, so it’s not the one to use for that.
Does a GoPro case have to be waterproof?
Without a housing, these cameras are waterproof down to 10 meters (33 feet) as long as all doors are closed correctly.
Can the GoPro 9 become too hot?
My disappointment with the Hero 9’s overheating issues is deep. I purchased a Hero 9 in time to use it for my wedding on October 3 with the hopes of livestreaming the nuptials. However, after just 20 minutes, it overheated and shut down. I will never get over that one moment!
Is the GoPro Hero 9 bulky?
TPU mounts made for the Hero 8 wouldn’t fit the Hero 9, as it is somewhat larger. From the perspective of a drone pilot, the Hero 9 Black’s dimensions of 71x55x33. 6mm and its weight of 158g are significantly larger than the GoPro Hero 8’s more portable dimensions of 66.3×48.6×28.4mm and 126g.
Does the GoPro 9 include an SD card?
To save your movies and pictures, a microSD card is required; these are supplied separately. Use a name-brand card that satisfies the following criteria: 512GB of capacity with a microSD, microSDHCTM, or microSDXCTM Class 10 or UHS-I certification.
For more manuals by GoPro, Visit Manualsdock