
Garmin DriveCam 76 Car Navigator Built-in Dash Cam
About Garmin
We create goods with internal engineering designed for outdoor use. We do this to help our clients maximize the time spent following their passions.
With more than 19,000 employees spread across 35 nations, we serve the automobile, aviation, marine, outdoor, and fitness markets with GPS navigation and wearable technology. We believe that there is always room for innovation and improvement.
Getting Started
WARNING See the Important Safety and Product Information guide in the product box for product warnings and other important information.
- Update the maps and software on your device (Map and Software Updates, page 49).
- Mount the device in your vehicle and connect it to power (Mounting Considerations, page 2).
- Acquire GPS signals (Acquiring GPS Signals, page 9).
- Adjust the volume (Adjusting the Volume, page 10) and display brightness (Adjusting the Screen Brightness, page 11).
- Navigate to your destination (Starting a Route, page 26).
Device Overview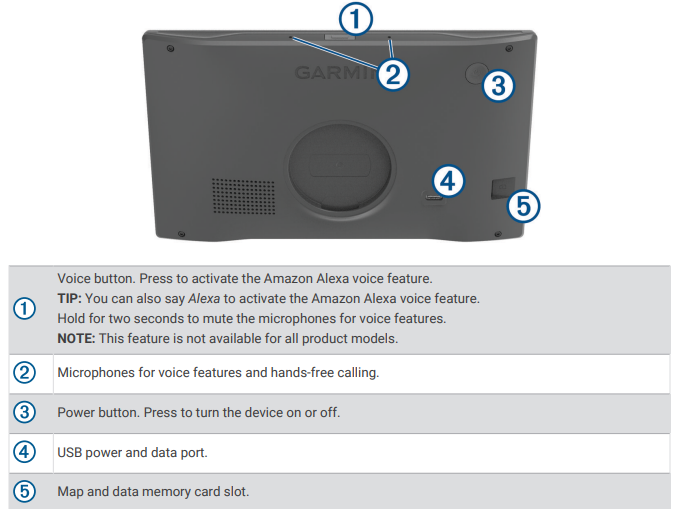
Vehicle Power Adapter Overview
NOTICE The vehicle power adapter included with your Garmin DriveSmart 66/76/86 device is not compatible with any other Garmin® devices. Connecting this vehicle power adapter to a different device could cause damage to the device.
NOTE: Some features are not available for all product models.
Mounting Considerations
- Do not mount the device in a location that obscures the driver’s view of the road.
WARNING It is your responsibility to ensure the mounting location complies with all applicable laws and ordinances and does not block your view of the road during the safe operation of your vehicle.
- Choose a location that allows you to route the power cable safely.
WARNING When installing the device in a vehicle, install the device and power cable securely so they do not interfere with the vehicle operating controls. Interference with the vehicle operating controls can result in a collision, which could result in injury or death.
- Choose a location that allows the device to hear your voice. You should avoid placing the device near a speaker or air vent, which can produce noise that interferes with the microphones.
- Choose a location that is within easy reach.
- Thoroughly clean the windshield before installing the mount.
Mounting and Powering the Garmin DriveSmart 66/76 Device in Your Vehicle
WARNING This product contains a lithium-ion battery. To prevent the possibility of personal injury or product damage caused by battery exposure to extreme heat, store the device out of direct sunlight.
Before you use your device on battery power, you should charge it.
- Press the suction cup to the windshield, and flip the lever back toward the windshield.
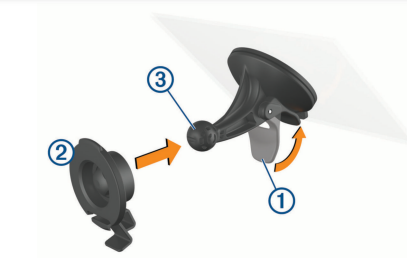
- Press the mount onto the suction cup ball until it snaps into place
- Plug the vehicle power adapter into a power outlet in your vehicle.

- Plug the other end of the vehicle power cable into the vehicle power adapter.
- Plug the vehicle power adapter into a power outlet in your vehicle.
- Fit the tab on the top of the mount into the slot on the back of the device, and press the bottom of the mount into the device until it clicks.

Mounting and Powering the Garmin DriveSmart 86 Device in Your Vehicle
WARNING This product contains a lithium-ion battery. To prevent the possibility of personal injury or product damage caused by battery exposure to extreme heat, store the device out of direct sunlight.
Before you use your device on battery power, you should charge it.
- Press the suction cup to the windshield, and flip the lever back toward the windshield.
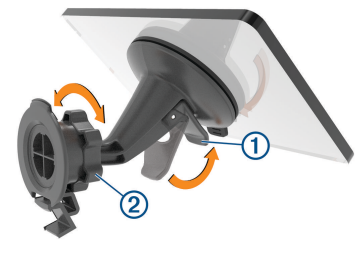
- If necessary, loosen the nut on the ball mount and adjust the mount for better viewing and operation.
- Plug the vehicle power cable into the USB power and data port on the device.
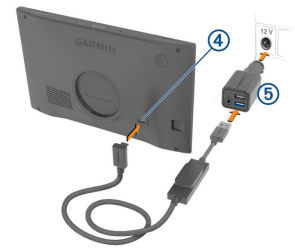
- Plug the other end of the vehicle power cable into the vehicle power adapter.
- Plug the vehicle power adapter into a power outlet in your vehicle.
- Fit the tab on the top of the mount into the slot on the back of the device, and press the bottom of the mount into the device until it clicks.

Pairing with Your Smartphone
You can pair your Garmin DriveSmart device with your smartphone and the Garmin Drive™ app to enable additional features and access live information (Live Services, Traffic, and Smartphone Features, page 36). The Garmin Drive app also enables advanced Garmin voice-activated navigation and Amazon Alexa skills and features.
- From the app store on your smartphone, install the Garmin Drive app.
- Turn on your Garmin DriveSmart device, and place the device and your smartphone within 3 m (10 ft.) of each other.
- On your phone, open the Garmin Drive app.
- Follow the on-screen instructions to sign in to a Garmin account and complete the pairing and setup process.
The main app dashboard appears. After the devices are paired, they connect automatically when they are turned on and within range.
Connecting to the Vehicle Stereo
Connecting to the Stereo Using a Bluetooth Connection
If you have a compatible vehicle stereo, you can send the Garmin DriveSmart device audio to the vehicle stereo using a wireless Bluetooth connection. This allows you to hear high-quality audio for navigation prompts, media, and phone calls from your vehicle speakers without a wired connection.
NOTE: If your stereo does not have Bluetooth technology, you can send audio to the stereo using an auxiliary audio cable (Connecting to the Stereo Using an Auxiliary Audio Cable, page 8).
NOTE: This feature is not available for all product models.
- Select an option:
- During the initial Garmin Drive app pairing process, select Yes when the app asks whether you currently use Bluetooth technology to connect your smartphone to your vehicle.
- After the initial pairing process, from your Garmin DriveSmart device, select Volume > Bluetooth Audio Setup, and verify Vehicle is selected for each audio type you want to send to your stereo using a Bluetooth connection. Audio types set to Garmin Device play from the Garmin DriveSmart device speaker.
- Set the audio source for your vehicle stereo to the Bluetooth input.
NOTE: By default, the device sends audio to your stereo using Bluetooth media mode, which requires your stereo to be set to the Bluetooth source. You can change the Bluetooth mode settings to send some or all audio using Bluetooth hands-free calling mode instead (Bluetooth Audio Modes, page 7).
Bluetooth Audio Settings
When your device is connected to your vehicle stereo using a Bluetooth connection, you can select how to play each type of audio on your device. For each audio type, you can select Vehicle to play that audio type from your stereo through the Bluetooth connection, or you can select Garmin Device to play that audio type from the device speaker or auxiliary output cable.
- Select Volume > Bluetooth Audio Setup.
- Guide Me: Provides on-screen instructions to help you choose the best Bluetooth audio settings for your vehicle and stereo.
- Navigation and OK Garmin: Allows you to select how to play navigation voice prompts, such as upcoming turns and lane guidance.
- Alexa and Media: Allows you to select how to play Amazon Alexa responses, music, audiobooks, and other media.
- Phone Calls: Allows you to select how to play phone call audio.
- Bluetooth Audio Mode: Allows you to select the Bluetooth mode used to send audio to your vehicle stereo.
Bluetooth Audio Modes
Your device can send audio, such as navigation prompts, Amazon Alexa responses, and music, to your stereo using two Bluetooth modes.
NOTE: Phone calls are always sent to your stereo using Bluetooth hands-free calling mode.
- Select Volume > Bluetooth Audio Setup > Bluetooth Audio Mode.
- Play as Media: Sets the device to send audio in Bluetooth media mode using A2DP audio protocol. For most vehicles, this option provides the best sound quality. To hear audio sent in Bluetooth media mode, you must set your stereo to the Bluetooth input source.
- Play as Phone Call: Sets the device to send audio as a Bluetooth hands-free phone call. This option uses your stereo’s Bluetooth hands-free calling feature to play the audio. This allows you to hear navigation prompts and Amazon responses on your stereo, even while listening to other audio sources, such as the radio. It can also be useful for vehicle stereos that do not have a Bluetooth media input source, or for which the Bluetooth media input provides lower sound quality. When using this mode, all Bluetooth audio from the device interrupts all sources on your stereo, and most stereos do not allow you to switch to another source while Bluetooth hands-free calling is active. The device automatically stops sending a Bluetooth hands-free calling signal after it finishes playing an audio item, and the stereo switches back to the previously active audio source.
- Compatibility Mode
NOTE: This option is available only while the navigation device is paired with an Apple® device.
Sets the device to send audio using a combination of Bluetooth media and Bluetooth hands-free calling signals. Music, audiobooks, and other media are sent to the stereo in Bluetooth media mode using the A2DP audio protocol. Navigation prompts and Amazon Alexa responses are sent to the stereo as a Bluetooth hands-free phone call. When using this mode, navigation prompts and Amazon Alexa responses interrupt all audio sources on your stereo. However, to hear media playback from the device, you must select the Bluetooth input source on your stereo. This mode is useful if you switch between device media and other media sources, but you always want to hear navigation prompts and Amazon Alexa responses.
Connecting to the Stereo Using an Auxiliary Audio Cable
If your Garmin DriveSmart device is not connected to the vehicle stereo using a Bluetooth connection, you can send the device audio to the vehicle stereo using a 3.5 mm stereo auxiliary audio cable.
NOTE: This feature is not available for all product models.
- Connect one end of the audio cable to the 3.5 mm audio output jack on the Garmin DriveSmart vehicle power adapter.

- Connect the other end of the audio cable to the auxiliary input jack for your vehicle stereo. This jack may be labeled AUX or Line In. See your vehicle owner’s manual for more information.
- Connect the device power cable to the blue USB port on the vehicle power adapter.
- Set the audio source for your vehicle stereo to the auxiliary input.
- Select an option:
- During the initial Garmin Drive app pairing process, select No when the app asks whether you currently use Bluetooth technology to connect your smartphone to your vehicle.
- After the initial pairing process, from your Garmin DriveSmart device, select Volume > Bluetooth Audio Setup, and verify Garmin Device is selected for each audio type.
Turning the Device On or Off
- To turn the device on, press the power key, or connect the device to power.

- To put the device in power-saving mode, press the power key while the device is on. While in power saving mode, the screen is off and the device uses very little power, but it can wake instantly for use.
TIP: You can charge your device faster by putting it in power-saving mode while charging the battery.
- To turn off the device completely, hold the power key until a prompt appears on the screen, and select Off. The prompt appears after five seconds. If you release the power key before the prompt appears, the device enters power-saving mode.
Voice-Activated Features
WARNING When using this feature, you should focus on driving and only use this feature when it is safe to do so. The Garmin Drive app must be open and running on your compatible smartphone to use Alexa features and access live services.
To use Amazon Alexa features, you must sign into your Amazon account from the Garmin Drive app. The Garmin DriveSmart device uses natural language processing to understand the intent of your spoken requests. You can ask questions or speak commands in natural language, using complete sentences. Many example phrases are provided in the manual, but you can experiment with speaking to the device using the language most comfortable to you. The device includes Garmin voice-activated navigation and Amazon Alexa skills and features. Garmin voice-activated navigation allows you to search for locations and addresses, start routes with turn-by-turn directions, place hands-free phone calls, and more. You can launch Garmin voice-activated navigation by saying OK, Garmin followed by a request. With Alexa Built-in, you can ask to play music, listen to audiobooks, hear the news, and more—all while you keep your hands on the wheel and eyes on the road.
NOTE: This feature is not available for all product models or languages.
Tips for Speaking to the Device
- Speak in a clear voice directed at the device.
- Start each request using one of these options:
- Say OK, Garmin.
- Say, Alexa.
- Press the voice button.
- Reduce background noise, such as voices or the radio, to help the device interpret your commands more accurately.
- If you do not receive a useful response, try rephrasing your request.
- If the device does not respond to your requests, try one or more of these options:
- Verify the device is not placed near a speaker or air vent, which can produce noise that interferes with the microphones.
- Verify the microphones are not muted (Muting the Microphones, page 16).
Music Player
The media player allows your device to control the media currently playing on your phone, whether you started playback using an Alexa voice command or using another media app on your phone. You can open the media player at any time by selecting Music from the main menu.
NOTE: This feature is not available for all product models.
Controlling Media Playback Using Your Voice
If you started playing media using an Alexa voice command, you can say phrases like these to control playback using your voice.
- To stop playback, say, Alexa, stop.
- To resume playback, say Alexa, resume.
- To skip to the next song or track, say, Alexa, next song or Alexa, next track.
- To get information about the currently playing song, say, Alexa, what song is this?
Adding Music Accounts
You can use the Amazon Alexa app to connect your Garmin DriveSmart to your streaming music service accounts, such as Amazon Music service or Pandora® internet radio. Not all streaming music services are compatible with the Garmin DriveSmart device. See the Amazon Alexa app documentation on the Amazon website for more information about adding streaming music service accounts.
Muting the Microphones
NOTE: This feature is not available for all product models.
- To mute the microphones, hold the voice button for 2 seconds while the microphones are muted, a red bar appears across the bottom of the screen.
- To unmute the microphones, press the voice button.
Driver Awareness Features and Alerts
CAUTION The driver alerts and speed limit features are for information only and do not replace your responsibility to abide by all posted speed limit signs and to use safe driving judgment at all times. Garmin is not responsible for any traffic fines or citations you receive for failing to follow all applicable traffic laws and signs.
Your device provides features that can help encourage safer driving and increase efficiency, even when you are driving in a familiar area. The device plays an audible tone or message and displays information for each alert. You can enable or disable the audible tone for some types of driver alerts. Not all alerts are available in all areas.
- Schools: The device plays a tone and displays the speed limit (if available) for an upcoming school or school zone.
- Speed limit exceeded: The device displays a red border on the speed limit icon when you exceed the posted speed limit for the current road.
- Speed limit reduced: The device plays a tone and displays the upcoming speed limit so you can be prepared to adjust your speed.
- Wrong way on a one-way street: The device plays a message and displays a full-screen warning if you travel the wrong way on a one-way street. The edges of the screen appear red and an alert remains at the top of the screen until you leave the one-way street or correct your direction of travel.
- Railroad crossing: The device displays the distance to an upcoming railroad crossing.
- Animal Crossing: The device plays a tone to indicate an upcoming animal crossing area.
- Curves: The device plays a tone to indicate a bend in the road.
- Slower traffic: The device plays a tone to indicate slower traffic when you approach slower traffic at a higher speed. Your device must be receiving traffic information to use this feature (Traffic, page 39).
- Construction zone: The device plays a tone and displays a message when you approach a construction zone.
- Lane closure: The device plays a tone and displays a message when you approach a lane closure.
- Break planning: The device plays a tone and suggests upcoming rest stops after you have been driving for a long time.
Device Information
Viewing E-label Regulatory and Compliance Information
- From the settings menu, swipe to the bottom of the menu.
- Select Device > Regulatory.
Specifications
Charging the Device
NOTE: This Class III product shall be powered by an LPS power supply. You can charge the battery in the device using any of these methods.
- Connect the device to vehicle power.
- Connect the device to an optional power adapter accessory, such as a wall power adapter.
You can purchase an approved Garmin AC-DC adapter suitable for home or office use from a Garmin dealer or www.garmin.com. The device may charge slowly when connected to a third-party adapter.
Device Maintenance
Garmin Support Center Go to support.garmin.com for help and information, such as product manuals, frequently asked questions, videos, and customer support.
Map and Software Updates
For the best navigation experience, you should keep the maps and software on your device up to date. Map updates provide the newest available changes to roads and locations in the maps used by your device. Keeping maps up to date helps your device find recently added locations and calculate more accurate routes. Map updates are large and may take several hours to complete. Software updates provide changes and improvements to the device’s features and operation. Software updates are small and take a few minutes to complete. You can update your device using two methods.
- You can connect the device to a Wi‑Fi network to update directly on the device (recommended). This option allows you to update your device conveniently without connecting it to a computer.
- You can connect the device to a computer and update it using the Garmin Express application (com /express).
Connecting to a Wi‑Fi Network
The first time you turn on the device, it prompts you to connect to a Wi‑Fi network and register your device. You can also connect to a Wi‑Fi network using the settings menu.
- Select Settings > Wireless Networks.
- If necessary, select Wi-Fi to enable Wi‑Fi technology.
- Select Search for Networks. The device displays a list of nearby Wi‑Fi networks.
- Select a network.
- If necessary, enter the password for the network, and select Done.
The device connects to the network, and the network is added to the list of saved networks. The device reconnects to this network automatically when it is within range.
Updating Maps and Software Using a Wi‑Fi Network
NOTICE Map and software updates may require the device to download large files. Regular data limits or charges from your Internet service provider apply. Contact your Internet service provider for more information about data limits or charges.
You can update the maps and software by connecting your device to a Wi‑Fi network that provides access to the Internet. This allows you to keep your device up to date without connecting it to a computer.
- Connect the device to a Wi‑Fi network (Connecting to a Wi‑Fi Network, page 50). While connected to a Wi‑Fi network, the device checks for available updates. When an update is available, appears on the Settings icon in the main menu.
- Select Settings > Updates. The device checks for available updates. When an update is available, Update Available appears below Map or Software.
- Select an option:
- To install all available updates, select Install All.
- To install only map updates, select Map > Install All.
- To install only software updates, select Software > Install All.
- Read the license agreements, and select Accept All to accept the agreements.
NOTE: If you do not agree with the license terms, you can select Reject. This stops the update process. You cannot install updates until you accept the license agreements.
- Using the included USB cable, connect the device to external power, and select Continue (Charging the Device, page 49). For the best results, a USB wall charger that provides at least 1 A power output is recommended. Many USB power adapters for smartphones, tablets, or portable media devices may be compatible.
- Keep the device connected to external power and within range of the Wi‑Fi network until the update process is complete.
TIP: If a map update is interrupted or canceled before it completes, your device may be missing map data. To repair missing map data, you must update the maps again using either Wi‑Fi or Garmin Express.
Updating Maps and Software with Garmin Express
You can use the Garmin Express application to download and install the latest map and software updates for your device.
- If you do not have the Garmin Express application installed on your computer, go to com/express and follow the on-screen instructions to install it (Installing Garmin Express, page 52).
- Open the Garmin Express application.
- Connect your device to your computer using a USB cable. The small end of the cable connects to the USB port on your Garmin DriveSmart device, and the large end connects to an available USB port on your computer.
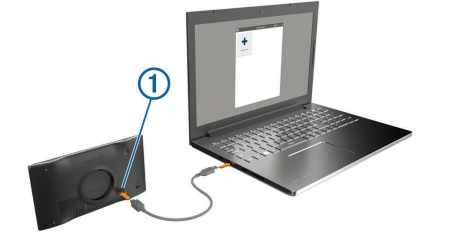
- From your Garmin DriveSmart device, select Tap to Connect to Computer.
- When your Garmin DriveSmart device prompts you to enter file transfer mode, select Continue.
- In the Garmin Express application, click Add a Device. The Garmin Express application searches for your device and displays the device name and serial number.
- Click Add Device, and follow the on-screen instructions to add your device to the Garmin Express application. When setup is complete, the Garmin Express application displays the updates available for your device.

- Select an option:
- To install all available updates, click Install All.
- To install a specific update, click View Details, and click Install next to the update you want.
The Garmin Express application downloads and installs the updates onto your device. Map updates are very large, and this process may take a long time on slower internet connections.
NOTE: If a map update is too large for the internal storage of the device, the software may prompt you to install a microSD® card in your device to add storage space (Installing a Memory Card for Maps and Data, page 55).
- Follow the on-screen instructions during the update process to finish installing updates.
For example, during the update process, the Garmin Express application may instruct you to disconnect and reconnect your device.
Installing Garmin Express
The Garmin Express application is available for Windows® and Mac® computers.
- On your computer, go to com/express.
- Select an option:
- To view the system requirements and verify the Garmin Express application is compatible with your computer, select System Requirements.
- To install on a Windows computer, select Download for Windows.
- To install on a Mac computer, select Download for Mac.
- Open the downloaded file, and follow the on-screen instructions to complete the installation.
Device Care
NOTICE
- Avoid dropping your device.
- Do not store the device where prolonged exposure to extreme temperatures can occur, because it can cause permanent damage.
- Never use a hard or sharp object to operate the touchscreen, or damage may result.
- Do not expose the device to water.
Cleaning the Outer Casing
NOTICE
- Avoid chemical cleaners and solvents that can damage plastic components.
- Clean the outer casing of the device (not the touchscreen) using a cloth dampened with a mild detergent solution.
- Wipe the device dry.
Cleaning the Touchscreen
- Use a soft, clean, lint-free cloth.
- If necessary, lightly dampen the cloth with water.
- If using a dampened cloth, turn off the device and disconnect the device from power.
- Gently wipe the screen with a cloth.
Avoiding Theft
- Remove the device and mount it from sight when not in use.
- Remove the residue left on the windshield by the suction cup.
- Do not keep your unit in the glove compartment.
- Register your device using the Garmin Express software (com/express).
Restarting the Device
- You can restart your device if it stops functioning.
- Hold the power key for 12 seconds.
Removing the Device, Mount, and Suction Cup
Removing the Device from the Mount
- Press the release tab or button on the mount.
- Tilt the bottom of the device upward, and lift the device from the mount.
Removing the Mount from the Suction Cup
- If necessary loosen the nut that secures the mount to the suction cup ball.
- Turn the device mount to the right or left.
- Apply pressure until the socket on the mount releases the ball on the suction cup.
Removing the Suction Cup from the Windshield
- Flip the lever on the suction cup toward you.
- Pull the tab on the suction cup toward you.
Troubleshooting
I cannot hear sound from my device
The Garmin DriveSmart device and app provide several options for audio output to accommodate different vehicles and installation methods. If you cannot hear audio from the device, verify the device settings and connections for your installation method below.
- For all installation methods, verify each of these items:
- Verify your Garmin DriveSmart device is paired with your smartphone and connected to the Garmin Drive app (Pairing with Your Smartphone, page 5).
- Verify the Garmin DriveSmart device volume is loud enough to hear. You can say OK, Garmin, increase the volume.
- Verify the media volume setting on your smartphone is not muted.
- If you want to connect to your vehicle or vehicle stereo using a Bluetooth connection, verify each of these items:
- From your Garmin DriveSmart device, select Volume > Bluetooth Audio Setup, and verify Vehicle is selected for each audio type you want to send to your stereo using a Bluetooth connection.
- Verify your smartphone is paired with your vehicle and connected using Bluetooth wireless technology. For more information about pairing your smartphone with your vehicle, see your vehicle owner’s manual.
- Verify your vehicle stereo is set to the Bluetooth audio source.
- If you want to connect to your vehicle stereo using the Garmin DriveSmart auxiliary audio output, verify each of these items:
- Verify that a 3.5 mm audio cable is connected to the audio output jack in the Garmin DriveSmart vehicle power adapter and to the auxiliary input jack for your vehicle stereo (Connecting to the Stereo Using an Auxiliary Audio Cable, page 8).
NOTE: You should not use your phone’s headphone jack for auxiliary output. Some types of audio cannot be played using the phone’s headphone jack. - Verify that the power cable for the device is connected to the blue port on the vehicle power adapter.
- From your Garmin DriveSmart device, select Volume > Bluetooth Audio Setup, and verify Garmin Device is selected for each audio type.
- Verify your vehicle stereo is set to the auxiliary input audio source.
- Verify that a 3.5 mm audio cable is connected to the audio output jack in the Garmin DriveSmart vehicle power adapter and to the auxiliary input jack for your vehicle stereo (Connecting to the Stereo Using an Auxiliary Audio Cable, page 8).
- If you want to use the internal Garmin DriveSmart device speaker, verify each of these items:
- From your Garmin DriveSmart device, select Volume > Bluetooth Audio Setup, and verify Garmin Device is selected for each audio type.
- Verify no cable is connected to the audio output jack in the Garmin DriveSmart vehicle power adapter.
I cannot adjust the screen brightness on my device
If your Garmin DriveSmart device is not supplied with enough power, the screen does not display at full brightness.
- Verify your vehicle is turned on and is supplying power to the power outlet.
- Verify the Garmin DriveSmart device is connected to vehicle power using the included vehicle power cable and the included vehicle power adapter (Mounting Considerations, page 2).
When is the Garmin DriveSmart device listening?
While the Garmin DriveSmart device is turned on and the microphones are not muted, the device continuously listens for you to say OK, Garmin or Alexa to start a request. The device itself does not record or store any audio data. After you start a voice request, the audio data of your request is sent to the Garmin Drive app or the Amazon Alexa app for processing. You can view a record of your processed Alexa requests in the Amazon Alexa app. If you want to prevent the device from hearing any audio, you can mute the microphones by holding the voice key for 2 seconds (Muting the Microphones, page 16).
A skill I want to use is not available
The Garmin DriveSmart device is compatible with many Alexa skills and features. However, some skills and features are exclusive to certain devices or are not available for the Garmin DriveSmart device. Skill compatibility is determined by the skill developer and Amazon. If a skill you want to use is not available, you can contact the skill developer to suggest adding support for the Garmin DriveSmart device.
The suction cup will not stay on my windshield
- Clean the suction cup and windshield with rubbing alcohol.
- Dry with a clean, dry cloth.
- Mount the suction cup (Mounting Considerations, page 2).
My device is not acquiring satellite signals
- Verify the GPS simulator is turned off (Navigation Settings, page 45).
- Take your device out of parking garages and away from tall buildings and trees.
- Remain stationary for several minutes.
My battery does not stay charged for very long
- Decrease the screen brightness (Display Settings, page 47).
- Shorten the display timeout (Display Settings, page 47).
- Decrease the volume (Adjusting the Volume, page 10).
- Turn off the Wi-Fi radio when it is not in use (Wireless Network Settings, page 46).
- Put the device in power saving mode when not in use (Turning the Device On or Off, page 9).
- Keep your device away from extreme temperatures.
- Do not leave your device in direct sunlight.
My device does not connect to my phone
- Select Settings > Wireless Networks. The Bluetooth option must be enabled.
- Enable Bluetooth wireless technology on your phone and bring your phone within 10 m (33 ft.) of the device.
- Verify your phone is compatible.
Go to www.garmin.com/bluetooth for more information. - Complete the pairing process again.
To repeat the pairing process, you must unpair your phone and device (Deleting a Paired Phone, page 39), and complete the pairing process (Live Services, Traffic, and Smartphone Features, page 36).
Appendix
Installing a Memory Card for Maps and Data
You can install a memory card to increase the storage space for maps and other data on your device. You can purchase memory cards from an electronics supplier. The device supports microSD memory cards from 4 to 256 GB. Memory cards must use the FAT32 file system format. Memory cards greater than 32 GB must be formatted using the device.
- Locate the map and data memory card slot on your device (Device Overview, page 1).
- Insert a memory card into the slot.
- Press it in until it clicks.
Data Management
The device has a memory card slot for additional data storage.
NOTE: The device is compatible with Windows 7 and newer, and Mac OS 10.7 and newer. About Memory Cards
You can purchase memory cards from an electronics supplier, or purchase pre-loaded Garmin mapping software (www.garmin.com). Memory cards can be used to store files such as maps and custom POIs. Connecting the Device to Your Computer You can connect the device to your computer using a USB cable.
- Plug the small end of the USB cable into the port on the device.
- Plug the larger end of the USB cable into a port on your computer.
- From your Garmin DriveSmart device, select Tap to Connect to Computer.
- When your Garmin DriveSmart device prompts you to enter file transfer mode, select Continue.
A picture of your device connected to a computer appears on the device screen. Depending on your computer operating system, the device appears as either a portable device, a removable drive, or a removable volume.
Transferring Data From Your Computer
- Connect the device to your computer (Connecting the Device to Your Computer, page 55). Depending on your computer operating system, the device appears as either a portable device, a removable drive, or a removable volume.
- On your computer, open the file browser.
- Select a file.
- Select Edit > Copy.
- Browse to a folder on the device.
NOTE: For a removable drive or volume, you should not place files in the Garmin folder.
- Select Edit > Paste.
Disconnecting the USB Cable
If your device is connected to your computer as a removable drive or volume, you must safely disconnect your device from your computer to avoid data loss. If your device is connected to your Windows computer as a portable device, it is not necessary to safely disconnect the device.
- Complete an action:
- For Windows computers, select the Safely Remove Hardware icon in the system tray, and select your device.
- For Apple computers, select the device, and select File > Eject.
- Disconnect the cable from your computer.
Viewing GPS Signal Status
- Hold for three seconds.
Purchasing Additional Maps
Purchasing Accessories
- Optional accessories are available at garmin.com or from your Garmin dealer.
European Emission Standards
The European Emission Standards are standards for exhaust emissions that limit the amount of air pollutants that are released from new vehicles sold in Europe. You can find your vehicle’s emission standards in your vehicle’s owner’s manual, your vehicle registration documents, or printed on your vehicle’s door frame. If you are unable to locate the emission standard for your vehicle, you can contact your vehicle dealer or manufacturer for more information.
FAQS About Garmin DriveCam 76 Car Navigator Built-in Dash Cam Owner Manual
Does a car’s off-road use affect the Garmin Dash Cam?
The camera records automatically whenever it detects motion after you switch off your car. It then goes into parked recording mode.
For what duration does the Garmin Dash Cam record?
As soon as the Garmin Dash Cam is turned on, video recording starts. Until the device is turned off, it will keep recording, overwriting the oldest unprotected videos.
Does night vision come with the Garmin Dash Cam?
The Garmin Dash Cam Stand offers enhanced night vision.
Does speed appear on a Garmin Dash Cam?
The captured video will show the coordinates and current speed at the bottom.
Is the Garmin Dash Cam battery-operated?
The internal battery of a Dash Cam Tandem is absent.
Is it possible to use Garmin Dash Cam remotely?
With the Garmin Drive app on your phone, you can use your Garmin Dash Cam Live remotely from anywhere.
Is recording from Garmin Dash Cam guaranteed?
When the gadget comes on by default, it begins capturing video right away and doesn’t stop until it is switched off.
Is there GPS on the Garmin Dash Cam?
Models of Dash Cams with GPS capability capture video while tracking your position and speed.
Is audio recorded by the Garmin Dash Cam?
When capturing video, the gadget has an inbuilt microphone for recording audio.
What is the parking mode on a Garmin Dash Cam?
When your car is parked and the engine is not operating, Parking Mode keeps an eye on its surroundings.
For more manuals by Garmin, Visit Manualsdock


