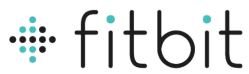
Fitbit App
ABOUT Fitbit
Fitbit is a well-known brand that specializes in fitness tracking devices and wearable technology. The company was founded in 2007 and gained popularity for its range of activity trackers, smartwatches, and related accessories. Fitbit’s products are designed to help individuals monitor and improve their health and fitness by tracking various metrics such as steps taken, distance traveled, calories burned, heart rate, sleep patterns, and more.
Fitbit offers a diverse lineup of devices to cater to different user preferences and needs. Some of the popular models include the Fitbit Charge, Fitbit Versa, and Fitbit Inspire. These devices incorporate features like GPS tracking, heart rate monitoring, smartphone notifications, music control, and exercise tracking. Fitbit also provides a companion mobile app and a web-based dashboard that allows users to view their activity data, set goals, and track their progress over time.
The Fitbit ecosystem goes beyond the devices themselves. It includes a social component, enabling users to connect with friends and participate in challenges to stay motivated. Fitbit devices are compatible with both iOS and Android platforms, ensuring broad accessibility for users.
In addition to the hardware and software offerings, Fitbit has developed partnerships with various health and fitness services to provide users with a comprehensive experience. This includes integration with popular apps such as Strava, MyFitnessPal, and Fitbod, as well as collaborations with healthcare providers and employers to promote employee wellness programs.
Fitbit has been a pioneer in the wearable fitness technology market, and its products have played a significant role in promoting personal health and fitness awareness. In 2021, Fitbit was acquired by Google, which has allowed the brand to further expand its capabilities and integration with Google’s ecosystem.
Overview
Useful Links
- Full help site—help.fitbit.com
- User manuals—help.fitbit.com/manuals
- Wear and care tips—fitbit.com/global/us/product-care
- Broken band claims—myhelp.fitbit.com/s/warranty
Fitbit App Download and install the Fitbit app:
- Apple App Store
- Google Play Store
To make sure your phone or tablet is compatible, see fitbit.com/devices.
In-App Support
From the Today tab in the Fitbit app, tap your profile picture > Help & Support.
- Tap Help Articles to access the Fitbit help site.
- Tap one of the forum options for the Fitbit Community.
- Tap Contact Customer Support to connect with Customer Support.

Accuracy
Heart Rate For a more accurate heart-rate reading:
- Wear your Fitbit device on top of your wrist, and make sure the back of the device is in contact with your skin.
- When you’re not exercising, wear your device a finger’s width above your wrist bone.
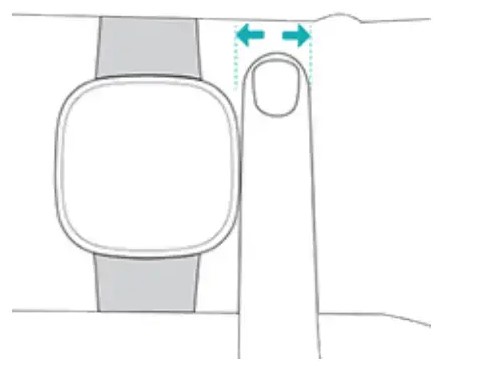
- During exercise, wear your device a bit tighter and higher for an improved fit.

Steps If you feel that your step count and distance are inaccurate, confirm the following is correct in the Fitbit app:
- Your wrist settings
- Your height
Floors Your device is designed to detect pressure changes based on elevation gain, but other types of pressure changes—such as a gust of wind, a weather change, or opening a door—can occasionally cause your device to register extra floors. Your device registers 1 floor when you climb about 10 feet.
GPS
- Try loosening the band 1 notch.
- Note that if you’re using GPS for the first time in an area, connecting to GPS satellites might take several minutes. Heavily wooded areas and tall buildings can increase the time it takes to connect to GPS satellites.
- If GPS didn’t connect the first time, wait 5 minutes before you start the exercise again.
- (Charge 4 and Charge 5) If your tracker doesn’t connect to GPS satellites, end the exercise, change the GPS mode to Phone GPS, and start the exercise again.
- To reduce the time it takes for your device to connect to GPS satellites, hold your arm parallel to your body near your head and at least 2 inches away from you when you connect to GPS and start an exercise.

Syncing and Notifications
Requirements
- To see if your device is compatible, see fitbit.com/device
- Check if your phone, Fitbit device, and Fitbit app are up to date.
- Your phone must be connected to cellular data or Wi-Fi, and the Bluetooth setting must be turned on.
- If you use more than one phone or tablet to sync, make sure the other device isn’t nearby.
Troubleshooting syncing
- Force quit the Fitbit app on your phone.
- On your phone, go to Settings Bluetooth and turn Bluetooth off, and back on.
- Open the Fitbit app and try to sync your device.
- If your device doesn’t sync, restart it.
Additional troubleshooting tips for iPhones Share system notifications
- Tap Settings Bluetooth next to the name of your Fitbit device.
- Turn Share System notifications OFF and then back ON. Show previews
- Tap Settings Notifications. Make sure Show Previews is set to Always or When Unlocked.
- App notification settings For each app that sends notifications, tap Settings
Notifications of the name of the app and verify these settings:
- Allow Notifications—On
- Alerts Notification Center—On
- Show Previews—Always or When Unlocked
Notifications
Check your phone
- Your phone must be within 30 feet of your Fitbit device.
- You won’t see text notifications if you have the conversation open on your phone.
- You won’t see notifications if you turned on settings such as focus, do not disturb, quiet hours, or driving mode on your phone.
Check your Fitbit device
- You won’t see notifications on your Fitbit device if you turned on the do not disturb or sleep mode setting.
- If the device lock is active on your Fitbit device, tap your Fitbit device’s screen to unlock your device.
Additional troubleshooting tips for Android
- Turn off background restrictions or limitations:
- Go to Apps & Notifications Fitbit app.
- Tap Background Restrictions or Background Limits to turn off the setting.
- Turn off battery limitations:
- Go to Apps Fitbit app Advanced Battery Battery optimization.
- Change the view to All apps.
- Search for the Fitbit app and choose Not Optimized.
- Turn on location services and allow the Fitbit app to access your location.
Restarting your device Ace 2 & Inspire series
- Connect your device to the charging cable.
- Press and hold the button or buttons on your tracker for 5 seconds.
Charge 3 & Charge 4
- Clip the charging cable to the port on the back of the tracker.
- Press and hold the button on your tracker for 8 seconds.
Charge 5 & Luxe
- Swipe down from the clock screen to find the Settings app.
- Open the Settings app Restart Device Restart.
Sense & Versa series Press and hold the button for 10 seconds.
Battery Life and Screen Issues
Battery Life
| Fitbit Sense* Fitbit Sense 2* Fitbit Versa 2* Fitbit Versa 3* Fitbit Versa 4* |
6+ days |
| Fitbit Versa Fitbit Versa Lite Edition |
4+ days |
| Fitbit Ace 3 | Up to 8 days |
| Fitbit Inspire 2 Fitbit Inspire 3* |
Up to 10 days |
| Fitbit Ace and Fitbit Ace 2 Fitbit Alta Fitbit Blaze Fitbit Charge 2 Fitbit Flex 2 Fitbit Ionic* Fitbit Inspire Fitbit Inspire HR Fitbit Luxe |
Up to 5 days |
| Fitbit Alta HR Fitbit Charge 3 Fitbit Charge 4* Fitbit Charge 5* |
Up to 7 days |
| Fitbit One | Up to 2 weeks |
| Fitbit Zip | Up to 6 months |
| Fitbit Flyer | 6-hour playtime |
*Using features such as always-on display and GPS require more frequent charging.
Blank Display
- Clean and dry the device.
- Try a different USB hub or a UL-certified wall charger.
- Leave the device on the charger for 30 minutes.
- Restart the device.
Incorrect Display
Some third-party clock faces might show a confusing message or broken stats. If restarting the device doesn’t fix the issue, change the clock face.
Short Battery Life Tips
If a customer is experiencing short battery life, try the following:
Display settings
- Consider changing your clock face, as animated clock faces may require more frequent charging.
- Dim the screen or turn on auto brightness.
- Prevent the screen from turning on each time you turn your wrist.
- On certain Fitbit devices, you can change your Screen Timeout setting to adjust the amount of time your screen stays on.
- Turn off the always-on display setting on Charge 5, Inspire 3, Luxe, Sense, Sense 2, Versa 2, Versa 3, and Versa 4.
Reduce notifications
- Turn off notifications you don’t need.
Change which features you use
- Reduce your use of music control, music apps, on-wrist calls, contactless payments, and connected or built-in GPS.
- Tracking SpO2 data may require more frequent charging.
- Use phone GPS on Charge 4 and Charge 5 to allow the tracker to connect to your nearby phone’s GPS sensors.
- Turn off the Button Lock setting on Inspire 2 and Inspire 3.
FAQs Fitbit App
What is the Fitbit app?
The Fitbit app is a companion application that works in conjunction with Fitbit devices to track and analyze various aspects of your health and fitness. It allows you to view your activity, sleep, heart rate, and other health metrics, set goals, track progress, participate in challenges, and access additional features and services.
Is the Fitbit app free?
Yes, the Fitbit app is free to download and use. However, Fitbit also offers a premium subscription called Fitbit Premium, which provides access to additional features, personalized insights, guided programs, and more. Fitbit Premium is available at a subscription cost.
Which devices are compatible with the Fitbit app?
The Fitbit app is compatible with a wide range of Fitbit devices, including fitness trackers and smartwatches such as Fitbit Versa, Fitbit Charge, Fitbit Inspire, Fitbit Sense, and more. It is recommended to check the official Fitbit website or the app store for a full list of compatible devices.
What can I track with the Fitbit app?
The Fitbit app allows you to track various aspects of your health and fitness, including steps, distance, calories burned, active minutes, sleep duration and quality, heart rate, weight, hydration, and more. It provides a comprehensive view of your daily activity and helps you monitor progress toward your goals.
Can I log and track my food intake in the Fitbit app?
Yes, the Fitbit app includes a food logging feature that allows you to track your daily food intake and monitor your calorie consumption. You can search for food items in the app’s database, scan barcodes, or create custom entries to log your meals and snacks.
Can I connect other health and fitness apps to the Fitbit app?
Yes, the Fitbit app supports integration with several popular health and fitness apps. It allows you to connect and sync data from apps like MyFitnessPal, Strava, Runkeeper, and more, consolidating your health data in one place for a more comprehensive view of your overall health and fitness.
Does the Fitbit app provide guided workouts or exercise programs?
Yes, Fitbit offers guided workouts and exercise programs through its premium subscription service, Fitbit Premium. These programs are designed to help you achieve specific fitness goals and provide step-by-step instructions, workout videos, and personalized recommendations based on your preferences and fitness level.
Can I set goals and receive reminders in the Fitbit app?
Yes, the Fitbit app allows you to set personalized goals for steps, activity, sleep, and other metrics. You can track your progress toward these goals and receive reminders and notifications to help you stay motivated and on track.
Can I connect with friends or participate in challenges using the Fitbit app?
Yes, the Fitbit app provides social features that allow you to connect with friends who also use Fitbit devices. You can participate in challenges, compete in step or activity leaderboards, send messages, and cheer or taunt your friends to add a fun and competitive element to your fitness journey.
Does the Fitbit app provide sleep tracking features?
Yes, the Fitbit app includes advanced sleep tracking features. It can track your sleep duration, sleep stages (light, deep, REM), and provide a Sleep Score that assesses the quality of your sleep. It also offers insights and recommendations to help you improve your sleep habits.
Can I customize my Fitbit app dashboard?
Yes, the Fitbit app allows you to customize your dashboard to display the metrics and information that are most important to you. You can choose which tiles to include, rearr
For more manuals by Firbit, visit Manualsdock
[embeddoc url=”https://manualsdock.com/wp-content/uploads/2023/05/Fitbit-App.pdf” download=”all”]



Magnificent goods from you, man. I have take into account your
stuff previous to and you are simply too magnificent. I actually like what you
have obtained right here, certainly like what you are
saying and the best way in which you say it. You make
it entertaining and you still care for to stay it wise.
I cant wait to learn much more from you. That is actually a great website.