
Brother ColAura VC500W Color Photo and Label Printer
About Brother
Brother’s first European base was created in Ireland in 1958, more than a century after the company was first founded in Nagoya, Japan. This was back when we produced everything from typewriters to motorcycles!
We took up the Jones Sewing Machine plant in 1968 to relocate Brother UK to Manchester. In addition to a variety of market-leading office technologies and business solutions, we are still making the sewing machines that made us famous.
Before Using the VC-500W
Before using your Label Printer, read this guide, including the Important Safety Instructions, and keep it in a safe place. We recommend registering your Label Printer at www.registermybrother.com.
Important Safety Instructions
WARNING
Indicates a potentially hazardous situation, which, if not avoided, could result in death or serious injuries. Follow these guidelines to avoid the risk of fire, burns, injury, electric shocks, rupture, overheating, abnormal odors, or smoke.
- Always use the suggested AC Adapter for your Label Printer and plug it into a socket with the specified voltage. Failure to do so could result in damage or failure of your Label Printer
- Do not use your Label Printer during a thunderstorm.
- Do not use your Label Printer/AC Adapter in places of high humidity, such as bathrooms.
- Do not overload the cord.
- Do not place heavy objects on, damage, or modify the cord or plug. Do not forcibly bend or pull the cord. Make sure you fully insert the plug into the AC power outlet. Do not use a loose socket.
- Do not allow your Label Printer/AC Adapter/plug to get wet, for example, by handling them with wet hands or spilling liquids on them.
- Do not disassemble or modify your Label Printer/AC Adapter Disconnect the AC Adapter immediately and stop using your Label Printer if you notice abnormal odor, heat, discoloration, deformation, or anything unusual while using or storing it.
CAUTION
Indicates a potentially hazardous situation, which, if not avoided, may result in minor or moderate injuries. Follow these guidelines to avoid personal injury, liquid leakage, burns, or heat.
- When you are not using your Label Printer, store it out of the reach of children. In addition, do not allow children to put your Label Printer parts or labels in their mouths If any object has been swallowed, seek medical attention.
- Disconnect the AC Adapter if you do not intend to use your Label Printer.
- Do not drop or hit your Label Printer/AC Adapter. Do not hold or lift your Label Printer by the Roll Cassette. The Roll Cassette could come off and your Label Printer could fall and become damaged.
- Do not place your fingers inside the print output slot.
General Precautions
- Depending on the location, material, and environmental conditions, the label may unpeel or become irremovable, or the Color of the label may change or be transferred onto other objects. Before applying the label, check the environmental conditions and the material.
- Do not use your Label Printer in any way or for any purpose not described in this guide. Doing so may result in accidents or damage to your Label Printer.
- Use a soft, lint-free dry cloth to clean your Label Printer; never use alcohol or other organic solvents.
- Do not place any foreign objects into the Roll Cassette slot, the print output slot, or the AC Adapter Port.
- Do not place your Label Printer or AC Adapter in direct sunlight or rain, near heaters or other hot appliances, in any location exposed to extremely high or low temperatures (for example, on the dashboard or in the back of your car), high humidity, or dust. Doing so will damage the print head.
- Do not pull or apply pressure to the Roll Cassette to avoid damaging your Label Printer.
- The length of the printed label may differ from the displayed label length.
- Do not place the labels or product parts in your mouth.
- Do not attach labels to food or skin. Remove the protective film before using your Label Printer to avoid damaging the device.
- For information about your model’s electrical rating, see the label attached to the base of your Label Printer.
- The thermal head may become too hot if you print a large number of labels. The Label Printer will stop and resume printing once the print head has cooled down.
- Use genuine Brother accessories and supplies.
- Design and specifications are subject to change without notice.
- To check the specification of this product see our website support.brother.com
Federal Communications Commission (FCC) Declaration of Conformity (For USA Only)
- Responsible Party: Brother International Corporation 200 Crossing Boulevard Bridgewater, NJ 08807-0911 USA
- TEL: (908) 704-1700 declares, that the product
- Product Name: Brother COLOR LABEL PRINTER
- Model Number: VC-500W
complies with Part 15 of the FCC Rules. Operation is subject to the following two conditions:
- This device may not cause harmful interference, and
- This device must accept any interference received, including interference that may cause undesired operation.
This equipment has been tested and found to comply with the limits for a Class B digital device, under Part 15 of the FCC Rules. These limits are designed to provide reasonable protection against harmful interference in a residential installation. This equipment generates, uses, and can radiate radio frequency energy and, if not installed and used by the instructions, may cause harmful interference to radio communications; however, there is no guarantee that interference does not occur in a particular installation. If this equipment does cause harmful interference to radio or television reception, which can be determined by turning off and on the equipment, the user is encouraged to try to correct the interference by one or more of the following measures:
- Reorient or relocate the receiving antenna.
- Increase the separation between the equipment and the receiver.
- Connect the equipment to an outlet on a circuit different from that to which the receiver is connected. Consult the dealer or an experienced radio/TV technician for help.
- This transmitter must not be co-located or operated in conjunction with any other antenna or transmitter.
Important
- Changes or modifications not expressly approved by Brother Industries, Ltd. could void the user’s authority to operate the equipment.
This device complies with Industry Canada’s license-exempt RSSs. Operation is subject to the following two conditions:
- This device may not cause interference, and
- This device must accept any interference, including interference that may cause undesired operation of the device.
This equipment complies with FCC/IC radiation exposure limits set forth for an uncontrolled environment and meets the FCC radio frequency (RF) Exposure Guidelines and RSS- 102 of the IC radio frequency (R) Exposure rules. This equipment should be installed and operated keeping the radiator at least 20cm or more away from the person’s body.
Trademarks
- Mac and AirPrint are trademarks of Apple Inc.
- App Store is a service mark of Apple Inc Google Play™ is a trademark of Google LLC.
- Wi-Fi is a registered trademark of Wi-Fi Alliance®.
Any trade names and product names of companies appearing on Brother products, related documents, and any other materials are all trademarks or registered trademarks of those respective companies. The ZINK® Technology and ZINK® Trademarks are owned by ZINK Holdings LLC. Used under license.
Components
- Roll Cassette (1″)

- AC Adapter
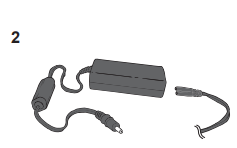
- Micro USB Cable

- User’s Guide (this guide)

- Cleaning Cassette
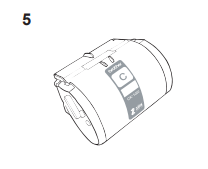
The Cleaning Cassette is not intended for printing. When inserted, it will start a cleaning cycle. When the cleaning cycle is complete and the Label Printer cuts the cleaning paper, remove and discard the paper. Use if streaks appear on your labels, or after every 20-30 prints for best performance.
Parts Description
- Wi-Fi Button – (see page 15)
- Cassette Button -*(see page 19)
- Swipe-to-Cut Panel -*(see page 18)
- Power Button -(see page 9)
- Print Output Slot

- AC Adapter Port
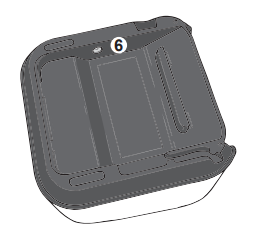
- Micro USB Port

- Roll Cassette Slot

Connect the Power Cord and Power On
- Insert the AC Adapter into the AC Adapter Port on the base of the Label Printer.
- Connect the AC Adapter and the cord. Then, plug the AC Power Cord into an AC power outlet.

- Press and hold the Power () Button. When the LED lights stop flashing, go to the next step.
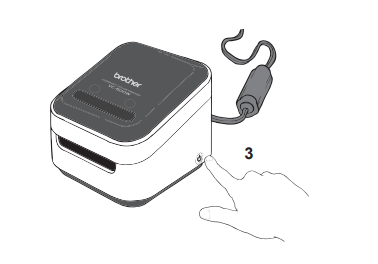
Load the Roll Cassette
- Unpack the Roll Cassette and remove the pull tab in the direction shown by the arrows.

- Insert the Roll Cassette into the slot at the back of your Label Printer until it locks into place. The Label Printer ejects a small piece of paper when each Roll Cassette is used for the first time, to complete the loading process.
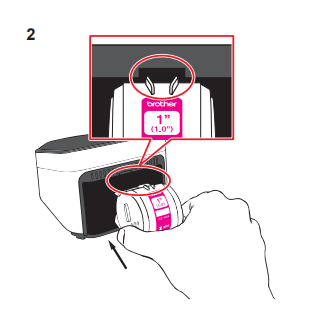
- When loading is complete, the Cassette Button’s LED stops blinking and remains lit.

Download Brother Color Label Editor 2
- Download and install our free Brother Color Label Editor 2 application from the App Store or Google Play ™M
- For detailed information on the Brother Color Label Editor 2 application, please refer to the Help button (0).
Print Using P-touch Editor
For Windows
- To use your Label Printer with your computer via USB or Wi-Fi, install the P-touch Editor and the Printer Driver. To download and install printer drivers and software, visit our website. install. brother
- Start P-touch Editor.
For Windows 10
- Click Start > Brother P-touch > P-touch Editor or double-click P-touch Editor on the desktop.
For Windows 8/Windows 8.1
- From the Apps screen, click P-touch Editor or double-click P-touch Editor on the desktop.
For Windows 7
- Click Start > All Programs > Brother P-touch > P-touch Editor or double-click P-touch Editor on the desktop. Mac Users, please see the next page.
For Mac
- To use your Label Printer with your computer via USB or Wi-Fi, connect and add an AirPrint printer and install P-touch Editor. To download and install software, visit your model’s Downloads page at support.brother.com
- On your computer, double-click Macintosh HD > Applications, and then double-click the P-touch Editor icon.
Connect Wirelessly
Press and hold the Wi-Fi (⅝) Button on your Label Printer for two seconds to switch between Wireless Direct, Off, and Infrastructure Modes.
- Wireless Direct Mode (LED=white) Wireless Direct Mode allows your device to connect directly with your Label Printer. Select the “Brother VC-500W #### network in the Wi-Fi setup of your device (where ### is the last four digits of the machine’s serial number, located on its base. (NOTE: You will not have internet access in this mode.)
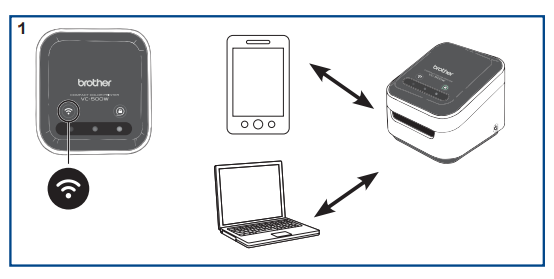
- Infrastructure Mode (LED=blue) Infrastructure Mode allows your Label Printer to print wirelessly through your Wi-Fi network. To start this mode, see the Infrastructure Mode Configuration in the Manuals section of our
website: support.brother.com/manuals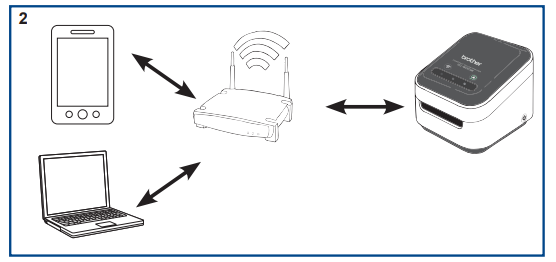
Cut Mode
There are two cutting methods available:
- Manual Full Cut – used to manually cut each printed design.
- Auto Full Cut – used to automatically cut each printed design.
From the Brother Color Label Editor 2 App: Tap Settings > Select Cut Mode at Batch Print Cut Mode.
NOTE: The Auto Full Cut method is available only when printing from the Brother Color Label Editor / Brother Color Label Editor 2 mobile application.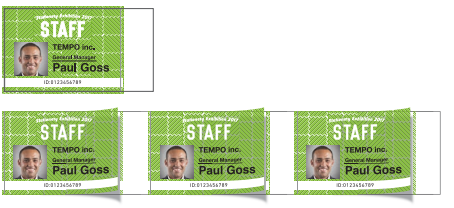
Manual Full Cut
- When a label is printed, the swipe-to-cut panel lights will blink from left to right.
- Swipe your finger across the panel to cut the printed label.
Remove the Roll Cassette
Press and hold the Cassette Button (©. When the cassette button’s LED is off, remove your Roll Cassette by lifting it up and slightly away from your Label Printer.
NOTE: Do not try to remove a Roll Cassette when the LED is blinking or remains lit. If the Roll Cassette is removed while the LED is blinking, some of the labels may advance.
- Wi-Fi Button

- Cassette Button

- Swipe-to-Cut Panel
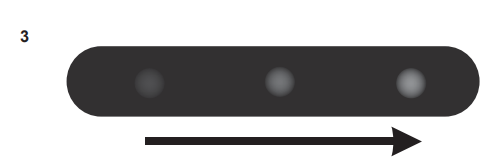
LED Indications
Update Your Label Printer
For the latest updates and features, update your label printer’s firmware.
From the Brother Color Label Editor 2 App
- Once your application and printer are connected to the same Wi-Fi network tap [Settings] > [Firmware update].
For Windows / Mac
- To update the firmware manually, visit the Brother support website at support.brother.com
Select your region/ country > FAQs & Troubleshooting > Search by Model Name / Search by Product Category
FAQS About ColAura VC500W Color Photo and Label Printer
Does Brother label maker support color printing?
Print labels in colours.
Ink is required for Brother label printers?
No Toner or Ink Needed!
What applications support the Brother VC 500W?
Using a mobile device and a Brother VC-500W printer over a Wi-Fi network, you can print full-color labels and photo labels using the free Brother Color Label Editor 2 software.
Why aren’t the colors printed correctly on my Brother printer?
It’s possible that the ink cartridges weren’t installed properly or that the print head’s nozzles were obstructed.
In what color mode do printed designs operate?
Color Mode CMYK
Can a label printer be operated without a computer?
A computer is not necessary to use certain of our label printers and applicators when they are utilized “stand alone.”
Can other things be printed on a label printer?
Thermal printers may also print on receipt paper, plastic, and composite materials in addition to labels.
Can shipping labels be printed on a Brother printer?
Yes, shipping labels may be printed on Brother printers.
I need a Brother label printer, what app do I need?
App iPrint&Label
The speed of the Brother VC 500w.
8 microns per second
For more manuals by Brother, Visit Manualsdock
[embeddoc url=”https://manualsdock.com/wp-content/uploads/2023/09/Brother-ColAura-VC500W-Color-Photo-and-Label-Printer-User-Guide.pdf” download=”all”]


