
Asus Notebook PC
About ASUS
ASUS is a multinational technology company based in Taiwan. It was founded in 1989 by Ted Hsu, M.T. Liao, Wayne Hsieh, and T.H. Tung, with a focus on producing computer motherboards. Over the years, ASUS has grown to become one of the world’s leading manufacturers of computer hardware, electronics, and networking equipment.
ASUS offers a wide range of products, including laptops, desktops, tablets, smartphones, motherboards, graphics cards, monitors, networking devices, and peripherals. They cater to various markets, including consumers, businesses, and gamers, with products that emphasize performance, innovation, and reliability.
Safety precautions
Using your Notebook PC

- This Notebook PC should only be used in environments with ambient temperatures between 5°C (41°F) and 35°C (95°F).
- Refer to the rating label on the bottom of your Notebook PC and ensure that your power adapter complies with this rating.
- Do not leave your Notebook PC on your lap or near any part of your body to prevent discomfort or injury from heat exposure.
- Do not use damaged power cords, accessories, and other peripherals with your Notebook PC.
- While powered on, ensure that you do not carry or cover your Notebook PC with any materials that can reduce air circulation.
- Do not place your Notebook PC on uneven or unstable work surfaces.
- You can send your Notebook PC through x-ray machines (used on items placed on conveyor belts) but do not expose them to magnetic detectors and wands.
- Contact your airline provider to learn about related in-flight services that can be used and restrictions that must be followed when using your Notebook PC in-flight.
Caring for your Notebook PC

- Disconnect the AC power and remove the battery pack (if applicable) before cleaning your Notebook PC. Use a clean cellulose sponge or chamois cloth dampened with a solution of nonabrasive detergent and a few drops of warm water. Remove any extra moisture from your Notebook PC using a dry cloth.
- Do not use strong solvents such as thinners, benzene, or other chemicals on or near your Notebook PC.
- Do not place objects on top of your Notebook PC.
- Do not expose your Notebook PC to strong magnetic or electrical fields.
- Do not use or expose your Notebook PC near liquids, rain, or moisture.
- Do not expose your Notebook PC to dusty environments.
- Do not use your Notebook PC near gas leaks.
Top View
NOTE: The keyboard’s layout may vary per region or country. The Notebook view may also vary in appearance depending on the Notebook PC model.
- Camera indicator
The camera indicator lights up when the built-in camera is in use. - Camera
The built-in camera allows you to take pictures or record videos using your Notebook PC. - 360º-adjustable touchscreen panel
Your Notebook PC’s touchscreen panel can be adjusted all the way to a 360º angle. This feature allows you to quickly turn your device from a Notebook PC into a touch-enabled tablet PC. This high-definition touchscreen panel provides excellent viewing features for photos, videos, and other multimedia files on your Notebook PC. It also allows you to operate it using touchscreen gestures.
NOTE: For more details on how to turn your Notebook PC into a tablet device, refer to the Rotating the Display panel section in this manual. - Keyboard
The keyboard provides full-sized QWERTY keys with a comfortable travel depth for typing. It also enables you to use the function keys, allows quick access to Windows®, and controls other multimedia functions. - Touchpad
The touchpad allows the use of multi-gestures to navigate onscreen, providing an intuitive user experience. It also simulates the functions of a regular mouse.
Bottom
NOTE: The bottom side may vary in appearance depending on the model.
WARNING!
- The bottom of the Notebook PC can get warm to hot while in use or while charging the battery pack. When working on your Notebook PC, do not place it on surfaces that can block the vents.
- Only ASUS-authorized technicians should remove the battery inside the device.
IMPORTANT! Battery time varies by usage and by the specifications for this Notebook PC. The battery pack cannot be disassembled.
- Audio speakers
The built-in audio speaker allows you to hear audio straight from the Notebook PC. The audio features of this Notebook PC are software-controlled.
Right Side
- Headphone/Headset/Microphone jack
This port allows you to connect amplified speakers or headphones. You can also use this port to connect your headset or an external microphone. - USB 2.0 port
This USB (Universal Serial Bus) port is compatible with USB 2.0 or USB 1.1 devices such as keyboards, pointing devices, flash disk drives, external HDDs, speakers, cameras and printers.
Left Side
- Power (DC) input port
Insert the bundled power adapter into this port to charge the battery pack and supply power to your Notebook PC. - Volume button
This button turns the volume up or down on your Notebook PC. - Power button
Press the power button to turn your Notebook PC on or off. You can also use the power button to put your Notebook PC to sleep or hibernate mode and wake it up from sleep or hibernate mode. In the event that your Notebook PC becomes unresponsive, press and hold the power button for at least four (4) seconds until your Notebook PC shuts down. - MicroSD card slot
This Notebook PC comes with a built-in memory card reader slot that supports microSD card, microSDHC card, and microSDXC card formats. - Micro HDMI port
This port is for a micro HDMI (High-Definition Multimedia Interface) connector and is HDCP compliant for HD DVD, Blu-ray, and other protected content playback. - USB 3.0 port
This USB (Universal Serial Bus) port provides a transfer rate of up to 5 Gbit/s and is backward compatible with USB 2.0. - USB Type-C port
This USB Type-C (Universal Serial Bus Type-C) port provides a transfer rate of up to 5 Gbit/s and is backward compatible with USB 2.0.
NOTE: The transfer rate of this port may vary per model.
Front Side
- Status indicators
The status indicators help identify the current hardware status of your Notebook PC.
Getting started
Charge your Notebook PC
- Plug the AC power adapter into a 100V~240V power source.
- Connect the DC power connector to your Notebook PC’s power (DC) input.
NOTE:
- The power adapter may vary in appearance, depending on the models and your region.
- Connect the adapter before using the Notebook PC for the first time.

IMPORTANT!
Power adapter information:
- Input voltage: 100-240Vac
- Input frequency: 50-60Hz
- Rating output current: 1.75A max. (33W)
- Rating output voltage: 19V
- Locate the input/output rating label on your Notebook PC and ensure that it matches the input/output rating information on your power adapter. Some Notebook PC models may have multiple rating output currents based on the available SKU.
- Ensure that your Notebook PC is connected to the power adapter before turning it on for the first time. We strongly recommend that you use a grounded wall socket while using your Notebook PC on power adapter mode.
- The socket outlet must be easily accessible and near your Notebook PC.
- To disconnect your Notebook PC from its main power supply, unplug your Notebook PC from the power socket.
WARNING!
Read the following precautions for your Notebook PC’s battery.
- The battery used in this device may present a risk of fire or chemical burn if removed or disassembled.
- Follow the warning labels for your personal safety.
- Risk of explosion if the battery is replaced by an incorrect type.
- Do not dispose of it in the fire.
- Never attempt to short-circuit your Notebook PC’s battery.
- Never attempt to disassemble and reassemble the battery.
- Discontinue usage if leakage is found.
- The battery and its components must be recycled or disposed of properly.
- Keep the battery and other small components away from children.
Lift to open the display panel
Press the power button
Gestures for the touchscreen panel and touchpad
Gestures allow you to launch programs and access the settings of your Notebook PC. Refer to the following illustrations when using hand gestures on your touchscreen panel and touchpad.
NOTE: The following screenshots are for reference only. The touchscreen panel’s appearance may vary depending on the model.
Using touch screen panel gestures
The gestures allow you to launch programs and access the settings of your Notebook PC. The functions can be activated by using the hand gestures on your Notebook PC’s touch panel.
Left edge swipe
- Swipe from the left edge of the screen to launch Task View.
Right edge swipe
- Swipe from the right edge of the screen to launch Action Center.
Tap/Double-tap
- Tap an app to select it.
- Double-tap an app to launch it.
Press and hold
- Press and hold to open the right-click menu.
Zoom in
- Spread apart your two fingers on the touchscreen panel.
Zoom out
- Bring together your two fingers on the touchscreen panel.
Finger slide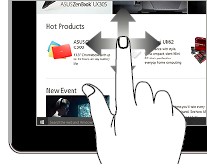
- Slide your finger to scroll up and down and slide your finger to pan the screen left or right.
Drag
- Drag to create a selection box around multiple items.
- Drag and drop an item to move it to a new location.
Using the touchpad
Moving the pointer
You can tap anywhere on the touchpad to activate its pointer, then slide your finger on the touchpad to move the pointer onscreen.
Slide horizontally
Slide vertically
Slide diagonally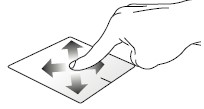
One-finger gestures
Tap/Double-tap
- Tap an app to select it.
- Double-tap an app to launch it.
Drag and drop
Double-tap an item, then slide the same finger without lifting it off the touchpad. To drop the item to its new location, lift your finger from the touchpad.
Left-click
- Click an app to select it.
- Double-click an app to launch it.
Right-click
Click this button to open the right-click menu.
NOTE: The areas inside the dotted line represent the locations of the left mouse button and the right mouse button on the touchpad.
Two-finger gestures
Two-finger scroll (up/down)
- Slide two fingers to scroll up or down.
Two-finger scroll (left/right)
- Slide two fingers to scroll left or right.
Zoom out
- Bring together your two fingers on the touchpad
Zoom in
- Spread apart your two fingers on the touchpad.
Drag and drop
- Select an item then press and hold the left button. Using your other finger, slide on the touchpad to drag the item, and lift your finger off the button to drop the item.
Rotating the display panel
Your Notebook PC’s display panel is adjustable up to 360 degrees. You may adjust the display panel as shown below.
- 360 degrees adjustable
- Notebook PC mode
- Stand mode
- Tent mode
- Tablet mode
NOTE: Rotating the screen to Stand, Tent, and Tablet mode will disable the keyboard and touchpad.
Starting for the first time
When you start your Notebook PC for the first time, a series of screens appear to guide you in configuring your Windows® 10 operating system. To start your Notebook PC for the first time:
- Press the power button on your Notebook PC. Wait for a few minutes until the setup screen appears.
- From the setup screen, pick your region and a language to use on your Notebook PC.
- Carefully read the License Terms. Select I accept.
- Follow the onscreen instructions to configure the following basic items:
- Personalize
- Get online
- Settings
- Your account
- After configuring the basic items, Windows® 10 proceeds to install your apps and preferred settings. Ensure that your Notebook PC is kept powered on during the setup process.
- Once the setup process is complete, the Desktop appears.
NOTE: The screenshots in this chapter are for reference only.
Start menu
The Start menu is the main gateway to your Notebook PC’s programs, Windows® apps, folders, and settings.
You can use the Start menu to do these common activities:
- Start programs or Windows® apps
- Open commonly used programs or Windows® apps
- Adjust Notebook PC settings
- Get help with the Windows operating system
- Turn off your Notebook PC
- Log off from Windows or switch to a different user account
Windows® apps
These are apps pinned on the right pane of the Start menu and displayed in a tiled format for easy access.
NOTE: Some Windows® apps require signing in to your Microsoft account before they are fully launched.
Task view
Quickly switch between opened apps and programs using the task view feature, you can also use task view to switch between desktops.
Snap feature
The Snap feature displays apps side-by-side, allowing you to work or switch between apps.
Snap hotspots
You can drag and drop apps to these hotspots to snap them into place.
Action Center
Action Center consolidates notifications from apps and presents a single place where you can interact with them. It also has a really useful Quick Actions section at the bottom.
Other keyboard shortcuts
Using the keyboard, you can also use the following shortcuts to help you launch applications and navigate Windows® 10.
- Launches Start menu
- Launches Action Center
- Launches the desktop
- Launches the File Explorer
- Opens the Share panel
- Launches Settings
- Launches Connect panel
- Activates the Lock screen
- Minimizes all currently active windows
- Launches Search
- Launches Project panel
- Opens the Run window
- Opens Ease of Access Center
- Opens the context menu of the Start button
- Launches the magnifier icon and zooms in on your screen
- Zooms out your screen
- Opens Narrator Settings
Connecting to wireless networks
Wi-Fi
Access emails, surf the Internet, and share applications via social networking sites using your Notebook PC’s Wi-Fi connection.
IMPORTANT! Airplane mode disables this feature. Ensure that Airplane mode is turned off before enabling the Wi-Fi connection of your Notebook PC.
Bluetooth
Use Bluetooth to facilitate wireless data transfers with other Bluetooth-enabled devices.
IMPORTANT! Airplane mode disables this feature. Ensure that Airplane mode is turned off before enabling the Bluetooth connection of your Notebook PC.
Pairing with other Bluetooth-enabled devices
You need to pair your Notebook PC with another Bluetooth-enabled.
- Launch Settings from the Start menu.
- Select Devices, then select Bluetooth to search for Bluetooth-enabled devices.
- Select a device from the list. Compare the passcode on your Notebook PC with the passcode sent to your chosen device. If they are the same, select Yes to successfully pair your Notebook PC with the device.
NOTE: For some Bluetooth-enabled devices, you may be prompted to key in the passcode of your Notebook PC.
Airplane mode
Airplane mode disables wireless communication, allowing you to use your Notebook PC safely while in flight.
NOTE: Contact your airline provider to learn about related in-flight services that can be used and restrictions that must be followed when using your Notebook PC in-flight.
Turning your Notebook PC off
You can turn off your Notebook PC by doing either of the following procedures:
- Launch the Start menu, then select Shut Down to do a normal shutdown.
- From the log-in screen, select Shut Down.
- If your Notebook PC is unresponsive, press and hold the power button for at least four (4) seconds until your Notebook PC turns off.
The Power-On Self-Test (POST)
The POST (Power-On Self-Test) is a series of software-controlled diagnostic tests that run when you turn on or restart your Notebook PC. The software that controls the POST is installed as a permanent part of the Notebook PC’s architecture.
Using POST to access BIOS and Troubleshoot
During POST, you can access the BIOS settings or run troubleshooting options using the function keys of your Notebook PC. You may refer to the following information for more details.
BIOS
The BIOS (Basic Input and Output System) stores system hardware settings that are needed for system startup in the Notebook PC. The default BIOS settings apply to most conditions of your Notebook PC. Do not change the default BIOS settings except in the following circumstances:
- An error message appears onscreen during system bootup and requests you to run the BIOS Setup.
- You have installed a new system component that requires further BIOS settings or updates.
WARNING: Using inappropriate BIOS settings may result to system instability or boot failure. We strongly recommend that you change the BIOS settings only with the help of trained service personnel.
BIOS Settings
NOTE: The BIOS screens in this section are for reference only. The actual screens may differ by model and territory.
Boot
This menu allows you to set your boot option priorities. You may refer to the following procedures when setting your boot priority.
- On the Boot screen, select Boot Option #1.

- Press and select a device as Boot Option #1.

Security
This menu allows you to set up the administrator and user password of your Notebook PC. It also allows you to control the access to your Notebook PC’s hard disk drive, input/output (I/O) interface, and USB interface.
NOTE:
- If you install a User Password, you will be prompted to input this before entering your Notebook PC’s operating system.
- If you install an Administrator Password, you will be prompted to input this before entering BIOS.

To set the password:
- On the Security screen, select Administrator Password or User Password.
- Type in a password then press.
- Re-type to confirm the password then press.
To clear the password:
- On the Security screen, select Administrator Password or User Password.
- Type in the current password then press
- eave the Create New Password field blank then press
- Select Yt es in the confirmation box then press
I/O Interface Security
In the Security menu, you can access I/O Interface Security to lock or unlock some interface functions of your Notebook PC.
To lock an interface:
- On the Security screen, select I/O Interface Security.
- Select an interface you would like to lock then press.
- Select Lock.
USB Interface Security
Through the I/O Interface Security menu, you can also access USB Interface Security to lock or unlock ports and devices.
To lock the USB interface:
- On the Security screen, select I/O Interface Security > USB Interface Security.
- Select an interface that you would like to lock then select Lock.
NOTE: Setting the USB Interface to Lock also locks and hides the External Ports and other devices included under USB Interface Security.
Recovering your system
Using recovery options on your Notebook PC allows you to restore the system to its original state or simply refresh its settings to help improve performance.
IMPORTANT!
- Back up all your data files before doing any recovery option on your Notebook PC.
- Note down important customized settings such as network settings, user names, and passwords to avoid data loss.
- Ensure that your Notebook PC is plugged into a power source before resetting your system.
Windows® 10 allows you to do any of the following recovery options:
- Keep my files – This option allows you to refresh your Notebook PC without affecting personal files (photos, music, videos, documents).
Using this option, you can restore your Notebook PC to its default settings and delete other installed apps. - Remove everything – This option resets your Notebook PC to its factory settings. You must backup your data before doing this option.
- Go back to an earlier build – This option allows you to go back to an earlier build. Use this option if this build is not working for you.
- Advanced startup – Using this option allows you to perform other advanced recovery options on your Notebook PC such as:
- Using a USB drive, network connection or Windows recovery DVD to startup your Notebook PC.
- Using Troubleshoot to enable any of these advanced recovery options: System Restore, System Image Recovery, Startup Repair, Command Prompt, UEFI Firmware Settings, and Startup Settings.
Performing a recovery option
Refer to the following steps if you want to access and use any of the available recovery options for your Notebook PC.
- Launch Settings and select Update and Security.

- Under the Update and Security option, select Recovery then select the recovery option you would like to perform.

Tips and FAQs
Useful tips for your Notebook PC
To help you maximize the use of your Notebook PC, maintain its system performance, and ensure all your data are kept secure, here are some useful tips that you can follow:
- Update Windows® periodically to ensure that your applications have the latest security settings.
- Use anti-virus software to protect your data and keep this updated too.
- Unless absolutely necessary, refrain from using force shutdown to turn off your Notebook PC.
- Always backup your data and make it a point to create backup data in an external storage drive.
- Refrain from using the Notebook PC at extremely high temperatures. If you are not going to use your Notebook PC for a long period of time (at least a month), we recommend that you take out the battery if the battery is removable.
- Disconnect all external devices and ensure you have the following items prior to resetting your Notebook PC:
- Product key for your operating systems and other installed applications
- Backup data
- Log in ID and password
- Internet connection information
Hardware FAQs
- A black dot, or sometimes a colored dot, appears onscreen when I turn on the Notebook PC. What should I do? Although these dots normally appear onscreen, they will not affect your system. If the incident continues and subsequently affects system performance, consult an authorized ASUS service center.
- My display panel has an uneven color and brightness. How can I fix this?
The color and brightness of your display panel may be affected by the angle and current position of your Notebook PC. The brightness and color tone of your Notebook PC may also vary per model. You may use the function keys or the display settings in your operating system to adjust the appearance of your display panel. - How can I maximize my Notebook PC‘s battery life?
You can try doing any of the following suggestions:- Use the function keys to adjust the display brightness.
- If you are not using any Wi-Fi connection, switch your system into Airplane mode.
- Disconnect unused USB devices.
- Close unused applications, especially those that take up too much system memory.
- My battery charge indicator does not light up. What’s wrong?
- Check whether the power adapter or battery pack is attached correctly. You may also disconnect the power adapter or battery pack, wait for a minute, then reconnect them again to the power outlet and Notebook PC.
- If the problem still exists, contact your local ASUS service center for assistance.
- Why is my touchpad not working?
Press to enable your touchpad. - When I play audio and video files, why can’t I hear any sound from my Notebook PC’s audio speakers?
You can try doing any of the following suggestions:- Press to turn up the speaker volume.
- Check if your speakers were set to mute.
- Check if a headphone jack is connected to your Notebook PC and remove it.
- What should I do if my Notebook PC’s power adapter gets lost or my battery stops working?
Contact your local ASUS service center for assistance. - My Notebook PC cannot do keystrokes correctly because my cursor keeps on moving. What should I do?
Make sure that nothing accidentally touches or presses on your touchpad while you type on the keyboard. You can also disable your touchpad by pressing it. - Instead of showing letters, pressing the “U”, “I”, and “O” keys on my keyboard displays numbers. How can I change this?
Press the key or (on selected models) on your Notebook PC to turn off this feature and use the said keys for inputting letters.
Software FAQs
- When I turn on my Notebook PC, the power indicator lights up but nothing appears on my screen. What can I do to fix this?
You can try doing any of the following suggestions:- Force shutdown your Notebook PC by pressing the power button for at least four (4) seconds. Check if the power adapter and battery pack are inserted correctly then turn on your Notebook PC.
- If the problem still exists, contact your local ASUS service center for assistance.
- What should I do when my screen displays this message:
“Remove disks or other media. Press any key to restart.”?You can try doing any of the following suggestions:- Remove all connected USB devices then restart your Notebook PC.
- Remove any optical discs that are left inside the optical drive then restart.
- If the problem still exists, your Notebook PC might have a memory storage problem. Contact your local ASUS service center for assistance.
- My Notebook PC boots slower than usual and my operating system lags. How can I fix this?
Delete the applications you recently installed or were not included with your operating system package then restart your system. - My Notebook PC does not boot up. How can I fix this?
You can try doing any of the following suggestions:- Remove all connected devices to your Notebook PC then restart your system.
- If the problem still exists, contact your local ASUS service center for assistance.
- Why can’t my Notebook PC wake up from sleep mode?
- You need to press the power button to resume your last working state.
- Your system might have completely used up its battery power. Connect the power adapter to your Notebook PC and connect to a power outlet then press the power button.
Appendices
Blu-ray ROM Drive Information (on selected models)
The Blu-ray ROM Drive allows you to view high-definition (HD) videos and other disc file formats such as DVDs and CDs.
Region Definitions
- Region A
North, Central, and South American countries, and their territories; Taiwan, Hong Kong, Macao, Japan, and Korea (South and North), South East Asian countries and their territories. - Region B
European, African, and South West Asian countries and their territories; Australia and New Zealand. - Region C
Central, South Asian, and Eastern European countries and their territories; China and Mongolia.
NOTE: Refer to the Blu-ray Disc website at www.blu-raydisc.com/en/Technical/FAQs/Blu-rayDiscforVideo.aspx for more details.
Internal Modem Compliancy
The Notebook PC with an internal modem model complies with JATE (Japan), FCC (US, Canada, Korea, Taiwan), and CTR21. The internal modem has been approved in accordance with Council Decision 98/482/EC for a pan-European single terminal connection to the public switched telephone network (PSTN). However, due to differences between the individual PSTNs provided in different countries, the approval does not, of itself, give an unconditional assurance of successful operation on every PSTN network termination point. In the event of problems, you should contact your equipment supplier in the first instance.
Overview
On 4th August 1998, the European Council Decision regarding CTR 21 has been published in the Official Journal of the EC. The CTR 21 applies to all nonvoice terminal equipment with DTMF-dialling which is intended to be connected to the analog PSTN (Public Switched Telephone Network). CTR 21 (Common Technical Regulation) for the attachment requirements for connection to the analog public switched telephone networks of terminal equipment (excluding terminal equipment supporting the voice telephony justified case service) in which network addressing if provided, is by means of dual tone multi-frequency signaling.
Network Compatibility Declaration
Statement to be made by the manufacturer to the Notified Body and the vendor: “This declaration will indicate the networks with which the equipment is designed to work and any notified networks with which the equipment may have inter-working difficulties.” Statement to be made by the manufacturer to the user: “This declaration will indicate the networks with which the equipment is designed to work and any notified networks with which the equipment may have inter-working difficulties. The manufacturer shall also associate a statement to make it clear that network compatibility is dependent on physical and software switch settings. It will also advise the user to contact the vendor if it is desired to use the equipment on another network.”
Up to now, the Notified Body of CETECOM issued several pan-European approvals using CTR 21. The results are Europe’s first modems that do not require regulatory approvals in each individual European country.
Non-Voice Equipment
Answering machines and loud-speaking telephones can be eligible as well as modems, fax machines, auto-dialers, and alarm systems. Equipment in which the end-to-end quality of speech is controlled by regulations (e.g. handset telephones and in some countries cordless telephones) is excluded.
FCC STATEMENT
This device complies with FCC Rules Part 15. Operation is subject to the following two conditions:
- This device may not cause harmful interference.
- This device must accept any interference received, including interference that may cause undesired operation.
This equipment has been tested and found to comply with the limits for a class B digital device, pursuant to Part 15 of the Federal Communications Commission (FCC) rules. These limits are designed to provide reasonable protection against harmful interference in a residential installation. This equipment generates, uses, and can radiate radio frequency energy and, if not installed and used in accordance with the instructions, may cause harmful interference to radio communications. However, there is no guarantee that interference will not occur in a particular installation. If this equipment does cause harmful interference to radio or television reception, which can be determined by turning the equipment off and on, the user is encouraged to try to correct the interference by one or more of the following measures:
- Reorient or relocate the receiving antenna.
- Increase the separation between the equipment and the receiver.
- Connect the equipment to an outlet on a circuit different from that to which the receiver is connected.
- Consult the dealer or an experienced radio/TV technician for help.
WARNING! The use of a shielded-type power cord is required in order to meet FCC emission limits and to prevent interference to the nearby radio and television reception. It is essential that only the supplied power cord be used. Use only shielded cables to connect I/O devices to this equipment. You are cautioned that changes or modifications not expressly approved by the party responsible for compliance could void your authority to operate the equipment. (Reprinted from the Code of Federal Regulations #47, part 15.193, 1993. Washington DC: Office of the Federal Register, National Archives and Records Administration, U.S. Government Printing Office.)
RF Exposure Information (SAR)
This device meets the government’s requirements for exposure to radio waves. This device is designed and manufactured not to exceed the emission limits for exposure to radio frequency (RF) energy set by the Federal Communications Commission of the U.S. Government. The exposure standard employs a unit of measurement known as the Specific Absorption Rate or SAR. The SAR limit set by the FCC is 1.6 W/kg. Tests for SAR are conducted using standard operating positions accepted by the FCC with the EUT transmitting at the specified power level in different channels. The FCC has granted Equipment Authorization for this device with all reported SAR levels evaluated as in compliance with the FCC RF exposure guidelines. SAR information on this device is on file with the FCC and can be found under the Display Grant section of www.fcc.gov/eot/ea/fccid after searching on FCC ID: PPD-QCNFA435
ENERGY STAR complied product
ENERGY STAR is a joint program of the U.S. Environmental Protection Agency and the U.S. Department of Energy helping us all save money and protect the environment through energy-efficient products and practices. All ASUS products with the ENERGY STAR logo comply with the ENERGY STAR standard, and the power management feature is enabled by default. The monitor and computer are automatically set to sleep after 10 and 30 minutes of user inactivity. To wake your computer, click the mouse or press any key on the keyboard. Please visit http://www.energy.gov/powermanagement for detailed information on power management and its benefits to the environment. In addition, please visit http://www.energystar.gov for detailed information on the ENERGY STAR joint program.
NOTE: Energy Star is NOT supported on FreeDOS and Linux-based operating systems.
COPYRIGHT INFORMATION
No part of this manual, including the products and software described in it, may be reproduced, transmitted, transcribed, stored in a retrieval system, or translated into any language in any form or by any means, except documentation kept by the purchaser for backup purposes, without the express written permission of ASUSTeK COMPUTER INC. (“ASUS”). ASUS PROVIDES THIS MANUAL “AS IS” WITHOUT WARRANTY OF ANY KIND, EITHER EXPRESS OR IMPLIED, INCLUDING BUT NOT LIMITED TO THE IMPLIED WARRANTIES OR CONDITIONS OF MERCHANTABILITY OR FITNESS FOR A PARTICULAR PURPOSE.
IN NO EVENT SHALL ASUS, ITS DIRECTORS, OFFICERS, EMPLOYEES, OR AGENTS BE LIABLE FOR ANY INDIRECT, SPECIAL, INCIDENTAL, OR CONSEQUENTIAL DAMAGES (INCLUDING DAMAGES FOR LOSS OF PROFITS, LOSS OF BUSINESS, LOSS OF USE OR DATA, INTERRUPTION OF BUSINESS AND THE LIKE), EVEN IF ASUS HAS BEEN ADVISED OF THE POSSIBILITY OF SUCH DAMAGES ARISING FROM ANY DEFECT OR ERROR IN THIS MANUAL OR PRODUCT. Products and corporate names appearing in this manual may or may not be registered trademarks or copyrights of their respective companies, and are used only for identification or explanation and to the owner’s benefit, without intent to infringe. SPECIFICATIONS AND INFORMATION CONTAINED IN THIS MANUAL ARE FURNISHED FOR INFORMATIONAL USE ONLY, ARE SUBJECT TO CHANGE AT ANY TIME WITHOUT NOTICE, AND SHOULD NOT BE CONSTRUED AS A COMMITMENT BY ASUS. ASUS ASSUMES NO RESPONSIBILITY OR LIABILITY FOR ANY ERRORS OR INACCURACIES THAT MAY APPEAR IN THIS MANUAL, INCLUDING THE PRODUCTS AND SOFTWARE DESCRIBED IN IT. Copyright © 2015 ASUSTeK COMPUTER INC. All Rights Reserved.
LIMITATION OF LIABILITY
Circumstances may arise where because of a default on ASUS’ part or other liability, you are entitled to recover damages from ASUS. In each such instance, regardless of the basis on which you are entitled to claim damages from ASUS, ASUS is liable for no more than damages for bodily injury (including death) and damage to real property and tangible personal property; or any other actual and direct damages resulted from omission or failure of performing legal duties under this Warranty Statement, up to the listed contract price of each product.
ASUS will only be responsible for or indemnify you for loss, damages, or claims based on contract, tort or infringement under this Warranty Statement. This limit also applies to ASUS’ suppliers and its reseller. It is the maximum for which ASUS, its suppliers, and your reseller are collectively responsible.
UNDER NO CIRCUMSTANCES IS ASUS LIABLE FOR ANY OF THE FOLLOWING: (1) THIRD-PARTY CLAIMS AGAINST YOU FOR DAMAGES; (2) LOSS OF, OR DAMAGE TO, YOUR RECORDS OR DATA; OR (3) SPECIAL, INCIDENTAL, OR INDIRECT DAMAGES OR FOR ANY ECONOMIC CONSEQUENTIAL DAMAGES (INCLUDING LOST PROFITS OR SAVINGS), EVEN IF ASUS, ITS SUPPLIERS OR YOUR RESELLER IS INFORMED OF THEIR POSSIBILITY.
SERVICE AND SUPPORT
Visit our multi-language website at http://support.asus.com
FAQs Asus Notebook PC
Does ASUS make a quality laptop?
These devices are among the greatest and most powerful ones on the market, and probably most significantly, they are available in a wide range of sizes and form factors, including hybrids, 2-in-1s, and clamshell designs. There’s a very good reason why they’re some of the most sought-after laptops on the market.
Which is better, a notebook or a laptop?
Compared to laptops, notebook computers often offer less hardware features. Desktop computers must still be utilized; notebook computers cannot.
Is Asus more effective than HP?
As a rule, ASUS offers a cheaper budget, while HP offers more educational functions and is reliable in the lower price range. If you need a laptop for gaming, ASUS is a superior option, but HP offers greater pricing.
What do you do with a notebook computer?
A notebook computer is a battery- or AC-powered personal computer that is typically smaller than a briefcase and designed for transitory settings including meetings, libraries, temporary offices, and airlines.
What is the priciest laptop made by Asus?
The Asus ROG GX800VH is well-suited for gaming because it is made by the Republic of Gamers (ROG) brand, which ostensibly creates products with gamers in mind.
Why is an Asus laptop so pricey?
The high price of the ROG laptop is caused by a number of variables. The ROG series, which is intended for gamers, has features like a powerful graphics card and a sizable display that are not included in conventional laptops.
What is an Asus laptop?
A worldwide manufacturer of consumer electronics and computer hardware with its headquarters in Taiwan, ASUS was founded in 1989. As one of the top three vendors of consumer notebooks and the world’s top motherboard and gaming brands, ASUS is committed to developing products for the smart life of today and tomorrow.
Is a laptop notebook good?
These notebook-sized personal computers are exceedingly small, light, and portable. It is convenient to take about because of this. Notebooks have fewer hardware features than laptops, and they have much lower processing speeds than either a desktop or a laptop.
Is ASUS a reliable brand?
Asus is a good brand, in our opinion, for anyone looking for high-quality items at reasonable prices. Users can be confident they won’t experience any significant problems down the road because their products are dependable and simple to use.
Is Lenovo a superior brand to ASUS?
Both companies provide a wide range of premium and reasonably priced devices for various use cases. But altogether, Asus comes out on top.
For More Post Visit: Manuals Dock
[embeddoc url=”https://manualsdock.com/wp-content/uploads/2023/08/Asus-Notebook-PC.pdf” download=”all”]


