Aluratek Tornado USB External Hard Drive

About Aluratek
We produce goods for everyday use. Technology should make life simpler, whether it’s a portable battery charger for your smartphone, the integration of our SmartHome accessories into your house, or a digital photo frame to liven up your living room. Our products are made to improve your life at home, at work, and on the go.
When a group of seasoned business people decided to launch attractive items in the consumer electronics sector, our journey officially began in 2006. Our company’s roots began with networking goods before expanding into the market for digital photo frames, where we are still a leader today. Throughout the United States and Canada, dozens of reputable merchants and resellers sell Aluratek products.
Introduction
Thank you for choosing Aluratek® to serve your USB peripheral-sharing needs. We hope you are pleased with the Aluratek® product you purchased. In no time, you will be able to share your peripheral device between multiple computers. In addition to making sure only quality materials are used for manufacturing, Aluratek® is also dedicated to providing the best customer satisfaction and support.
The goal of Aluratek is to embody “Simple Elegance” in every product it designs, manufactures, and sells. The product focus of Aluratek is to bring simple yet elegant connectivity solutions to consumers to enhance their consumer electronics, communications, and computing experience.
Each product is carefully designed with the consumer in mind. Each product is solution-driven to address the need of the consumers and is deliberately planned to provide the ultimate user experience. Read this guide thoroughly and follow the installation and operation procedures carefully to prevent any damage to the unit and/or any of the devices it connects to.
Features and Requirements
Features:
- High-Speed USB 2.0 with a data transfer rate of up to 480 Mbps
- Backward compatible with USB 1.1 specification
- Supports PATA Hard Drives
- Easily store and access digital music, photo, video, multimedia, and personal data files
- The compact design is perfect for mobile professionals
- One pushbutton for backup
- Bus-Powered – AC adapter not required
- Plug-n-Play, Hot swappable, and Hot pluggable
- Limited 1-Year Warranty
Requirements:
- Windows 98SE, 2000 and XP
- Mac OS 9 or later
- Available USB port
Package Contents
Your order has been carefully packaged and inspected. The following should be included in your package. Please inspect the contents of the package to ensure that you have received all items and that nothing has been damaged. If you discover a problem, please contact us immediately for assistance.
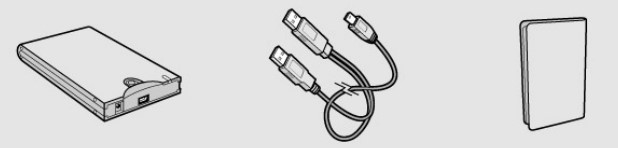
- External Hard Drive
- USB 2.0 Cable (Type mini-B to A)
- Carrying Case
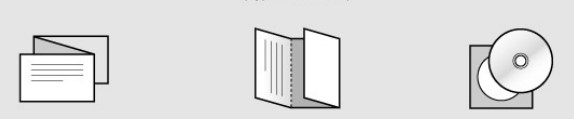
- Quick Start Guide
- warranty / Registration Card
- Installation CD
Hard Drive Highlights
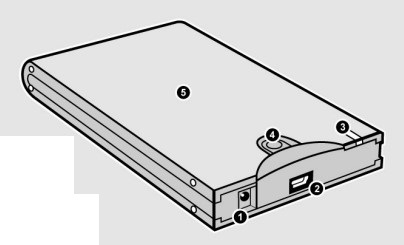
- Power jack
- USB port
- LED
- Backup button
- Metal casing
Hard Drive Installation
- Step 1: Open the enclosure by removing the top and bottom metal panels.
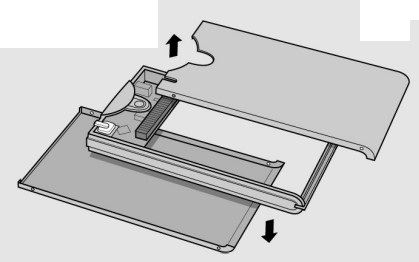
- Step 2: Place the hard drive into the enclosure frame. Make sure the pins are aligned and push forward to connect.
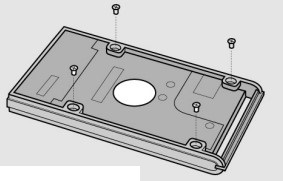
- Step 3: Turn the drive over and screw in the (4) large screws included (Phillips head screwdriver needed).
Note: The LED light pipe may become loose in the process. Make sure the light pipe is fitted into place before attaching the top and bottom metal panels in step 4.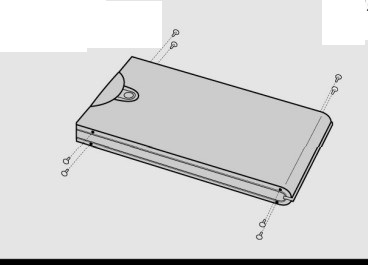
- Step 4: Replace the top and bottom panels and screw in the included (8) small screws with the included screwdriver.
Software Installation
- Step 1: Click “English”.
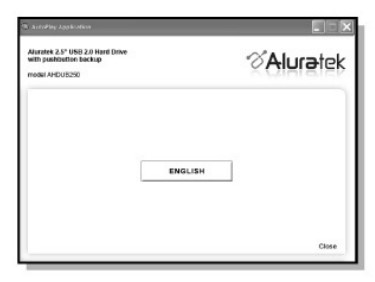
- Step 2: Please select “Install FileSync” to install the backup software.
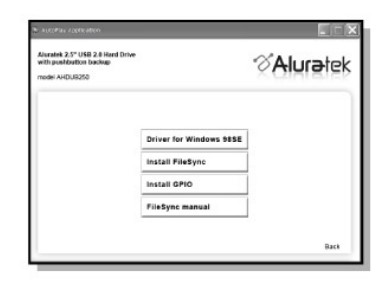
- Step 3: Click “Next”.
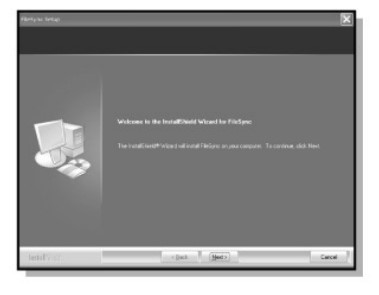
- Step 4: After reading the agreement, please select “Yes” to proceed.
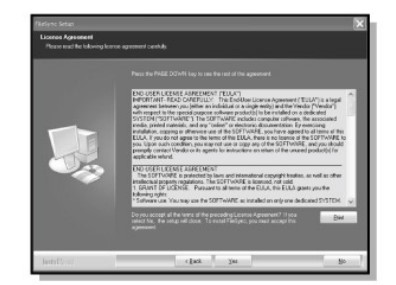
- Step 5: Click “Finish”.
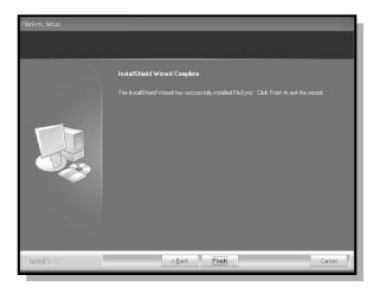
- Step 6: Please select “Install GPIO” to install the PushButton software.
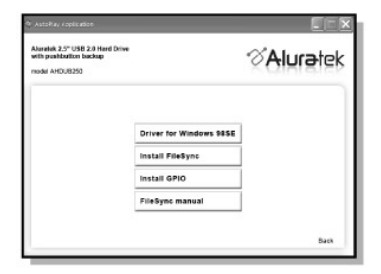
- Step 7: Click “Next”.
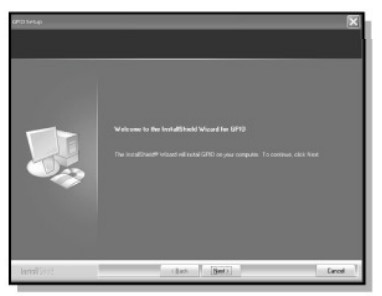
- Step 8: After reading the agreement, please select “Yes” to proceed.
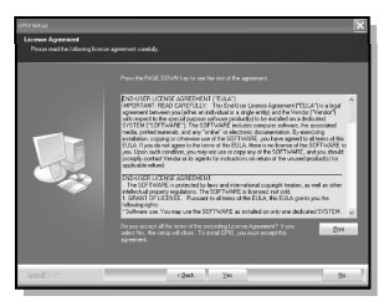
- Step 9: Click “Finish”.
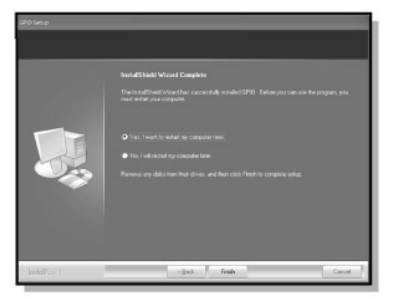
- Step 10: Please restart the computer.
- Step 11: Please do not exit the “BACKUP UP Manager” in the system tray as it is the driver for the PushButton feature.
Please click “All Programs> Aluratek > LoadFileSync > LoadFileSync” to start the backup software. - Step 12: To back up any folder or file, please drag and drop the file/folder from the source (left window) to the AHDUB250 drive (right window).
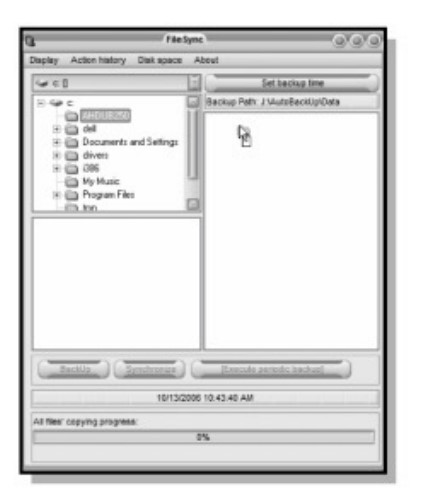
- Step 13: Please click “OK”.
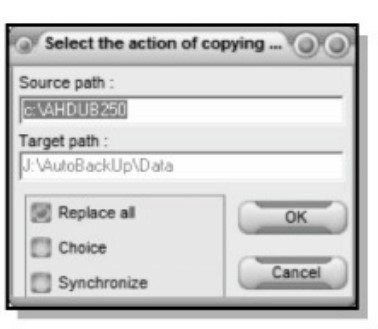
Note: There are 3 types of backup. Please refer to the FileSync Manual on the enclosed CD for more detail on each option. - Step 14: Please click “OK” to replace the files.
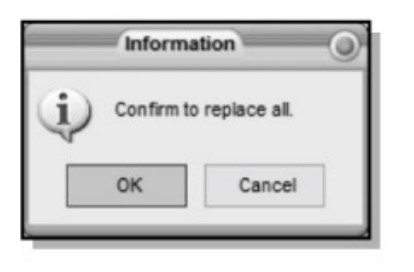
- Step 15: Click “OK”.
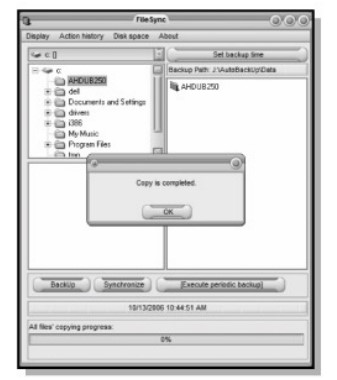
Both the files and the task are now saved. To repeat the same backup, you can just press the PushButton on the enclosure.
For more detail on the FileSync software, please find the manual on the enclosed CD.
Technical Support
If you need further assistance, please contact the Aluratek support department for troubleshooting prior to returning this device.
- E-mail: support@aluratek.com
- Web: www.aluratek.com/support
- Local (Irvine, CA): 949-419-6504
- Toll-free: 1-866-580-1978
Radio and TV Interference Statement
WARNING!!! This equipment has been tested and found to comply with the limits of a Class B digital device, pursuant to part 15 of the FCC rules. These limits are designed to provide reasonable protection against harmful interference in a residential installation.
This equipment generates, uses, and can radiate radio frequency energy and, if not installed and used in accordance with the instruction, may cause harmful interference to radio communications. However, there is no guarantee that interference will not occur in a particular installation.
If this equipment does cause harmful interference to radio or television reception, which can be determined by turning the equipment off and on, the user is encouraged to try to correct the interference by whatever measures may be required to correct the interference.
Warranty
Aluratek warrants this product against defects in material or workmanship for 1 Year from the date of purchase.
This warranty becomes invalid if the factory-supplied serial number or “warranty void” sticker has been removed or altered on the product.
This warranty does not cover:
- Cosmetic damage or damage due to acts of God
- Accident, misuse, abuse, negligence, or modification of any part of the product.
- Damage due to improper operation or maintenance, connection to improper equipment, or attempted repair by anyone other than Aluratek.
- Products sold AS IS or WITH FAULTS.
IN NO EVENT SHALL ALURATEK’S LIABILITY EXCEED THE PRICE PAID FOR THE PRODUCT FROM DIRECT, INDIRECT, SPECIAL, INCIDENTAL, OR CONSEQUENTIAL DAMAGES RESULTING FROM THE USE OF THE PRODUCT, ITS ACCOMPANYING SOFTWARE, OR ITS DOCUMENTATION.
Aluratek makes no warranty or representation, expressed, implied, or statutory, with respect to its products, contents, or use of this documentation and all accompanying software, and specifically disclaims its quality, performance, merchantability, or fitness for any particular purpose. Aluratek reserves the right to revise or update its product, software, or documentation without obligation to notify any individual or entity.
FAQs Aluratek Tornado USB External Hard Drive
How long does an external hard drive last?
3 to 5 years.
External hard drives fail for what reasons?
Hard drives can malfunction for a variety of reasons, such as human error, hardware malfunction, firmware corruption, media damage, heat, water damage, power problems, and accidents.
Can you leave an external hard drive running continuously?
Turn on the drive just when you’re ready to utilize it.
Do external hard drives last forever?
Although data on a hard drive could persist for years without failing, no digital storage system is flawless or permanent, hence it is referred to as semi-permanent storage.
What is an external hard drive’s maximum storage capacity?
20TB
Can you trust USB hard drives?
Like any other piece of hardware, external hard drives are susceptible to corruption. They could malfunction, overheat, and be vulnerable to fire and water damage.
What kinds of external hard disks are there?
Solid state drives (SSD) and hard disk drives (HDD) are the two types of external hard drives. Similar to how a turntable plays a vinyl record, HDDs are mechanical devices that read and write data.
External hard disks: are they repairable?
You can try to repair your external hard drive by giving it a new drive letter if it has become corrupted: When typing Disk Management, press Win Key + S. To create and format hard disk partitions, click the button now. Make a right-click selection and choose Change Drive Letter and Paths from your external hard drive.
A hard drive can be harmed by what?
Even though hard drives are quite dependable, the least error can make them fail. Hard drive failure can be brought on by physical contact or damage, heat, humidity, dust, power surges, or even time. Hard drives are susceptible to logical failures, mechanical failures, and software failures, which are the three main categories of problems.
What does “hard drive” mean?
Your computer’s operating system, software, and data files, including documents, images, and music, are all stored on a hard drive, often known as a hard disk or HDD.
For more manuals by Aluratek, Visit Manualsdock


