
Aluratek AIREC01F Wireless Internet Radio
About Aluratek
They produce goods for everyday use. Technology should make life simpler, whether it’s a portable battery charger for your smartphone, the integration of their SmartHome accessories into your house, or a digital photo frame to liven up your living room. Their products are made to improve your life at home, at work, and on the go.
When a group of seasoned business people decided to launch attractive items in the consumer electronics sector, our journey officially began in 2006. Their company’s roots began with networking goods before expanding into the market for digital photo frames, where they are still a leader today. Throughout the United States and Canada, dozens of reputable merchants and resellers sell Aluratek products.
Overview
Thank you for choosing Aluratek® to serve your USB peripheral-sharing needs. We hope you are pleased with the Aluratek® product you purchased. In no time, you will be able to share your peripheral device between multiple computers. In addition to making sure only quality materials are used for manufacturing, Aluratek® is also dedicated to providing the best customer satisfaction and support.
The goal of Aluratek is to embody “Simple Elegance” in every product it designs, manufactures, and sells. The product focus of Aluratek is to bring simple yet elegant connectivity solutions to consumers to enhance their consumer electronics, communications, and computing experience.
Each product is carefully designed with the consumer in mind. Each product is solution-driven to address the need of the consumers and is deliberately planned to provide the ultimate user experience. Read this guide thoroughly and follow the installation and operation procedures carefully to prevent any damage to the unit and/or any of the devices it connects to.
Features
- Choose between more than 11,000+ radio stations worldwide via built-in vTuner with no monthly cost
- Search music by genre, i.e. classic, pop, talk, news, sports, etc., and geographically over 150 countries
- Compatible with universal Plug-n-Play audio servers such as Microsoft Media Player 11 (WMP11), Microsoft Media Connect, and MusicMatch Jukebox
- Wireless access WIFI 802.11 b/g, Ethernet, and USB 2.0 (host only) connectivity
- Access music files stored on a USB 2.0 flash drive, MP3 player, or Hard drive through the unit’s USB port
- 2 RCA plugs (Stereo Lineout) for external speakers
- No PC is required
- 1 Year-limited warranty
Requirements
- Wired/wireless router
- Internet connection
Package Contents
Your order has been carefully packaged and inspected. The following should be included in your package. Please inspect the contents of the package to ensure that you have received all items and that nothing has been damaged. If you discover a problem, please contact us immediately for assistance.
- WiFi Internet Radio
- Remote Control
- RCA Cable (3 ft.)
- Power Adaptor
- Instructional Manual / CD
- Quick Start Guide
- Warranty / Registration Card
Product Application
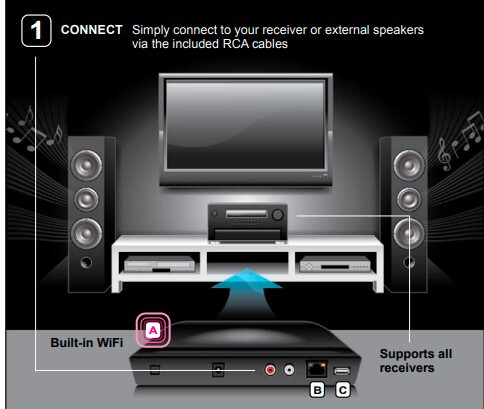
- Stream Internet Radio from your WiFi / wireless 802.11 B / G router.
- Connect your local CAT5 Ethernet cable to stream Internet Radio.
- Plug in any USB Drive and listen to your music files.
Hardware Installation
If you prefer to use Ethernet for a wired network connection, please plug in your Ethernet cable to the LAN (RJ45) port. Please plug in the DC power adapter to the outlet and the DC power jack carefully. To operate the device, you can use the supplied remote control.
Software Installation
AIREC01F can work as a stand-alone device or as a media streamer of a media server. As a stand-alone unit, you can use it to listen to Internet radio and external USB storage/MP3 players. No computer is needed.
For digital music files that are stored on your computer, you need to install streaming server software in the computer so that AIREC01F can request the streaming service from that server.
AIREC01F is compliant with UPnP protocol. It works with media server software such as Microsoft Windows Media Player 11 (WMP11), Microsoft Media Connect 2.0 (WMC2.0), and Musicmatch Jukebox. Once you have the software installed on the computer, you can stream your music collection to AIREC01F.
Please find Appendix A and B for instructions on how to connect AIREC01F to your computer via WMP11, and WMC2.0.
Configuration
There are three modes of network configuration for AIREC01F. It can be a wireless client, a wired client, or even a wireless access point (Wireless AP).
Configure as a Wireless Client
The factory default mode is the wireless client code. According to the availability of an Ethernet cable, the device will automatically select a suitable client mode to operate. Users can also manually change the setting of network configuration through the Setup menu “Setup/Advanced Setup/Configure Network”.
AIREC01F will connect wirelessly if it detects an 802.11b/g wireless network. With no Ethernet cable attached, you just need to power on the device and AIREC01F will automatically enter the wireless client mode. To connect AIREC01F to the wireless network for the first time, you will need to set the encryption key for a secured network. Once the setting is finished, the device will remember the related settings and try to connect to the designated AP when it is powered on next time. However, if there is something trouble in connecting to the designated AP, the device will show the AP list screen for you to configure again
First time using the device without an Ethernet cable plugged in:
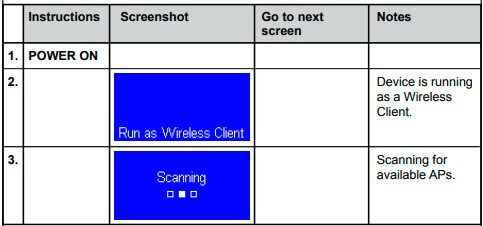
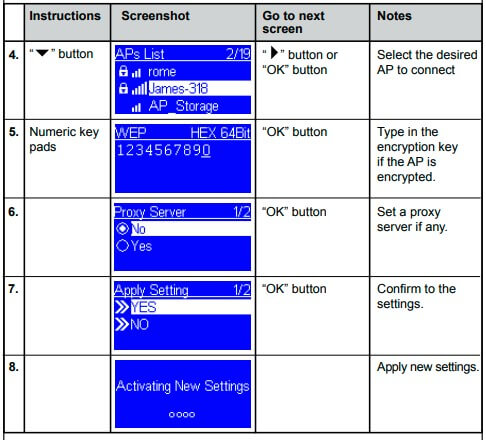
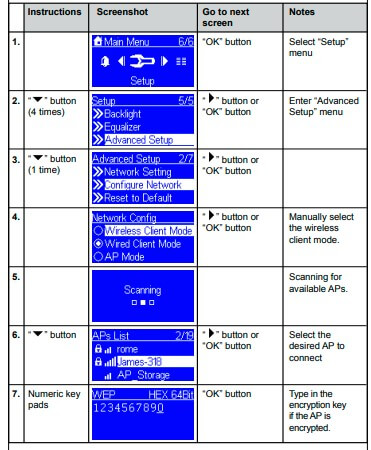
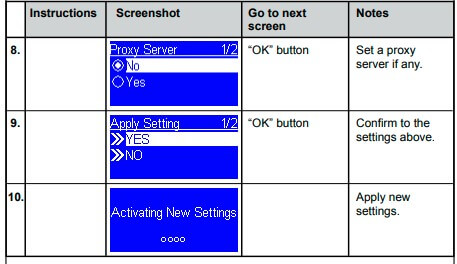
If there is no 802.11b/g wireless network, AIREC01F can also connect to the wired network through an Ethernet cable.
For this case, prior to powering on the device, you have to plug in the Ethernet cable into the LAN (RJ45) connector on the back of the unit. After you power on the device, it will automatically go into the wired client mode when it detects a link status through the Ethernet connection.
First time using a device with an Ethernet cable plugged in:
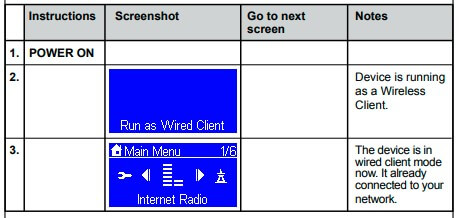
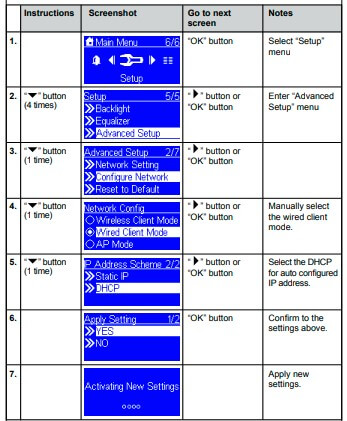
Configure as a Wireless Access Point (AP Mode)
AIREC01F can also be configured as a wireless AP. With such a feature, you can easily extend the wireless coverage without purchasing another AP.
To configure the AIREC01F as a wireless AP, you have to manually set up the device by selecting the setup menu “Setup / Advanced Setup / Con-figure Network/AP mode”. And then further set up the IP address scheme, SSID, channel number, and encryption key of the AP. Once the setting is finished, the device will reboot automatically and function as an AP.
Manually configured as a Wireless Access Point (AP Mode):
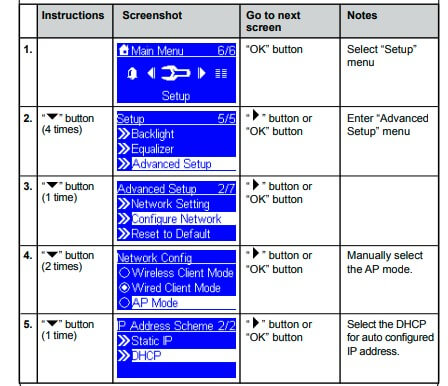
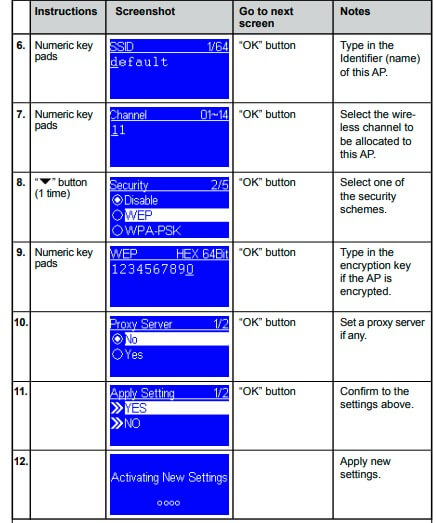
Listen to Various Music
Listen to Internet Radio To listen to music or broadcast programs from Internet radio stations, please select the “Internet Radio” function from the main menu and then press the OK button to enter the Internet Radio function.

The first screen of the Internet Radio function shows 2 items for you to select:
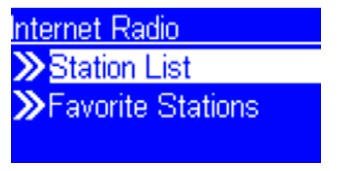
- “Station List”: Retrieve the Internet radio station lists from the Internet portal server.
- “Favorite Stations”: Retrieve the favorite station lists that are stored in the device.
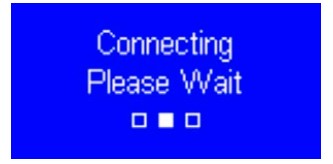
Press the “OK” button or “ ” button to retrieve the Station List. The device will try to connect to the Internet radio server to retrieve the Internet radio stations for further playback, you will see the following screen:
- It takes few seconds to get the latest list from the Internet. And you will see the next screen.
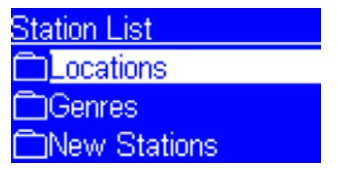
- This means the AIREC01F is connected to the Internet server and received the information from the server.
- If you see the following screen instead, it means that the device has encountered a problem in retrieving the list from the internet server, please try again.
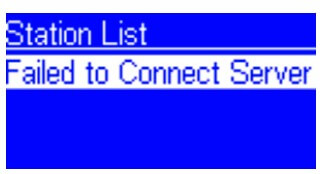
The following screenshots illustrate the sequence to browse a specific radio station such as “4U Classic Rock” in France and start to playback the music from it.
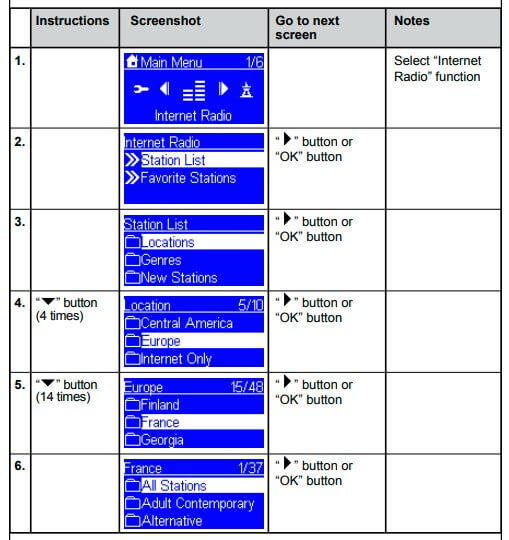
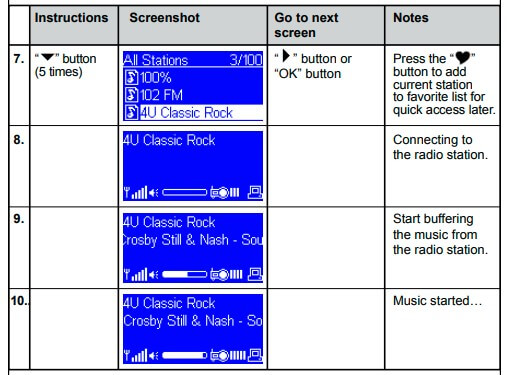
Listen to Music in Your Computer To listen to music from your own computers, you have to install and activate the media server utility. Please refer to Appendix A or B for an example of how to install media server software.
After you installed and activated the media server, you can enjoy listening to the streaming music from AIREC01F. Please select the “Media Server” function from the main menu and then press the OK button to enter the Media Server function.
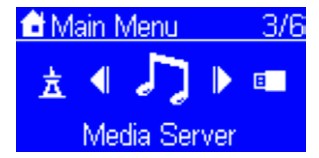
Then, the following message will be displayed during discovering all the available media servers in your network. It takes a few seconds to finish.
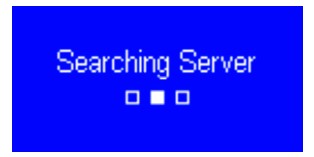
Finally, the screen will list all available media servers for you to select.
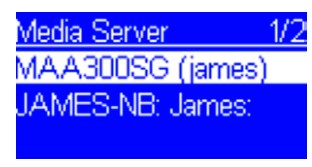
If there is no server found, you will see the below message.
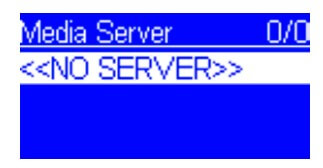
Please check if you had already started the media server on your computer. If the media server has not been found the problem still exists, please refer to the troubleshooting chapter to identify the problem and resolve it step by step.
The following screenshots illustrate the sequence to connect to a media server “JAMES-NB: James:” and browse the Music album “Best of Roxette”.
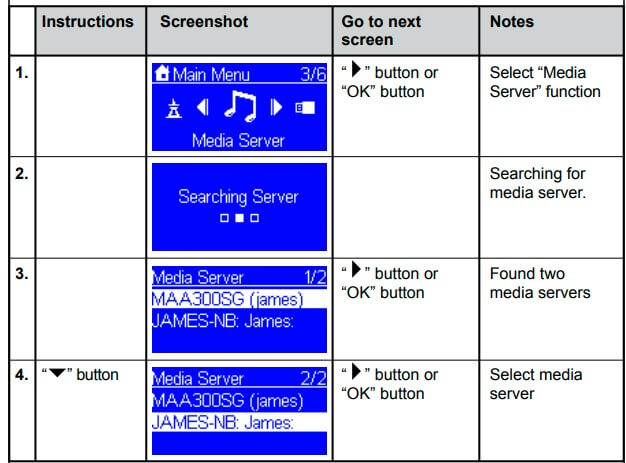
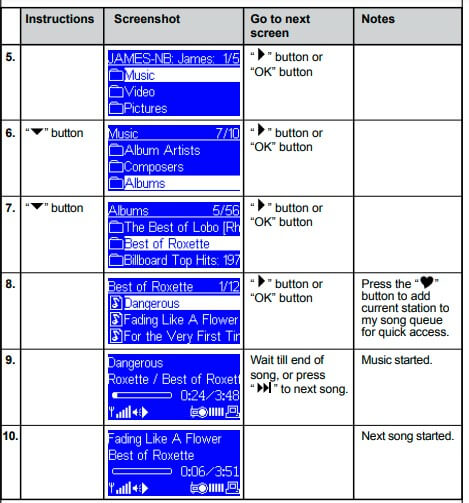
Once the music starts, you can freely control the song playback through the playback buttons, just like you are controlling a traditional stereo or CD player.
Listen to the Music on Your USB Drive
To listen to music on your USB drive or portable MP3 player, please plug in the USB drive into the USB connector of AIREC01F. Then select the “MP3 Player” function from the main menu and then press the OK button to enter the MP3 player function.
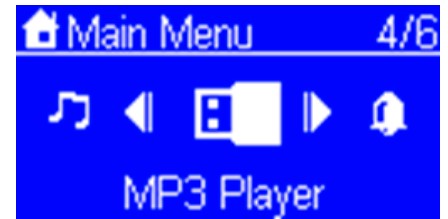
The first screen of the MP3 Player function shows the root folder content of the attached USB drive.
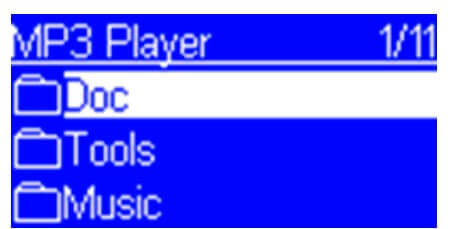
If you see the screen “NO DEVICE”, there was a problem accessing the USB device. Please remove the USB device and connect again.
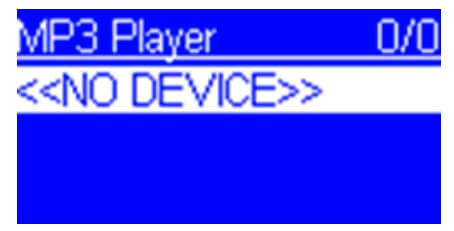
For music playback from the USB drive, you just need to browse to the music file and click OK.
The following screenshots are an example of how to play a music file.
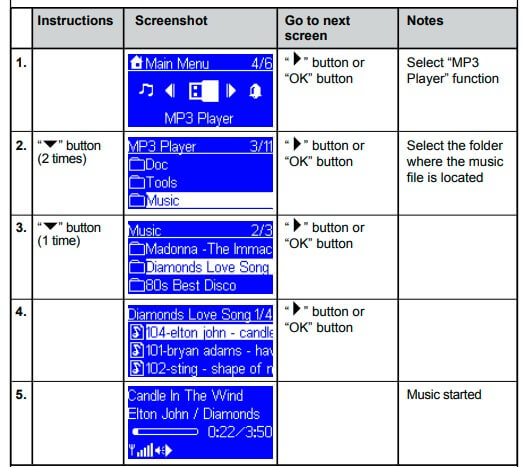
The Playback Screen When the music starts, you can see the playback information saved with the file on the screen. It may include the title of the song/station, the album & artist information.
How to Add Stations Thru the Web Portal
- Please make sure you have the latest firmware. Please refer to sections 5.6 and 5.7 for steps on how to determine the current firmware version on your device. Firmware can be found on http://www.aluratek.com/download_drivers_manuals.php
- Please go to http://aluratek.vtuner.com
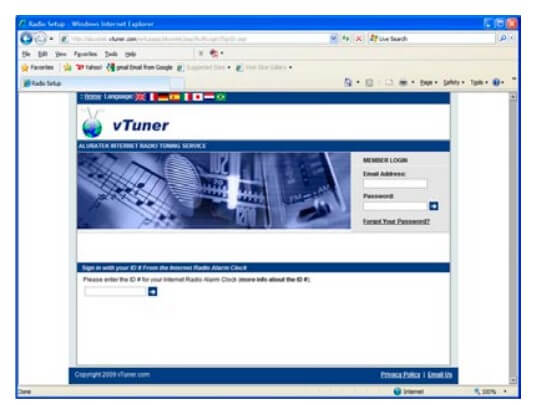
- Use vTuner ID (you can find the id either from the menu Setting > vTunerID or the MAC address on the label that is on the bottom of the unit)
- Please use your vTuner ID to login to the website
- Create an account log in by providing your email address and password
- Please login to your account after the above step
- Click Add station
- Please fill in info for the station that you wish to add
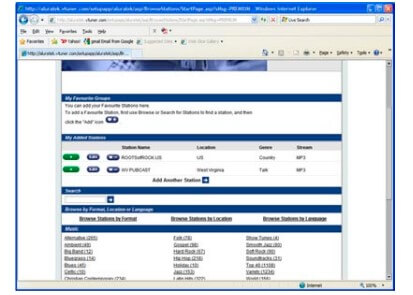
- Power Off/On the unit
- You should able to access the newly added station under Stations List>Added Stations Folder on your Internet radio
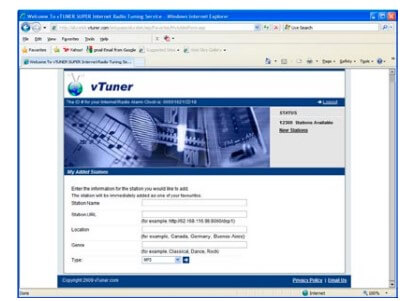
Listen to Music via WMC 2.0
Install & Connect to Windows Media Connect V2.0 Please follow the steps below:
Download the WMC server.
- Please download the Windows Media Connect (WMC) installation file, wmcsetup.exe, from the Microsoft website.
- Install the wmcsetup.exe without any changes needed.
- Just click on ‘next’ to finish the installation.
Step 1. Activate WMC.
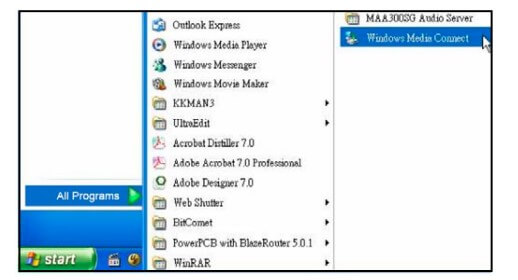
You can find a newly installed file icon “Windows Media Connect” from the Windows XP Program list. Click on this program to activate WMC.
Step 2.
You will see a pop-up window, asking to “select the device you want to allow access to your computer”. Just skip it by pressing the ‘next’ button.
Step 3.
Then, you will be asked to select the folders you want to share with your devices.
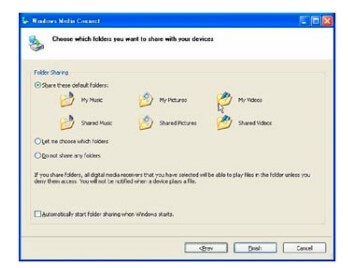
Select the desired folder for your computer. For example, you can put all the music files in the directory D:\Music, so you select “Let me choose which folders” and add the folder to the share list.
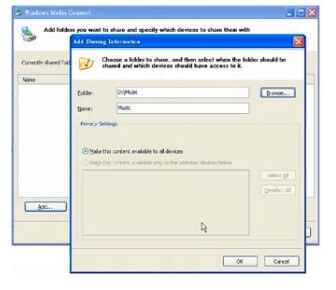
Finally, press ‘Finish’ to finish the setup of the Windows Media Connect. Then you can see a small icon on the lower right corner of the startup bar.
Step 4. Establish the connection between AIREC01F and WMC server.
- From AIREC01F, select the “Media Server” function from the main menu (or press the hotkey “Media Player” on the remote controller), and then AIREC01F will start the server discovery process. After a few seconds, it will find server like “PC_Hostname: 1: Windows Media Connect”.
- Then press the ‘OK’ button to try to connect to the server.
You will see the AIREC01F screen shows “ Connecting…”. At the same time, you will see the following prompt on your PC:
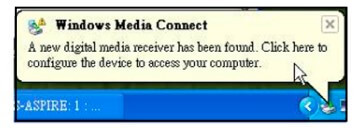
It means that WMC detected an unauthorized device trying to access the content of the WMC server. You just double-click on the WMC icon to allow access from the device.
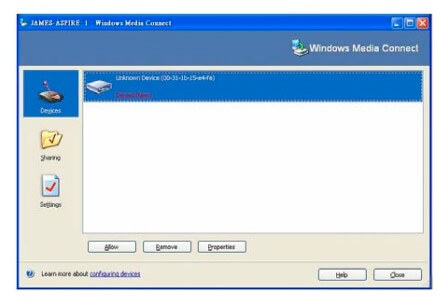
Select the device and then click on the ‘Allow’ button.
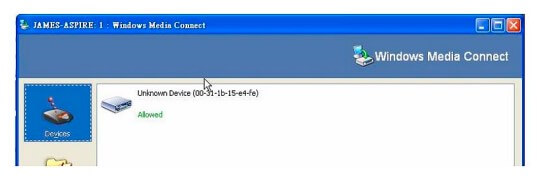
Then, press the ‘close’ button to finish the authorization process. At this moment, AIREC01F can get the contents or service from the WMC server. You can browse the list and play the music you want.
Technical Support
If you need further assistance, please contact the Aluratek support department for troubleshooting before returning this device.
- E-mail: support@aluratek.com
- Web: www.aluratek.com/support
- Local (Irvine, CA): 949-419-6504
- Toll-free: 1-866-580-1978
Radio and TV Interference Statement
WARNING!!! This equipment has been tested and found to comply with the limits of a Class B digital device, pursuant to part 15 of the FCC rules. These limits are designed to provide reasonable protection against harmful interference in a residential installation.
This equipment generates, uses, and can radiate radio frequency energy and, if not installed and used in accordance with the instruction, may cause harmful interference to radio communications. However, there is no guarantee that interference will not occur in a particular installation.
If this equipment does cause harmful interference to radio or television reception, which can be determined by turning the equipment off and on, the user is encouraged to try to correct the interference by whatever measures may be required to correct the interference.
Warranty
Aluratek warrants this product against defects in material or workmanship for 1 Year from the date of purchase.
This warranty becomes invalid if the factory-supplied serial number or “warranty void” sticker has been removed or altered on the product.
This warranty does not cover:
- Cosmetic damage or damage due to acts of God
- Accident, misuse, abuse, negligence, or modification of any part of the product.
- Damage due to improper operation or maintenance, connection to improper equipment, or attempted repair by anyone other than Aluratek.
- Products sold AS IS or WITH FAULTS.
IN NO EVENT SHALL ALURATEK’S LIABILITY EXCEED THE PRICE PAID FOR THE PRODUCT FROM DIRECT, INDIRECT, SPECIAL, INCIDENTAL, OR CONSEQUENTIAL DAMAGES RESULTING FROM THE USE OF THE PRODUCT, ITS ACCOMPANYING SOFTWARE, OR ITS DOCUMENTATION.
Aluratek makes no warranty or representation, expressed, implied, or statutory, with respect to its products, contents, or use of this documentation and all accompanying software, and specifically disclaims its quality, performance, merchantability, or fitness for any particular purpose. Aluratek reserves the right to revise or update its product, software, or documentation without obligation to notify any individual or entity.
FAQs Aluratek AIREC01F Wireless Internet Radio
Wireless Internet radio: What is it?
You may access thousands of online radio stations and podcasts using these devices. They join your Wi-Fi network at home and stream internet content.
Are online radio stations any good?
A dedicated internet radio, on the other hand, is easier to use, more convenient, and may even offer higher sound quality. The units themselves are available in a variety of form factors. For the bedroom, there are smaller clock-equipped units as well as portable, tabletop, and bigger stereo systems.
Is it possible to find a WiFi radio?
In comparison to DAB radio, internet radio offers access to tens of thousands of radio stations from around the globe. If you enjoy listening to both local and national channels, DAB is ideal.
Is FM radio superior to Internet radio?
Short response: In almost all ideal circumstances, Internet radio has superior reception than FM radio.
Is radio preferable to Wi-Fi?
The variations in frequencies Low-frequency radio technology has a better chance of covering the distances you require because both are impacted by obstructions like walls and other matching radio frequencies. It’s also important to note that WiFi devices can occasionally experience connection problems.
What distinguishes Bluetooth radio from Wi-Fi?
Short-range data transfer between devices is possible using Bluetooth. For instance, it is frequently used in mobile phone headsets to enable hands-free phone use. On the other side, Wi-Fi enables connections between devices and the Internet.
What does Internet radio’s future hold?
Online radio stations will be very important in the future, according to marketing and media sources. They’ll transform how we access information and enjoy entertainment.
What is the frequency of Internet radio?
An RF internet network – what is it? The term “radio frequency network” refers to a collection of wireless electromagnetic signals that span a wide region and are utilized by carriers for communication.
Who developed online radio?
The first Internet radio station, simply dubbed “Internet Talk Radio,” was founded in 1993 by pioneering technologist Carl Malamud before this technology quickly spread beyond the realm of pirates and entered the mainstream.
How many online radio stations exist?
Streema is a free internet radio listing service where users may find, share, and listen to radio stations from across the globe. Online listeners have access to more than 70,000 radio stations, including BBC Radio 1, Absolute Radio, and others.
For More Manuals Visit: ManualsDock


