
Uniden BCD325P2 Handheld TrunkTracker V Scanner
About Uniden
Uniden America Corporation, the North American subsidiary of Japan-based Uniden Corporation, manufactures and markets wireless consumer electronic products including home security and video security systems, Bearcat® scanners, FRS/GMRS radios, marine radios, radar detectors, dash cams, and other wireless personal communications products. Based in Irving, Texas, Uniden sells its products through retailers and distributors throughout North, Central, and South America.
PRECAUTIONS
EARPHONE WARNING!
Be sure to use only a monaural earphone with this scanner. You can also use an optional stereo headset. Use of an incorrect earphone or mono headset might be potentially hazardous to your hearing. The output of the phone jack is monaural, but you will hear it in both headphones of a stereo headset.
Set the volume to a comfortable audio level coming from the speaker before plugging in the monaural earphone or headset. Otherwise, you might experience some discomfort or possible hearing damage if the volume suddenly becomes too loud because of the volume control or squelch control setting. This might be particularly true of the type of earphone that is placed in the ear canal.
WATERPROOF WARNING!
Uniden does not represent this unit to be waterproof. To reduce the risk of fire or electrical shock, do not expose this unit to rain or moisture.
IMPORTANT INFORMATION
IMPORTANT! This scanning radio has been manufactured so that it will not tune to the radio frequencies assigned by the FCC for cellular telephone usage. The Electronic Communications Privacy Act of 1986, as amended, makes it a federal crime to intentionally intercept cellular or cordless telephone transmissions or to market this radio when altered to receive them. The installation, possession, or use of this scanning radio in a motor vehicle may be prohibited, regulated, or require a permit in certain states, cities, and/or local jurisdictions. Your local law enforcement officials should be able to provide you with information regarding the laws in your community.
MODIFICATION NOTICE
Changes or modifications to this product not expressly approved by Uniden, or operation of this product in any way other than as detailed by this Users Guide, could void your authority to operate this product.
PART 15 INFORMATION
This scanner has been tested and found to comply with the limits for a scanning receiver, under Part 15 of the FCC Rules. These limits are designed to provide reasonable protection against harmful interference in a residential installation. This scanner generates, uses, and can radiate radio frequency energy and, if not installed and used by the instructions, may cause harmful interference to radio communications.
There is no guarantee that interference will not occur in a particular installation. If this scanner does cause harmful interference to radio or television reception, which can be determined by turning the scanner on and off, you are encouraged to try to correct the interference by one or more of the following measures:
- Reorient or relocate the receiving antenna.
- Increase the separation between the scanner and the receiver.
This device complies with Part 15 of the FCC Rules. Operation is subject to the following two conditions:
- this device may not cause harmful interference, and
- This device must accept any interference received, including interference that may cause undesired operation.
This device complies with Industry Canada license-exempt RSS standard(s). Operation is subject to the following two conditions:
- this device may not cause interference, and
- this device must accept any interference, including interference that may cause undesired operation of the device.
SCANNING LEGALLY
Your scanner covers frequencies used by many different groups, including police and fire departments, ambulance services, government agencies, private companies, amateur radio services, military operations, pager services, and wireline (telephone and telegraph) service providers. It is legal to listen to almost every transmission your scanner can receive. However, there are some transmissions that you should never intentionally listen to.
These include:
- Telephone conversations (cellular, cordless, or other private means of telephone signal transmission)
- Pager transmissions
- Any scrambled or encrypted transmissions
According to the Electronic Communications Privacy Act (ECPA), you are subject to fines and possible imprisonment for intentionally listening to, using, or divulging the contents of such a conversation unless you have the consent of a party to the conversation (unless such activity is otherwise illegal). This scanner has been designed to prevent the reception of cellular telephone transmissions and the decoding of scrambled transmissions. This is done to comply with the legal requirement that scanners be manufactured so they are not easy to modify to pick up these transmissions. Do not open your scanner’s case to make any modifications that could allow it to pick up transmissions that are illegal to monitor. Modifying or tampering with your scanner’s internal components or using it in a way other than as described in this manual could invalidate your warranty and void your FCC authorization to operate it. In some areas, mobile and/or portable use of this scanner is unlawful or requires a permit. Check the laws in your area. It is also illegal in many areas (and a bad idea everywhere) to interfere with the duties of public safety officials by traveling to the scene of an incident without authorization.
MAIN FEATURES
- Trunk Tracker V Operation – follows conversations on analog Motorola, Motorola Astro 25 (APCO 25), P25 One-Frequency Trunk, EDACS, EDACS SCAT, and LTR trunked radio systems, including systems in VHF, UHF, 700 MHz, 800 MHz, and 900 MHz bands.
- APCO 25 Phase I and Phase II Support – allows you to receive transmissions with these decoding protocols.
- Dynamically Allocated Channel Memory – organized into ‘Systems’, ‘Sites’, (within trunking systems), ‘Groups’ (within systems), and channels (within groups). Up to 500 systems, 1,000 total sites (max 256 per system), 20 groups per system, and 25,000 channels (500 max IDs or 1,000 frequencies per system).
- Multi-Site Trunking – lets you program the scanner to share trunked system IDs across multiple sites without duplicating IDs, and turn each site on and off independently so that you can select the best site to scan for your area.
- Control Channel Only Scanning – allows you to enter just the control channels to trunk track a Motorola system and the scanner will find the voice channels.
- System/Channel Number Tagging – number tags allow you to quickly navigate to a specific system or channel. You can assign number tags to systems, channels, service searches, and custom search ranges. You can also assign a number tag to the ‘Close Call’ system created during ‘Close Call Auto Store’ and the temporary system ‘Close Call Hits’.
- Band Scope Mode – band Scope mode is a special type of search mode where the scanner displays the strength of any signal it finds.
- Priority/Priority Plus Scan – priority channels let you keep track of activity on your most important channels while monitoring other channels for transmissions and you can scan just the priority channels.
- Priority ID Scan – allows you to set priority to talk group IDs.
- Preemptive Priority – a feature that works on Motorola systems. If the Motorola system has priority channels, and you assign one of those talk groups as a priority in the scanner, then when one of those channels becomes active, the scanner will jump to it even if it is on a different system voice channel (i.e. it preempts your current reception).
- EDACS ESK Support – provides the ability to monitor analog talk groups on those systems.
- Adjustable Scan/Search Delay/Resume – set a delay of up to 30 seconds or a forced resume of up to 10 seconds. (per system or search).
- Intermediate Frequency Exchange – changes the IF used for a selected channel/ frequency to help avoid image and other mixer-product interference.
- Individual Channel Volume Offset – allows you to adjust the volume offset for each channel.
- Control Channel Data Output – allows the analysis of control channel data without the need to perform invasive modifications to the scanner.
- Private Systems – lets you flag a system so that it cannot be read out of the scanner or modified (only with optional software).
- Key Safe Mode – lets you hand the scanner to a novice user and prevent programming from being modified.
- Start-up Configuration – you can program each of your conventional systems, trunked sites, service searches, or custom searches with a ‘Startup Key’ (0-9) so that when you power up the scanner and press the key number, just those systems/sites/ searches assigned to the key will be enabled for the scan (groups are not affected).
- Location-Based Scanning – using an optional GPS unit you can scan your systems based on a set range from your current location.
- GPS (Location-Based) Alerts – notifies you when you are near an area you have programmed as a dangerous road, dangerous intersection, or a general point of interest.
- Analog and Digital AGC – helps automatically balance the volume level between different radio systems.
- Adaptive Digital Threshold – automatically sets the digital decode threshold for APCO 25 systems.
- Search with Scan Operation – lets you include and/or assign quick keys to selected service/custom search ranges during scan operation.
- 100 Quick Keys – you can scan conventional systems/trunked sites, groups, and searches by assigning them to quick keys.
- 3 Search Keys – you can assign 3 of the number keys to start a search range, ToneOut search, or view the ‘Band Scope’ mode.
- Temporary Lockout – automatically unlock temporarily locked out channels/ systems/searches/locations when you cycle power.
- CTCSS/DCS/NAC Tone Decode – decodes and displays Continuous Tone Code Squelch System tones being transmitted and plays Digital Coded Squelch and NAC being received.
- CTCSS/DCS/NAC Search – lets you search for CTCSS, DCS, or NAC tones when it finds an active frequency in search and close call modes.
- Close Call RF Capture Technology – lets you set the scanner so it detects and provides information about nearby radio transmissions. Close Call ‘Do-Not-Disturb’ checks for Close Call activity in between channel reception so active channels are not interrupted.
- Close Call Temporary Store – temporarily stores and scans the last 10 Close Call hits in the ‘Hits with Scan’ system.
- Fire Tone-Out Standby/Tone Search – lets you set the scanner to alert you if a two-tone sequential page is transmitted. You can set up to 10 settings (transmit frequency, tone frequencies) then select one for standby monitoring. The scanner will also search and display unknown tones.
- Frequency/ID Auto Search and Store – the scanner can be set to automatically store all active frequencies from a service or limit search in a conventional system you select or automatically store all new talk group IDs into a trunked system you select.
- Custom Alerts – you can program your scanner to alert you when a channel is received, you receive a Close Call hit, a talk group ID is transmitted with an emergency alert, or you get close to a POI (Point of Interest)/Dangerous Road/ Dangerous Crossing, or you receive a Tone-Out hit. For each alert in the scanner, you can select from 9 different tone patterns, 15 volume settings, and 2 blink patterns.
- Repeater Reverse – allows the scanner to try to switch to the repeater if an input when the frequency is found.
- Broadcast Screen – allows the scanner to ignore hits on known broadcast frequencies including pager frequencies in search and Close Call modes. You can also program up to 10 custom frequency ranges that the scanner will ignore.
- Text Tagging – you can name each system, site, group, channel, talk group ID, custom search range, location, Tone-Out, and SAME group, using up to 16 characters per name.
- SAME Weather Alert/Priority – (with programmable FIPS codes) Lets your scanner alert you when a SAME weather alert is transmitted on a NOAA weather channel. The scanner also displays the alert type.
- Adjustable Hold (Scan) Time per System/Search – allows you to adjust the length of time spent scanning each system or search.
- PC Control/Clone – you can transfer data to and from your scanner and your personal computer, and control the scanner using a computer.
- Multi-Level Display – makes the display easy to see in dim light using three light levels.
- Signal Strength Meter – shows the signal strength for the more powerful transmissions.
- 12 Service Searches – frequencies are preset in separate marine, railroad, air, CB radio, racing, FM broadcast, public safety, military air, FRS/GMRS, news, amateur radio, and special (itinerant) searches to make it easy to find specific transmissions.
- 10 Custom Searches – lets you program up to 10 custom search ranges.
- Quick Search – lets you search from the currently-tuned frequency or channel or enter a frequency and start searching.
- Automatic Channel Setup – accepts frequencies on any valid channel step, even if it does not fall within the band plan’s default steps.
- Configurable Band Defaults – allows you to set the step (5, 6.25, 7.5, 8.33, 10, 12.5,15, 20, 25, 50, or 100 kHz) and modulation (AM, FM, NFM, WFM, or FMB) for 31 different bands.
- Attenuator – you can set the scanner’s attenuator to reduce the input strength of strong signals by about 20 dB per channel, search band, close call band, or trunked system.
- Duplicate Frequency Alert – alerts you if you try to enter a duplicate name or frequency already stored in the scanner.
- Search Lockouts – you can lock out up to 500 frequencies (250 temporary, 250 permanent) in search or close call search.
- Built-in Battery Charger – allows you to charge the batteries in the scanner with a timer to set up to 14 hours.
INCLUDED WITH YOUR SCANNER
Accessories included in the box are: ![]()
OPERATION BASICS
CONNECT THE ANTENNA
- Connect the antenna to the antenna post. Press and twist the antenna onto the connector to secure it.
USING BATTERIES
You can power your BCD325P2 using two alkaline or rechargeable AA batteries
- Remove the battery cover and install 2 AA batteries, matching the polarity symbols (+ -).
- Replace the cover.
Caution: There is no switch for the battery type. Never attempt to charge non-rechargeable batteries. Non-rechargeable batteries can get hot or burst if you try to recharge them.
- If the scanner detects batteries that cannot be charged, it displays “Battery Error.” When the battery icon flashes and the scanner beeps every 15 seconds, replace or recharge the batteries.
- The scanner has a built-in circuit that lets you recharge rechargeable batteries while they are in the scanner.
- When the scanner is turned on, the scanner will not charge the batteries.
- When the scanner is turned off, the scanner will charge the batteries.
- Plug the USB cable into the scanner when the scanner is off and “Battery Charge” – “Start Charging? Yes = “E”/ No = “.” will display. Press E/yes.
- The scanner displays “Normal Charging” and charges the batteries according to the “Set Charge Time” setting.
- When charging is finished “Charge Complete” will be displayed.
- Note that the charge is controlled strictly by a timer. It is impossible to detect the charge state of cells charged at the low rate the scanner uses or when cells are charged in series.
CONNECTING THE USB CABLE
- The USB jack is located under the rubber flap on the right side.
- The serial mode may be used for serial control and programming the scanner when using software from 3rd party developers.
- The USB cable can also power the scanner when the batteries are removed. Plug the USB cable into the scanner with no batteries and “No Battery” will display. Press and hold to turn on the scanner. Press again to turn the backlight on.
TURNING ON THE SCANNER AND SETTING THE SQUELCH
Note: this applies to a fresh scanner right out of the box or one that has been reset.
- Press and hold for about 2 seconds to turn on the scanner. The scanner should start scanning one of the preprogrammed systems after the welcome screen disappears. If the screen is too dark, press to turn on the backlight. Press Hold. Press the scroll control to display the volume level. Turn the scroll control (within 10 seconds) to adjust the volume. Press the scroll control again to close the volume level (or let it disappear after 10 seconds). Press Func then press the scroll control to display the squelch level. Turn the scroll control counter-clockwise all the way then clockwise until the noise stops, then one notch more. Press the scroll control to close the squelch level.
- Right away you may want to check these settings in the ‘Settings’ menu. Set the Backlight, Adjust the Key Beep, and Adjust the Contrast.
- The only things you will be able to scan right out of the box are the service search, custom search, weather scan, auto search and store, close call search, or close call auto store.
NAVIGATING THE MENU
The scanner’s menu lets you select options that let you set up and use the scanner using the Menu key. To use the menu, press the Menu button on the scanner. To select a menu item, rotate the scroll control clockwise or counterclockwise. The currently selected menu item is highlighted with a bar on the display. When the menu item you want to select is highlighted, press E/yes or the scroll control to select it. To back up a level, press Menu. To exit all menus press L/O or Scan.
KEYPAD AND KNOB CONTROLS![]()
Each of the keys and the knob on the BCD325P2 produce several different results depending on how you activate them. You can, for example, rotate the knob as well as press it. Some keys provide one operation when briefly pressed while pressing and holding a key or knob gives a different result. Many controls and keys behave differently depending on the mode your radio is in when you use the key or control![]()
![]()
![]()
![]()
![]()
![]()
A LOOK AT THE DISPLAY![]()
![]()
![]()
When you select ‘AUTO’ for a channel or mode’s modulation or step, the above values are used unless you’ve edited the Band Defaults. Although TV bands are listed, the scanner cannot decode digital TV audio.
SETTINGS MENUS
- To Edit Settings press Menu.
- Scroll to ‘Settings’ and press E/yes.
- Scroll to the settings and options below (in Blue) and press E/yes.
- Set Backlight
- Set GPS Format
- See Scanner Info
- Adjust Key
- Beep
- Set GPS Baud Rate
- Locking/Unlocking the Keypad
- Battery Option
- Band Default
- Viewing Battery level
- Adjust Contrast
- P25 LP Filter
- Cloning
- Set C-CH Output
- Disp. Unit ID
- Scanner Reset
PROGRAMMING SYSTEMS
You have to create systems first, create sites in the trunking systems (where the trunking frequencies now go), create groups in the systems, create channels in the groups, and then program the frequencies or IDs into the channels. Or, you can Quick store freqs or Quick store IDs (only after you program the trunking system and site). Trunking IDs only go into trunking system groups and conventional frequencies go into conventional system groups. You can only store one trunking system per ‘system’. You can store up to 500 systems, up to 20 groups per system, and up to 1000 frequencies or 500 IDs per group. Total channels are limited to about 25,000. Also, remember that conventional frequencies and IDs are considered channels.
Note for Private Systems: Using software, you can flag a system so that it cannot be read out of the scanner, modified, or deleted. There are no settings in the scanner to do this. You can still use the system as you would normally (system/channel lockouts/unlock, volume offset, attenuate, etc), but you cannot access it in the menu. Also, you cannot upload the system back to the scanner and must delete or modify it with the software.
- To Edit the System Name press Menu.
-
- At ‘Program System’ press E/yes.
- At ‘Select System’ scroll to the system you want to name and press E/yes.
- At ‘Edit Name’ press E/yes. See Entering Text.
- To Copy a System, press Menu.
-
- At ‘Program System’ press E/yes.
- At ‘Select System’ scroll to the system you want to copy and press E/yes.
- Scroll to ‘Copy System’ and press E/yes.
- At ‘New Sys Name?’ see Entering Text to name the new system.
- Copying a system will copy all sites, groups, channels, and settings including quick key assignments.
- At ‘Edit Name’ press E/yes. See Entering Text.
- To Delete a System, press Menu.
-
- At ‘Program System’ press E/yes.
- At ‘Select System’ scroll to the system and press E/yes.
- Scroll to ‘Delete System’ and press E/yes.
- At ‘Confirm Delete’ press E/yes.
PROGRAMMING CONVENTIONAL SYSTEMS
- To Create a New Conventional (non-trunked) System, press Menu.
-
- At ‘Program System’ press E/yes.
- At ‘Select System’ scroll to ‘New System’ and press E/yes.
- At ‘Select Sys Type’ scroll to ‘Conventional’ and press E/yes.
- At ‘Confirm?’ press E/yes.
- At ‘Edit Name’ press E/yes. See Entering Text.
- Scroll to ‘Edit Sys Option’ and press E/yes.
Continue at ‘Set Quick Key’ below, then refer to Creating Groups and Programming Frequencies/IDs.
- To Edit Conventional System Options, press Menu.
-
- At ‘Program System’ press E/yes.
- At ‘Select System’ scroll to the system that you want to edit and press E/yes.
- Scroll to ‘Edit Sys Option’ and press E/yes.
- Scroll to the options below and press/yes.
- Press Scan/Srch when editing is finished.
Set Frequencies
This is where you program or change the trunking frequencies, delete frequencies, or lock them out.
- To Program New Frequencies, scroll to ‘Set Frequencies’ and press E/yes.
- At ‘Sel Frequency’ scroll to ‘New Frequency’ and press E/yes.
- At ‘Input Frequency’ enter the frequency and press E/yes. (For EDACS and LTR sites only, at ‘Input LCN’ enter the LCN number and press E/yes.)
- Scroll to ‘New Frequency’ and press E/yes to enter more frequencies.
- Press Menu twice to return to the ‘Edit Site’ menu.
- To Edit Frequencies, scroll to ‘Set Frequencies’ and press E/yes.
- At ‘Sel Frequency’ scroll to the frequency you want to edit and press E/yes.
- Scroll to Edit Frequency’ and press E/yes.
- Edit the frequency and press E/yes to save and exit.
For EDACS and LTR sites only:
- At ‘Input LCN’ enter the LCN number and press E/yes.
- Scroll to ‘Set Lockout’ and press E/yes. Set the lockout status and press E/yes to save and exit.
- Scroll to’ Delete Frequency’ and press E/yes.
- At ‘Confirm Delete’ press E/yes. You will return to the ‘Edit Site’ menu.
- Press Menu twice to return to the site menu.
USING THE BCD325P2 WITH A GPS
NON RADIO LOCATION-BASED GPS FEATURES
When connected to a GPS, you can program specific location information which will trigger an alert from the scanner. The scanner becomes an extension of the GPS device. Even if you don’t use the scanner to scan, you can enhance your GPS unit with the information the scanner provides. The scanner also allows you to program audio and/or visual alerts for:
Point of Interest (POI): Store location and range. If you approach the set location, the radio sounds an alert up to 4 miles/km from the center.
Dangerous Road/Dangerous Crossing: Stores location, direction of travel, and speed. If you are traveling at a speed greater than that specified, in the direction specified, and if you are within range of the set location, the scanner sounds an alert at 1, .5, and .1 miles/km from the point. These range distances are also automatic and fixed. You can also temporarily lockout (cancel) any combination of these alerts.
CONNECTING YOUR SCANNER
- Connect BC-GPS (receiver) and BC-UTGC (cable) to the USB port, following the instructions provided with them.
- The scanner displays ‘Searching for Satellite’ in GPS Display Mode until it receives the signal from the satellite if you have your connections and baud rate set correctly. The first time the scanner starts receiving a signal from the GPS, it beeps and briefly displays ‘GPS Connected’ and (temporarily) locks and unlocks all sites and groups that are ‘enabled for scan’, unlocked, and whose quick key is enabled according to your current location. If you have a lot of data programmed, it might take the scanner a couple of minutes to complete the process. Once the scanner completes the initial GPS review, if you move into or out of an area covered by a site/group, the scanner beeps and displays the name of the site/group and whether it is being locked or unlocked.
E/yes(gps) for 2 seconds.
- To Program, a Current Location (when connected to a GPS) press Func then press and hold E/yes(GPS) for 2 seconds.
- The scanner opens a dialog (‘Storing Location’) to store your current location (or ‘Location Exists’, Accept?).
- Scroll to ‘POI’, ‘Dangerous Xing’, or ‘Dangerous Road’ to select the type then press E/yes.
- The default name is P (POI), X (dangerous crossing), R (dangerous road), then YYMMDD hhmmss that indicates the year, month, date, and time you stored the location point. ‘Road’, ‘Xing’, or ‘POI’ are Stored and the default name with the position will briefly appear.
- Continue at ‘Edit Name’ below.
To Program a New Location press Menu. Scroll to ‘Program Location’ and press E/ yes.
- To Program, a Current Location (when connected to a GPS) press Func then press and hold E/yes(GPS) for 2 seconds.
- At ‘Select Type’ scroll to ‘POI’, ‘Dangerous Xing’, or ‘Dangerous Road’ and press E/yes.
- Scroll to ‘New Location’ and press E/yes.
- The default name is DRD (dangerous road), DXG (dangerous crossing), or POI (point of interest)-####(?).
- Continue at ‘Edit Name’ below.
To Edit an Existing Location press Menu.
- Scroll to ‘Program Location’ and press E/yes.
- At ‘Select Type’ scroll to ‘POI’, ‘Dangerous Xing’, or ‘Dangerous Road’ and press E/yes.
- Scroll to the location you want to edit and press E/yes.
- Scroll to the options below and press E/yes.
- Press Scan/Srch when editing is finished.
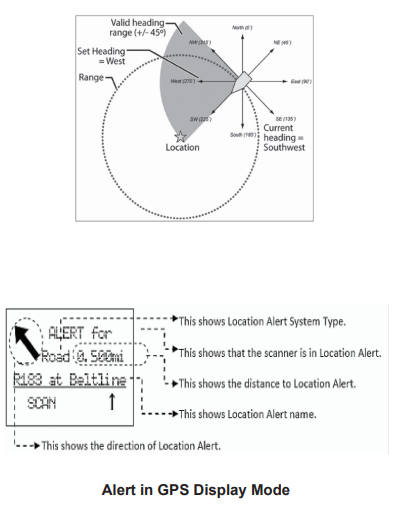
Using Fire Tone-Out
With the tone-out feature, the scanner monitors up to 10 different channels for paging tones (two-tone sequential, single-tone, and group-tone). See also Hardware: ToneOut at WPA Scanner.
- Tone-Out Standby Mode is used if you know and use programmed tones.
- Tone-Out Search Mode is used if you don’t know the tones.
Setting up Tone-Out
- Press MENU. Scroll to ‘Tone-Out for…’ and press E/yes.
- Scroll to ‘Tone-Out Setup’ and press E/yes.
- Scroll to ‘Tone-Out 1’ and press E/yes.
- At ‘Edit Name’ press E/yes. See Entering Text.
- Scroll to ‘Set Frequency’ press E/yes.
- At ‘Edit Frequency’ press E/yes. Enter the frequency to monitor for Tone-Out and press
E/yes to save and exit.
- Scroll to ‘Set Modulation’ and press E/yes.
- Scroll to Auto, FM, or NFM and press E/yes to save and exit.
- Scroll to ‘Set Attenuator’ and press E/yes.
- Scroll to On or Off and press E/yes to save and exit.
- Press Menu to return.
- Scroll to ‘Set Tone’ and press E/yes.
To search for tones, leave the tones for A and B at 0.
- Scroll to ‘Edit Tone A’ and press E/yes.
- Enter the tone and press E/yes to save and exit.
- Scroll to ‘Edit Tone B’ and press E/yes.
- Enter the tone and press E/yes to save and exit.
- Press Menu to return.
- Scroll to ‘Set Delay Time’ and press E/yes.
- Scroll to one of the 3 settings and press E/yes to save and exit.
- Off – the scanner resumes standby as soon as the carrier drops after a page.
- 1-30 – (seconds): the scanner resumes standby mode after the carrier drops and the selected time expires.
- Infinite – you must press Hold after a page to resume standby mode.
- Scroll to ‘Set Alert’ and press E/yes.
- Scroll to ‘Set Alert Tone’ and press E/yes.
- At ‘Set Tone’ scroll to the alert (Alert 1-9 or Off) and press E/yes.
- At ‘Set Level’ scroll to ‘Level 1-15 or Auto’ (the scanner sets the alert beep to the master volume level) and press E/yes.
- Scroll to ‘Set Alert Light’ and press E/yes.
- Scroll to On, Off, Slow Blink, or Fast Blink, and press E/yes.
- Press Menu to return.
- Scroll to ‘Set Record’ and press E/yes.
- Scroll to On or Off and press E/yes to save and exit.
- Press Menu to return then scroll to ‘Tone-Out 2’ and repeat to program more tones.
- Press Menu to return.
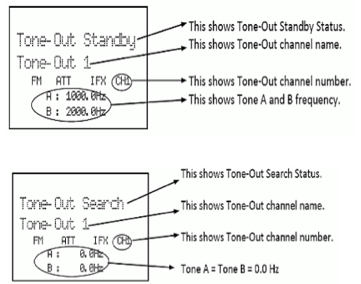
TECHNICAL SPECIFICATIONS
- Band Coverage: 30 Bands
- Size:
- 2.64 in (W) x 1.29 in (D) x 4.532 in (H) (without antenna, knob, clip, and other projections)
- 67 mm (W) x 32.7 mm (D) x 115 mm (H) (without antenna, knob, clip, and other projections)
- Weight: 9.6 oz. (272 g.) (With antenna and batteries)
- Operating Temperature:
- Nominal: – 4º F (– 20º C) to + 140º F (+ 60º C )
- Close Call: + 14º F (– 10º C) to + 122º F (+ 50º C )
- Charging OperationTemperature: + 50º F (+ 10º C) to + 104º F (+ 40º C )
- Storage Temperature:– 22º F (– 30º C) to + 158º F (+ 70º C )
- Power Requirements:
- 2 x AA size rechargeable Ni-MH batteries (2300mAh – Included)
- 2 x AA-size Alkaline batteries (Not included)
- DC5.0V ± 5% Connect to PC with mini USB cable (included)
- LCD Display: 64 x 128 Full Dot Matrix LCD with orange backlight
- Internal Speaker: 24 ohm, 0.8W Max.
Certified by FCC Rules and Regulations Part 15 Sub-part C as of the date of manufacture. - Weather Channels: 7 Channels
- Audio Output Power:
- At 24Ω internal speaker
- 218mW nominal for NFM bands
- 245mW nominal for FMB, WFM bands
- 240mW nominal for AM bands
- At 32Ω stereo headphone Jack
- 12mW nominal for FM, NFM Bands
- 20mW nominal for FMB, WFM Bands
- 18mW nominal for AM Bands
- At 24Ω internal speaker
- External Jacks: Antenna Jack: BNC Type
- Phone Jack: 3.5mm (1/8 in.) Stereo Type
- USB Jack: 5-pin mini USB Type
- Antenna: 50 ohms (Impedance)
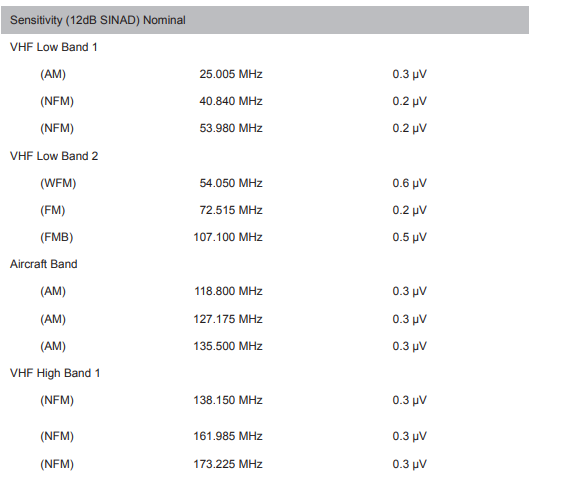
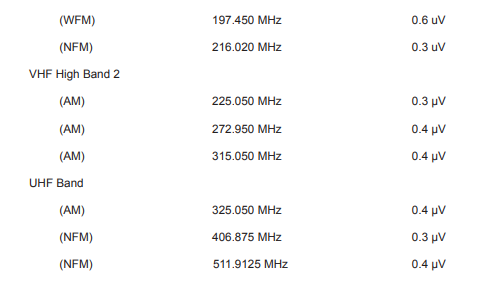
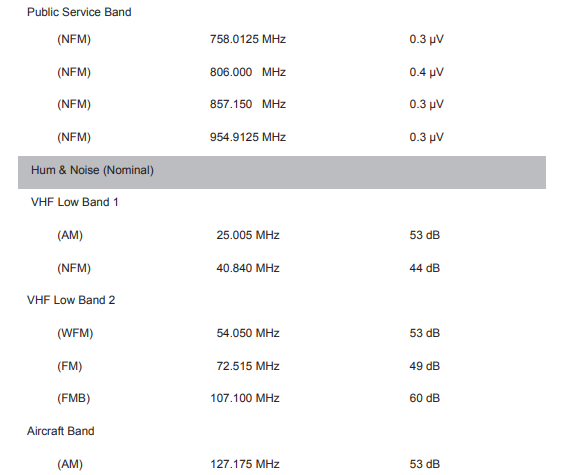


RBRC INFORMATION
As part of our commitment to protect the environment and conserve natural resources, Uniden voluntarily participates in an RBRC industry program to collect and recycle Ni-MH batteries within the US. Please call 1-800-BATTERY for information on Ni-MH battery recycling in your area. (RBRC is a registered trademark of the Rechargeable Battery Recycling Corporation.)
WARRANTY INFORMATION
WARRANTOR: UNIDEN AMERICA CORPORATION (Uniden)
ELEMENTS OF WARRANTY: Uniden warrants, for one year, to the original retail owner, this Uniden Product to be free from defects in materials and craftsmanship with only the limitations or exclusions set out below.
WARRANTY DURATION: This warranty to the original user shall terminate and be of no further effect 12 months after the date of the original retail sale.
The warranty is invalid if the Product is
- damaged or not maintained as reasonable or necessary,
- modified, altered, or used as part of any conversion kits, subassemblies, or any configurations not sold by Uniden,
- improperly installed,
- serviced or repaired by someone other than an authorized Uniden service center for a defect or malfunction covered by this warranty,
- used in any conjunction with equipment or parts or as part of any system not manufactured by Uniden, or
- installed or programmed by anyone other than as detailed by the Operating Guide for this product.
STATEMENT OF REMEDY: If the product does not conform to this warranty at any time while this warranty is in effect, the warrantor will repair the defect and return it to you without charge for parts, service, or any other cost (except shipping and handling) incurred by the warrantor or its representatives in connection with the performance of this warranty.
LEGAL REMEDIES: This warranty gives you specific legal rights, and you might also have other rights that vary from state to state.
PROCEDURE FOR OBTAINING PERFORMANCE OF WARRANTY: If, after following the instructions in this Operating Guide you are certain that the Product is defective, pack the Product carefully (preferably in its original packaging). Include evidence of the original purchase and a note describing the defect that has caused you to return it. The Product should be shipped freight prepaid, by traceable means, or delivered, to
- warrantor at:
- Uniden America Corporation C/O Saddle Creek 743 Henrietta Creek Rd., Suite 100 Roanoke, Texas 76262.
- (800) 620-7531, 8 a.m. to 4:30 p.m. CST, Monday through Friday
FAQs about Uniden BCD325P2 Handheld TrunkTracker V Scanner
What uses does an Uniden scanner serve?
One tool that may be used to listen to radio broadcasts is the Uniden scanner, a radio frequency scanning instrument.
What frequency range does the BCDP25P2 have?
The following frequencies are covered: 25–512, 758–824, 849–869, and 894–960 MHz. Trunked radio system services can be stored, scanned, and much more.
Trunk Tracker V: What is it?
Mobile Scanner Digital Uniden Trunktracker V. monitors conversations on Motorola, edacs, APCO 25, phase 1, phase 2, x2-tdma, and ltr trunked systems. enhanced dynamic memory architecture. With close contact RF capture technology, neighboring transmitter signals are instantaneously tuned in.
What is the purpose of a portable scanner?
An electrical device called a handheld scanner is used to scan paper documents and convert them into digital forms. As a result, this may be electronically sent, modified, transferred, and stored inside a digital network.
Use of a portable scanner: why?
For both personal and professional usage, handheld scanners provide a number of benefits. They are intended to simplify life for those who routinely scan and distribute papers, particularly when on the go. They are highly helpful in personal or professional crises because they are now available in a very tiny size.
What does the updated Uniden DMR do?
With the DMR and ProVoice upgrades installed on the Uniden BCDxxxP2 radios, you may now easily keep an eye on unencrypted channels on the following types of systems: analog channels that are conventional. P25 Digital conventional channels. Motorola Trunked Radio Systems, Type I and Type II, featuring P25 Digital and Analog Voice.
NXDN on a scanner: what is it?
Next Generation Digital Narrowband, or NXDN for short, is an open standard for two-way radio (transceiver) devices used for bidirectional voice communication between individuals in public land mobile radio networks.
How far is a scanner able to detect?
How Far Away Can I Use My Scanner? 30 to 50 kilometers away from the signal-transmitting tower. Depending on where you reside and the surrounding features (hills, trees, houses, etc.), this will differ significantly. Scanners have a range of 30 to 50 miles and operate both from the tower and on line of sight.
A portable scanner—is it an input device?
Since a scanner sends scanned pictures, or information, to the computer, it is referred to as an input device. Anything that is physically present, such a piece of paper or an image, will be taken by it and transformed into a digital format before being delivered to your desktop computer.
What kind of technology does a handheld scanner use?
The CCD (Charge Coupled Device), a semiconductor device, is used in this approach to transform light signals into electric impulses. There is an integrated light in the CCD technique bar code scanner. When a bar code is exposed to this light, a scanner can read it since the light’s reflection is recorded on a CCD.
For more manuals by Uniden, Visit Manualsdock
