
Swann Wi-Fi Baby Monitor Security Camera
About Swann
Swann is a market leader in consumer electronics, security-focused products, and security monitoring for today’s and tomorrow’s smart homes and enterprises. Swann has consistently taken the lead. Having started small in Melbourne, Australia, the company today has offices in the United States, Canada, Australia, the United Kingdom, Hong Kong, and China, as well as a presence in more than 40 nations across six continents.
Swann is proud of the work it has done to make local communities safer and is recognized as a pioneer in the field of Do-it-Yourself security. Swann is now a member of the Infinova Group, giving the company access to an extended global network, cutting-edge security and networking research and development, and improved production capabilities.
Swann Security
Have a Smartphone or Tablet?
With the Swann Security app, you can turn your mobile device into a monitoring center for your DVR or NVR. Have the peace of mind that you can monitor your home or business at any time from any place. Best of all, it only takes minutes to get it up and running (if you have an iOS mobile device, flip the page for instructions).
To download the app
- Go to your app store and search for “Swann Security” or using your mobile device, and scan the QR code below.
- Follow the on-screen instructions to install and accept any license requirements that may appear.
- After installing Swann Security, locate the app, and tap the icon to run.
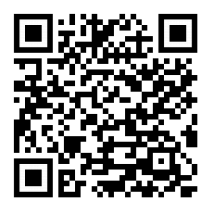

Note
You may need to download a QR code reader to your mobile device to scan this QR code.
Registering your Account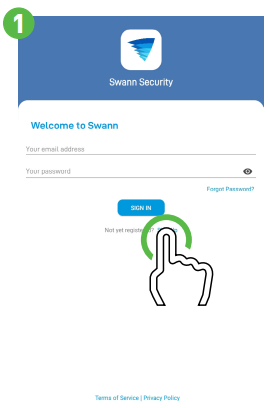
- Welcome to Swann. Sign in or register.
If you have already registered an account with the app, sign in with your Swann Se- security credentials, then skip to step 7. For new users, tap “Sign Up”. Proceed to step 2.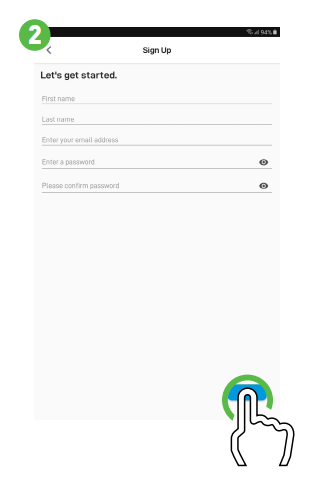
- Let’s get started.
Enter your first and last name, email address, and password. The password must be a minimum of six characters and must contain a mixture of numbers and letters (use a password that you can remember). Enter your password again to confirm. For safekeeping, write down your password. When finished, tap “NEXT”. Proceed to step 3.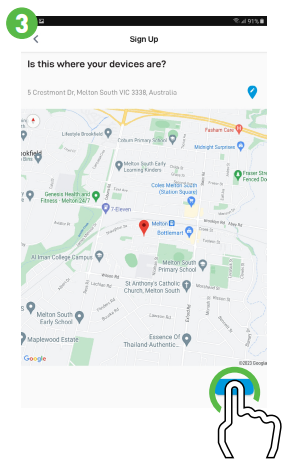
- Is this where your devices are?
The app will ask if it can access your vice’s location, tap “Confirm” then tap “Allow only while using the app” Lit does this so it can accurately detect the location of your mobile and DVR or NVR). The app will detect your address. If the address isn’t shown, tap the blue icon, input your address, and then tap “DONE”. When finished, tap “NEXT” Proceed to step 4.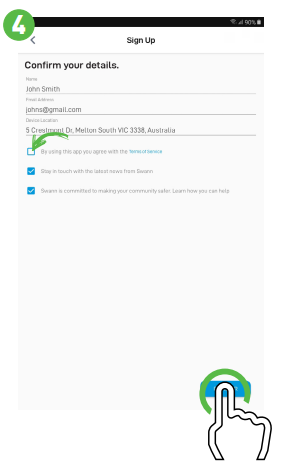
- Confirm your details.
Your name, email address, and device location will be shown here. Tap the “Terms of Service” checkbox, then tap “REGISTER”. Proceed to step 5.
Registering your Account
- Stay secure.
You will receive an email asking to verify your email address. Go to the email app on your mobile device or computer, open the email, and tap or click the link to verify (if the email hasn’t been received, check your junk or spam folder). Once verified, you will receive a welcome email confirming your registration. When finished, tap “DONE”. Proceed to step 6.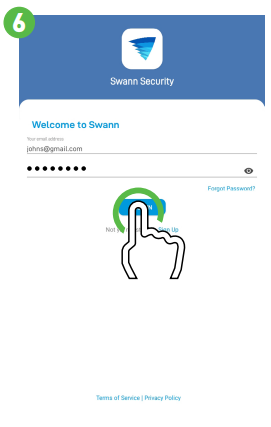
- You will be taken back to the sign-in page. Upon verification, enter your email address and account password, then tap “SIGN IN”. Proceed to step 7.

Pairing your Device
- After signing in, to pair your DVR or NVR to your account, you need to scan the device’s QR code. Check that your DVR or NVR is connected to your router, so it has access to the internet. When ready, tap “Pair Device”, then tap “START”. Proceed to step 8.

- Tap “SCAN DEVICE QR CODE”. The app will ask if it can take pictures and record video, tap “Allow”. Scan the QR code sticker on your DVR or NVR with your mobile device. When the QR code has successfully scanned, proceed to step 9.

- Tap on where the item was purchased. Enter a device name for your DVR or NVR, “My DVR” for example, or tap on one of the relevant locations listed. When finished, tap “NEXT* Proceed to step 10.

-
- User Name: The default user name for your DVR or NVR is admin, tap to enter.
- Password: Enter the password created during the Startup Wizard on your DVR or NVR (there is no default password).
- Port number: Leave the default setting (unless instructed to change it by Swann Technical Support). When finished, tap “NEXT”. Your device is now linked to your Swann Security account – tap “DONE” to finish.
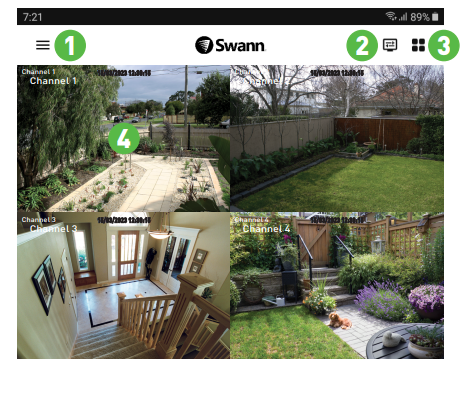
- Tap to open the Menu. You can edit your account profile, pair a new device, view notifications, read the user manual, and more.
- Tap to configure settings for the Live View tab. You can hide device tiles and customize the order of device tiles according to your preferences.
- Tap to toggle the layout of the camera (channel) tiles in the viewing area.
- Tap to view the camera’s full screen and to display controls such as taking a snapshot, starting a recording, enabling the camera’s microphone, alarm & pan-tilt controls (if supported), and changing the display aspect ratio and stream quality. Turn your mobile vice horizontally to view the camera full screen.

- Tap to access the Notifications screen to view and manage notifications.
- Tap to access the video activity timeline to search and view events on your DVR or NVR.
- Tap to enter the Modes tab.
- Tap to access device & camera settings. From here, you can change the device name, motion settings, siren settings, view technical information about your device, and more.

When viewing a camera full screen (as per instruction 4), use the spread and pinch gestures to zoom in or out. When zoomed in, tap and hold the image to move around within the Live View. This works when holding your mobile device horizontally or vertically.
FAQS About Swann Wi-Fi Baby Monitor Security Camera
How long are Swann cameras wireless good for?
Powerful 13,200mAh Lithium battery that is already fitted lasts for up to 6 months on a single charge
Can I operate Swann cameras offline?
No. There must be internet.
Swann cameras — do they always record?
While they are still powered by a sufficient battery or source of power, standalone Swann Security WiFi cameras continuously record based on motion detection, 24 hours per day, 7 days per week.
Are Swann cameras Wi-Fi capable?
The Swann Security app can be used to connect Swann cameras to a WiFi network.
For how long does Swann retain video?
1-7 days
What is the Swann cameras’ detecting range?
320-feet
What is the lifespan of a Swann battery?
sixty days
Can you use your phone to view Swann cameras?
Anywhere, at any time, you may check on your house.
Swann cameras are they IP cameras?
Using an IP security camera, the Swann 4K UHD True Detect camera
How many cameras can Swann accommodate?
One to sixteen cameras can be supported by Swann DVR and NVR recorders.
For more manuals by Swann, Visit Manualsdock


