
StarTech.com USB-C Docking Station for Laptops
About StarTech
By making it simple for IT professionals to locate the connectivity accessories and information they require and by delivering goods to project sites swiftly, we simplify their lives. Products from StarTech.com are created by IT professionals, for IT professionals, to match their exacting technical performance standards.
Compliance Statements
FCC Compliance Statement
This equipment has been tested and found to comply with the limits for a Class B digital device, under part 15 of the FCC Rules. These limits are designed to provide reasonable protection against harmful interference in a residential installation. This equipment generates, uses, and can radiate radio frequency energy and, if not installed and used by the instructions, may cause harmful interference to radio communications.
However, there is no guarantee that interference will not occur in a particular installation. If this equipment does cause harmful interference to radio or television reception, which can be determined by turning the equipment off and on, the user is encouraged to try to correct the interference by one or more of the following measures:
- Reorient or relocate the receiving antenna
- Increase the separation between the equipment and the receiver
- Connect the equipment to an outlet on a circuit different from that to which the receiver is connected
- Consult the dealer or an experienced radio/TV technician for help
Industry Canada Statement
This Class B digital apparatus complies with Canadian ICES-003.
CAN ICES-3 (B)/NMB-3(B)
Use of Trademarks, Registered Trademarks, and other Protected Names and Symbols
This manual may refer to trademarks, registered trademarks, and other protected names and/or symbols of third-party companies not related in any way to StarTech.com. Where they occur these references are for illustrative purposes only and do not represent an endorsement of a product or service by StarTech.com, or an endorsement of the product(s) to which this manual applies by the third-party company in question.
Regardless of any direct acknowledgment elsewhere in the body of this document, StarTech.com hereby acknowledges that all trademarks, registered trademarks, service marks, and other protected names and/or symbols contained in this manual and related documents are the property of their respective holders.
Safety Statements
Safety Measures
- Wiring terminations should not be made with the product and/or electric lines under power.
- Cables (including power and charging cables) should be placed and routed to avoid creating electric, tripping, or safety hazards.
Product Diagram
Front View
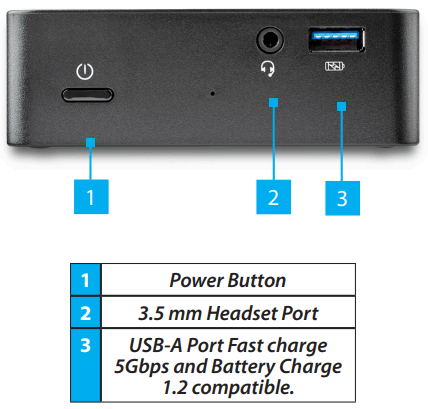
Rear View
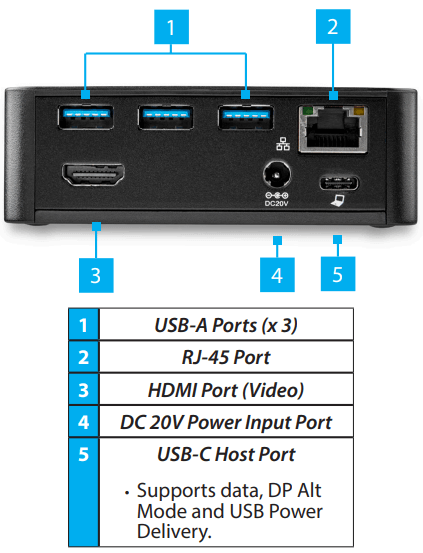
Product Information
Package Contents
- Docking Station x 1
- USB-C Cable x 1
- Universal Power Adapter (NA/JP, ANZ for DK30CHDPD) or (EU, UK for DK30CHDPDUE) x 1
- User Manual x 1
Requirements
For the latest requirements, please visit: www.StarTech.com/DK30CHDPD or www.StarTech.com/DK30CHDPDUE
- Host laptop with a USB-C™ Port (to ensure full docking station functionality, the host USB-C port must support USB Power Delivery and DP Alt Mode)
Note: The docking station can still connect to a host laptop with a USB-C port that does not support USB Power Delivery (must still support DP Alt Mode). In this configuration, the docking station will not provide power to your host laptop. - An AC electrical outlet
- An HDMI® display with cables as needed
- A 4K-capable display is required to achieve 4K resolution (also known as 4K x 2K)
- Any of the following operating systems:
- Microsoft Windows® 10, 8 / 8.1, or 7
- macOS 10.15, 10.14, 10.13, 10.12, or 10.11
Installing the Docking Station
The docking station will automatically install the required drivers when it’s connected to your laptop’s USB-C port. If you receive a prompt to automatically install the driver(s), follow the on-screen instructions to complete the installation.
Powering the Docking Station
When the docking station is plugged in and powered, you can use USB Power Delivery to power and charge your laptop through its USB-C port. The docking station cannot receive power from the host laptop, therefore it must always be connected to the power adapter.
- Select the appropriate power cord for your region and connect it to the power adapter.
- Connect the power adapter to an AC electrical outlet and then to the docking station’s DC 20V power input port.
- Connect the provided USB-C cable to a USB-C port on your host laptop and the USB-C host port on the docking station. Both the docking station and your connected laptop should now be receiving power.
Notes:
By default, the docking station power button will be powered on, as soon as the docking staiton is connected to a power source. If the docking station has been powered off, press the power button to turn the docking station on.
In order to power and charge your laptop, its USB-C port must support USB Power Delivery.
Connecting Devices to the Docking Station
After completing the steps in the Power the docking station section:
- Connect the peripheral devices to the appropriate ports on the docking station. Devices may include USB peripherals, headsets, and tablets.
Notes: The three available USB ports located on the back of the docking station (USB-A) are standard USB 3.0 through-put ports. When the docking station is connected to a host laptop, these ports provide a standard USB 3.0 power output to power or charge the connected devices.
The USB-A port on the front of the docking station is compliant with USB Battery Charging Specification Revision 1.2
(BC1.2), you can use the port to connect and charge a device faster than you can using a standard USB port. This front USB port can charge a connected device, even when the docking station isn’t connected to a laptop. - Connect the external display to the docking station’s HDMI video port.
Note: Video output capabilities are dependent on the video card and hardware specifications of your connected host laptop. Some monitors will also limit the available resolution.
Configuring the Display Device
Use your Windows or Mac operating system to adjust display settings for your external HDMI display.
Supported Video Resolutions
The below table outlines the maximum resolutions available at each refresh rate, for the HDMI video port.

Notes:
Lower resolutions are also supported at each specific refresh rate.
Video output capabilities are dependent on the video card and hardware specifications of your host laptop. 2560 x 1600 resolution may not be available on certain legacy monitors.
Warranty Information
This product is backed by a two-year warranty. For further information on product warranty terms and conditions, please refer to www.startech.com/warranty.
Limitation of Liability
In no event shall the liability of StarTech.com Ltd. and StarTech.com USA LLP (or their officers, directors, employees or agents) for any damages (whether direct or indirect, special, punitive, incidental, consequential, or otherwise), loss of profits, loss of business, or any pecuniary loss, arising out of or related to the use of the product exceed the actual price paid for the product. Some states do not allow the exclusion or limitation of incidental or consequential damages. If such laws apply, the limitations or exclusions contained in this statement may not apply to you.
Hard-to-find made easy. At StarTech.com, that isn’t a slogan. It’s a promise.
StarTech.com is your one-stop source for every connectivity part you need. From the latest technology to legacy products — and all the parts that bridge the old and new — we can help you find the parts that connect your solutions. We make it easy to locate the parts, and we quickly deliver them wherever they need to go. Just talk to one of our tech advisors or visit our website. You’ll be connected to the products you need in no time.
Visit www.startech.com for complete information on all StarTech.com products and to access exclusive resources and time-saving tools. StarTech.com is an ISO 9001 Registered manufacturer of connectivity and technology parts. StarTech.com was founded in 1985 and has operations in the United States, Canada, the United Kingdom and Taiwan servicing a worldwide market.
Reviews
Share your experiences using StarTech.com products, including product applications and setup, what you love about the products, and areas for improvement.
StarTech.com Ltd.
45 Artisans Cres. London, Ontario
N5V 5E9
Canada
FR: startech.com/fr
DE: startech.com/de
StarTech.com LLP
2500 Creekside Pkwy. Lockbourne, Ohio 43137
U.S.A.
ES: startech.com/es
NL: startech.com/nl
StarTech.com Ltd.
Unit B, Pinnacle
15 Gowerton Rd., Brackmills
Northampton
NN4 7BW
United Kingdom
IT: startech.com/it
JP: startech.com/jp
FAQ’s StarTech.com USB-C Docking Station for Laptops
How can I connect my laptop to a USB-C docking station?
You’re ready to go once you plug your laptop into the docking station and insert the HDMI or DisplayPort wire from your monitor into the socket on the dock. The process is the same for USB-C monitors: first, use USB-C to connect your monitor to the dock, then use the dock to attach the laptop.
I need my laptop to identify my docking station; how can I do that?
Make sure that your laptop has the most recent BIOS and docking station drivers loaded. Make sure the USB Enabled/Disabled option is set to Enabled in your BIOS Setup if it has one. Check to see if Windows Device Manager recognizes the device and that the appropriate device drivers are loaded.
Why won’t my laptop charge in my USB-C dock?
Your PC cannot be charged with this charger’s current output. Your PC’s charging connector is not connected to the charger. The power requirements for the charger or PC are not met by the charging cord. Your device’s USB port may be clogged with debris or dust, which makes it difficult to insert the charger properly.
Exactly how can I turn on my docking station?
Connect the mouse and keyboard.
Incorporate the external monitor(s).
Put the Ethernet cable in place.
Other external USB devices, such as a USB drive, printer, and external webcam, can be connected to the docking station.
Connect the docking station’s power cable.
Turn on the docking station’s power.
Can I use the docking station to charge my laptop?
Modern laptops, Windows tablets, and PCs are very flexible, and attaching different peripherals to them is simpler than ever. Additionally, having a docking station that can simultaneously charge your laptop is a bonus. Docking stations are fantastic for keeping all of the USB devices on your desk linked.
Are drivers required for USB-C docking stations?
During setup, the PC might begin installing a driver for the peripherals connected via the dock (keyboard, mouse, etc.), but the dock itself doesn’t need one.
Can I move between my laptop and desktop using a docking station?
They facilitate connecting and unplugging your computer. Place your laptop on the office docking station to transform it into a desktop without the effort of reconnecting several USB, display, and power cords.
Are docking stations compatible with all laptops?
Not all docking stations are compatible with all laptop models. Your laptop’s operating system has anything to do with this.
Why does my docking station not recognize my monitors?
You might need to restart your Dell docking station if your laptop is operational but the screens won’t show up on the external monitor despite your best efforts and after making sure that all of your wires are securely attached. This problem frequently happens following a power outage.


