Sony WH-CH520 Wireless Headphones

About SONY
Sony was founded in 1946 by Masaru Ibuka and Akio Morita, originally as Tokyo Tsushin Kogyo. The company started with a focus on producing innovative consumer electronics, such as radios and tape recorders, and later expanded into various other areas, including televisions, audio equipment, cameras, video game consoles, and mobile devices.
Here are some key aspects and divisions of Sony:
- Electronics: Sony is widely recognized for its wide range of consumer electronics, including televisions, home audio systems, digital cameras, smartphones, tablets, laptops, and gaming consoles. The company has been at the forefront of technological advancements and has introduced many groundbreaking products over the years.
- Entertainment: Sony is also heavily involved in the entertainment industry. It owns and operates Sony Picture Entertainment, which produces and distributes movies and television shows globally. Additionally, Sony Music Entertainment is one of the largest music labels in the world, representing a wide array of artists across various genres.
- PlayStation: Sony’s PlayStation brand is a dominant force in the gaming industry. The PlayStation consoles, including the latest PlayStation 5, have gained immense popularity among gamers worldwide. Sony also develops and publishes a range of video games through its subsidiary, Sony Interactive Entertainment.
- Imaging: Sony is a major player in the digital imaging market, producing high-quality cameras, lenses, and other imaging equipment. Its Alpha series of mirrorless cameras have garnered critical acclaim and is favored by both amateur and professional photographers.
Sony continues to innovate and expand its presence in different sectors, including virtual reality, robotics, and artificial intelligence. The company is known for its commitment to technological advancements, design excellence, and delivering high-quality products and experiences to its customers.
Download the app, and set up the headset
To use all functions and improve performance, update the software of the headset and the“ Sony | Headphones Connect ”app to the latest version. For details, refer to the following: https://www.sony.net/elesupport/
What you can do with the Bluetooth function
The headset uses Bluetooth wireless technology, allowing you to do the following:
- Listening to music
You can enjoy music wirelessly from a smartphone or music player, etc.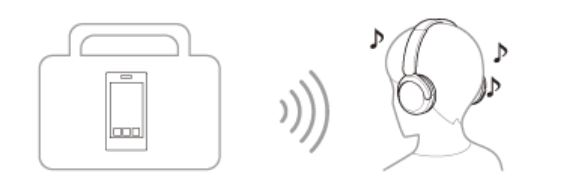
- Talking on the phone
You can make and receive calls hands-free while leaving your smartphone or mobile phone in your bag or pocket.
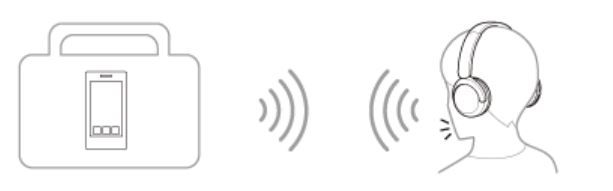
About the voice guidance
In factory settings, you will hear the English voice guidance in the following situations via the headset. You can change the language of the voice guidance and turn on/off the voice guidance using the “Sony | Headphones Connect” app. For more details, refer to the “Sony | Headphones Connect” app help guide. https://rd1.sony.net/help/mdr/hpc/hzz/
- When entering pairing mode: “Pairing”
- When informing the remaining battery charge: “Battery about XX %” (The “XX” value indicates the approximate remaining charge. Use it as a rough estimate.) / “Battery fully charged”
- When the remaining battery charge is low: “Low battery”
- When automatically turning off due to low battery: “Battery is empty”
Checking the package contents
After opening the package, check that all of the items on the list are included. If any items are missing, contact your dealer. Numbers in ( ) indicate the item amount.
Wireless Stereo Headset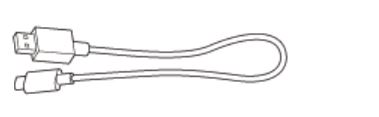
Location and function of parts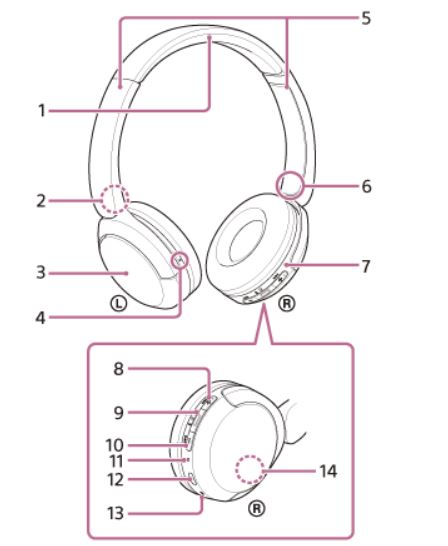
- Headband
- (left) mark
- Left unit
- A tactile dot (There is a tactile dot on the left unit.
- Sliders (left, right) (Slide to adjust the length of the headband)
- (right) mark
- Right unit
- + (volume +)/ (next) button (There is a tactile dot on the + button. Use this dot as a guide when operating the headset)
- (play/call)/ (power)/ (Bluetooth) button
- – (volume –)/ (previous) button
- Indicator (blue/orange) Lights up in blue or orange to indicate the power or communication status of the headset.
- USB Type-C port (Connect the headset to a computer, or to an AC outlet via a commercially available USB AC adaptor, with the
supplied USB Type-C cable to charge the headset). - Microphone
- Built-in antenna (A Bluetooth antenna is built into the headset).
Wearing the headset
Put the headset on your ears
- Check the left and right units of the headset. There is a tactile dot on the (left) mark side.
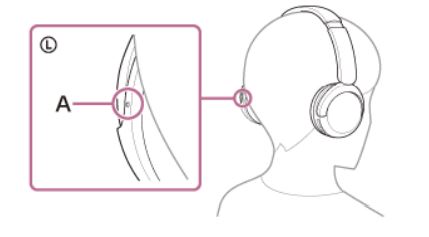
A: Tactile dot - Extend the slider. Extend the slider to its full length before putting on the headset.
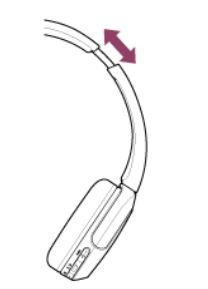
- Put on the headset. Put on the headset with each earpad fitting snugly over each part of your ear.
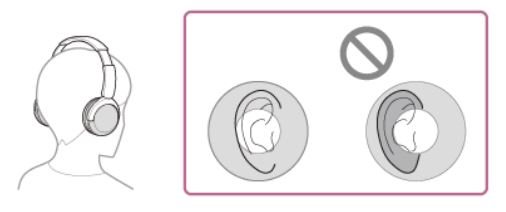
- Adjust the length of the slider. Adjust the slider to a length where the headband touches the top of your head.
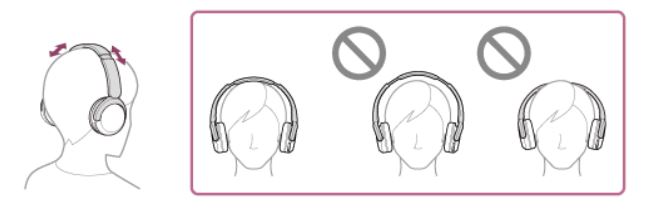
- Adjust the orientation of the units. Adjust the orientation of the left and right units so that each earpad fits snugly over each part of your ear.

If you put on the headset without adjusting the slider, the headset may not be positioned properly on your head, resulting in discomfort.
Charging the headset
The headset contains a built-in lithium-ion rechargeable battery. Use the supplied USB Type-C cable to charge the headset before use.
Connect the headset to an AC outlet.
Use the supplied USB Type-C cable and a commercially available USB AC adaptor.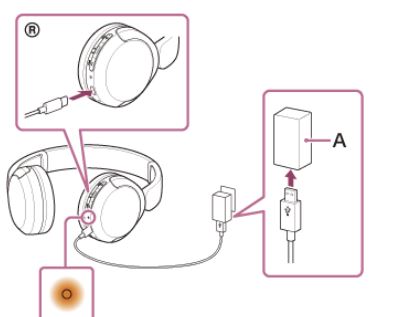
A: USB AC adaptor
- The indicator (orange) on the headset lights up.
- Charging is completed in about 3 hours * and the indicator turns off automatically.
Let’s start to use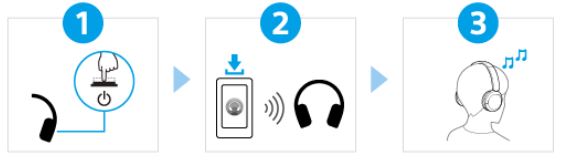
- Turning on the headset
- Connecting with the “Sony | Headphones Connect” app
- Controlling the audio device (Bluetooth connection)
1) Turning on the headset
Press and hold the (power) button for about 2 seconds or more until the indicator (blue) flashes.
Turning off the headset
Press and hold the (power) button for about 2 seconds or more until the indicator (blue) turns off.
2)Connecting with the “Sony | Headphones Connect” app
Launch the “Sony | Headphones Connect” app on your Android smartphone/iPhone to connect the headset to a smartphone or iPhone. For more details, refer to the “Sony | Headphones Connect” app help guide. https://rd1.sony.net/help/mdr/hpc/hzz/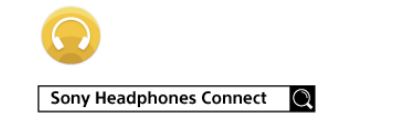 Note
Note
The connection with some smartphones and iPhone devices may become unstable when connecting using the “Sony | Headphones Connect” app. In that case, follow the procedures in “Connecting to a paired Android smartphone”, or “Connecting to a paired iPhone ” to connect to the headset.
Pairing and connecting with an Android smartphone
The operation to register the device that you wish to connect to is called “pairing”. First, pair a device to use it with the
headset for the first time. Before starting the operation, make sure of the following:
- The Android smartphone is placed within 1 m (3.2 ft) of the headset.
- The headset is charged sufficiently.
- The operating instructions of the Android smartphone are in hand.
- Enter pairing mode on this headset.
Turn on the headset when you pair the headset with a device for the first time after you bought it or after you initialized the headset (the headset has no pairing information). The headset enters pairing mode automatically. In this case, proceed to step 2. When you pair a second or subsequent device (the headset already has pairing information for other devices), Press and hold the (Bluetooth) button for about 5 seconds or more to enter pairing mode manually.
The indicator (blue) repeatedly flashes twice in a row. You will hear the voice guidance say, “Pairing”.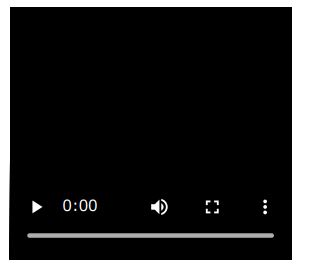
- Unlock the screen of the Android smartphone if it is locked.
- Find the headset on the Android smartphone.
- Select [Settings] – [Device connection] – [Bluetooth]
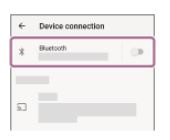
- Touch the switch to turn on the Bluetooth function.
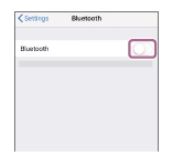
- Touch [WH-CH520].
If Passkey* input is required, input “0000”. The headset and smartphone are paired and connected with each other. You will hear a notification sound indicating that the connection is established. If they are not connected, see “Connecting to a paired Android smartphone”. If [WH-CH520] does not appear on your Android smartphone screen, try again from the beginning of step 3.
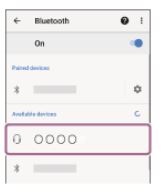
Connecting to a paired Android smartphone
- Unlock the screen of the Android smartphone if it is locked.
- Turn on the headset.
Press and hold the (power) button for about 2 seconds or more.
You will hear a notification sound indicating that the headset is turned on. The indicator (blue) continues to flash even after you release your finger from the button.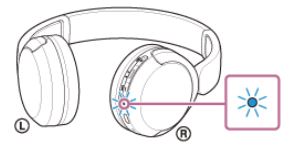
If the headset has automatically connected to the last connected device, you will hear a notification sound indicating that the connection is established. Check the connection status on the Android smartphone. If it is not connected, proceed to step 3. - Display the devices paired with the Android smartphone.
- Select [Settings] – [Device connection] – [Bluetooth].
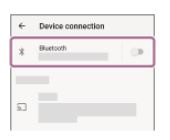
- Touch the switch to turn on the Bluetooth function
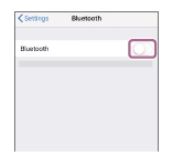
- Touch [WH-CH520].
You will hear a notification sound indicating that the connection is established.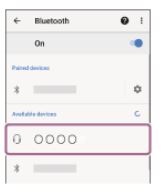
Pairing and connecting with an iPhone
The operation to register the device that you wish to connect to is called “pairing”. First, pair a device to use it with the headset for the first time. Before starting the operation, make sure of the following:
- The iPhone is placed within 1 m (3.2 ft) of the headset.
- The headset is charged sufficiently.
- The operating instructions of the iPhone are in hand.
- Enter pairing mode on this headset.
Turn on the headset when you pair the headset with a device for the first time after you bought it or after you initialized the headset (the headset has no pairing information). The headset enters pairing mode automatically. In this case, proceed to step 2. When you pair a second or subsequent device (the headset already has pairing information for other devices), press and hold the (Bluetooth) button for about 5 seconds or more to enter pairing mode manually.
The indicator (blue) repeatedly flashes twice in a row. You will hear the voice guidance say, “Pairing”.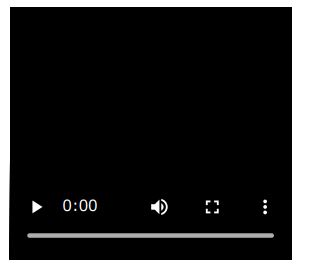
- Unlock the screen of the iPhone if it is locked.
- Find the headset on the iPhone.
- Select [Settings].
- Touch [Bluetooth].
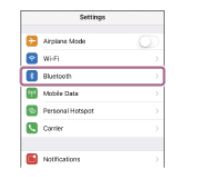
- Touch the switch to turn on the Bluetooth function
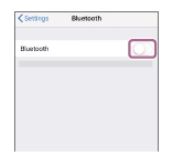
- Touch [WH-CH520].
If Passkey* input is required, input “0000”. The headset and iPhone are paired and connected with each other. You will hear a notification sound indicating that the connection is established. If they are not connected, see “Connecting to a paired iPhone ”.
If [WH-CH520] does not appear on your iPhone screen, try again from the beginning of step3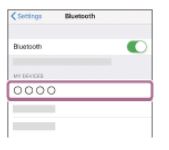
Pairing and connecting with a computer (Windows® 11)
The operation to register the device that you wish to connect to is called “pairing”. First, pair a device to use it with the
headset for the first time. Before starting the operation, make sure of the following:
- Your computer has a Bluetooth function that supports music playback connections (A2DP).
- When you use a video calling application on your computer, your computer has a Bluetooth function that supports calling connections (HFP/HSP).
- The computer is placed within 1 m (3.2 ft) of the headset.
- The headset is charged sufficiently.
- The operating instructions of the computer are in hand.
- Depending on the computer you are using, the built-in Bluetooth adaptor may need to be turned on. If you do not know how to turn on the Bluetooth adaptor or are unsure if your computer has a built-in Bluetooth adaptor, refer to the operating instructions supplied with the computer.
- The Swift Pair function makes pairing easier. To use the Swift Pair function, click the [Start] button – [Settings] – [Bluetooth & devices] – [Show notifications to connect using Swift Pair] switch to turn on the Swift Pair function.
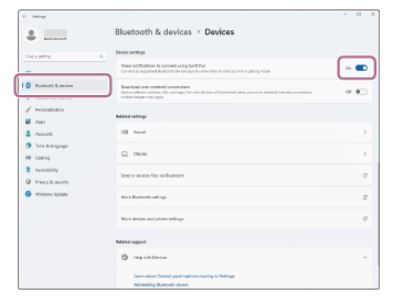
- Enter pairing mode on this headset.
Turn on the headset when you pair the headset with a device for the first time after you bought it or after you initialized the headset (the headset has no pairing information). The headset enters pairing mode automatically. In this case, proceed to step 2. When you pair a second or subsequent device (the headset already has pairing information for other devices), press and hold the (Bluetooth) button for about 5 seconds or more to enter pairing mode manually.
The indicator (blue) repeatedly flashes twice in a row. You will hear the voice guidance say, “Pairing”.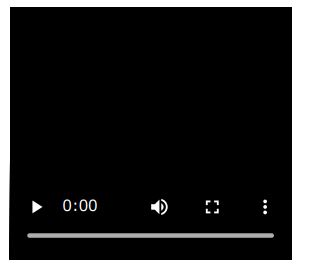
- Wake the computer up if the computer is in standby (sleep) or hibernation mode.
- Pair the headset using the computer.
To connect using the Swift Pair function
Select [Connect] from the pop-up menu displayed on your computer screen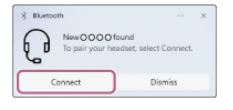
To connect without using the Swift Pair function
- Click the [Start] button, then [Settings].
- Click [Bluetooth & devices].
- Click the [Bluetooth] switch to turn on the Bluetooth function, then click [Add device].
- Click [Bluetooth].
- Click [WH-CH520].
3)Controlling the audio device (Bluetooth connection)
Before starting the operation, make sure of the following:
- Depending on the computer you are using, the built-in Bluetooth adaptor may need to be turned on. If you do not know how to turn on the Bluetooth adaptor or are unsure if your computer has a built-in Bluetooth adaptor, refer to the operating instructions supplied with the computer.
- Wake the computer up if the computer is in standby (sleep) or hibernation mode.
- Turn on the headset.
Press and hold the (power) button for about 2 seconds or more.
You will hear a notification sound indicating that the headset is turned on. The indicator (blue) continues to flash even after you release your finger from the button.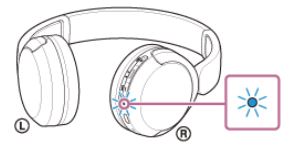
If the headset has automatically connected to the last connected device, you will hear a notification sound indicating that the connection is established. Check the connection status on the computer. If it is not connected, proceed to step 3. - Select the headset using the computer.
- Right-click the speaker icon on the toolbar, then select [Sound settings].
- On the [Sound] screen, select [WH-CH520] for [Output] and [Input]. If [WH-CH520] is not displayed for [Output] and [Input], proceed to step 3.
- Click [More sound settings].
- On the [Playback] tab on the [Sound] screen, select [WH-CH520], right-click it, and select [Connect] from the displayed menu.
Connecting the headset to 2 devices simultaneously (multipoint connection)
When [Connect to 2 devices simultaneously] is turned on with the “Sony | Headphones Connect” app, the headset can connect to 2 devices via Bluetooth connections simultaneously, allowing you to do the following.
- Waiting for an incoming call for 2 smartphones
You can listen to music played on one smartphone with the headset, wait for an incoming call for both smartphones and talk if an incoming call arrives.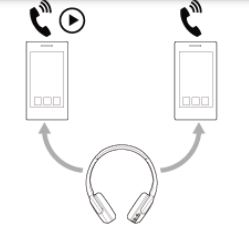
- Switching music playback between 2 devices
You can switch the music playback from one device to the other without performing a Bluetooth reconnection
Listening to music from a device via Bluetooth connection
If your Bluetooth device supports the following profiles, you can enjoy listening to music and control the device from your headset via Bluetooth connection.
- A2DP (Advanced Audio Distribution Profile) You can enjoy high-quality music wirelessly.
- AVRCP (Audio Video Remote Control Profile) You can adjust the volume, etc.
- Connect the headset to a Bluetooth device.
- Put the headset on your ears.
- Check the left and right units of the headset.
There is a tactile dot on the (left) mark side.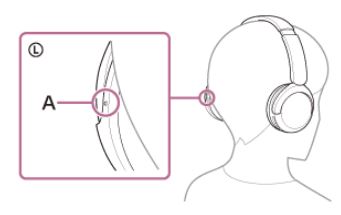 A: Tactile dot
A: Tactile dot - Extend the slider.
Extend the slider to its full length before putting on the headset.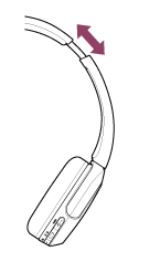
- Put on the headset.
Put on the headset with each earpad fitting snugly over each part of your ear.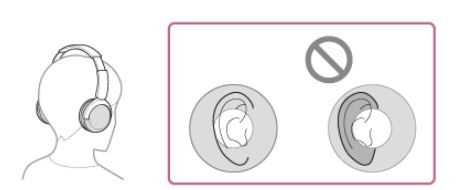
- Adjust the length of the slider.
Adjust the slider to a length where the headband touches the top of your head.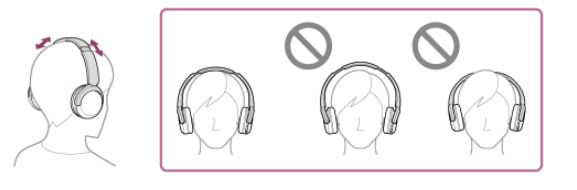
- Adjust the orientation of the units.
Adjust the orientation of the left and right units so that each earpad fits snugly over each part of your ear.
- Operate the Bluetooth device to start playback and adjust the volume to a moderate level.
- Adjust the volume by pressing the + (volume +)/– (volume –) buttons of the headset.
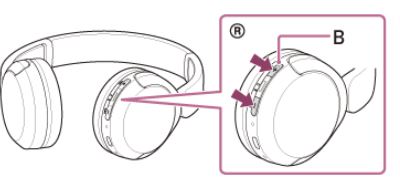
Controlling the audio device (Bluetooth connection)
If your Bluetooth device supports the device operating function (compatible profile: AVRCP), the following operations are available. The available functions may vary depending on the Bluetooth device, so refer to the operating instructions supplied with the device.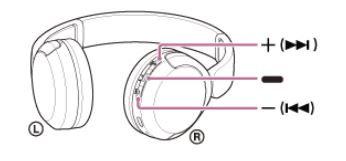 Each button has the following function:
Each button has the following function:
- (play)
- Play: Press once while paused.
- Pause: Press once during playback.
- – (volume –)/ (previous)
- + (volume +)/ (next)
Making a video call on your computer
When you make a video call on your computer, you can talk wirelessly from your headset.
- Connect the headset to your computer via Bluetooth connection.
- Launch the video calling application on your computer.
- Check the settings of the video calling application.
- When you make a video call on your computer, select calling connections (HFP/HSP) and not music playback connections (A2DP). If you select music playback connections, a video call may not be available.
- On the speaker settings, select calling connections [Headset (WH-CH520 Hands-Free)] ([Headphones (WHCH520 Stereo)] is for music playback connections.)
- On the microphone settings, select calling connections [Headset (WH-CH520 Hands-Free)]
- Depending on the video calling application you are using, calling connections [Headset (WH-CH520 HandsFree)] or music playback connections [Headphones (WH-CH520 Stereo)] may not be selectable on the speaker or microphone settings, and only [WH-CH520] may be displayed. If this is the case, select [WHCH520].
- As for frequently asked questions and answers, refer to the customer support website.
Disconnecting Bluetooth connection (after use)
- Disconnect the Bluetooth connection by operating the Bluetooth device. You will hear a notification sound.
- Turn off the headset. You will hear a notification sound.
Installing the “Sony | Headphones Connect” app
- Download the “Sony | Headphones Connect” app from the Google Play store or App Store, and install the app on your smartphone. For details on the “Sony | Headphones Connect” app, refer to the following URL. https://rd1.sony.net/help/mdr/hpc/hzz/
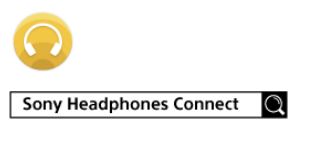
- After installing the app, launch the “Sony | Headphones Connect” app.
To prevent burning or malfunction due to getting wet
On the waterproof performance of the headset
The headset is not waterproof. If water or foreign matter enters the headset, this can result in burnout or malfunction. Avoid situations such as the following and be careful not to get moisture or dirt on the headset.
- Using the headset in the rain or snow
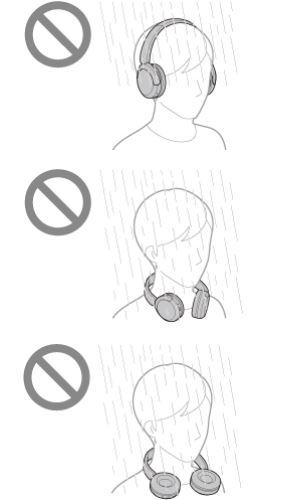
- Touching the headset without drying wet hands after doing housework in the kitchen or washing hands in the washroom

- Touching the headset with sweaty hands, or using the headset in situations where the headset may get soaked in sweat
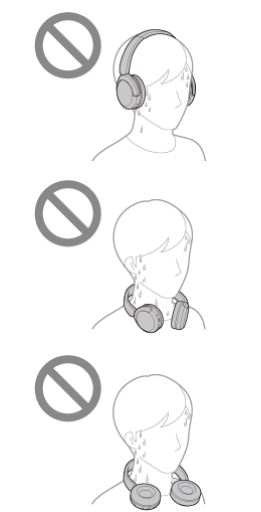
- Putting the headset in a bag with a cold PET bottle

Troubleshooting
What can I do to solve a problem?
If the headset does not function as expected, try the following steps to resolve the issue.
- Find the symptoms of the issue in this Help Guide, and try any corrective actions listed.
- Charge the headset. You may be able to resolve some issues by charging the headset battery.
- Restart the device that is being connected to the headset. You may be able to resolve some issues by restarting the device being connected such as your computer or smartphone.
- Reset the headset.
- Initialize the headset. This operation resets volume settings, etc. to the factory settings, and deletes all pairing information.
- Look up information on the issue on the customer support website.
Unable to turn on the headset.
- Make sure the battery is fully charged.
- The headset cannot be turned on while charging the battery. Remove the USB Type-C cable and turn on the headset.
- Reset the headset.
- Initialize the headset, and pair the headset and the device again.
Charging cannot be done.
Common
- Be sure to use the supplied USB Type-C cable.
- It is recommended to charge in a place with an ambient temperature between 15 °C and 35 °C (59 °F – 95 °F). Efficient charging may not be possible beyond this range.
- Reset the headset.
- Initialize the headset, and pair the headset and the device again.
When charging with a USB AC adaptor
- Make sure that the USB AC adaptor is firmly connected to the AC outlet.
- When using a commercially available USB AC adaptor, use one capable of supplying an output current of 0.5 A (500 mA) or more.
When charging with a computer
- Check that the supplied USB Type-C cable is properly connected to the USB port of the computer
- Check that the computer is turned on. Wake the computer up if the computer is in standby (sleep) or hibernation mode.
- Check that the headset and the computer are directly connected, and not via a USB hub.
- There may be a problem with the USB port of the connected computer. Try connecting to another USB port on the computer if one is available.
- Update the OS of the computer.
- Restart the computer and try the USB connection procedure again in cases other than those stated above
The charging time is too long.
- When charging with a computer, check that the headset and the computer are directly connected, and not via a USB hub. Also, this may be improved by restarting the computer and trying the USB connection again.
- Check that you are using the supplied USB Type-C cable.
- It is recommended to charge in a place with an ambient temperature between 15 °C and 35 °C (59 °F – 95 °F). Efficient charging may not be possible beyond this range.
No sound
- Check that both the headset and the connected device are turned on.
- When playing music, check that the headset and the transmitting Bluetooth device are connected via an A2DP Bluetooth connection.
- When using a video calling application on a computer, check that the headset and the computer are connected via an HFP or HSP Bluetooth connection
- Turn up the volume if it is too low.
- Check that the connected device is playing back.
- If you are connecting a computer to the headset, make sure the audio output on the computer is set for a Bluetooth device.
- Pair the headset and the Bluetooth device again.
- Restart the smartphone or the computer you use.
- Reset the headset.
- Initialize the headset, and pair the headset and the device again.
Low sound level
- Adjust the volume of the headset and the connected device.
- Connect the Bluetooth device to the headset once again.
- Reset the headset.
- Initialize the headset, and pair the headset and the device again.
Low sound quality
- Turn down the volume of the playback device if it is too loud.
- When playing music, check the connection status of the headset and the transmitting Bluetooth device. When the headset and the transmitting Bluetooth device are connected via an HFP or HSP Bluetooth connection, switch the Bluetooth connection to A2DP with the connected device.
- When using a video calling application on a computer, switch the Bluetooth connection to HFP or HSP by operating
the computer.
Pairing cannot be done.
- Bring the headset and the Bluetooth device within 1 m (3.2 ft) from each other.
- When pairing a device for the first time after purchase or after initializing or repairing the headset, turn on the headset and the headset automatically enters pairing mode.
- When pairing a device once again after initializing or repairing the headset, you may be unable to pair the device if it retains pairing information for the headset (iPhone or other device).
- Restart the connected device such as a smartphone or a computer you use, and pair the headset and the device again.
- Reset the headset.
- Initialize the headset, and pair the headset and the device again.
Unable to make a Bluetooth connection.
- Check that the headset is turned on.
- Check that the Bluetooth device is turned on and the Bluetooth function is on.
- Check if the Bluetooth device is in sleep mode. If the device is in sleep mode, cancel the sleep mode.
- Check if the Bluetooth connection has been terminated. If terminated, make the Bluetooth connection again.
- Reset the headset.
- Initialize the headset, and pair the headset and the device again.
The headset cannot be operated.
- Reset the headset. This operation does not delete pairing information.
- If the headset does not operate properly even if you reset the headset, initialize the headset.
Resetting the headset
- Connect the headset to an AC outlet. Use the supplied USB Type-C cable and a commercially available USB AC adaptor.
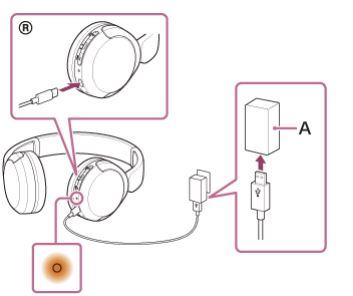
A: USB AC adaptor - Press the + (volume +) button and the – (volume –) button simultaneously.

Specifications
Headset
- Power source
DC 3.7 V: Built-in lithium-ion rechargeable battery
DC 5 V: When charged using a USB - Operating temperature
0 °C to 40 °C (32 °F to 104 °F) - Charging time
Approx. 3 hours - Charging temperature
5 °C to 35 °C (41 °F to 95 °F) - Mass
Approx. 147 g (5.2 oz)
Communication specification
- Communication system
Bluetooth Specification version 5.2 - Output
Bluetooth Specification Power Class 1 - Maximum communication range
Line of sight approx. 10 m (32.8 ft)1) - Frequency band
2.4 GHz band (2.4000 GHz – 2.4835 GHz) - Compatible Bluetooth profiles2
A2DP
AVRCP
HFP
HSP - Supported Codec3
SBC
AAC - Transmission range (A2DP)
20 Hz – 20 000 Hz (Sampling frequency 44.1 kHz)
FAQs About Sony WH-CH520 Wireless Headphones
How long does it take to charge the Sony WH CH520?
The charging process takes roughly 3 hours *, after which the indicator turns off automatically.
Is it possible to link a Sony WH CH520 to a laptop?
Pair the headphones by pressing and holding the power button for 5 seconds. Turn on Bluetooth® on your laptop or desktop computer. Pair and configure your device.
How do you shut down the Sony WH CH520?
Hold down the (power) button for at least 2 seconds or until the indication (blue) turns off.
How long does the WH-CH520’s battery last?
50 hours maximum
Is noise cancellation available on the CH520?
The Sony WH-CH520 performs poorly in terms of noise isolation. They are not equipped with active noise cancellation (ANC).
Why are my Sony headphones constantly turning off noise cancellation?
In the Headphones Connect app, you may alter the Automatic Power Off setting from 5 minutes to 30 minutes, 1 hour, or 3 hours, or if you want Noise Canceling to stay on all the time, tap Do not switch off. It should be noted that the Automatic Power Off setting can use Noise Canceling even when no audio source is attached.
When did Sony WH-CH520 become available?
April 11th, 2023
How long does it take to charge the Sony WH-CH520?
The charging process takes roughly 3 hours *, after which the indicator turns off automatically.
For more manuals by SONY, Visit Manualsdock
[embeddoc url=”https://manualsdock.com/wp-content/uploads/2023/08/Sony-WH-CH520-Wireless-Headphones-User-Manual_compressed.pdf” download=”all”]


