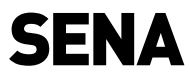
Sena 50S Motorcycle Jog Dial Communication Bluetooth Headset
About Sena
Sena is a well-known brand in the motorcycle and outdoor sports communication industry, particularly for their Bluetooth communication systems and accessories. Sena Technologies, Inc. specializes in creating wireless communication devices designed to enhance the experience of motorcyclists, cyclists, and other outdoor enthusiasts.
Sena Bluetooth communication systems allow riders to stay connected while on the road. These systems typically consist of helmet-mounted devices that enable riders to communicate with each other via intercom, make and receive phone calls, listen to music, get GPS navigation instructions, and even connect with other devices like smartphones and GPS units.
Product Details
Headset Main Unit
Universal Clamp Kit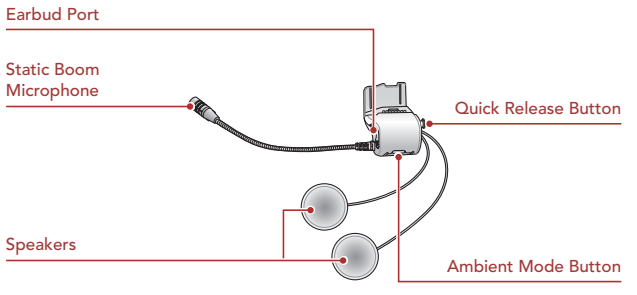
Package Contents
INSTALLING THE HEADSET ON YOUR HELMET
Helmet Installation
To securely install the headset on the helmet, please follow this procedure.
- Insert the back plate of the clamp unit between the internal padding and the external shell of the helmet, and tighten the two screws.

Note: Depending on the size and shape of your helmet, you may need to change the thickness of the rubber pad between the clamp plates using the two extra rubber pads in the box. To increase the overall thickness, attach the thinner one to the original rubber pad or replace the original rubber pad with the thicker one.
- Place the helmet speakers along with the hook and loop fasteners, centered on your ear, in the ear pockets of the helmet. If the helmet has deep ear pockets, you can use the speaker pads to place the speakers closer to your ears.
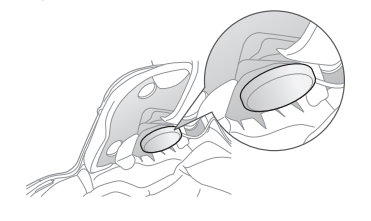
Note: Make sure that the microphone is located properly close to your mouth when you wear the helmet.
- Attach the headset main unit to the clamp unit. Slide the main unit down onto the clamp unit until it clicks firmly into the bottom portion of the clamp unit.

- To remove the main unit from the clamp unit, press the Quick Release Button to slide it off the clamp unit.
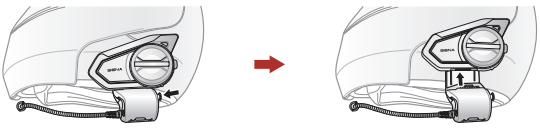
Using the Glued Surface Mounting Adapter
If you have any problem equipping the clamp unit on the helmet for any reason, you may use the glued surface mounting adapter to attach the clamp unit to the external surface of the helmet.
- Remove the speaker unit.
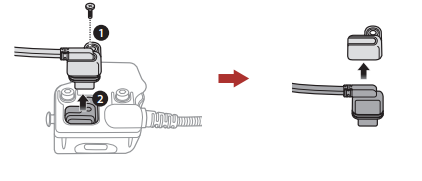
- Remove the back plate.

- Remove the rubber pad and replace it with the thicker rubber pad included in the package.

- Hook on the adapter to the clamp unit then screw in the glued external adapter to the clamp unit.
- Reconnect the speaker cable to the speaker port.

- Locate a proper surface on the helmet to attach the unit then clean the helmet surface location with a moistened towel and allow it to dry thoroughly.
- Peel off the cover of the adhesive tape of the adapter and attach the unit to the proper surface of your helmet.

Switching the Microphone
If you want to use a different microphone instead of the static boom microphone, please refer to the following steps.
- Remove the back plate of the clamp unit.
- Connect the microphone according to your helmet type.
- Lock the microphone to the clamp.
- Reattach the back plate to cover the microphone and the speaker port.

Wired Boom Microphone
When installing the included wired boom microphone, place the hook and loop fastener at the end of the boom microphone between the internal helmet cheek pad and the internal wall of the helmet shell. The boom microphone should be mounted so it is facing close to your mouth when you wear the helmet.
Wired Microphone
In the case of the wired microphone, attach the enclosed hook and loop fastener for the wired microphone to the inside of the chin guard for full-face helmets. Place the wired microphone on the hook and loop fastener and connect it to the connector of the clamp unit.
Earbuds
You can connect your earbuds to the clamp while having the speakers connected to the clamp. The sound of the earbuds will be active while the sound of the outer speakers becomes inactive.
External Mesh Intercom Antenna
Pull the Mesh Intercom Antenna outwards slightly to unfold it.
GETTING STARTED
Button
Downloadable Sena Software
SENA MOTORCYCLES App
By simply pairing your phone with your headset, you can use the SENA MO TO RC YC LES App for quicker, easier setup and management.
- Device configuration setting
- Download the SENA MO TO RC YC LES App on the Google Play Store or App Store.
Sena Device Manager
The Sena Device Manager allows you to upgrade firmware and configure settings directly from your PC.

- Download the Sena Device Manager at sena.com.
NOTICE
- This User Guide (Version 2.2.0) explains how to operate the 50S with firmware version 2.0 or higher.
- For the operation of the 50S with a firmware version lower than 2.0, refer to the 50S User Guide (Version 1.2.0) or lower.
Powering On and Off
Press and hold the jog Dial and Phone Button at the same time to turn the headset on or off. Charging
Charging
- You can charge the headset by connecting the WiFi Adapter or a USB Power & Data Cable (USB-C ).
- A USB Power & Data Cable (USB-C ) is not included in the package.
The headset will be fully charged in about 2.5 hours. (The charging time may vary depending on the charging method.)
Note:
- The headset includes a Fast C hard ing feature which allows it to charge quickly over a short period. For example, a user can get up to 2.0 hours of Mesh communication or 2.0 hours of Bluetooth intercom after charging the headset for 20 minutes.
- Any 3rd party USB charger can be used with Sena products if the charger is approved by either the FC C, C E, IC, or other locally approved agencies.
- Use of a non-approved charger may cause fire, explosion, leakage, and other hazards which may also reduce the lifetime or performance of the battery.
- The 50S is compatible with 5 V input USB-charged devices only.
Checking the Battery Level
Instructions are for when powering the headset on.
Visual Method

Note: When the battery is low while in use, you will hear a voice prompt saying “Low battery”.
Volume Adjustment
You can raise or lower the volume by rotating the J og Dial clockwise or counterclockwise. Volume is set and maintained independently at different levels for each audio source (i.e., phone, intercom), even when the headset is rebooted.
MOBILE PHONE USAGE
Making and Answering Calls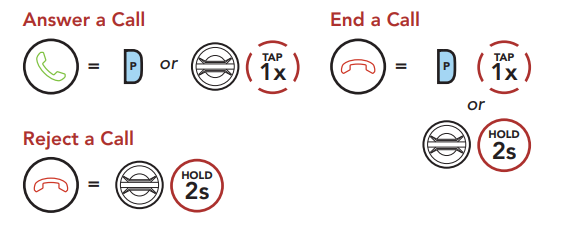
Note: If you have a GPS device connected, you will not hear its voice navigations during a phone call.
MESH INTERCOM
What is Mesh Intercom?
Mesh Intercom™ is a dynamic communication system created by Sena that provides instant and effortless bike-to-bike communication without a pre-grouping process. Mesh Intercom allows riders to connect and communicate with nearby users without the need to pair each headset together.
The working distance between each 50S in the Mesh Intercom can be up to 2 km (1.2 miles) in open terrain. In open terrain, the Mesh can be extended up to 8 km (5 miles) between a minimum of six users. Within the same channel in O pen Mesh™ or the same private group in Group Mesh™, six users can talk at the same time and enjoy the optimal quality of their conversation.

Open Mesh
Open Mesh is an open group intercom function. Users can freely communicate with each other in the same Open Mesh channel and select which channel (1-9) to use through the headset. It can connect with a virtually unlimited number of users in each channel.
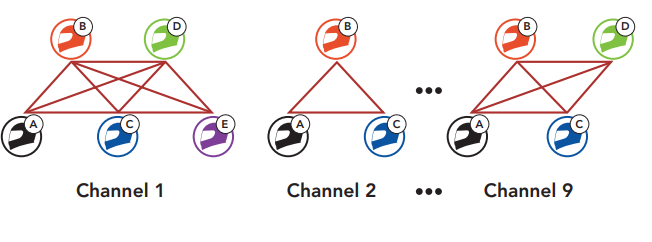
Group Mesh
Group Mesh is a closed group intercom function that allows users to join, leave, or rejoin a group intercom conversation without pairing each headset. Users can freely communicate with each other in the same private group in Group Mesh.
For closed intercom conversations using Mesh Intercom, a Group Mesh needs to be created by the users. When users create a private group in Group Mesh by Mesh Grouping, the headset automatically switches from Open Mesh to Group Mesh. Up to 24 users can all be connected in each private group.
Starting Mesh Intercom
When the Mesh Intercom is enabled, the 50S will automatically connect to nearby 50S users and allow them to talk to each other by pressing the Mesh Intercom Button.
Using the Mesh in Open Mesh
When Mesh Intercom is enabled, the headset will be in Open Mesh (default: channel 1) initially.
C channel Setting (Default: Channel 1)
If the Open Mesh communication experiences interference because other groups are also using channel 1 (default), change the channel. You can select from channels 1 to 9.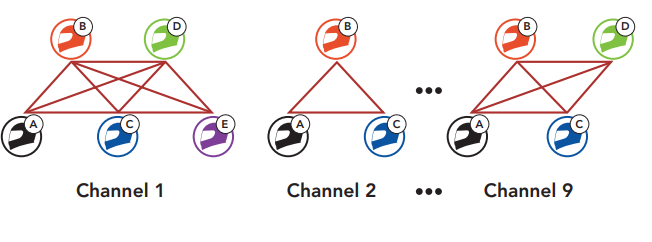
BLUETOOTH INTERCOM
Up to three people can communicate via intercom with the headset simply by pairing their headsets.
Pairing with Intercom Friends
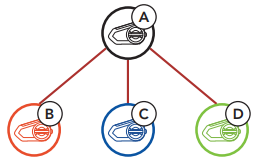
USING THE FM RADIO
FM Radio On/Off

Seek and Save Radio Stations
The “Seek” feature searches for radio stations.
- Search for radio stations.
- Save the current station.
- Navigate through the preset numbers that you want to store.
- Save the station in the preset number you choose or delete the station from memory.
FUNCTION PRIORITY AND FIRMWARE UPGRADES
Function Priority
The headset prioritizes connected devices in the following order:
- (highest)
- Ambient Mode
- Mobile phone
- Mesh Intercom/Bluetooth Intercom
- Music sharing via Bluetooth stereo FM radio
- (lowest)
-
- Bluetooth stereo music
A lower-priority function gets interrupted by a higher-priority function. For example, stereo music will be interrupted by an Intercom Conversation; an Intercom Conversation will be interrupted by an incoming mobile phone call.
Firmware Upgrades
The headset supports firmware upgrades. There are two ways to upgrade firmware.
Using the WiFi Adapter
- You can upgrade the firmware using the WiFi Adapter.
- You can automatically install any available firmware updates to your headset via your wireless network.
- Please refer to the WiFi Adapter Quick Start Guide included in the package.
Using the Sena Device Manager
You can upgrade the firmware using the Sena Device Manager. The USB Power & Data Cable (USB-C ) must be connected to your PC to upgrade the firmware using the Sena Device Manager.
Note:
- A USB Power & Data Cable (USB-C ) is not included in the package.
- Do not connect the WiFi Adapter to your PC to use the Sena Device Manager.
Please visit sena.com to check for the latest software downloads.
CONFIGURATION SETTING
Headset Configuration Setting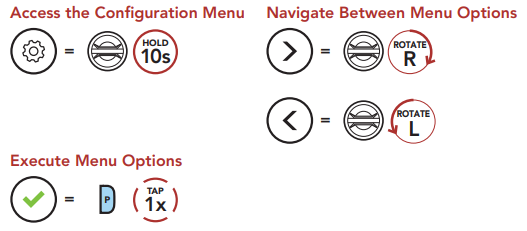
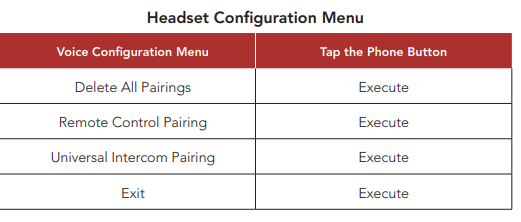
- Delete All Pairings
Delete All Bluetooth Pairing Information stored in the headset. - Remote Control Pairing
You can remotely control the headset using Sena Remote Control devices (sold separately).
-
- Turn on the headset and the Remote Control device.
- Execute Remote Control Pairing.
- Enter pairing mode in the Remote Control device. The headset will automatically connect with the Remote Control device in pairing mode.
Software Configuration Setting
You can change the settings of the headset through the Sena Device Manager or the SENA MO TO RC YC LES App.
- Speed Dial Assign phone numbers for speed dialing to make a phone call quickly.
channel Setting (Default: Channel 1)
If the Open Mesh communication experiences interference because other groups are also using channel 1 (default), change the channel. You can select one of 1 to 9 channels.
Headset Language
You can select the device language. The selected language is maintained even when the headset is rebooted.
Audio Equalizer (Default: Music Balance)
Increase or decrease the decibel level of different frequency ranges of audio.
- Music Balance will adjust frequency response that gives the most natural balance between lows, mids, and highs.
- Music Enhanced will lower midrange frequencies slightly.
- Voice will increase the midrange frequencies of the human voice and cut environmental noise for better clarity with voice communication.
- Bass Boost will increase the bass range of audio (130 Hz and below).
- Treble Boost will increase the high range of audio (6 kHz and above).
Audio Boost (Default: Enable)
Audio Boost increases the overall maximum volume. If Audio Boost is enabled, Audio Equalizer will not be effective at the maximum volume and only work below the maximum volume. If Audio Boost is disabled, Audio Equalizer will work across all volume ranges.
VOX Phone (Default: Enable)
If this feature is enabled, you can answer incoming calls by voice. When you hear a ringtone for an incoming call, you can answer the phone by saying a word such as “Hello” loudly or by blowing air into the microphone. VO X Phone is temporarily disabled if you are connected to the intercom. If this feature is disabled, you have to tap the J og Dial or the Phone Button to answer an incoming call.
VOX Intercom (Default: Disable)
If VO X Intercom is enabled, you can initiate an intercom conversation with the last connected intercom friend by voice. When you want to start the intercom, say a word such as “Hello” loudly or blow air into the microphone. If you start an intercom conversation by voice, the intercom terminates automatically when you and your intercom friend remain silent for 20 seconds. However, if you manually start an intercom conversation by tapping the J og Dial, you have to terminate the intercom conversation manually.
However, if you start the intercom by voice and end it manually by tapping the J og Dial, you will not be able to start the intercom by voice temporarily. In this case, you have to tap the J og Dial to restart the intercom. This is to prevent repeated unintentional intercom connections by strong wind noise. After rebooting the headset, you can start the intercom by voice again.
VOX Sensitivity (Default: 3)
- VO X Sensitivity can be adjusted depending on your riding
- environment. Level 5 is the highest sensitivity setting and level 1 is the lowest.
- Bluetooth Intercom Audio Multitasking
(Default: Disabled)
Audio Multitasking (Bluetooth Intercom Audio Multitasking and Mesh Intercom Audio Multitasking ) allows you to have an intercom conversation while simultaneously listening to music, FM radio, or GPS instructions. The overlaid audio is played in the background with reduced volume whenever there is an intercom conversation and will return to normal volume once the conversation is finished.
The Mesh Intercom Audio Multitasking feature is always on.
Note:
- For Bluetooth Intercom Audio Multitasking to work properly, you need to power the headset off and on. Please restart the headset.
- Bluetooth Intercom Audio Multitasking will be activated during two-way intercom conversations with a headset that also supports this feature.
- Some GPS devices may not support this feature.
- The Audio Multitasking feature can be configured through the Intercom-Audio O overlay Sensitivity and the Audio O overlay Volume Management settings.
Intercom-Audio Overlay Sensitivity (Default: 3)
The music, FM radio, and GPS volume will be lowered to play in the background if you talk over the intercom while the overlaid audio is playing. You can adjust the intercom sensitivity to activate this background audio mode. Level 1 has the lowest sensitivity and level 5 has the highest sensitivity.
Note: If your voice is not louder than the sensitivity of the selected level, the overlaid audio will not be lowered.
Audio Overlay Volume Management (Default: Disable)
The music, FM radio, and GPS overlaid audio reduces in volume whenever there is an ongoing intercom conversation. If Audio O overlay Volume Management is enabled, the volume level of the overlaid audio will not be reduced during an intercom conversation.
HD Intercom (Default: Enable)
HD Intercom enhances the two-way intercom audio from normal quality to HD quality. HD Intercom will become temporarily disabled when you enter into a multi-way intercom. If this feature is disabled, the two-way intercom audio will change to normal quality.
Note:
- The intercom distance of an HD Intercom is relatively shorter than that of the normal intercom.
- HD Intercom will become disabled temporarily when Bluetooth Intercom Audio Multitasking is enabled.
HD Voice (Default: Enable)
- HD Voice allows you to communicate in high-definition during phone calls. This feature increases the quality so that the audio will be crisp and clear during phone call conversations.
- If this feature is enabled, incoming phone calls will interrupt intercom conversations and audio from the SR10 will not be heard during intercom conversations. Three-Way Conference Phone Call with
- Intercom Participant will not be available if HD Voice is enabled.
Note:
- Refer to the manufacturer of your Bluetooth device that will be connected to the headset to see if it supports HD Voice.
- HD Voice is active only when Bluetooth Intercom Audio Multitasking is disabled.
Smart Volume Control (Default: Disable)
Enabling Smart Volume Control automatically changes the level of the speaker volume based on the level of the environment noise. You can enable it by setting the sensitivity to low, medium, or high.
Sidetone (Default: Disable)
Sidetone is audible feedback from your voice. It helps you to naturally speak at the correct level according to varying helmet noise conditions. If this feature is enabled, you can hear what you are speaking during an intercom conversation or a phone call.
Voice Assistant (Default: Enable)
If Voice Assistant is enabled, you can wake up Siri or Google Assistant using a voice command, such as “Hey Siri” or “Hey Google”. If you do not want to wake up Siri or Google Assistant with your voice, disable this feature.
Voice Prompt (Default: Enable)
You can disable Voice Prompts by software configuration settings, but the following voice prompts are always on.
- – Headset configuration settings menu, battery level indicator, speed dial, FM radio functions
RDS AF Setting (Default: Disable)
Radio Data System (RDS) Alternative Frequency (AF) Setting allows a receiver to re-tune to the second frequency location when the first signal becomes too weak. With RDS AF enabled on the receiver, a radio station with more than one frequency can be used.
FM Station Guide (Default: Enable)
When FM Station Guide is enabled, FM station frequencies are given by voice prompts as you select preset stations. When FM Station Guide is disabled, the voice prompts on FM station frequencies will not be given as you select preset stations.
Advanced Noise Control™ (Default: Enable)
When Advanced Noise Control is enabled, the background noise is reduced during an intercom conversation. When it is disabled, the background noise is mixed with your voice during the intercom.
TROUBLESHOOTING
Please visit sena.com for answers to frequently asked questions. This detailed online FAQ section deals with troubleshooting, illustrates case studies, and contains tips on using the headset.
Fault Reset
When the headset is not working properly, you can easily reset the unit:
- Locate the pinhole reset button below on the back of the main unit.
- Gently insert a paperclip into the hole and tap the Fault Reset Button with light pressure.

- The headset will shut down.
Note: Fault Reset will not restore the headset to factory default settings.
Factory Reset
To erase all of your settings and start fresh, the headset can be restored to factory default settings using the Factory Reset feature.
Note: If you press the Phone Button or do not press the J og Dial within 5 seconds, the reset attempt is canceled and the headset returns to standby mode. You will hear a voice prompt saying “Canceled”.
FAQs about Sena 50S Motorcycle Jog Dial Communication Bluetooth Headset
To what extent may a person connect to Sena 50S?
Up to four riders can use the Bluetooth intercom. Open Mesh Intercom: essentially infinite. 24-rider group mesh intercom.
Can you cancel noise on a Sena 50S?
Of course! With its sophisticated noise cancellation technology, the SENA 50S Mesh Intercom Bluetooth Headset Communication System 50S-01 successfully muffles outside noises including wind, traffic, and engine noise. This guarantees crystal-clear audio quality whether you’re having a chat or listening to your preferred tunes.
Can I use the Sena 50S in water?
It is advertised as “water resistant,” and while it usually holds up well in showers, rapid, intense rain might cause it to malfunction.
Do Sena headsets function in unison?
It won’t matter if any of your Sena devices—like the 20S—are older models; they will still function. This is the method you use. The first headset will be called A, the second B, and so forth. Because the communications on the route are interconnected, you should assign headsets to riders in the order that you plan to ride.
Is Sena compatible with other brands?
The SRL may be used for Bluetooth intercom communication when coupled with non-Sena Bluetooth headphones. The SRL can only be paired with a single non-Sena Bluetooth headset; if you couple it with another, the pairing list from the first pairing attempt will be erased. 1.
How is the Sena 50S charged?
By inserting the included USB power and data cable into a computer’s USB port or using a USB wall charger, you may charge the headset and the Handlebar Remote. The devices may be charged using any common micro USB cord. When the charging LEDs are fully charged, they change blue, and while they are charging, they turn red.
Does Sena have the ability to speak?
You may operate the SRL-MESH’s system features, such taking calls and initiating Group Mesh sessions, with Sena’s voice commands.
Is there a camera on Sena?
With its built-in camera, the 50C is prepared to record each moment of your journey. Capture 12MP static, burst, or time-lapse images, or record 4K video at 30 frames per second. The 50C has electronic picture stabilization at both 60 and 30 frames per second while filming in 1080p.
Can AirPods and Sena be paired?
Sena’s MeshPort Blue Adapters may be used to enhance non-Sena Industrial brand Bluetooth headphones, such AirPods or Google Pixel buds, with Mesh Intercom functionality. With Sena Industrial Mesh headsets like Tufftalk M or other types of mesh intercom headsets that support Bluetooth 4.1, you may begin talking right away.
Is Sena compatible with charging?
Only when traveling a long distance (more than 8–9 hours), do I charge the SENA while riding. The charging wire is long enough to reach my helmet’s SENA from the USB port. I am able to use my Sena 20S Evo while it is charging.
For more manuals by Sena, Visit Manualsdock




