
Cobra Road Scout Dash Cam and Radar Detector
About Cobra
The future of driver awareness is being advanced by Cobra with the use of cutting-edge technologies. By pursuing exceptional product design and continually creating best-in-class vehicle technology, we seek to lead market sectors. Our 50 years of invention have allowed us to provide the technology you require for a contemporary driving experience, from mending televisions in a small garage to becoming a global leader in consumer electronics.
Congratulations on the purchase of your new Cobra Road Scout
The Cobra Road Scout combines the peace of mind of a dash cam with the meaningful alerts of a radar/laser detector. Videos recorded store location, date, and time to tell your side of the story. Automatic speed-based filtering intelligently reduces false alerts.
- Road Scout’s high performance accurately identifies real threats sooner than other detectors, and provides you with location information about these threats.
- Updatable IVT Filter™ automatically reduces false alerts from moving In-Vehicle Technology sources such as collision avoidance systems and adaptive cruise control.
- Road Scout features a customizable display that intuitively displays threat information and device status at a glance.
- Access to the DEFENDER Database, which warns you of verified speed traps, speed cameras, and red light cameras.
- Built-in Bluetooth® technology gives you access to iRadar. This real-time ticket-protection network warns you of upcoming alerts received and reported by other users in the area and gives you access to local speed limit data for over-speed alerts.
- Road Scout records the road ahead in 1080p Full HD and features loop recording and a G-Sensor to ensure you never miss a moment.
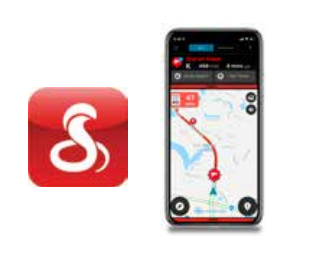
Installation
Your new Road Scout comes with our latest EZ Mag Mount™. Simply slide the Road Scout onto the mounting bracket fully and that’s it. To remove the Road Scout from the mount, simply pull the device off the mount.
Mounting Tips:
- Center of the windshield between driver and passenger.
- Ensure a clear view of the road ahead and the sky above.
- Avoid windshield wipers and heavily tinted areas.
To mount the Road Scout in your vehicle:
- Remove backing from EZ Mag Mount.
- Firmly press the EZ Mag Mount onto the windshield and flip the locking clamp to secure it.
- Tilt the display end of the Road Scout slightly upward and engage with the mounting bracket. The EZ Mag Mount™ magnet holds the device firmly in place.
- To adjust the view, loosen the thumb wheel and adjust the angle of the mounting bracket. Tighten the thumb wheel to secure.
- To remove the Road Scout, simply lift the display end of the detector upward. The device will be released from the mount.
- To remove the mount from the windshield, release the locking clamp and pull the tab on top of the EZ Mag Mount.
EZ Mag Mount Care Instructions:
To clean your EZ Mag Mount, simply rinse under warm water, gently wipe off any debris, and allow to air dry.
- Attach EZ Mag Mount™ to Road Scout

- Mount to Windshield

- Lock Mount
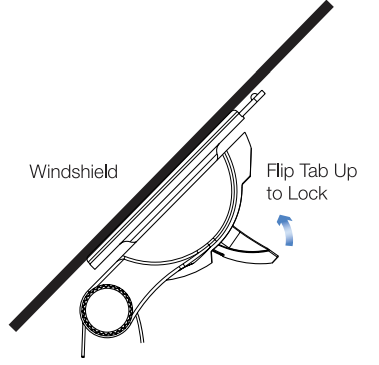
- Connect and Power
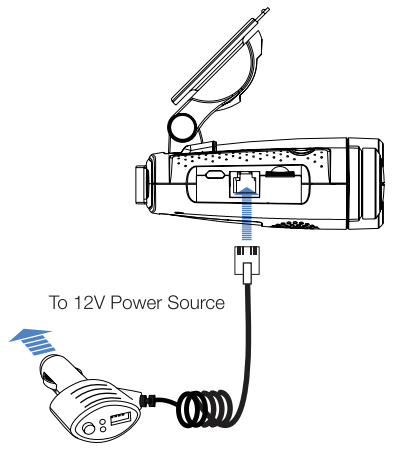
Connect the detector to your smartphone via Bluetooth®
- Power on Road Scout.
- Install and run the Cobra iRadar app on your

- In the iRadar app, press the Settings button then select “Devices”.

- Select “Road Scout ” from the list.
- Road Scout will display “Connected” when it has paired. Press the Settings button then Home to return to the Map screen.

Note: the first time you run the app, you will be prompted to register a new account.
Controls & Features
Using Road Scout
- Plug the small end of the SmartCord into the modular jack on Road Scout and the large end of SmartCord the into your car’s lighter/accessory socket.
- Road Scout should power on automatically. If not, press the device’s power button.
NOTE: You can easily access and customize all of your Settings and Preferences by pressing and holding the SEN and BRT buttons. See Settings and Preferences for details.
Using SmartCord USB
- Mute Button:
- Press to mute the audio for a specific alert.
- Press three times to lock out a false alert.
- Press twice while receiving a locked-out alert to unlock.
- When connected to iRadar press and hold the mute button on the unit or cord to manually report to other users a verified X or K-band alert, or a police officer observing traffic.
- Alert Light: Blinks red when receiving a laser alert.
- Power Light: Lights green when the device is powered on.
USB Charging Port: Charge smartphones, tablets and other USB-charged devices.

SEN Press SEN to adjust the X and K band radar detection sensitivity/range. Auto = speed adjusted. The slower you travel, the shorter the X and K band detection range. At 50 mph and above, the X and K detection range is at maximum. Ka-band detection range is always at maximum, regardless of the SEN setting.
MUTE To silence an alert, press the MUTE button during the alert. Once the radar or laser encounter has passed, the mute will disengage, and the audio will return to your preset level. You can also silence an alert by pressing the SmartCord MUTE button.
BRT Brightness. Press to adjust the display brightness.
MARK To mark a location for future alerts:
- Press MARK twice
- Rotate the Volume/Selector Ring to select the type of marker
- Press MARK again to confirm
To unmark a location alert, press MARK twice while receiving a marker alert. To start an emergency recording, hold MARK until Road Scout states “Emergency Recording On”. The emergency recording will automatically return to normal loop recording once the emergency record loop is complete.
Rotary Dial Rotate to adjust the volume. When in the Menu or using MARK, rotate to change the setting.
Display  Display and Menu
Display and Menu
- Signal Band Indicator
Displays the type alert:- X Band (commonly false alerts)
- K band (used by police radar and false alerts)
- Ka-band (almost always police radar)
- Laser (almost always police)
- Signal Strength Meter Displays the signal strength, or how close, the alert is. The more alert bars displayed, the stronger the signal strength.
- Sensitivity Indicator Displays the selected radar sensitivity mode (see Controls & Features for more information).
- Bluetooth® Indicator Bluetooth icon appears when Road Scout is connected to the device via Bluetooth.
- Wi-Fi Indicator Displays Wi-Fi status.
- GPS Indicator Satellite icon appears when Road Scout is receiving GPS satellite data.
- Speed Alert/Speed Limit When the area is black and OSP is displayed, alerts when the Speed Alert setting is exceeded. When the area is white and the MPH/KPH is displayed, indicates the speed limit.
- “- -” indicates speed limit data is not available.
- Speed Displays current speed. When the Speed Display is off, displays the vehicle voltage.
- Camera Wi-Fi Mode Ring Displayed when Road Scout is in Camera Wi-Fi mode (default setting).
- Camera Indicator Displays the status of the dash cam.
- Camera Microphone Indicator Microphone icon appears when audio recording is enabled.
Menu
The Menu is used to adjust settings. The menu is divided into Radar and CAM (Camera) categories.
To enter the Menu:
- Hold SEN and BRT buttons until MENU is
To navigate the Menu:
- The selected Menu item is displayed in white text.
- Rotate the Volume Ring to change the selected (white) Menu item.
- Press the MARK button to set the selected Menu item.
To restore factory default settings:
- Hold the Power, SEN, and BRT buttons while powering on the Road Scout.
- Press the MARK button when prompted.
Radar Menu
User Mode
- Standard In this mode, you can access and customize all settings (factory default).
- Simple In this mode, you can access and customize Units (English or metric) and display color only. All other settings are set to the factory defaults.
- Scanning Bar Turn the scanning bar on the display off or on (factory default is on).
- Display Color The display graphics can be changed to blue, green, red, or orange to match the instrument lighting of
- your vehicle (the factory default is blue).
- Alert Ring Turn the Alert Ring around the MARK button off or on. The Alert Light glows during an alert (factory default is on).
- Speed Display Turn the current speed display off or on (factory default is on). When the Speed Display is off, the vehicle voltage is displayed.
- Speed Mute Select the Speed Mute speed. For all alerts received while traveling below the specified speed, the Road Scout will sound a simple double-beep alert (factory default is 20 mph).
- Speed Alert
- When you exceed the set speed, the background for your current speed will change to red and a voice prompt will announce “over speed” (factory default is 70 mph).
- Over Speed Limit
- Note: this setting only applies when Road Scout is connected to a Wi-Fi hotspot or the Cobra iRadar app via Bluetooth®.
- When the speed limit is exceeded by the set speed, the background for your current speed will change to red and a voice prompt will announce “over speed”. When the speed limit is not available Road Scout uses your Speed Alert setting (factory default is 70 mph).
- Frequency Display Displays the frequency of the currently displayed radar alert (factory default is Off).
- AutoMute Automatically reduces the volume of an alert several seconds after the beginning of the alert (factory default is on).
- Units Units for distance and speed (factory default is English).
- Language Language for voice and text (factory default is English).
- Voice Turn off and on voice announcements for alerts and settings (factory default is on).
- GPS Filter Toggles GPS off and on. GPS Filtering enables you to store and lock out or ignore, fixed location false alerts in Road Scout’s memory. Common sources of fixed location false alerts are storefront automatic door openers and motion sensors. To store a false alert location, press MUTE three times during an alert. Subsequent alerts to this signal will be muted and displayed in grey (factory default is on). Note that GPS Filter will not lock out moving false alerts commonly caused by vehicle blind spot monitoring and collision avoidance systems.
- Auto Power Automatically turns off Road Scout after the set period. This is especially useful if your vehicle has a constant-on lighter outlet (factory default is 4 Hours).
- Band Settings The band settings menu allows you to toggle off and on Radar bands, K and Ka narrow band segments, Laser, and TSR filtering.
- WARNING: Do not turn off any bands or narrow band segments unless you are certain no traffic radar guns are using that specific band or narrow band in your area.
- To navigate Band Settings, select Modify, then repeatedly press MARK to cycle through all of the band settings. Use the Rotary Dial to turn off and on a band setting.
- To exit Band Settings, select Exit or simply wait a few seconds.
- Disabling the K band allows you to select K Narrow segments 1-4.
- K Narrow 1 23.950 – 24.050 GHz
- K Narrow 2 24.050 – 24.110 GHz
- K Narrow 3 24.110 – 24.176 GHz
- K Narrow 4 24.176 – 24.250 GHz
- Disabling the Ka band allows you to select Ka Narrow segments 1-7.
- Ka Narrow 1 33.400 – 33.700 GHz
- Ka Narrow 2 33.700 – 33.900 GHz
- Ka Narrow 3 33.900 – 34.600 GHz
- Ka Narrow 4 34.600 – 34.800 GHz
- Ka Narrow 5 34.800 – 35.400 GHz
- Ka Narrow 6 35.400 – 35.600 GHz
- Ka Narrow 7 35.600 – 36.000 GHz
- Location Settings
- The Location Settings menu allows you to toggle off and on each type of location-based alert.
- To navigate Location Settings, select Modify, then repeatedly press MARK to cycle through the location settings. Use the Rotary Dial to turn off and on a location setting.
- To exit Location Settings, select Exit or simply wait a few seconds.
- Bluetooth® Turn off and on Bluetooth communication (factory default is on).
- Wi-Fi Turn off and on Wi-Fi communication (factory default is on).
- Delete User Locations Press MARK to delete all locations you have saved.
- Delete Lockouts Press MARK to delete all false alert lockouts you have saved (see GPS Filter for more information about lockouts).
- Version Information Press MARK to display software versions. Use the Rotary Dial to cycle through the various components’ software versions.
- Update Requires iRadar mode Wi-Fi connection to a hotspot with internet access. Forces Road Scout to check for Database and Firmware software updates.
- Restore Radar Defaults Press MARK to restore all Radar Menu settings to factory defaults.
- Software Updates Road Scout’s red light and speed camera database and firmware are updated by connecting Road Scout to a Wi-Fi hotspot with internet access. Once connected, Road Scout will check for available updates. If an update is available, Road Scout will prompt you to install the update. If you refuse to perform the update, or if the prompt times out, Road Scout will check again when it connects to a Wi-Fi hotspot.
Importantly note that Defender database updates require first registering Road Scout to activate the included 90-day Defender subscription. Defender subscriptions are available at Cobra.com.
Camera Menu
- Recording Turns off and on recording (factory default is on).
- Microphone Turns off and on the microphone for audio recording (factory default is on).
- Loop Clip Time Sets the duration of movie clips. Clips can be set in 1, 3, or 5-minute lengths (factory default is 3 minutes).
- G-Sensor Road Scout includes a built-in G-Sensor which allows the device to determine when the car has been in a collision. If a collision is detected, Road Scout automatically locks the recording being made at the time of the accident. You can use this setting to set the sensitivity of the G-Sensor from 1-3 or turn it off. Level 1 is the easiest to activate and may lock files due to smaller bumps causing the SD card to fill up quickly with protected files. Level 3 is the hardest to activate the G-sensor (the factory default is Level 2).
- Cobra Watermark Turn off or on placing a Cobra watermark on saved movie clips (factory default is on).
- Date/Time Stamp Turn off and on placing a date and time stamp on movie clips (factory default is on).
- Restore Camera Default Press MARK to restore all Camera Menu settings to factory defaults.
- Format SD Card Press MARK to format the SD card. Importantly, be aware that this will erase all content on the SD card including locked SOS movie clips.
- Setup Camera
- Press MARK to enter the Camera Setup menu, then repeatedly press MARK to cycle through all of the camera setup options.
- Select the correct Time Zone for your location. – Select Standard Time or Daylight Saving Time.
- Aim Camera. Use the Rotary Dial to display the camera’s footage on the screen to properly aim the camera.
Dash Cam Instructions
View and Edit Videos on Your Smartphone
Install and run the Cobra Drive HD app on your smartphone
- Once you have installed the Cobra Drive HD App, follow the steps below to connect the Road Scout to your smartphone:
- Press and hold the BRT button until “CAMERA” appears on the display. If “iRADAR” appears, press and hold BRT again.
- On your smartphone: Go to the Wi-Fi menu in your smartphone’s settings and select network SSID: “Road Scout“; if a password is required, enter “12345678“.
Note: make sure this step is done on your smartphone settings, not on the app. - After your smartphone Wi-Fi is connected to the Road Scout, launch the Drive HD App.
Live view from the dash cam will be available on the Drive HD screen on your smartphone, as well as a full control menu.
You’re all set!
View and Edit Videos on Your Computer
The Drive HD Dash Cam Player allows you to view, edit, and share video clips
www.cobra.com/apps-and-software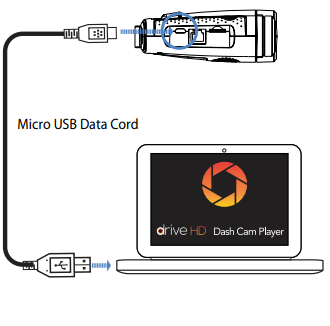
Radar Detector Advanced Connectivity Mode
Connected car users (vehicle Wi-Fi hotspot required)
Road Scout can connect to your car’s Wi-Fi (if available) for quick in-car convenient software and database updates in real-time that keep your detector accurate and precise, minimizing false alerts and improving detection. You’ll also get exclusive iRadar Community alerts without having to launch the app on your smartphone.
Connecting Road Scout to Wi-Fi
Note: Road Scout only supports 2.4 GHz Wi-Fi (802.11 b/g/n).
- Connect Road Scout to your smartphone via Bluetooth using the directions on page 5.
- Press and hold the BRT button until “iRADAR” appears on the display. If “CAMERA” appears, press and hold BRT again.

- Connect your smartphone to your car’s Wi-Fi (or make sure it is connected), through the phone’s SETTINGS.

- In the iRadar app, go to Wi-Fi Settings > Connect to Wi-Fi > enter your car’s hotspot password and press JOIN.
After successfully connecting to Wi-Fi, the Wi-Fi icon will change to white. Your phone will share the car’s hotspot SSID and password with your Road Scout so the Road Scout can connect directly to the hotspot.
Troubleshooting
Road Scout does not seem to detect radar consistently at long ranges
If you are using AUTO sensitivity mode, be aware that AUTO mode changes Road Scout’s X and K radar detection range based on your speed. The slower you are traveling, the shorter the detection range of X and K radar. Select HIGH sensitivity mode to always detect radar at maximum distances. Because Ka radar is primarily used by police, Road Scout always detects Ka-band radar at maximum range.
I cannot get my phone to find Road Scout’s Wi-Fi in camera mode
On Road Scout, make sure you have Camera Wi-Fi mode enabled. When in Camera Wi-Fi mode, a ring surrounds the display (see the Display illustration on page 9). If there is no ring around the display, hold the BRT button until “CAMERA” Wi-Fi Mode” is announced. You may also be in an area with a lot of Wi-Fi interference. Try enabling Airplane mode on your phone then check the Wi-Fi menu on your phone again.
I am connected to my car’s Wi-Fi hotspot but I am not receiving speed limits or Live alerts
- On Road Scout, make sure the Wi-Fi icon is white and there is not a ring around the display. This indicates Road Scout is in iRadar Wi-Fi mode, and you are connected to a hotspot (see Display illustration on page 9).
- Make sure your Wi-Fi hotspot has internet connectivity. Internet connectivity is required to receive speed limits, alerts, and software updates. Make sure that you have an iRadar account. An account is included at no charge with your Road Scout. To check this, open the iRadar app on your smartphone then go to Menu>Subscriptions. The Subscriptions screen should show an expiration date in the future. If it does not, connect Road Scout to your smartphone via Bluetooth as described on page 5. After Road Scout is connected, go back to the Subscriptions screen and verify a future date is shown. If it is, then Road Scout should now receive speed limits and Live alerts.
- If you continue to not receive speed limits or Live alerts, please contact Cobra customer service at 1-800-964-3138.
Contact Us
- 800.964.3138
- Cobra.com
- Cobra Electronics Corporation 6500 W. Cortland St., Chicago, IL 60707
Cobra One-Year Limited Warranty
What this warranty covers: Cobra USA, Inc. (“Cobra”) warrants your product against all defects in materials and workmanship. For how long: One (1) year from the date of original purchase from an authorized Cobra dealer.
What we will do: If a breach of warranty occurs, Cobra, at its discretion, will either repair or replace your Product free of charge.
What we will not do: Cobra will not pay the shipping charges that you incur for sending your Product to us.
What you must do to maintain this warranty: Show original proof of purchase or receipt from an authorized Cobra dealer.
Warranty exclusions: This warranty does not apply to your product under any of the following conditions:
- The serial number has been removed or modified.
- Your product has been subjected to misuse or damage (including water damage, physical abuse, and/or improper installation).
- Your product has been modified in any way.
- Your receipt or proof-of-purchase is from a non-authorized dealer or internet auction site, including E-bay, U-bid, or other non-authorized resellers.
- You are not the original purchaser of the Product from an authorized dealer or did not receive it as a gift from the original purchaser of the Product from an authorized dealer.
To obtain service:
- Contact Cobra (1-800-964-3138) to obtain a Return Authorization Number.
- Properly pack your Product and include your name, complete return address, written description of the problem with your Product, daytime telephone number, and a copy of the original proof of purchase or receipt.
- Label the outside of the package clearly with your Return Authorization Number. Ship the Product pre-paid (insured, for your protection) to Cobra Electronics Corp., 6500 W. Cortland St., Chicago, IL 60707.
LIMITATION OF WARRANTY: The obligations set forth above are Cobra’s sole obligations and your exclusive remedy. Cobra makes no other express warranty. Any implied warranty of merchantability or fitness for a particular purpose that may apply to the Product is limited in duration to the duration of this warranty. Some states do not allow limitations on how long an implied warranty lasts, so the above limitation may not apply to you. Cobra SHALL NOT BE LIABLE FOR CONSEQUENTIAL, SPECIAL OR INCIDENTAL DAMAGES INCLUDING, WITHOUT LIMITATION, DAMAGES ARISING OUT OF THE USE, MISUSE OR MOUNTING OF THE PRODUCT. Some states do not allow the exclusion or limitation of incidental or consequential damages, so the above limitation or exclusion may not apply to you. Cobra is not responsible for products lost in shipment between the owner and our service center.
Other legal rights: This warranty gives you specific legal rights, and you may also have other rights that vary from State to State.
FCC NOTE: Modifications not expressly approved by the manufacturer could void the user’s FCC-granted authority to operate the equipment.
FCC ID: BBORDCAM
Warning: Any changes or modifications not expressly approved by the party responsible for compliance could void the user’s authority to operate the device.
Note: This equipment has been tested and found to comply with the limits for a Class B digital device, under part 15 of the FCC Rules. These limits are designed to provide reasonable protection against harmful interference in a residential installation. This equipment generates, uses, and can radiate radio frequency energy and, if not installed and used by the instructions, may cause harmful interference to radio communications. However, there is no guarantee that interference will not occur in a particular installation. If this equipment does cause harmful interference to radio or television reception, which can be determined by turning the equipment off and on, the user is encouraged to try to correct the interference by one or more of the following measures:
- Reorient or relocate the receiving antenna.
- Increase the separation between the equipment and the receiver.
- Connect the equipment to an outlet on a circuit different from that to which the receiver is connected.
- Consult the dealer or an experienced radio/TV technician for help.
This device complies with part 15 of the FCC rules. Operation is subject to the following two conditions:
- This device may not cause harmful interference, and
- this device must accept any interference received including interference that may cause undesired operation.
FAQs about Cobra Road Scout Dash Cam and Radar Detector
What is the range of the Cobra radar detector?
How far can radar detectors detect? It has a minimum range of two miles on open, level terrain. Please be aware that the range may change due to road features like bends and hills.
What is the Cobra Road Scout’s voltage?
There is a one-year manufacturer’s warranty on your Cobra. includes a windshield mount, a 12-volt auxiliary power connection, and an instruction manual when it is sent to your door.
How does one use a cobra radar?
Accurately identify every radar signal coming from your car’s front and back. Our cutting-edge technology lessens false alarms, allowing you to drive with confidence. The front and rear of your car’s radar signals are recognized via instant-on detection. Modern technology lowers false alarms for a calmer driving.
Who produces the radar detector Cobra?
One of Cedar Electronics’ main brands is Cobra Electronics. Cedar Electronics is a global provider of consumer electronics and linked automotive solutions. Walkie talkies, smart dash cameras, power solutions, CB and maritime radios, accessories, and networked radar detectors are all part of Cobra’s award-winning product lineup for driving safety.
Do detectors for radar work?
Police cars are not detectable by radar detectors, but radar is. The police car probably didn’t have a radar since 90% of them don’t have one. Or, if it was, most cops turned the radar off while they were using it in instant-on mode or when they were out of the car during a traffic stop.
How can I link my Road Scout to the internet?
On the device: Hold down the BRT button until the word “CAMERA” shows on the screen. Again, press and hold BRT if “iRADAR” displays. Using a smartphone: Navigate to the Wi-Fi menu inside the settings of your smartphone and choose the “Road Scout” network SSID; if a password is needed, enter “12345678.”
The voltage of a Cobra radar detector is what?
The input voltage range for your CPI 200 is 10 to 15 volts. Between 12 and 14 volts is the ideal voltage range for performance. Should the input voltage fall below 10.0 ± 0.3 volts, the inverter will trigger an automated shutdown. By doing this, the battery is shielded from excessive discharge.
What frequency does the Cobra radar band operate at?
Each band is associated with a certain frequency range or use. Following is a description of the bands available in Cobra radar detectors. The X band spans 10.475 to 10.575 gigahertz in frequency.
Is position detectable via radar?
A technology called radar is used to find, track, identify, and detect things at a great distance. “Radio detection and ranging” is referred to by the abbreviation R.A.D.A.R. Although it was first created for military usage in the 1930s and 1940s, it is now frequently used for civilian uses as well.
Is distance detectable via radar?
The radar sensor tracks motion, distance, and velocity. By detecting the high-frequency signal that an item reflects back to the sensor, the distance to the object may be determined. Structures, liquids, and other materials all reflect the sent signal.
For more manuals by Cobra, Visit Manualsdock


