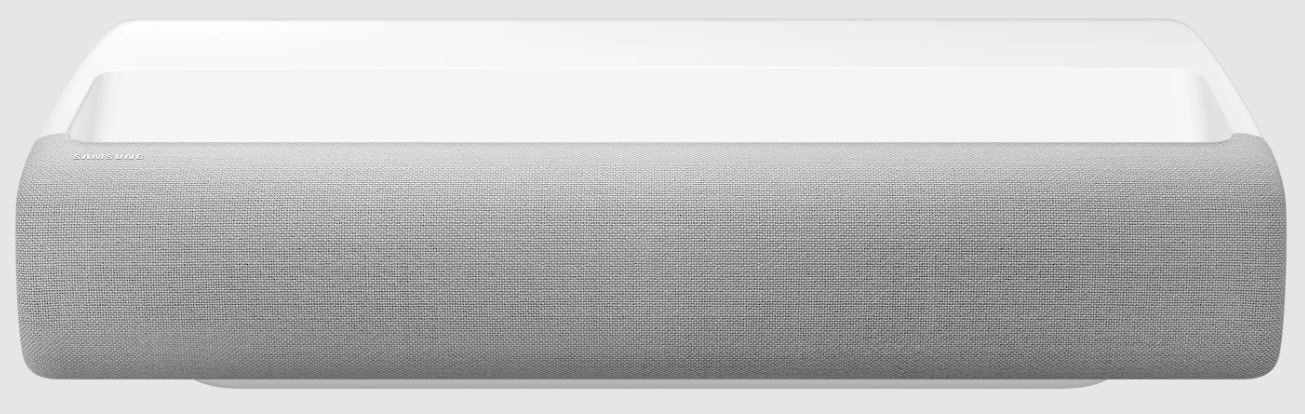SAMSUNG SP-LSP7TFAXZA 120 Inches 4K UHD Single Laser Projector
About Samsung
Samsung is a multinational conglomerate corporation based in South Korea. The company was founded in 1938 by Lee Byung-Chul and began as a trading company. Today, Samsung operates in a wide range of industries including electronics, home appliances, semiconductors, telecommunications equipment, and more.
Samsung is perhaps best known for its line of smartphones and tablets, which run on the Android operating system and compete with other popular mobile devices such as the iPhone and iPad. The company is also a major manufacturer of televisions, including both traditional LCD and LED models as well as newer QLED and MicroLED displays.
Projector Screen Adjustment
Move the projector to adjust the size of the projected screen.
Guide to screen adjustment
When the screen looks skewed or blurry, adjust the screen.
- Move the projector to the left or right to adjust its angle. Or use the angle adjuster to make the screen rectangular.

- Move the projector back and forth to adjust the screen size.
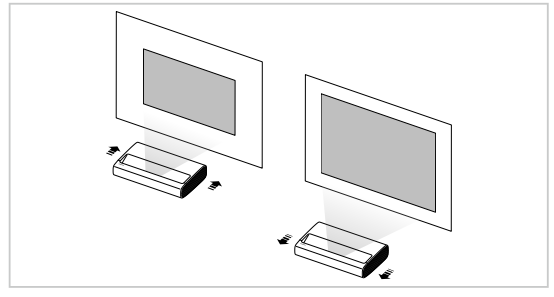
- When the screen looks skewed or distorted, use the Screen Adjustment ( Settings General Projector Settings Screen Adjustment) function. Try Now
- Use the Focus ( Settings General Projector Settings Focus) function when the screen looks blurry. Try Now
For more information about screen adjustment, refer to “Setting the Viewing Environment for Projector.”
Connections
You can watch live broadcasts by connecting a coaxial cable to your Projector and can get access to the Internet by using a LAN cable or wireless access point. Using various connectors, you can also connect external devices.
Connection Guide
You can view detailed information about external devices that can be connected to the Projector.
- Source Connection Guide Try Now
It shows you how to connect various external devices, such as video devices, game consoles, and PCs using pictures. If you select the connection method and an external device, the connection details appear.
- Audio Device: HDMI (ARC), Optical, Bluetooth, Wi-Fi, Wi-Fi Speaker Surround Setup
Some models support HDMI (ARC). Check the HDMI port name of the purchased product’s model.
- Video Device: HDMI
- Smartphone: Screen Sharing (Smart View), SmartThings, Apple AirPlay, Tap View
- PC: HDMI, Screen Sharing (Wireless), Apple AirPlay
- Input Device: Remote Control, Keyboard, Mouse, USB Gamepad, Bluetooth Device
- Game Console: HDMI
- External Storage: USB Flash Drive, Hard Disk Drive (HDD)
- The connection method and available external devices may differ depending on the model.
- Using HDMI Troubleshooting, you can check the connection to HDMI cable and external devices (takes approximately 2 minutes).

The image on your Projector may differ from the image above depending on the model and geographical area.
Connecting an Antenna
You can connect a coaxial cable to your Projector. An antenna connection is not necessary if you click a cable box or satellite box.
Connecting to the Internet
You can get access to the Internet through your Projector.
- Settings General Network Open Network Settings Try Now
Configure network settings to connect to an available network.
Establishing a wired Internet connection
- Settings General Network Open Network Settings Wired
If you connect a LAN cable, the Projector automatically accesses the Internet.
- If the Projector does not automatically connect to the network, refer to “Network Issues” in “Troubleshooting.”
- Use a CAT 7 (*STP type) cable for the connection. Shielded Twisted Pair
- The Projector will not be able to connect to the Internet if your network speed is below 10 Mbps.
Establishing a wireless Internet connection
- Settings General Network Open Network Settings Wireless
Make sure that you have the wireless access point’s SSID (name) and password settings before attempting to connect. The network name (SSID) and security key are available on the wireless access point’s configuration screen. See the wireless access point’s user manual for more information.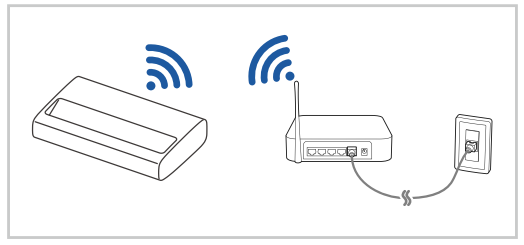

- The image on your Projector may differ from the image above depending on the model and geographical area.
- If no wireless access point is found, select Add Network at the bottom of the list and enter the network name (SSID).
- If your wireless access point has a WPS or PBC button, select Use WPS at the bottom of the list, and then push the WPS or PBC button on your access point within 2 minutes. The Projector will connect automatically.
- To view or delete previously connected network names (SSIDs), move the focus to Manage Saved Networks, and then press the Select button.
Checking the Internet connection status
- Settings General Network Network Status Try Now
View the current network and Internet status.
Resetting Your Network
- Settings General Network Reset Network Try Now
Restore the network settings to the factory default.
Turning on the Projector with a mobile device
- Settings General Network Expert Settings Power On with Mobile
You can turn on the Projector using a mobile device connected to the same network as the Projector. This function is available with a mobile device connected to the Projector through the SmartThings app or the Apple AirPlay function.
Connecting an IP control device to the Projector
- Settings General Network Expert Settings IP Remote
You can connect an IP control device to the Projector remotely to manage your IP device.
- To use this function, Power On with Mobile must be turned on.
- Turning this feature on may allow other IP control devices to control your Projector. We recommend turning this feature on only if an authorized third-party custom controller is installed and configured specifically for a Samsung Projector and if your Wi-Fi network is password protected.
- This function may not be supported depending on the model.
Changing the name of the Projector
- Settings General System Manager Device Name Try Now
You can change the name of the Projector on the network. Select User Input at the bottom of the list and change the name.
Screen Sharing (Smart View) with Your Mobile Device
You can watch the screen of your mobile device on the Projector screen through Smart View or Tap View.
For information on how to share the screen with your mobile device, refer to Source Connection Guide Smartphone Screen Sharing (Smart View).
- To turn off Screen Sharing (Smart View), disconnect the mobile device or press the button on the remote control.
- Using the Smart View menu on your mobile device, you can change the settings such as aspect ratio.
- Use AirPlay if you are an iPhone or iPad user. For more information, refer to Source Connection Guide Smartphone Apple AirPlay.
- The screen sharing function (Smart View) on your mobile device appears on the Multi-View of the Projector (or the screen on your mobile device).
Using the Tap View
By tapping the mobile device on your Projector, you can watch Multi View or the mobile device’s screen through the Projector screen.
- This function may not be supported depending on the model.
- This function is available on Samsung mobile devices with Android 8.1 or higher.
- Enable Tap View on your mobile device. For more configuration information, refer to ‘Enabling the Tap View’ below for how to set it.
- Turn on the screen of your mobile device.
- Tap your mobile device on the Projector. The Projector screen switches to Multi View or the mobile device’s screen.
- Watch Multi View or mobile device’s screen on the Projector screen.
- This function enables mirroring (Smart View) by detecting vibrations generated when you tap the mobile device on the Projector.
- We recommend using your mobile device with the cover in place and lightly tapping it on any external edge of the Projector.
Enabling the Tap View
Enable Tap View in the SmartThings app. Depending on the SmartThings app version, you may need to register the Projector with your mobile device.
- Launch the SmartThings app on your mobile device.
- Select Settings () in the SmartThings app on your mobile device.
- Set the Tap View to on.
Using the Multi-View
While watching the TV, you can see content from your mobile device through mirroring (Smart View). To start Multi View, run the screen sharing (Smart View) for your mobile device. This function can be started or stopped by pressing the button on the remote control.
- While running Multi View, app casting from your mobile device is run on Multi View. This function is not available in some apps.
- To stop this function, press and hold the button on the remote control.
- This function may not be supported depending on the model.
- When an external device that connects to a receiver or Soundbar is used in Multi View, sound outputs from the Projector speaker, not from the receiver or Soundbar.
- The following menus can be set by pressing the down directional button on the Projector’s remote control.
- When you press the Select button while running Multi View, the focused screen is viewed in the entire screen.
- Select Content
Selects content to be displayed on the left screen.
- Watch Mobile
Enjoy your mobile content by mirroring (Smart View).
- Screen Size
Select the desired size of MultiView.
- PIP Position
Selects the position of a small screen on the full screen. The focusing left or right screen appears as a small window.
- Sound Output
You will hear the sound of the selected screen through another speaker connected to the Projector.
Connection Notes
When connecting an external device, note the following:
- The number of connectors and their names and locations may differ with the model.
- Refer to the external device’s operating manual when connecting it to the Projector. The number of external device connectors and their names and locations may differ with the manufacturer.
Connection notes for HDMI
- The following types of HDMI cables are recommended:
- High-Speed HDMI Cable
- High-Speed HDMI Cable with Ethernet
- Premium High-Speed HDMI Cable
- Premium High-Speed HDMI Cable with Ethernet
- Ultra High-Speed HDMI Cable
- Use an HDMI cable with a thickness of 0.66 inches (17 mm) or less.
- Using a non-certified HDMI cable may result in a blank screen or a connection error.
- Some HDMI cables and devices may not be compatible with the Projector due to different HDMI specifications.
- This Projector does not support HDMI Ethernet Channel. Ethernet is a Local Area Network (LAN) built with coaxial cables standardized by the IEEE.
- Use a cable shorter than 10 feet (3 m) to get the best UHD viewing quality.
- Many computer graphics adaptors do not have HDMI ports but have DVI or DisplayPort ports instead. If your PC does not support HDMI video out, connect your PC with a DVI to HDMI or HDMI to DisplayPort cable.
- When the Projector is connected to an external device, such as a DVD/BD player or a set-top box via HDMI, power sync mode will be automatically activated. In the power sync mode, the Projector continues to detect and connect external devices via HDMI cable. This function can be deactivated by removing the HDMI cable of the connected device.
Connection notes for computers
- For the resolutions supported by the Projector, refer to “Read Before Connecting a Computer (Supported Resolutions).”
- If you want to connect your PC and Projector wirelessly, both of them must be connected to the same network.
- When sharing content with other network-based devices, such as those in an IP (Internet Protocol) storage system, sharing may not be supported due to the network’s configuration, quality, or functionality, for example, if the network has a NAS (Network-Attached Storage) device.
Connection notes for mobile devices
- To use the Smart View function, the mobile device must support a mirroring function, such as Screen Mirroring or Smart View. To check whether your mobile device supports the mirroring function, refer to the mobile device’s user manual.
- To use Wi-Fi Direct, the mobile device must support the Wi-Fi Direct function. To check whether your mobile device supports the Wi-Fi Direct function, refer to the mobile device’s user manual.
- The mobile device and your Projector must be connected to the same network.
- Use AirPlay if you are an iPhone or iPad user. For more information, refer to Source Connection Guide Smartphone Apple AirPlay.
- The video or audio may stop intermittently, depending on network conditions.
- When sharing content with other network-based devices, such as those in an IP (Internet Protocol) storage system, sharing may not be supported due to the network’s configuration, quality, or functionality, for example, if the network has a NAS (Network-Attached Storage) device.
Using the keyboard and mouse
Buttons and functions available while playing multimedia content
Troubleshooting
If you have a problem with your Projector, you can access various solutions while watching Projector. If your problem is not addressed in the Troubleshooting section, contact the Samsung Call Center.
Picture Issues
When the Projector has trouble with the picture, these steps may help resolve the problem.
Testing the picture
Settings Support Device Care Self Diagnosis Picture Test Try Now Before you review the list of problems and solutions below, use the Picture Test to determine if the problem is caused by the Projector. Picture Test displays a high-definition picture you can examine for flaws or faults.






- If the test picture does not appear or there is noise or distortion, the Projector may have a problem. Contact Samsung’s Call Center for assistance.
- If the test picture is displayed properly, there may be a problem with an external device. Please check the connections.
- If the problem persists, check the Signal Information or refer to the external device’s user manual.
Sound and Noise Issues
When the Projector has difficulties with sound, these steps may help resolve the problem.
Testing the sound
Settings Support Device Care Self Diagnosis Sound Test Try Now If the Projector plays the Sound Test melody without distortion, there may be a problem with an external device or the broadcast signal’s strength.
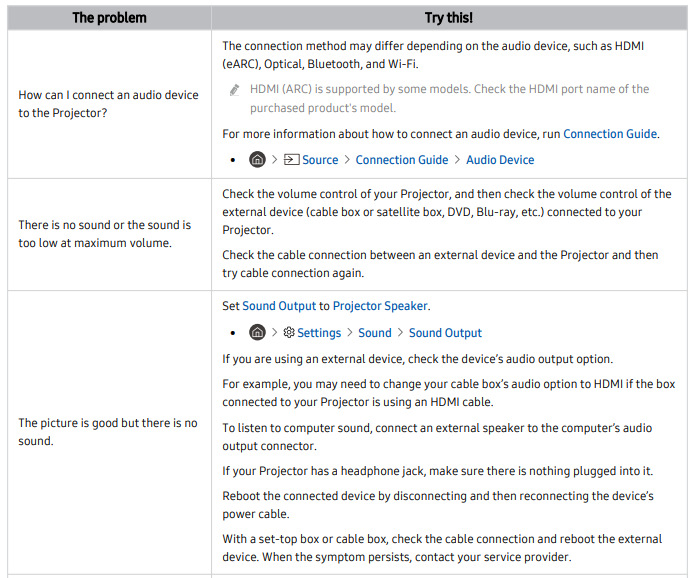
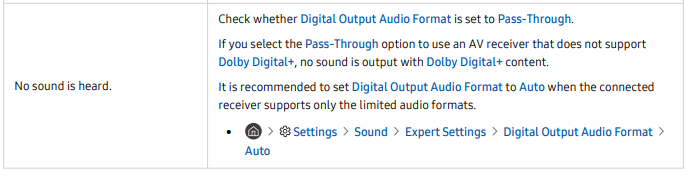
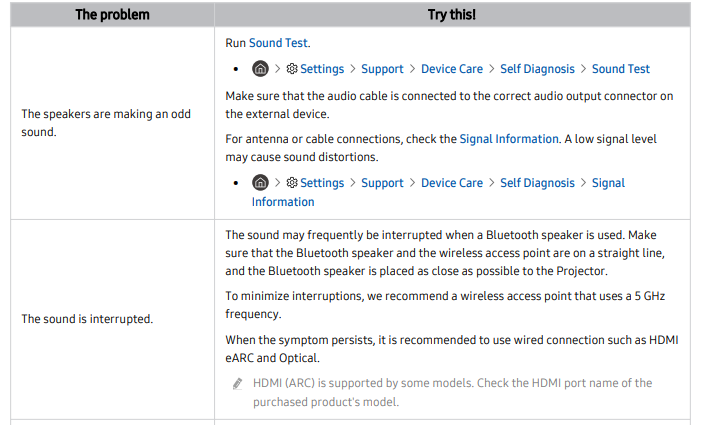


Channel and Broadcast Issues
When the Projector has difficulties receiving broadcasts, these steps may help resolve the problem.

External Device Connectivity Issues
When the Projector has difficulties connecting to external devices such as a PC, game console, or mobile device, these steps may help resolve the problem.
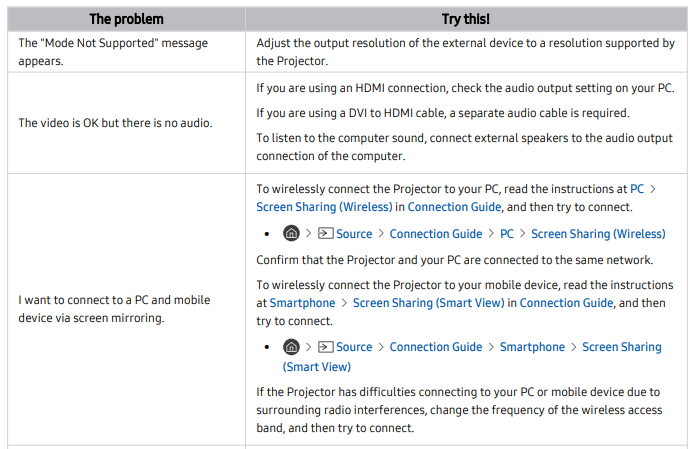
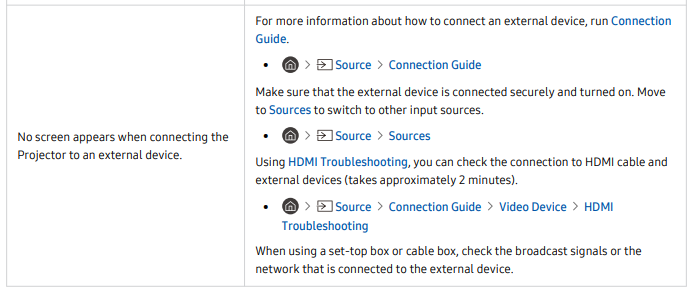
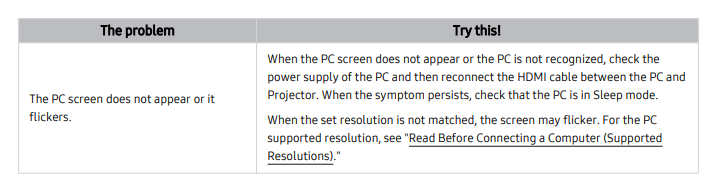
Network Issues
When the Projector has difficulties connecting to the Internet, these steps may help resolve the problem. Settings Support Device Care Self Diagnosis Smart Hub Connection Test Try Now
If the Projector has trouble with network connection or Projector services, check the Smart Hub connection status.
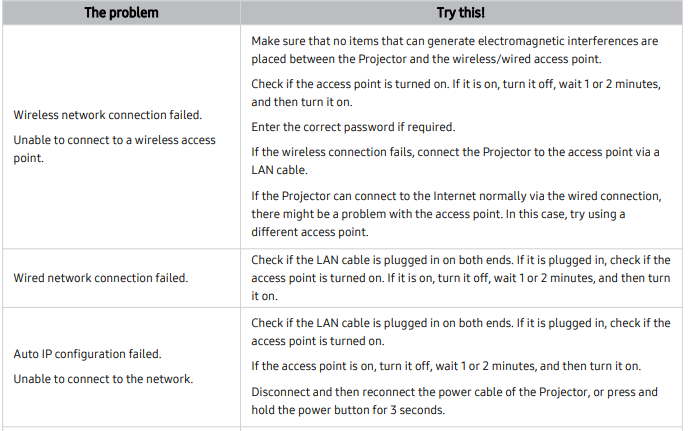
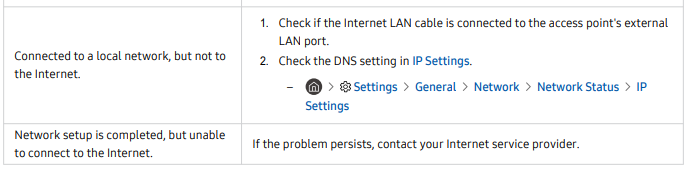
- Wired networks are not supported by some models.
Anynet+ (HDMI-CEC) Issues
When Anynet+ (HDMI-CEC) isn’t working, these steps may help resolve the problem.


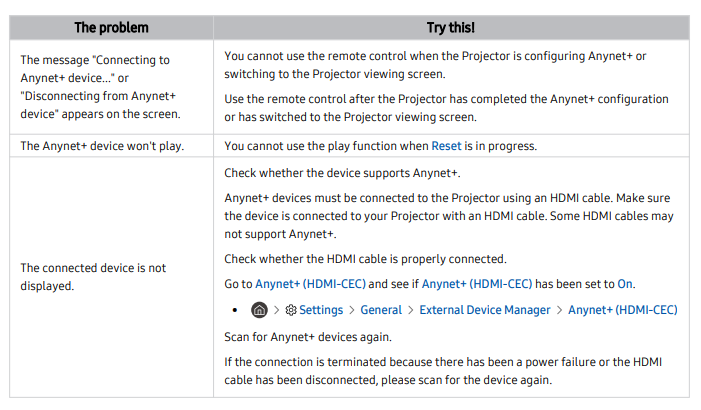
Remote Control Issues
When the remote control isn’t working, these steps may help resolve the problem.

Apps
When apps aren’t working, these steps may help resolve the problem.
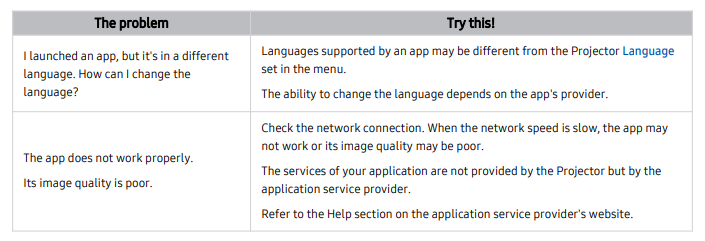
Media Files
When files don’t play, this may help resolve the problem.
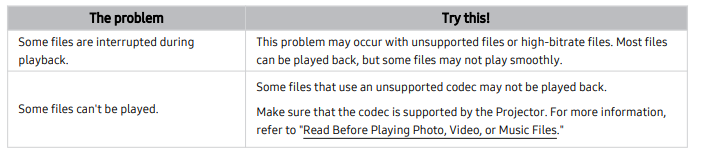
Voice Assistant Issues
When the Voice Assistant isn’t working, these steps may help resolve the problem.
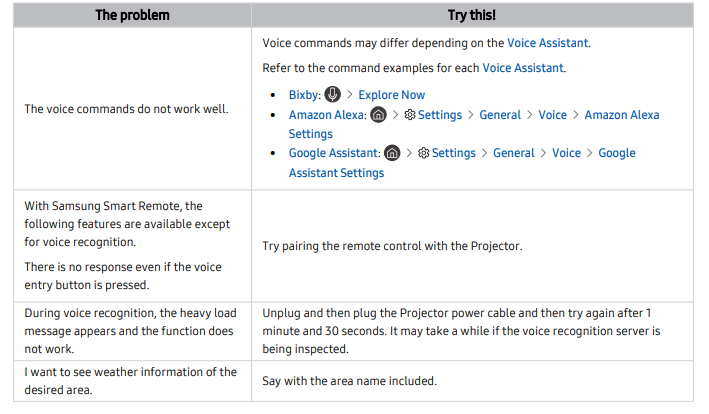
Other issues
Use these procedures to resolve other issues that may occur about the product.
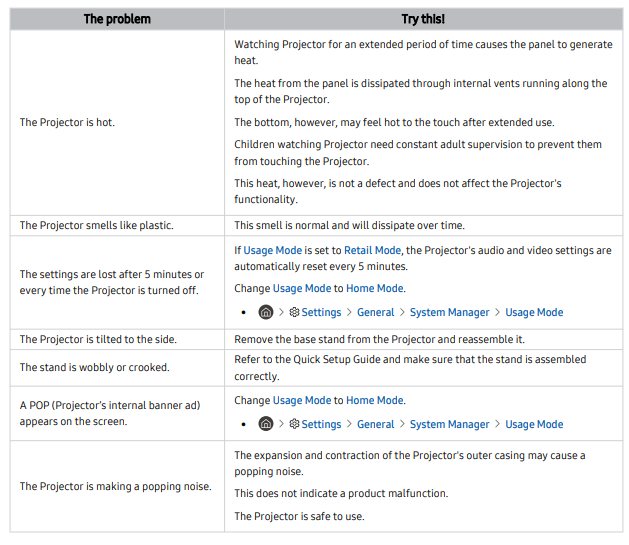

Diagnosing Projector operational issues
You can diagnose issues with your Projector and Smart Hub and run reset functions.
- Settings Support Device Care Self Diagnosis Try Now
You can use the Picture Test to help diagnose video issues and the Sound Test to diagnose sound issues. You can also view signal strength information for over-the-air digital signals, test the Smart Hub Internet connection, and run the Smart Hub and Projector factory reset functions.
- Picture Test
- Sound Test
- HDMI Troubleshooting
- Signal Information
- Smart Hub Connection Test
- Reset Smart Hub

Getting Support
Get help directly from Samsung if you have a problem with your Projector.
Getting support through Remote Management
- Settings Support Remote Management Try Now
After consenting to our service agreement, you can use Remote Management to access Remote Support and have a Samsung service technician diagnose your Projector, correct problems, and update your Projector’s software remotely via the web. You can also turn Remote Management on and off.
Finding the contact information for the service
- Settings Support About Projector
You can view the address of the Samsung website, the call center phone number, your Projector’s model number, your Projector’s software version, Open Source License, and other information you may need to get service support from a Samsung call agent or the Samsung website.
- You can also view information by scanning the QR code of your Projector.
- You can also start this function by pressing and holding the button for 5 or more seconds. Continue holding the button until the customer information pop-up window appears.
Requesting service
- Settings Support Device Care Request Support Try Now
You can request service when you encounter a problem with the Projector. Select the item matching the problem that you encountered, enter the required item, move the focus to Next, and then press the Select button. Select Request Now Send or Schedule Appointment Request Send. Your service request will be registered. The Samsung Contact Center will contact you to set up or confirm your service appointment.
- You must agree to the terms and conditions for the service request.
- This function may not be supported depending on the geographical area.
- This function requires an Internet connection.
Using the Accessibility Menu
View how to use the Accessibility functions and descriptions of their functions.
Running the Accessibility Shortcuts menu
You can turn on or turn off the accessibility functions such as Voice Guide, Picture Off, Video Description, Caption, High Contrast, Enlarge, Learn Remote, Learn Menu Screen, Multi-output Audio, Slow Button Repeat, Accessibility Settings, and you can move to the Learn Remote and Learn Menu Screen pages.
Running the Accessibility menu functions using the General menu
- Settings General Accessibility
The Projector will not verbalize this menu unless the Voice Guide is already turned on.
- Press the button
- Press the left directional button until you reach Settings.
- Press the Select button to open the Projector’s Settings
- Press the down directional button to reach General, and then press the Select button to open this menu.
- Use the directional buttons to go to the Accessibility menu, and then press the Select button to open this menu.
- The menu will appear with Voice Guide Settings as the first selection. Highlight Voice Guide Settings, and then press the Select button.
- A menu appears with the options to change Voice Guide, Volume, Speed, Pitch, and Projector Background Volume.
- Select the menu using the directional buttons, and then press the Select button.
Running the Accessibility menu functions using Bixby
To use Bixby, the Projector must be set up and tuned and must be connected to the Internet. You can connect the Projector to the Internet during the initial setup or do it later through the settings menu. To speak a command, press and hold the button (located near the top of the Samsung Smart Remote, directly below the small LED (microphone) and above the directional button) say the command, and then release the button. The Projector will confirm the command.
For example, you can:
- Turn Voice Guide on
Press the button on the Samsung Smart Remote, and then say “Voice Guide on.”
- Turn the Video Description on
Press the button on the Samsung Smart Remote, and then say “Video Description on.”
- Turn High Contrast on
Press the button on the Samsung Smart Remote, and then say “High Contrast on.”
Using the Projector with a Voice Guide on
Turn on the Voice Guide that describes the menu options aloud to aid the visually impaired.
Changing channel
There are 3 ways to change the channel. Every time you change channels, the new channel details will be announced. The ways to change the channel are below.
- Channel List ( Live TV Channel List)
Press the button. The Smart Hub home screen appears. Use the left or right directional buttons to move to Live TV, press the up directional button to move to the top row, press the directional button to move to Channel List, and then press the Select button. When the Channel List is displayed, use the up or down directional buttons to move to the desired channel, and then press the Select button.
- (Channel) button
Of the 2 buttons that protrude from the center of the Samsung Smart Remote, the right one is the (Channel) button. Push up or pull down the (Channel) button to change the channel.
- Number button
Use the button on the Samsung Smart Remote to open the virtual numeric pad, enter a number, and then select Done.
Using on-screen number entry via the Samsung Smart Remote
Use the virtual numeric pad to enter numbers (e.g., to enter a channel number or to enter a PIN).
Press the button on the Samsung Smart Remote and the virtual numeric pad with 2 rows appears on the screen. Voice Guide speaks “virtual numeric pad, 6” which indicates that the number strip is on screen and the focus is on the number 6. This strip has the following buttons:
- The top row has one option, Done.
- Press the button: On the bottom row: From the far left: 1, 2, 3, 4, 5, 6, 7, 8, 9, 0, -, Delete, Move to the top
Changing volume
Use the (Volume) button on the left to change the volume. Every time you change the volume, the new volume level will be announced.
Using program information
When watching Projector, press the Select button to view program information which then appears at the top of the screen. Voice Guide will say program subtitles or audio descriptions if they are available. To view more detailed program information, press and hold the Select button. Voice Guide will provide more details such as a synopsis of the program
Using the guide
See an overview of each channel’s program lineup. When you want to know the program information for each channel while watching a broadcast program, press the (Channel) button on the Samsung Smart Remote. Use the directional buttons to view the program information.
Live TV Guide
If you need to set the clock again, follow the steps below.
- Press the button to open Smart Hub.
- Press the left directional button to move to Settings.
- Press the Select button to open the Projector’s Settings
- Use the up and down directional buttons to move to the General menu, and then press the Select button.
- Use the up and down directional buttons to move to the System Manager menu, and then press the Select button.
- Select the Time menu, and then press the Select button.
- Select the Clock menu, and then press the Select button.
- Select the Clock Mode menu, press the Select button, and then select Auto or Manual.
Using Smart Hub
Learn how to open Smart Hub to access apps, games, movies, and more.
Smart Hub
- After pressing the button on your remote control, you can surf the web and download apps with Smart Hub.
- Some Smart Hub services are for pay services.
- To use Smart Hub, the Projector must be connected to the Internet.
- Some Smart Hub features may not be supported depending on the service provider, language, or geographical area.
- Smart Hub service outages can be caused by disruptions in your Internet service.
- To use Smart Hub, you must agree to the Smart Hub service agreement and the collection and use of personal information.
- Without giving consent, you cannot use the additional features and services. You can view the entire text of the Terms & Privacy by navigating to Settings Terms & Privacy.
- If you want to stop using Smart Hub, you can cancel the agreement. To cancel the Smart Hub service agreement, select
- Reset Smart Hub Settings Support Device Care Self Diagnosis Reset Smart Hub).
Using the Smart Hub Home Screen
On the leftmost part of the Smart Hub home screen is the static menu listed below. You can quickly and easily use the listed menu items to access the main Projector settings or external devices, search, and apps.
- Settings
When the focus is moved to Settings, a list of quick settings icons appears above the top of the menu. You can quickly set frequently used functions by clicking the icons. You can set e-Manual, Picture Mode, Sound Mode, Sound Output, Game Mode, Caption, Sleep Timer, Network, Color Tone, Picture Clarity, Digital Output Audio Format, Device Care, and All Settings.
- Source
You can select an external device connected to the Projector.
- Search
A virtual keyboard appears on the screen, and you can search for channels, programs, titles of movies, or apps provided by the Smart Hub service.
- Apps
You can enjoy a wide range of content, including news, sports, weather, and games by installing the corresponding apps on your Projector.
- Home
This menu appears first when you press the button. Then you can quickly access Samsung Account, Notification, or Privacy Choices.
- Samsung Account
Go to the Samsung Account screen to create a new account or sign out of your account. For more information, refer to “Using a Samsung account.”
- Notification
You can view a list of notifications for all events that occur on your Projector. A notification appears on the screen when it is time to broadcast a scheduled program or when an event occurs on a registered device.
- Privacy Choices
You can view and set the privacy policy for Smart Hub and various other services.
- Universal Guide
Universal Guide is an app that allows you to search for and enjoy various content, such as TV shows, dramas, and movies, in one place. Universal Guide can recommend content tailored to your preferences.
Read Before Using Apps
Read this information before using Apps.
- If you want to download new apps using Apps, first sign in to your Samsung account.
- Due to the product characteristics featured on Samsung Smart Hub, as well as limitations in available content, certain features, applications, and services may not be available on all devices or in all territories. Visit http://www.samsung.com for more information on specific device information and content availability. Services and content availability are subject to change without prior notice.
- Samsung Electronics takes no legal responsibility whatsoever for any interruption of app services caused by the service provider for any reason.
- Application services may be provided in English only and available content may differ with the geographical area.
- For more information about applications, visit the applicable service provider’s website.
- An unstable Internet connection may cause delays or interruptions. In addition, applications may terminate automatically depending on the network environment. If this occurs, check your Internet connection and try again.
- Application services and updates may become unavailable.
- Application content is subject to change by the service provider without prior notice.
- Specific services may differ with the version of the application installed on the Projector.
- An application’s functionality may change in future versions of the application. If this occurs, run the application’s tutorial or visit the service provider’s website.
- Depending on the service provider’s policies, certain applications may not support multitasking.
Licenses
Check the license information and trademarks applied to your Projector. Manufactured under license from Dolby Laboratories. Dolby, Dolby Audio, Pro Logic, and the double-D symbol are trademarks of Dolby Laboratories. The terms HDMI and HDMI High-Definition Multimedia Interface, and the HDMI Logo are trademarks or registered trademarks of HDMI Licensing LLC in the United States and other countries.
- Open Source License Notice
- Open Source used in this product can be found on the following webpage (http://opensource.samsung.com).
This license may not be supported depending on the model or geographical area.
FAQS About SAMSUNG SP-LSP7TFAXZA 120 Inches 4K UHD Single Laser Projector
How far away from a wall can a Samsung LSP7T be?
At a distance of 30 cm, it can project an image on the wall in front that is up to 120 inches wide.
What is the LSP7T projection distance?
LSP7T: 100-inch projection at a distance of 30 cm.
How close to the wall is the Samsung super short throw projector?
To assist minimize on-screen shadows and enable big-screen projection in compact places, you may position the projector as close as a few inches from your screen or wall thanks to the ultra-short 0.189:1 throw ratio.
What is the Samsung LSP7T’s smallest size?
For a 120″ screen, the Premiere needs to be 41.5 cm away from the wall (or at least 24.7 cm in all other cases).
What is Samsung LSP7T’s brightness?
The lumens on this projector are 2200.
The Samsung LSP7T supports native 4K.
Yes! The Samsung LSP7T features a native resolution of 3840 x 2160p and offers real 4K.
How high above the ground should a projector screen be?
Place it between 24 and 36 inches off the ground because a 15 to 20-degree vertical viewing angle is ideal.
How do you figure out the size and distance of a projector screen?
Measure the diagonal size of your screen and divide it by.84 to determine the ideal distance.
Can a Samsung short-throw projector be mounted on the ceiling?
Although mounting an ultra-short throw projector on the ceiling is an option, it’s not recommended.
For more manuals by SAMSUNG, Visit Manualsdock
[embeddoc url=”https://manualsdock.com/wp-content/uploads/2023/09/SAMSUNG-SP-LSP7TFAXZA-120-Inches-4K-UHD-Single-Laser-Projector-Manual.pdf” download=”all”]