
Samsung Galaxy S5 Smartphone
Using this manual
Thank you for purchasing this Samsung mobile device.
This device will provide you with high-quality mobile communication and entertainment based on Samsung’s exceptional technology and high standards. This user manual has been specially designed to guide you through the functions and features of your device.
- Please read this manual carefully before using your device to ensure safe and correct use.
- The descriptions in this manual are based on the default settings of your device.
- Please keep this manual for future reference.
Assembling
Unpack
Check your product box for the following items:
- Mobile device
- Battery
- Travel adapter (charger)
- User manual
Use only Samsung-approved software. Pirated or illegal software may cause damage or malfunctions that are not covered by your manufacturer’s warranty.
Install the SIM or USIM card and battery
When you subscribe to a cellular service, you will receive a Subscriber Identity Module (SIM) card, with subscription details, such as your personal identification number (PIN) and optional services. To use UMTS or HSDPA services, you can purchase a Universal Subscriber Identity Module (USIM) card. To install the SIM or USIM card and battery,
- If the device is on, press and hold [ ] and select Power off to turn it off.
- Remove the back cover.
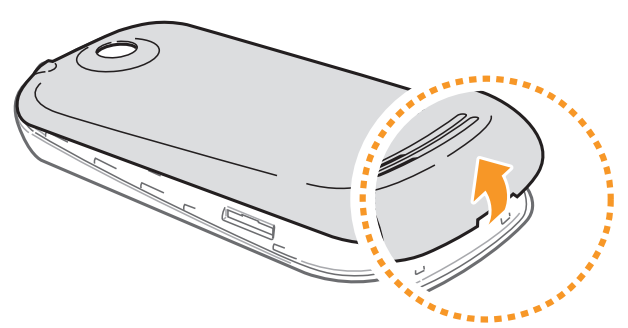 Insert the SIM or USIM card.
Insert the SIM or USIM card.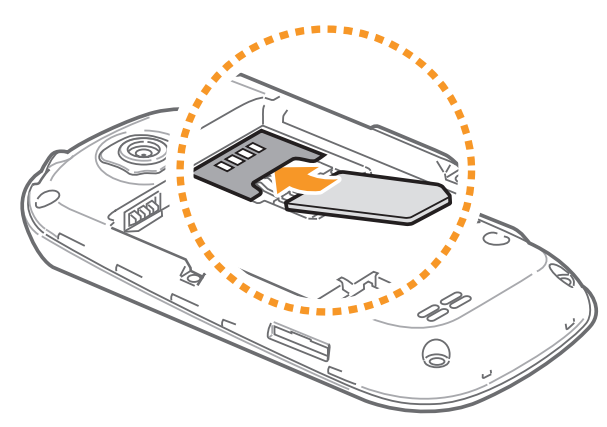 Insert the battery.
Insert the battery.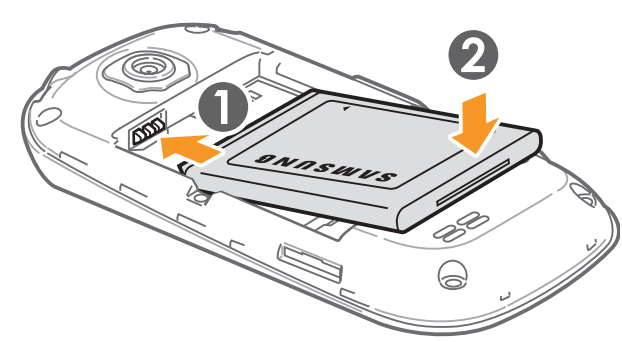 Replace the back cover.
Replace the back cover.
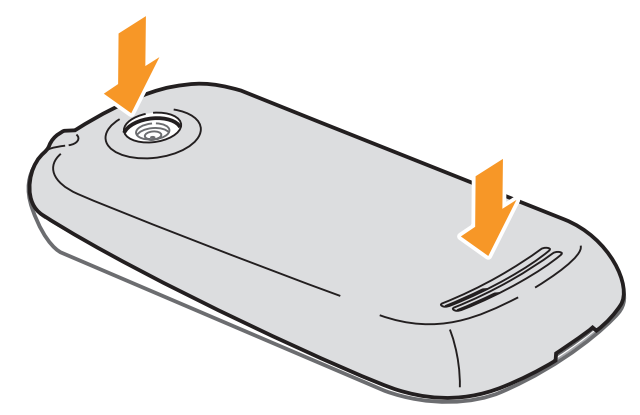
Charge the battery
Before using the device for the first time, you must charge the battery. You can charge the device with the provided travel adapter or by connecting the device to a PC with a PC data cable.
Use only Samsung-approved chargers and cables. Unauthorized chargers or cables can cause batteries to explode or damage your device.
When your battery is low, the device will emit a warning tone and display a low battery message. The battery icon will also be empty and blinking. If the battery level becomes too low, the device will automatically power off. Recharge your battery to continue using your device.
Charge with the travel adapter
- Open the cover to the multifunction jack on the side of the device.
- Plug the small end of the travel adapter into the multifunction jack.
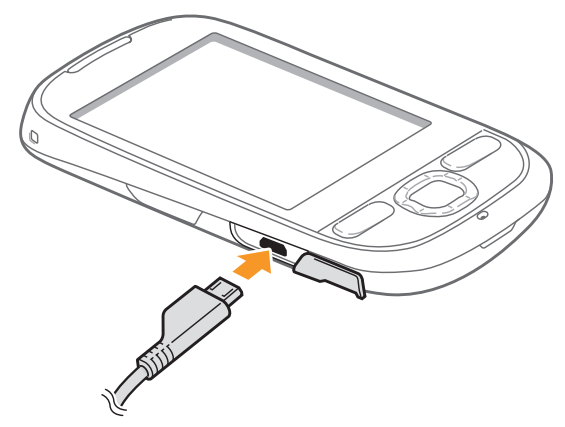 Plug the large end of the travel adapter into a power outlet.
Plug the large end of the travel adapter into a power outlet.- When the battery is fully charged (the battery icon is no longer moving), unplug the travel adapter from the device and then from the power outlet.
Insert a memory card (optional)
To store additional multimedia files, you must insert a memory card. Your device accepts microSD™ or microSDHC™ memory cards with maximum capacities of 32 GB (depending on the memory card manufacturer and type).
- Remove the back cover.
- Insert a memory card with the gold-colored contacts facing down.
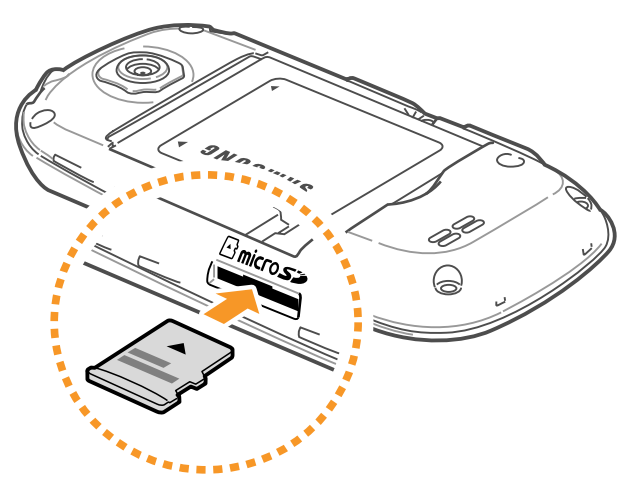 Push the memory card in the memory card slot until it locks in place.
Push the memory card in the memory card slot until it locks in place.- Replace the back cover.
Remove the memory card
Before removing a memory card, first unmount it for safe removal.
- In Idle mode, select → Settings → SD card, USB Mass Storage & phone storage → Unmount SD card.
- Remove the back cover.
- Push the memory card gently until it disengages from the device.
- Pull the memory card out of the memory card slot.
- Remove the memory card.
- Replace the back cover.
Attach a hand strap (optional)
- Remove the back cover.
- Slide a hand strap through the slot and hook it over the small projection.
 Replace the back cover.
Replace the back cover.
Getting started
Turn your device on and off
To turn on your device, press and hold [ ]. Your device will automatically connect to the cellular network. To turn off your device,
- Press and hold [ ].
- Select Power off.
- Follow all posted warnings and directions from official personnel when in areas where the use of wireless devices is restricted, such as airplanes and hospitals.
- To use your device’s non-network services only, switch to Airplane mode. Press and hold [ ] and select Airplane mode.
Get to know your device
Device layout
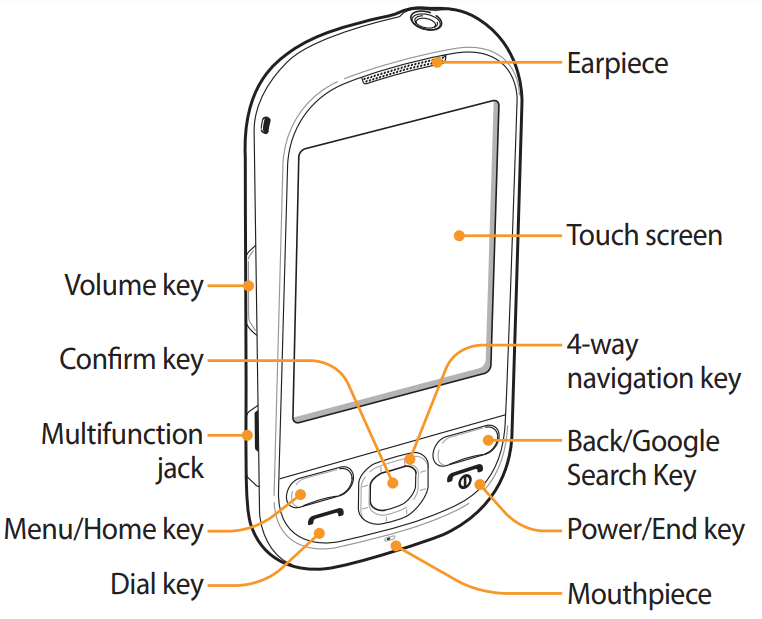

Keys
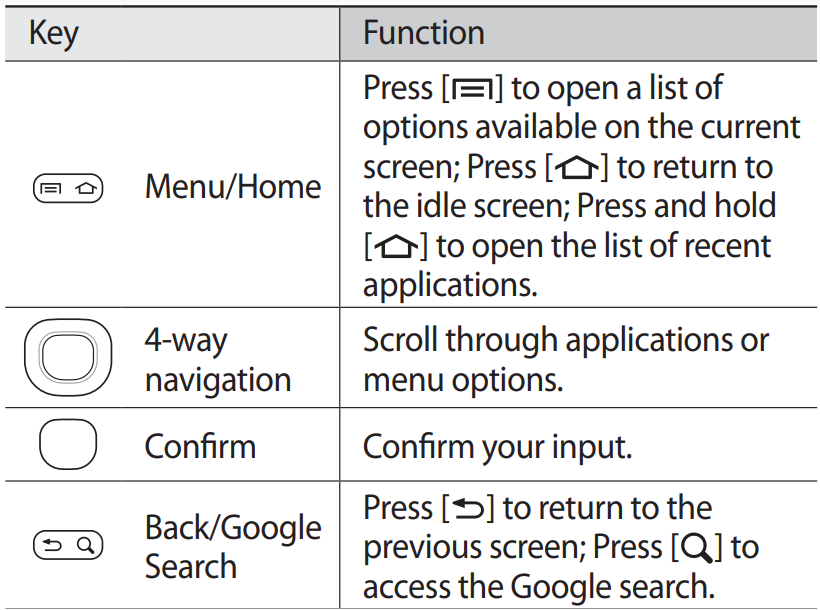

Indicator icons
Icons shown on the display may vary depending on your region or service provider.
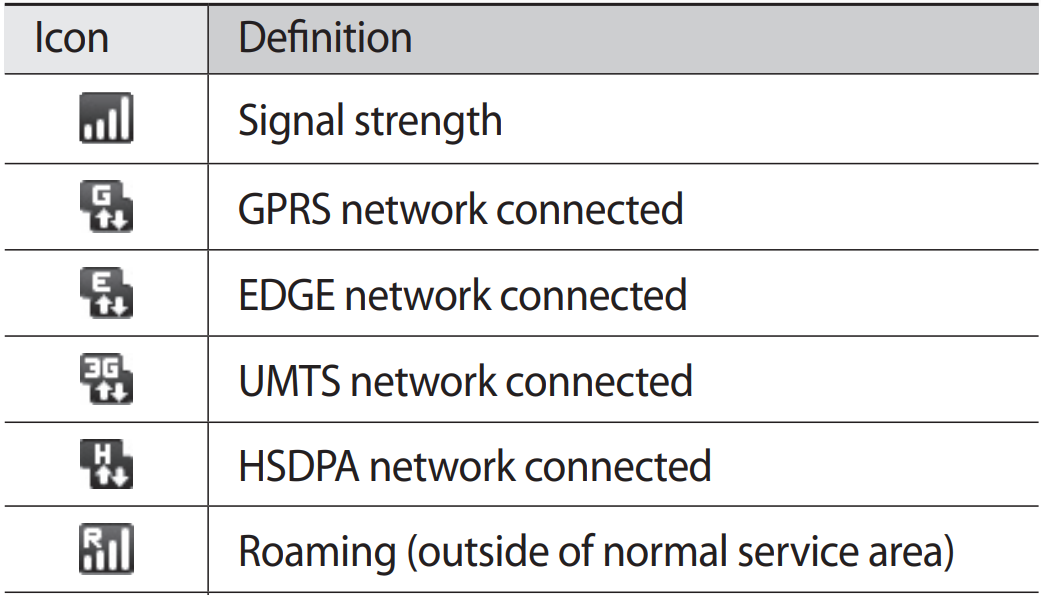





Use the touchscreen
Your device’s touchscreen lets you easily select items or perform functions. Learn basic actions to use the touch screen. Control your touch screen with the following actions:
- Tap: Tap once with your finger to select or launch a menu, option, or application.
- Tap and hold: Tap an item and hold it for more than 2 seconds to open a pop-up option list.
- Scroll: Tap and drag your finger up, down, left, or right to move to items on lists.
- Drag and drop: Tap and hold your finger on an item, and then drag your finger to move the item.
Lock or unlock the touchscreen and keys
You can lock the touch screen and keys to prevent any unwanted device operations. To lock, press [ ]. To unlock, turn on the screen by pressing any key and dragging to the right.
Customize your device
Get more from your device by customizing it to match your preferences.
Set the current time and date
1 In Idle mode, open the application list and select Settings → Date & time. 2 Set the time and date and change other options.
Turn on or off the touch-tone
In Idle mode, open the application list and select Settings → Sound & display → Audible selection.
Adjust the volume of the ringtones
Press the Volume key up or down to adjust the ringtone volume.
Switch to the silent mode
To mute or unmute your device, do one of the following:
- In Idle mode, press [ ] or select → Keypad, and tap and hold #.
- Open the shortcuts panel from the top of the screen and select Silent.
- In Idle mode, press and hold [ ] and select Silent mode.
Change your ringtone
- In Idle mode, open the application list and select Settings → Sound & display → Phone ringtone.
- Select a ringtone from the list and select OK.
Select a wallpaper for the idle screen
- In Idle mode, press [ ] → Wallpaper → an option.
- Select an image.
- Select Save or Set wallpaper
Enter text
You can enter text by selecting characters on the virtual keypad or by inputting handwriting on the screen.
Change the keyboard type
You can change the keyboard type. Tap and hold the text input field and select Input method → a keyboard type (Swype or Samsung).
Enter text using the Swype keyboard
- Select the first character of a word and drag your finger to the second character without releasing the finger from the screen.
- Pause on the second character for a moment and drag the finger to the next character.
- Continue until you have finished the word.
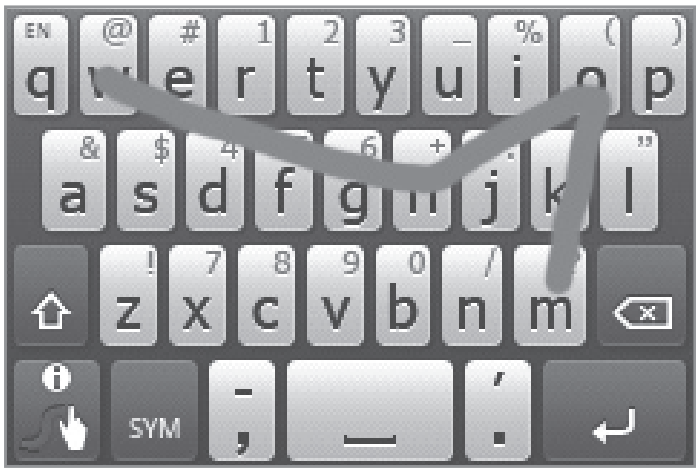 Release the finger on the last character. The word is inserted into the text input field.
Release the finger on the last character. The word is inserted into the text input field.- Repeat steps 1-4 to complete your text. Tap and hold each key to enter additional characters.
You can also use the following keys:
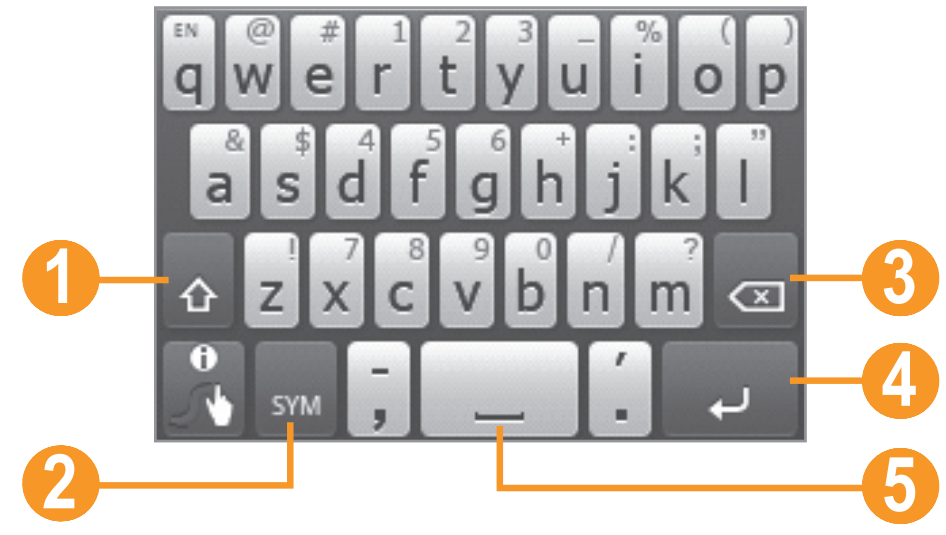
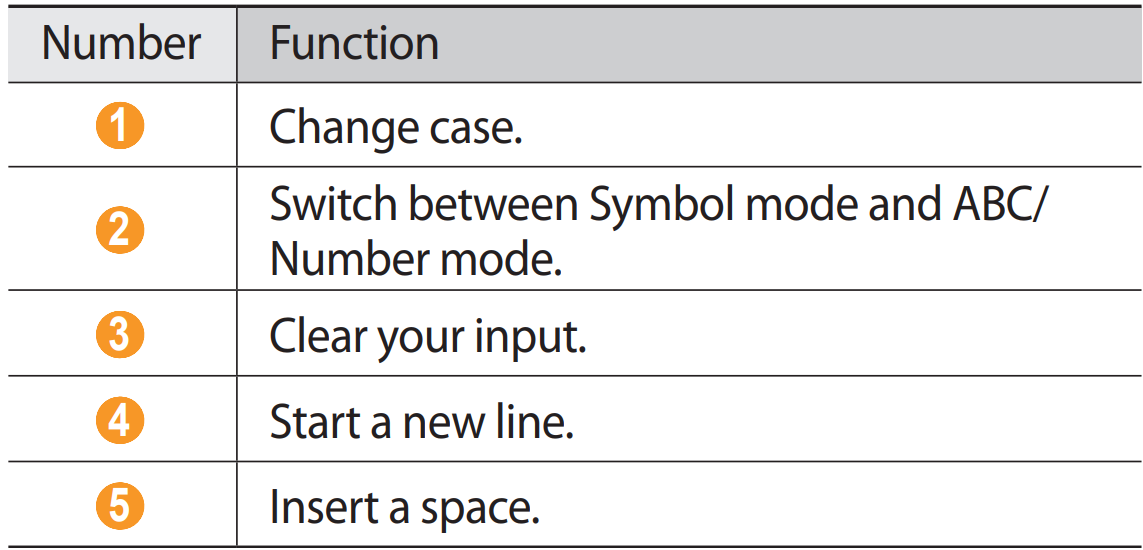
Enter text using the Samsung keypad
- Select → a text input method.
 Enter text by selecting alphanumeric keys or writing on the screen.
Enter text by selecting alphanumeric keys or writing on the screen.
You can also use the following keys:
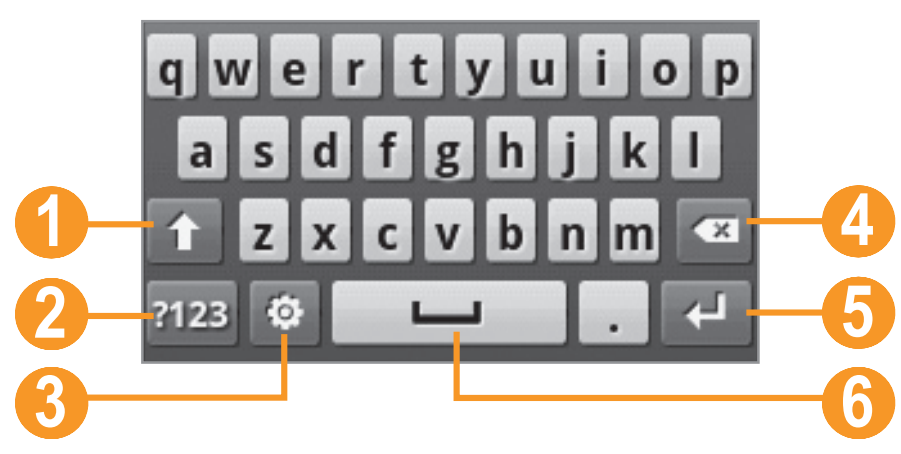
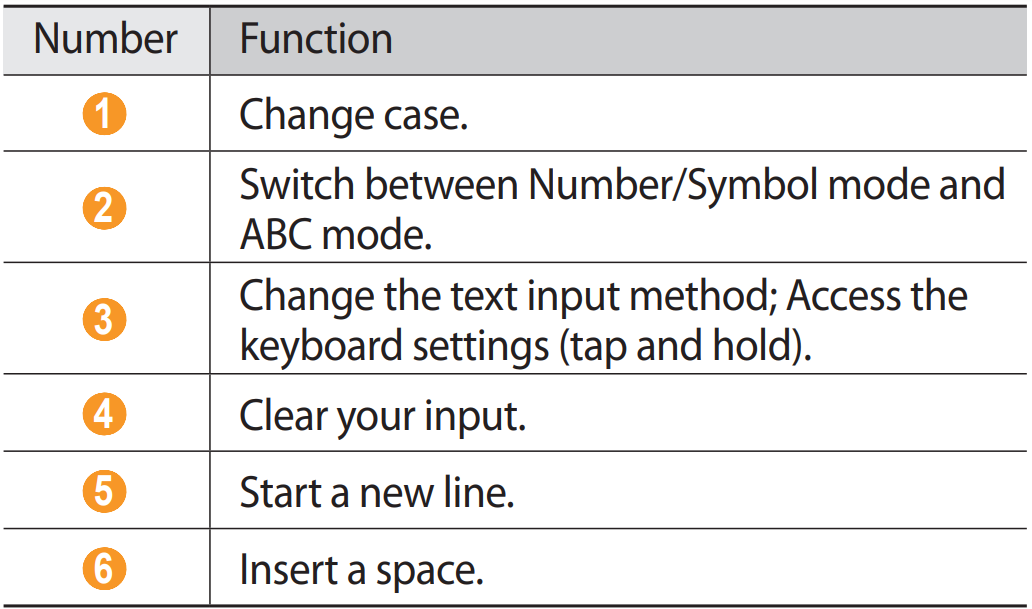
Copy and paste the text
While you are entering text, you can use the copy-and-paste feature to use text in other applications.
- Tap and hold the text input field.
- Select Select text from the option list.
- Drag your finger across the text you want to highlight.
- Tap and hold the highlighted text.
- Select Copy or Cut to copy and paste, or cut and paste the text onto the clipboard.
- In another application, tap and hold the text input field.
- Select Paste to insert the text from the clipboard into the text field.
Communication
Calling
Learn to use calling functions, such as making and answering calls, using options available during a call, or customizing and using call-related features.
Make and answer a call
You can use the buttons or the touch screen when you make, accept, end, or reject calls.
Make a call
- In Idle mode, press [ ] or select → Keypad, and enter an area code and a phone number.
- Select to make a call.
- To end the call, press [ ] → End call or press [ ]
Answer a call
- When a call comes in, press [ ].
- To end the call, press [ ] → End call or press [ ].
Reject a call
When a call comes in, press [ ]. The caller will hear a busy tone.
Messages
Learn to create and send text (SMS), multimedia (MMS), or email messages, and view or manage messages you have sent or received.
Send a text message
- In Idle mode, open the application list and select Messaging → New message.
- Enter a name or recipient number.
- Select Type to compose and enter your message text. To insert emoticons, press [ ] → Insert smiley.
- Select Send to send the message.
Email
Learn to send or view email messages via your personal or company email account.
Set up an email account
- In Idle mode, open the application list and select Email.
- Enter your email address and password, and then select Next.
- Select an account type (POP3 or IMAP).
- Follow the on-screen instructions.
Entertainment
Camera
Learn how to capture and view photos and videos. You can take photos at resolutions up to 1600 x 1200 pixels (2 megapixels) and videos at resolutions up to 320 x 240 pixels. To use the camera, you must first insert a memory card.
Capture a photo
- In Idle mode, open the application list and select Camera.
- Rotate the device anti-clockwise to the landscape view.
- Aim the lens at the subject and make any necessary adjustments.
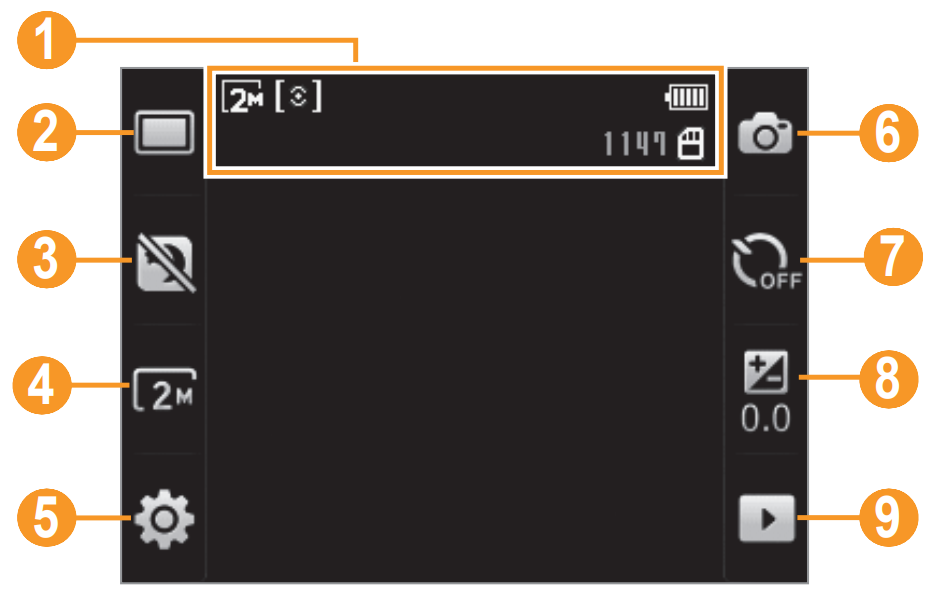

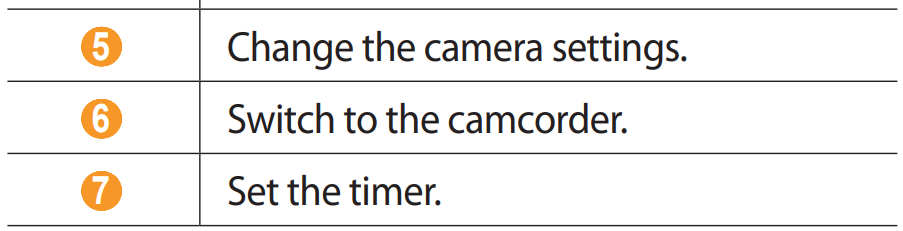
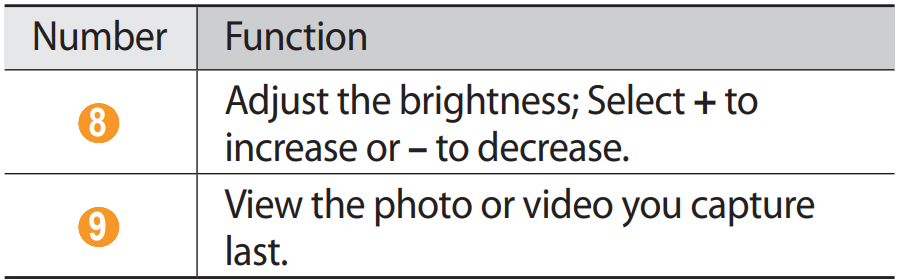 Press the Volume key to zoom in or out.
Press the Volume key to zoom in or out.- Press the Confirm key to take a photo. The photo is saved automatically
Capture a video
- In Idle mode, open the application list and select Camera.
- Rotate the device anti-clockwise to the landscape view.
- Select to switch to the camcorder.
- Aim the lens at the subject and make any necessary adjustments.
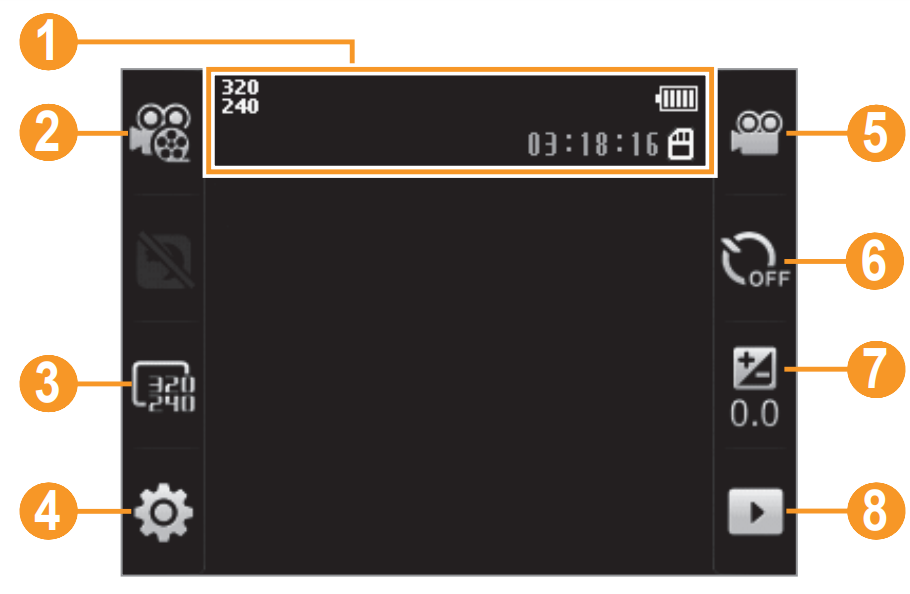


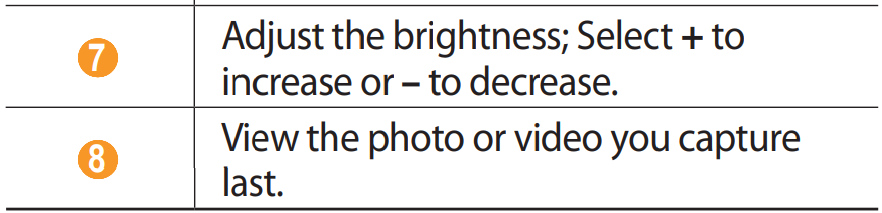 Press the Volume key to zoom in or out.
Press the Volume key to zoom in or out.- Press the Confirm key to start recording.
- Select or press the Confirm key to stop recording. The video is saved automatically.
Music
Learn to listen to your favorite music while on the go with the music player. For details about file formats that the music player supports, see “Supported file formats.”
Add music files to your device
Start by transferring files to your device or memory card:
- Download from the wireless web.
- Receive via Bluetooth.
Play Music
After transferring music files to your device or memory card,
- In Idle mode, open the application list and select Music.
- Select a music category → a music file.
- Control playback with the following keys:
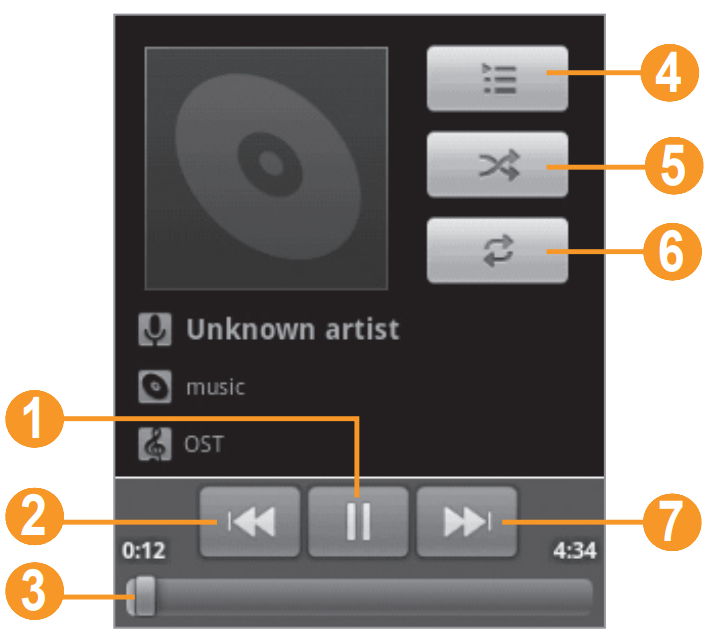
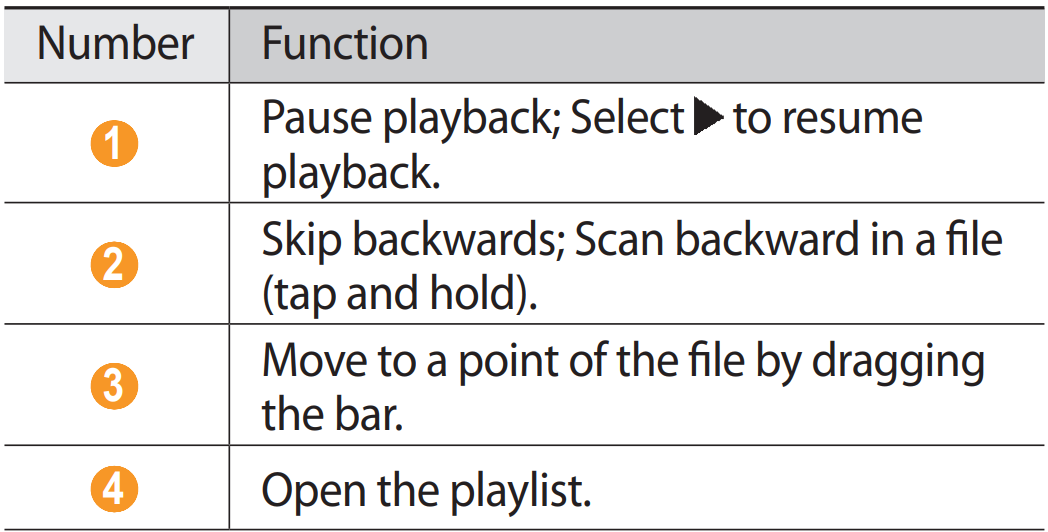

Personal information
Contacts
Learn to create and manage a list of your personal or business contacts stored on the phone’s memory or a SIM or USIM card. You can save names, mobile phone numbers, home phone numbers, email addresses, birthdays, and more for your contacts.
Create a contact
- In Idle mode, select.
- Select Create contact.
- Select a memory location.
- Enter contact information.
- Select Save to add the contact to the memory
Calendar
Learn to create and manage daily, weekly, or monthly events, and set alarms to remind yourself of important events.
Create an event
- In Idle mode, open the application list and select Calendar.
- Press [ ] → New event.
- Enter the details of the event as required.
- Select Done.
Memo
Learn to record important information to save and view at a later date.
Create a memo
- In Idle mode, open the application list and select Memo.
- If there is a memo to be saved, select Create memo or press [ ] → Create.
- Enter your memo text.
- Press [ ] to select a background color.
- Select Save.
Settings
Access the Settings menu
- In Idle mode, open the application list and select Settings.
- Select a setting category and select an option.
Wireless & networks
Change the settings for wireless network connections.
Airplane mode
Disable all wireless functions on your device. You can use only non-network services.
Wi-Fi
Activate the WLAN feature to connect to the internet or other network devices.
Bluetooth
Activate the Bluetooth feature to exchange information over a distance.
Call settings
Customize the settings for calling features:
Fixed Dialling Numbers
- Enable FDN: Activate or deactivate FDN mode to restrict calls to numbers in the FDN list. You must enter the PIN2 supplied with your SIM or USIM card and reboot the device.
- Change PIN2: Change the PIN2, which is used to protect the primary PIN.
- FDN list: Set up a list of contacts for fixed dialing.
Sound & display
Change the settings for various sounds on your device and the display.
- Silent mode: Activate Silent mode to mute the device.
- Ringer volume: Adjust the volume level for the call ringtone.
- Media volume: Set the default volume for music and videos.
- Phone ringtone: Select a ringtone to alert you to incoming calls.
- Phone vibrate: Set the device to vibrate to alert you to incoming calls.
- Notification ringtone: Select a ringtone to alert you to events, such as incoming messages, missed calls, and alarms.
Location & security
Change the settings for securing your device the SIM or USIM card, and GPS functionality.
- Use wireless networks: Set the device to use the wireless networking for checking locations, if supported in an application.
- Use GPS satellites: Enable the GPS functionality for checking locations, if supported in an application. You can view locations at street level by using the GPS.
- Set unlock pattern: Activate the gesture unlock feature that allows you to unlock the touch screen and keys by drawing a specified character.
- Require pattern: Set the device to require the unlock pattern you have set each time you turn it on. By doing this, you can prevent unauthorized people from unlocking the device.
- Use visible pattern: Set the unlock pattern to be visible or invisible as you draw it.
Troubleshooting
When you turn on your device or while you are using the device, it prompts you to enter one of the following codes:
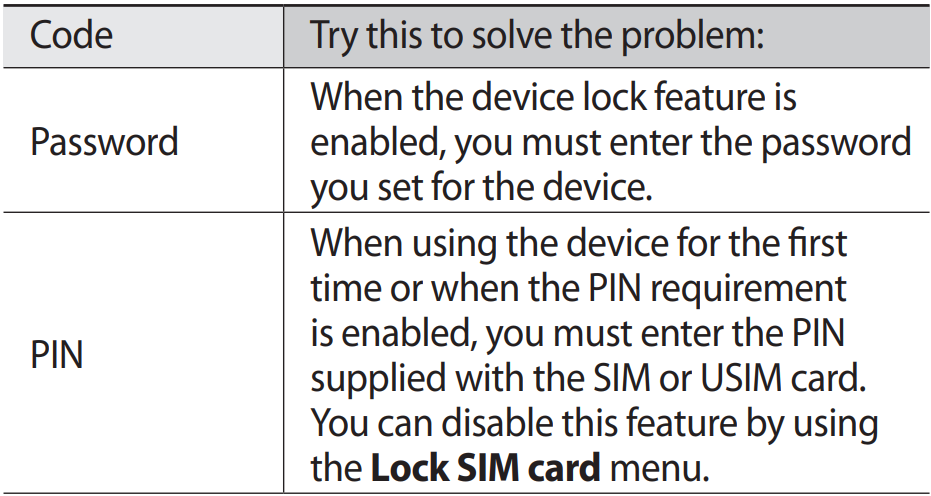
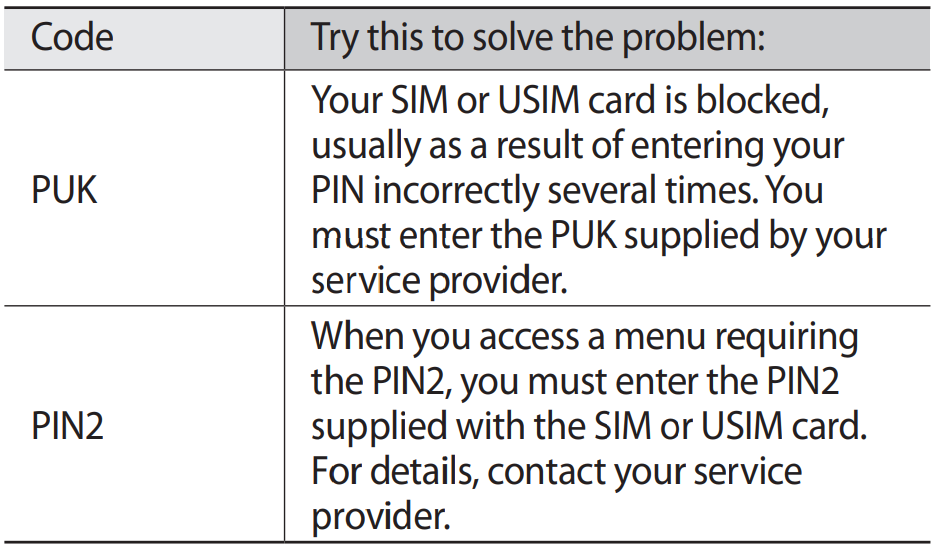
Your device displays “Service unavailable” or “Network error”
- When you are in areas with weak signals or poor reception, you may lose reception. Move to another area and try again.
- You cannot access some options without a subscription. Contact your service provider for more details.
The touch screen responds slowly or improperly
If your device has a touch screen and the touch screen is not responding properly, try the following:
- Remove any protective covers from the touch screen. Protective covers may prevent the device from recognizing your inputs and are not recommended for touchscreen devices.
- Ensure that your hands are clean and dry when tapping the touch screen.
- Restart your device to clear any temporary software bugs.
- Ensure that your device software is upgraded to the latest version.
- If the touch screen is scratched or damaged, take it to your local Samsung Service Centre.
Calls are being dropped
When you are in areas with weak signals or poor reception, you may lose your connection to the network. Move to another area and try again.
Outgoing calls are not connected
- Ensure that you have pressed the Dial key.
- Ensure that you have accessed the right cellular network.
- Ensure that you have not set call barring for the phone number you are dialing.
Incoming calls are not connected
- Ensure that your device is turned on.
- Ensure that you have accessed the right cellular network.
- Ensure that you have not set call barring for the incoming phone number.
Safety and usage information
This safety and usage information should be followed to safely use your device.
Keep your device away from small children and pets
Keep your device and all accessories out of the reach of small children or animals. Small parts may cause choking or serious injury if swallowed.
Install mobile devices and equipment with caution
Ensure that any mobile devices or related equipment installed in your vehicle are securely mounted. Avoid placing your device and accessories near or in an air bag deployment area. Improperly installed wireless equipment can cause serious injury when airbags inflate rapidly.
Turn off the device in potentially explosive environments
Do not use your device at refueling points (service stations) or near fuels or chemicals. Turn off your device whenever directed by warning signs or instructions. Your device could cause explosions or fire in and around fuel or chemical storage and transfer areas or blasting areas. Do not store or carry flammable liquids, gases, or explosive materials in the same compartment as the device, its parts, or accessories.
Reduce the risk of repetitive motion injuries
While using your device, hold the device with a relaxed grip, press the keys lightly, use special features that reduce the number of keys you have to press (such as templates and predictive text), and take frequent breaks.
Safety precautions
Drive safely at all times
Avoid using your device while driving and obey all regulations that restrict the use of mobile devices while driving. Use hands-free accessories to increase your safety when possible.
Follow all safety warnings and regulations
Comply with any regulations that restrict the use of a mobile device in a certain area.
Use only Samsung-approved accessories
Using incompatible accessories may damage your device or cause injury.
Turn off the device near medical equipment
Your device can interfere with medical equipment in hospitals or healthcare facilities. Follow all regulations, posted warnings, and directions from medical personnel.
Turn off the device or disable the wireless functions when in an aircraft
Your device can cause interference with aircraft equipment. Follow all airline regulations and turn off your device or switch to a mode that disables the wireless functions when directed by airline personnel.
Avoid interference with other electronic devices
Your device emits radio frequency (RF) signals that may interfere with unshielded or improperly shielded electronic equipment, such as pacemakers, hearing aids, medical devices, and other electronic devices in homes or vehicles. Consult the manufacturers of your electronic devices to solve any interference problems you experience.
Disclaimer
Some content and services accessible through this device belong to third parties and are protected by copyright, patent, trademark, and/or other intellectual property laws. Such content and services are provided solely for your personal noncommercial use. You may not use any content or services in a manner that has not been authorized by the content owner or service provider.
Without limiting the foregoing, unless expressly authorized by the applicable content owner or service provider, you may not modify, copy, republish, upload, post, transmit, translate, sell, create derivative works, exploit, or distribute in any manner or medium any content or services displayed through this device. Third-party services may be terminated or interrupted at any time, and Samsung makes no representation or warranty that any content or service will remain available for any period.
Content and services are transmitted by third parties using networks and transmission facilities over which Samsung has no control. Without limiting the generality of this disclaimer, Samsung expressly disclaims any responsibility or liability for any interruption or suspension of any content or service made available through this device. Samsung is neither responsible nor liable for customer service related to the content and services. Any question or request for service relating to the content or services should be made directly to the respective content and service providers.
For more Manuals by Samsung, visit ManualsDock
FAQS About Samsung Galaxy S5 Smartphone
What are the key features of the Samsung Galaxy S5?
The Samsung Galaxy S5 features a 5.1-inch Super AMOLED display, a 16-megapixel rear camera, a water-resistant design, a fingerprint scanner, and a removable battery.
What operating system does the Samsung Galaxy S5 use?
The Galaxy S5 originally launched with Android 4.4.2 KitKat and was later updated to Android 6.0 Marshmallow.
Is the Samsung Galaxy S5 water-resistant?
Yes, the Galaxy S5 has an IP67 rating for water and dust resistance, allowing it to withstand immersion in water up to 1 meter deep for up to 30 minutes.
Does the Samsung Galaxy S5 have expandable storage?
Yes, the Galaxy S5 has a microSD card slot that supports expandable storage up to 128 GB, allowing users to increase the device’s storage capacity.
Does the Samsung Galaxy S5 support wireless charging?
The Galaxy S5 does not have built-in wireless charging capabilities. However, users can purchase optional wireless charging accessories to enable wireless charging.
Does the Samsung Galaxy S5 have a removable battery?
Yes, one of the notable features of the Galaxy S5 is its removable 2800mAh battery, which allows users to easily replace the battery if needed.
Does the Samsung Galaxy S5 have a fingerprint scanner?
Yes, the Galaxy S5 features a fingerprint scanner embedded in the home button for secure authentication and unlocking of the device.
What is the camera resolution of the Samsung Galaxy S5?
The Samsung Galaxy S5 has a 16-megapixel rear camera with features like autofocus, LED flash, HDR, and 4K video recording. It also has a 2.1-megapixel front-facing camera for selfies and video calls.
Does the Samsung Galaxy S5 support 4G LTE connectivity?
Yes, the Galaxy S5 supports 4G LTE connectivity, providing fast data speeds for browsing the internet, streaming content, and downloading files.
Is the Samsung Galaxy S5 still supported with software updates?
No, Samsung ended official software support for the Galaxy S5 several years after its release. As a result, the device no longer receives official software updates or security patches from Samsung.


