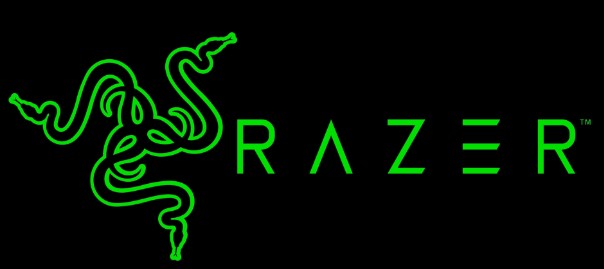
Razer Barracuda Wireless Gaming and Mobile Headset
About Razer
Razer is a global gaming hardware and software company that was founded in 2005. The company is headquartered in Singapore and has a strong presence in the gaming industry, specializing in the development and manufacturing of high-performance gaming peripherals, laptops, and gaming accessories.
Razer’s mission is to create products that enhance and elevate the gaming experience for gamers worldwide. They strive to deliver cutting-edge technology, innovative design, and superior quality in their products. Razer’s products are known for their precision, responsiveness, and durability, making them popular among gamers of all levels.
WHAT’S INSIDE
Razer Barracuda

- Type-C charging port
- 3.5 mm audio + mic jack
- Status indicator
- Power button
- Volume control wheel
- Mic mute button
- Adjustable padded headband
- Ultra-soft leatherette memory foam ear cushions
- Razer SmartSwitch button
Type-C wireless dongle
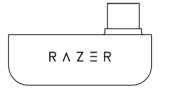
Type-C charging cable

Type-A to Type-C adapter cable

3.5 mm combo cable

Important Product Information Guide
PRODUCT REQUIREMENTS
- [Wireless] Devices with Bluetooth audio capability / USB Type-C or Type-A port
- [Wired] 3.5 mm audio + mic combined jack
RAZER SYNAPSE REQUIREMENTS
- Windows® 10 64-bit (or higher)
- Internet connection for software installation
RAZER AUDIO APP REQUIREMENTS
- iOS 12 / Android 8.1 Oreo (or higher) device with Bluetooth connectivity
- Internet connection for app installation
TECHNICAL SPECIFICATIONS
HEADPHONES
- Frequency response: 20 Hz – 20 kHz
- Impedance: 32 0 @ 1 kHz
- Sensitivity: 96 dBSPL/mW@1KHz by HATS
- Drivers: Customized Dynamic 50 mm Driver
- Inner ear cup diameter: 62 × 42 mm
- Connection type: Wireless via Type-C dongle, Bluetooth, and 3.5 mm analog
- Approx. weight: 300 g / 0.66 lbs
- Oval ear cushions: Breathable memory foam cushions
MICROPHONE
- Frequency response: 100 Hz – 10 kHz
- Signal-to-noise ratio: ₴ 65 dB
- Sensitivity (@1 kHz): -33 * 3 dB
- Pick-up pattern: Omnidirectional
- Integrated Dual CM Microphones for Voice Pickup and Al noise cancellation
ON-EARCUP CONTROLS
- 2.4GHz Wireless and Bluetooth Toggle (Smart Switch)
- Volume up and down
- Mic mute on/off toggle
AUDIO USAGE
- Wireless audio usage: Wireless via Type-C dongle, Bluetooth 5.2
- Wired usage: 3.5 mm analog
- Bluetooth Codec: AAC, SBC
- THX Spatial Audio: Only available on Windows 10® 64-bit (or higher)
BATTERY LIFE
- Up to 40 hours
LET’S GET YOU COVERED
You’ve got a great device in your hands, complete with 2-year limited warranty coverage. Now maximize its potential and score exclusive Razer benefits by registering at razerid.razer.com
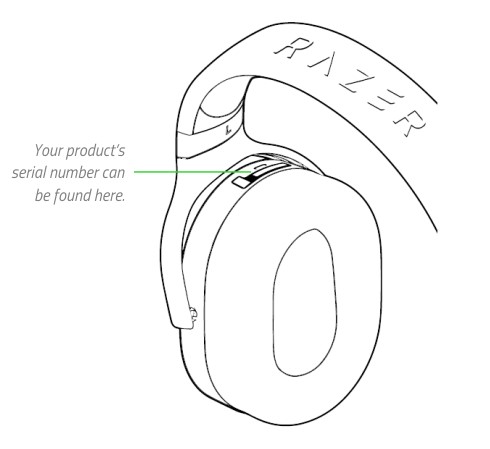
Got a question? Ask the Razer Support Team at support.razer.com
GETTING STARTED
CHARGING YOUR HEADSET Connect your Razer Barracuda to a powered USB Type-A port using the charging cable. For best results, please fully charge your headset before using it for the first time. A depleted unit will fully charge in about 3 hours.

CONNECTING TO YOUR DEVICES
- Via Type-C wireless dongle (2.4GHz)
- Plug the Type-C wireless dongle into your device.

- Press and hold the Power button until the status indicator is briefly lit.

- Wait until the status indicator briefly becomes static green indicating that the headset is now connected to the Type-C wireless dongle.

- On your device (if applicable), set the Razer Barracuda as the default Input and Output Device.
On PC / Laptop- Right-click on the sound icon on the system tray and select Open Sound settings.
- Set Razer Barracuda 2.4 as the default Output and Input device on the Sound window.
On PlayStation 5, go to Settings > Sound - On the Microphone, set the Input Device to Razer Barracuda 2.4.
- On Audio Output, set the Output Device to Razer Barracuda 2.4.
On PlayStation 4, go to Settings > Devices > Audio Devices - Set the Input Device and Output Device to Razer Barracuda 2.4.
- Plug the Type-C wireless dongle into your device.
- Via Bluetooth While powered on, press the Razer SmartSwitch button for 5 seconds to activate Bluetooth pairing mode. Follow your device’s instructions and select “Razer Barracuda (BT)” from the list of found devices. The status indicator will briefly change to static blue to indicate that the headset is now paired with your device.

- Via 3.5 mm audio + mic jack If our device has a 3.5 mm audio + mic combined jack, plug the 3.5 mm combo cable from our headset’s microphone jack into our device’s audio jack.
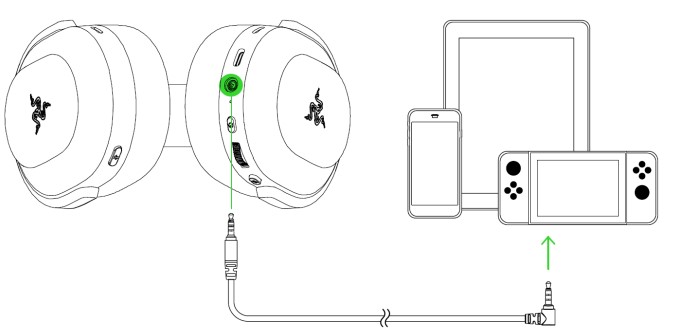
PERSONALIZE YOUR EXPERIENCE
Razer Audio app (Mobile) Making advanced customization just got a whole lot easier for the Razer Barracuda. With the Razer Audio App, you’ll be able to customize its EQ settings and auto-shutoff feature, enable or disable gaming mode, and much more – anytime, anywhere.

When using the app, make sure that the headset is only connected to your mobile device via Bluetooth. A solid blue status indicator indicates this connection.
Razer Synapse (PC)
Use the Razer Synapse* app to select from any of the headset’s EQ presets or customize your own, enhance sound and mic settings, and enable and adjust real-time mic monitoring and other headset features for a phenomenal audio experience that’s genuinely yours.
* Install Razer Synapse when prompted or download the installer fromrazer.com/snapse,
Activate THX Spatial Audio* Unleash the full potential of your Razer Barracuda by enabling 360° positional audio for a natural and lifelike experience through Razer Synapse.

USING YOUR HEADSET
BATTERY LEVEL
When unplugged and powered on, the status indicator will show the connection and battery status. While in use, you’ll hear a voice prompt when the headset needs to be recharged; during such time, the indicator will continue showing the battery level until you charge the headset.

POWER BUTTON
Power ON / OFF Power on the headset by holding the Power button until the status indicator is on and holding the Power button again to turn off. An audio prompt will help notify you when the headset is powered on or off.

The headset will power on using the last audio source before powering it off.
Other functions
Other power button functions are available when the headset is powered on with Bluetooth as the audio source. These functions operate based on your device’s current activity and may not apply to certain devices.
- Single press
- Plav/pause*
- Accept incoming calls or end the current call
- Put a call on hold and accept an incoming call
- End call and swap to on-hold call
- Double press
- Reject incoming call
- Swap calls
- Skip track
- Triple press
- While powered off, press and hold for 5 seconds
- Previous track
- Activate Bluetooth pairing mode
*You can also use this function when using the Type- wireless dongle as an audio source.
RAZER SMARTSWITCH BUTTON
Switching audio source When powered on and connected to any audio source, double press the Razer SmartSwitch button to switch between the Tvpe-C wireless dongle and Bluetooth audio source or vice versa.

Using Bluetooth as the audio source will reconnect the headset to the last known device. Pairing mode will be activated if no device is found.
Enabling / Disabling Gaming Mode While connected via Bluetooth, triple press the Razer SmartSwitch button, then hold the last press for 2 seconds to activate Gaming Mode. Once enabled, the headset will function at a lower latency, giving you real-time audio feedback while gaming. Repeat to disable gaming mode,

This feature is only available on Bluetooth connection. Keeping the headset within a very close distance of the audio source is recommended for best performance.
UNDERSTANDING RAZER SMARTSWITCH
With the Razer Barracuda simultaneously connected to a PC or gaming console (via Type-C wireless dongle) and a mobile device (via Bluetooth), you’ll be able to conveniently take calls from a connected Bluetooth device and switch back to the game audio without removing the headset. The status indicator will briefly show static white to indicate that the headset is connected to both audio sources.
The following behaviors below will help you understand how your headset responds to audio source switching and incoming calls when your headset is connected to a Bluetooth device and Type-C wireless dongle:
Headset audio / Razer SmartSwitch behavior
- Streaming via Type-C wireless dongle
- The headset will automatically switch to a Bluetooth audio source for incoming calls from your mobile device and resume using the Type-C wireless dongle after each call.
- When the same app rings on your PC and mobile device (e.g., Teams, Messenger), using the Razer SmartSwitch button to answer the incoming call will automatically switch the headset to Bluetooth audio source. The headset will resume using the Type-C wireless dongle after each call.
- You can deactivate automatic source switching for incoming calls by enabling your headset’s Do Not Disturb feature on the Razer Audio app.
- Audio from the connected mobile device will ONLY automatically stream on the headset if no audio is present or streaming on the Type-C wireless dongle.
- Auto-pause on streamed audio when switching audio sources depends on the app you’re using (e.g., Spotify, Apple Music).
- Streaming via Bluetooth
- When you switch to the Type-C wireless dongle audio source, your headset will remain connected to your mobile device via Bluetooth.
- However, the Razer Audio app will disconnect from your mobile device.
- Auto-pause on streamed audio when switching audio sources depends on the app you’re using (e.g., Spotify, Apple Music).
- Not streaming on an audio source
- Audio will play on the first audio source that streams audio.
FAQs Razer Barracuda Wireless Gaming and Mobile Headset
What is the Razer Barracuda Wireless Gaming and Mobile Headset?
The Razer Barracuda Wireless Gaming and Mobile Headset is a wireless headset designed for gaming and mobile use. It offers high-quality audio, comfort, and versatility for gamers who want to enjoy immersive gaming experiences on various platforms.
What are the key features of the Razer Barracuda Wireless Gaming and Mobile Headset?
The Razer Barracuda Wireless Gaming and Mobile Headset feature low-latency wireless connectivity, THX Spatial Audio for immersive 360-degree sound, a detachable noise-canceling microphone, and compatibility with multiple platforms, including PC, PlayStation, Xbox, and mobile devices.
How does the wireless connectivity of the Razer Barracuda Wireless Gaming and Mobile Headset work?
The Razer Barracuda Wireless Gaming and Mobile Headset utilize a wireless USB dongle or Bluetooth connection to provide wireless audio. The low-latency wireless technology ensures a reliable and lag-free connection, allowing for seamless gaming and mobile audio experiences.
What is THX Spatial Audio, and how does it enhance the audio experience?
THX Spatial Audio is a technology that simulates a 360-degree surround sound experience, creating a more immersive audio environment for gaming and multimedia. It enhances positional audio cues, allowing gamers to accurately locate in-game sounds and gain a competitive edge.
Can I use the Razer Barracuda Wireless Gaming and Mobile Headset with multiple devices?
Yes, the Razer Barracuda Wireless Gaming and Mobile Headset is designed for versatility and can be used with multiple devices. It is compatible with PCs, PlayStation consoles, Xbox consoles, and mobile devices, offering flexibility for gaming and mobile audio needs.
Does the Razer Barracuda Wireless Gaming and Mobile Headset have a detachable microphone?
Yes, the Razer Barracuda Wireless Gaming and Mobile Headset comes with a detachable noise-canceling microphone. This allows you to use the headset as a standalone pair of headphones without the microphone when needed.
What is the battery life of the Razer Barracuda Wireless Gaming and Mobile Headset?
The battery life of the Razer Barracuda Wireless Gaming and Mobile Headset can vary based on usage, but it generally offers several hours of continuous usage on a full charge. The exact battery life depends on factors such as volume levels and lighting effects.
How can I customize the Razer Barracuda Wireless Gaming and Mobile Headset?
The Razer Barracuda Wireless Gaming and Mobile Headset can be customized using the Razer Synapse software. Through the software, you can adjust audio settings, customize equalizer profiles, and fine-tune THX Spatial Audio settings according to your preferences.
Where can I purchase the Razer Barracuda Wireless Gaming and Mobile Headset?
The Razer Barracuda Wireless Gaming and Mobile Headset can be purchased from various online retailers, gaming accessory stores, and authorized Razer resellers. It’s recommended to check availability and pricing on popular e-commerce platforms or visit Razer’s official website for information on authorized retailers.
For more manuals by Razer, Visit Manualsdock
[embeddoc url=”https://manualsdock.com/wp-content/uploads/2023/05/Razer-Barracuda-Wireless-Gaming-and-Mobile-Headset.pdf” download=”all”]


