
Prudent Way USB Display Adapter
About prudent way
Prudentway is a brand that specializes in producing a variety of computer accessories, power solutions, and other electronic products. They offer a range of products that cater to the needs of both home and business users.
Some of the products offered by Prudentway include:
-
Power Strips and Surge Protectors: Prudentway manufactures power strips and surge protectors designed to provide multiple outlets for connecting and protecting various electronic devices from power surges and voltage fluctuations.
-
Laptop Chargers and Adapters: They offer laptop chargers and adapters compatible with different laptop models, allowing users to power and charge their laptops efficiently.
-
Universal Power Adapters: Prudentway provides universal power adapters that are compatible with various electronic devices, including smartphones, tablets, cameras, and more. These adapters are designed to be versatile and convenient for international travel.
-
Laptop Cooling Pads: Prudentway produces laptop cooling pads that help dissipate heat from laptops, keeping them cool during extended use. This can help prevent overheating and improve overall performance.
-
Cables and Connectors: They offer a range of cables and connectors, including HDMI cables, USB cables, audio cables, and more, allowing users to connect and transfer data between various devices.
Prudentway focuses on providing affordable and reliable solutions for everyday computing needs. Their products are designed to enhance the functionality and convenience of electronic devices while ensuring safety and durability.
Safety Instructions
- Always read the safety instructions carefully
- Keep this User’s Manual for future reference
- Keep this equipment away from humidity
If any of the following situations arises, get the equipment checked by a service technician:
- The equipment has been exposed to moisture.
- The equipment has been dropped and damaged.
- The equipment has obvious signs of breakage.
- The equipment has not been working well or you cannot get it to work according to User’s Manual.
Copyright Statement No part of this publication may be reproduced in any form by any means without prior written permission. Other trademarks or brand names mentioned herein are trademarks or registered trademarks of their respective companies.
Disclaimer
Information in this document is subject to change without notice. The manufacturer does not make any representations or warranties (implied or otherwise) regarding the accuracy and completeness of this document and shall in no event be liable for any loss of profit or any commercial damage, including but not limited to special, incidental, consequential, or other damage.
Welcome to use USB Graphics Adapter. It allows you to easily connect extra monitors(TV) to your laptop or desktop PC’s USB
port. The connected monitors can be configured to either mirror your main screen, or extend the Windows desktop allowing visibility of more applications at the same time. The USB graphics adapter can also be configured to be the primary display.
Introduction
The USB Graphics Adapter Software allows full configuration of all additional USB displays, including:

- Support for up to 6 additional USB Displays
- Extended, Mirrored, Primary Display
- Extend left, right, above, or below
- Rotation
- Layout of displays
- Color Depth
Features
- Can easily Mirror the main display,
- Extend left, right, above, or below, Can be rotated left, right, or upside-down
- USB Powered – Ultra Low Power
- CRT, LCD, Projector, and TV Displays Standard and Widescreen ratio aspects
- Completely silent operation
- Onboard power and status indicator LEDs
- Portable, making it easy to travel
Note: USB to HDMI Adapter scaling for all HDTVs. When the TV doesn’t scale properly then use the function key (noted: different brands of TV makers may name differently for that function on their remote) from your TV remote to adjust scaling till it returns to the proper display.
Package Contents
Before installation, please check the items in the package. The package should contain the following items:
| USB 2.0 Model (PWI-USB-HDV): | USB 3.0 Model (PWI-U3-HDA): |
| 1 x USB 2.0 Graphic Adapter | 1 x USB 3.0 Graphic Adapter |
| 1 x Driver CD | 1 x Driver CD |
| 1 x USB 2.0 Cable | 1 x USB 3.0 Cable |
| 1 x Quick Installation Guide | 1 x Quick Installation Guide |
| 1 x DVI to VGA Adapter | 1 x HDMI to DVI Adapter |
| 1 x DVI to HDMI Adapter |
System Requirements
DisplayLink software can be used on PCs, from Netbooks, Notebooks/Laptops to Desktops. The performance of the software is dependent upon the processing power available, as well as the operating system in use. More capable systems offer higher performance.
- Processors ranging from Atom N270-based PCs, basic single Core CPUs, and of course the latest Dual, Quad Core, and Core i3/i5/i7 CPUs
- For 6 screens where 1 screen can run full-screen DVD video: 1.8GHz Core Duo, 1GB memory
- For 3 monitors where 1 could run DVD video while also targeting productivity and business apps. Will support only 1 video of DVD resolution at the full screen: 1.6GHz CPU, 1GB memory
- For 1-2 monitors, business usage, productivity target. This may not provide full frame rate DVD playback at the full screen: 1.2GHz Single Core CPU, 512MB memory
- Network access for software downloads, or access to a CD-ROM drive.
- At least one USB 3.0 / 2.0 port.
- Computer screen for use with the device
DisplayLink software is available for PCs running one of the following Windows operating systems:
- Windows 8 (32-bit or 64-bit)
- Windows 7 (32-bit or 64-bit)
- Windows Vista with Service Pack 1 or 2 (32-bit or 64-bit)
- Windows XP Home or Professional (including Tablet edition) with Service Pack 2 or 3
- Windows Server 2003, 2008, and 2008 R2
Note: 64-bit editions of XP are not supported. No Windows Server editions are supported. Mac OS X support can be found at http://www.displaylink.com/mac Linux support can be found at http://libdlo.freedesktop.org/wiki/ or http://www.displaylink.org Latest Driver can be found at http://www.displaylink.com/support/download.php or http://www.prudentway.com
Graphics Card Support (Windows Vista/Windows 7/Windows B) On Windows Vista, Windows 7, and Windows 8, DisplayLink software interacts closely with the primary graphics card. DisplayLink support and test a single graphics card (GPU) installed in a PC from all major GPU vendors (Intel, ATI, NVidia, and Via)
The following GPU configurations may exhibit compatibility issues on Windows 7 and Vista in certain circumstances:
- Switchable Graphics (ATI/Intel)
- Switchable Graphics (ATI/ATI)
- Switchable Graphics (NVIDIA/Intel)
- NVIDIA SLI in SLI mode
Other GPU configurations, including the following, are currently unsupported and will not function on Windows 7/Vista:
- Hybrid Graphics
- Hybrid SLI
- Hybrid Crossfire
- Crossfire
- SLI not in SLI mode
- Multiple WDDM 1.1 graphics drivers active at once
Graphics Card Support (Windows XP) All graphics cards are supported on Windows XP.
Download and install the latest drivers

Drivers are provided on CD-ROM, but as with any product, the latest drivers are best. On Windows, you can skip the CD-ROM and just plug in your adapter and allow Microsoft’s Windows Update to automatically download the latest drivers. please visit displaylink.com and download the latest drivers. DisplayLink-provided drivers are always compatible with the
USB Graphic adapter. As part of major operating system updates, the most recent driver updates may be necessary. For drivers in beta, visit displaylink.org/forum
The following section shows you how to install the USB Graphics Adapter software on different operating systems.
Note: If you have v3.x, R4.1, R4.2, or any previous version of DisplayLink software installed you must uninstall it, using the Windows Add/Remove Programs feature, before installing this release. Devices will continue working after this release is installed.
To Install the Software on Windows 7/Windows 8 Update The preferred method of installation is using Window 7/8’s Windows Update facility.
- Connect your UGA device via the USB cable to your PC. Windows detects the new hardware and automatically downloads the driver.

- Once downloaded, the install will run The DisplayLink software end-user license agreement window opens.
- Click I Accept. The DisplayLink Core software installs.
Note: The|screen may flash or go black during the installation., Alternatively, you may install the software from a website download or CD-ROM: To Install the Software on Windows 8/Windows 7/ Vista/XP/2000 using a CD-ROM or Website Download
To Install the Software on Windows 8/Windows 7/ Vista/XP/2000 using CD-ROM or a Website Download

important! Do not connect a UGA device/screen to your PC before the installation.
- Double-click on Setup.exe or click from the Autorun setup cover page. The Windows User Account Control window opens (if enabled in the OS).
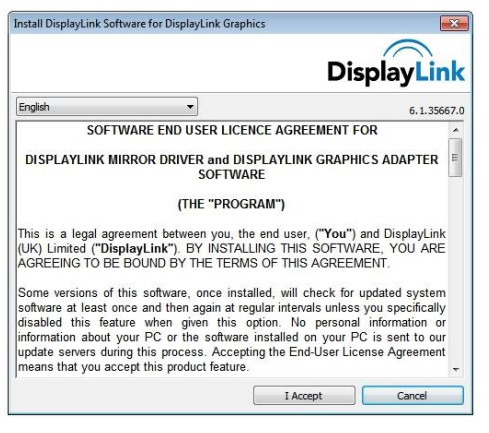
- Click Yes. The DisplayLink software end-user license agreement window opens.
- Click I Accept. DisplayLink Core software and DisplayLink Graphics installs.
Note: The screen may flash or go black during the installation. No message will be shown at the end of the installation. - Connect your USB Graphic Adapter via the USB cable to your PC. Installing device driver message The Windows User Account Control window opens.

- Click Yes. DisplayLink automatically installs the device. The DisplayLink software end-user license agreement window opens (see above).
- Click I Accept. The DisplayLink graphics software installs, without notification that it has been completed.
Note: On some machines, you may need to reboot before you can use your DisplayLink-enabled device.
Hardware Installation
- Step 1 Connect the small end of the USB cable to the USB graphic adapter. Plug in the USB cable to your PC or notebook (The device is working properly if the status indicator LED lights up)

- Step 2 Select and attach the appropriate adapter for DVI, VGA, or HDMI output. Connect the required video cable to the device. (*USB 2.0 model comes with DVI to VGA Adapter and DVI to HDMI Adapter) (*USB 3.0 model comes with HDMI to DVI Adapter)

- Step 3 Right-click the UGA Software icon (lower right corner) to configure your screens
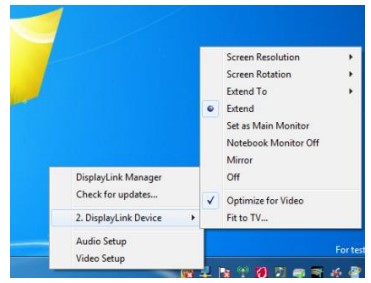
The USB Graphics Adapter Software allows full configuration of all additional USB displays, including:- Extended, Mirrored, Primary Display
- Extend left, right, above, or below
- Screen Rotation
- Monitor On / Off
- Screen Resolution / Color Depth
- Optimize for Video
- Fit TV
You can configure a UGA device through the use of Windows Display Properties (WDP)

To get updated information on using the product and more operation details please refer to User Manual on CD. USB-attached displays open up new and interesting possibilities
To open WDP on Windows 7/Windows 8:
- Right-click on the Desktop
- Select Screen Resolution
To open WDP on Windows Vista:
- Right-click on the Desktop
- Select Personalize
- Click Display Settings
To open WDP on Windows XP:
- Right-click on the Desktop
- Select Properties
- Select the Setting tab
Additional Information
The following section provides additional information on the use of the USB Graphics Adapter software. DirectX 10 Game Support This software release contains support for some DirectX 10 games on Windows 7.
To improve the gaming experience, it is recommended that: Antialiasing (AA) settings are turned OFF and Locking to sync is turned ON These options are usually configurable within the DirectX 10 game. To play 3D games on a DisplayLink screen with reasonable performance the system specs must meet the game’s “recommended” hardware specification, not just the minimum specification.
Monitor Calibration Monitors can be calibrated with applications that use the Display Data Channel Command Interface (DDC/CI). Both the monitor and application must support DDC/CI for this to work. An example of an application that is now supported is ScreenWhite. DDC/CI is not supported on displays with integrated DisplayLink technology, for example, mini-monitors.
Media Playback On Windows 8, Windows 7, Vista, and Windows XP (in extended mode), the USB Graphics Adapter can display media files and
DVDs using the following media players:
- Windows Media Player 11 (http://www.microsoft.com/windows/windowsmedia/default.mspx)
- Windows Media Player 12 (http://www.microsoft.com/windows/windowsmedia/default.mspx)
- WinDVD 8 (www.intervideo.com)
- PowerDVD 7 (www.cyberlink.com)
- RealPlayer 11 (www.real.com)
The USB Graphics adapter can display media files and DVDs using most media players. Media playback in mirror mode (XP) or in Basic mode (Vista and Windows 7) is not recommended.
Using Multiple USB Graphics Adapters The software supports up to six simultaneously USB-attached screens. It is also possible that different sets of screens are being used at different times, for example, two in the office and two at home. The software saves each screen’s display profile separately. This allows for different physical positioning, or different resolutions, of connected monitors in the office and the home.
Standby and Hibernate, Shut Down and Restart If the PC that the USB Graphics Adapter is connected to is placed into standby or hibernate mode, the display goes blank. When the PC is again powered up (and unlocked if necessary) the connected monitor returns to the same mode as it was before stand-by or hibernation. If the PC is shut down, restarted, and logged in, again the connected display returns to the same mode as it was before shutdown.
USB Graphics Adapters with Multiple Users USB Graphics Adapters work with multiple users on the PC. The mode settings are saved for each user so each can use their own desktop configuration.
Disconnecting the USB Graphics Adapter If the USB Graphics Adapter is powered off or the USB cable is removed from the computer, the display blanks. All windows and icons move to the primary screen. On reconnection or powering up of the USB Graphics Adapter, the display returns to the same mode as it was before disconnection. However, windows and icons that were previously on the screen will not be moved back.
Supported Screen Modes
There are three components that make up the screen mode: Resolution: The number of pixels displayed on the screen horizontally and vertically. Color Quality: The number of different colors can be shown on the screen at the same time. Refresh Rate: The speed that the entire screen is rescanned. Higher refresh rates reduce flicker
Some monitors advertise the supported modes through the VGA or DVI connector. If this is the case, the USB Graphics Adapter identifies the supported modes from the monitor. If the monitor does not advertise the supported modes, the USB Graphics Adapter software chooses a set of common screen modes for the monitor.
Inferred Modes Some modes in the DisplayLink GUI are shown with [ ] around them. This occurs when connecting a monitor with a preferred mode higher than the maximum supported resolution of the DisplayLink device In this case, the preferred resolution of the monitor cannot be supported.
However, we add lower resolutions of the same aspect ratio to be tried with the monitor. Modes in square brackets [ ] imply that these are modes not reported by the monitor, but have been made available by the DisplayLink software for you to try. As these are inferred modes from the preferred mode of the monitor, they are not guaranteed to work with the display.

Error Messages DisplayLink Graphics software occasionally displays user messages in a bubble in the notification area. The table below lists the user messages and their description.
| Message | Description |
|
Insufficient system resources exist to complete the requested service |
This can occur when entering extended mode with low system resources. The PC does not have enough memory to start an extended display. Close down any unused applications. The situation may also be improved by rebooting the PC. |
|
The requested allocation size was too large |
This can occur if trying to mirror a primary display with a resolution above 2300×1700 (4:3) or 2600×1500 (16:9). |
|
Incompatible Display Driver |
This message will appear if the primary graphics card drivers installed are not WDDM compatible. Windows 7 is not designed to operate without WDDM drivers. Download and install the latest Windows 7 (WDDM) drivers for your primary graphics card. |
|
The system cannot write to the specified device |
This warning may be displayed in Windows XP after changing the display mode several times (e.g. Extend/Dock mode) from the DisplayLink GUI. If this happens, detach and reattach the device to restore normal operation. |
For further Support Please visit http://prudentway.com/
** This product is subject to 1 year warranty visit http://www.displaylink.com/support or http://www.displaylink.org/forum
Troubleshooting
Minor issues can generally be resolved by:
- unplugging and re-plugging the UGA device,
- changing the display mode via the DisplayLink GUI, or changing the display mode via Windows Display Properties.
- On Windows 7/Vista WDDM (Aero and Basic)
DisplayLink software works closely with the graphics card and there may be interoperability issues with some graphics cards. If this happens:
- Try to upgrade to the latest graphics drivers.
- Try to upgrade to the latest DisplayLink software.
- Report the issue via your support channel.
- If necessary, boot into Safe Mode and use Windows Backup and Restore Center to recover.
Contact Information
Prudent Way Inc. http://www.prudentway.com Email: support@prudentway.com
FAQs about Prudent Way USB Display Adapter
What is a Prudent Way USB Display Adapter?
A Prudent Way USB Display Adapter is a device that allows you to connect an additional display, such as a monitor or projector, to your computer or laptop using a USB port. It extends your desktop or mirrors your existing display, providing you with extra screen space.
How does the Prudent Way USB Display Adapter work?
The Prudent Way USB Display Adapter converts the video signal from your computer into a format that can be transmitted over USB. It utilizes software drivers and hardware components to process the video signal and display it on the connected monitor or projector.
What type of video connections does the Prudent Way USB Display Adapter support?
The specific video connections supported by the Prudent Way USB Display Adapter may vary depending on the model. However, most adapters support common video interfaces such as VGA, DVI, HDMI, or DisplayPort.
Is the Prudent Way USB Display Adapter compatible with both Windows and Mac computers?
Yes, many Prudent Way USB Display Adapters are designed to be compatible with both Windows and Mac operating systems. However, it is always recommended to check the product specifications or consult the manufacturer to ensure compatibility with your specific computer and operating system.
Can multiple Prudent Way USB Display Adapters be used simultaneously?
Yes, in many cases, you can use multiple Prudent Way USB Display Adapters simultaneously, allowing you to connect multiple displays to your computer. However, the number of displays you can connect simultaneously may depend on the specific model and the capabilities of your computer’s hardware and operating system.
Are Prudent Way USB Display Adapters plug-and-play?
Yes, Prudent Way USB Display Adapters are typically plug-and-play devices. This means that after connecting the adapter to your computer and installing the necessary drivers, it should be recognized and function without the need for additional configuration or setup. However, it is always recommended to follow the manufacturer’s instructions and install any required drivers or software for optimal performance.
Do Prudent Way USB Display Adapters support audio output?
Prudent Way USB Display Adapters primarily focus on video output and extending or mirroring your display. They may not have built-in audio capabilities. If you require audio output, you may need to connect separate audio cables or use alternative audio solutions, such as connecting speakers or headphones directly to your computer.
What are the system requirements for using a Prudent Way USB Display Adapter?
The specific system requirements can vary depending on the model of the Prudent Way USB Display Adapter. Generally, the adapter will require an available USB port on your computer and compatibility with your operating system (Windows or Mac). It is recommended to review the product specifications or consult the manufacturer to ensure that your computer meets the necessary requirements for using the adapter.
Can a Prudent Way USB Display Adapter be used for gaming or graphics-intensive applications?
Prudent Way USB Display Adapters may not be the ideal choice for gaming or graphics-intensive applications. While they can support basic display functions and everyday tasks, they may not offer the same level of performance as a dedicated graphics card. If you require high-performance graphics for gaming or professional applications, it is recommended to consider a dedicated graphics solution or consult with a specialist for your specific needs.
Can I connect multiple monitors using Prudent Way USB Display Adapters?
Yes, you can typically connect multiple monitors to your computer using multiple Prudent Way USB Display Adapters. However, the number of displays you can connect simultaneously may depend on the capabilities of your computer’s hardware, the specific model of the adapters, and the limitations of your operating system. It is important to ensure that your computer and operating system support multiple displays and have the necessary resources to handle the additional displays.
Where can I find drivers or software for a Prudent Way USB Display Adapter?
The drivers and software for a Prudent Way USB Display Adapter can usually be found on the manufacturer’s website. It is recommended to visit the support section of the manufacturer’s website, search for your specific model of the adapter, and download the latest drivers and software available. Following the installation instructions provided by the manufacturer will ensure proper functionality of the adapter.
For more manuals by prudent way, visit Manualsdock


