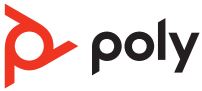
Poly Plantronics Voyager Focus UC Headset
About Poly
Poly is a well-known company that specializes in audio and video communication solutions, particularly in the field of unified communications (UC) and collaboration. The company was formed through the merger of two prominent companies: Plantronics and Polycom.
- Plantronics: Plantronics, founded in 1961 by Courtney Graham and Keith Larkin, is a pioneering company in the development of lightweight and comfortable communication headsets. Over the years, they have played a significant role in the evolution of headsets for various applications, including call centers, offices, gaming, and personal use.
- Polycom: Polycom, established in 1990, was a major player in the video conferencing and telecommunication industry. They specialized in providing audio and video conferencing systems for businesses and enterprises, enabling remote communication and collaboration among teams.
The two companies merged in 2018, resulting in the formation of Poly (previously known as Plantronics, Inc.), which brought together their expertise in audio and video communication technologies. The merger aimed to create a comprehensive portfolio of products and services to cater to the growing demand for unified communications and collaboration solutions in the modern workplace.
OVERVIEW
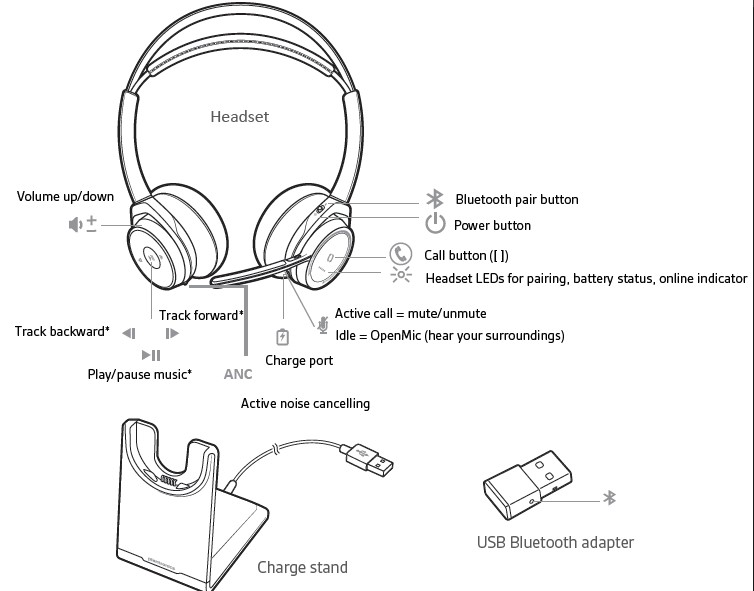
Registering Your Product and Plantronics Software
Visit plantronics.com/productregistration to register your product online so we can provide you with the best service and technical support. We also recommend that you install the Plantronics software located at plantronics.com/software. With it installed you can:
- Customize your headset and USB adapter settings to your personal preferences.
- Automatically manage your PC multimedia so you never miss a call.
- Quickly access links to product support and software/firmware upgrade information.
Connect to PC
Your Bluetooth USB adapter comes pre-paired to your headset.
- Insert the Bluetooth USB adapter into your laptop or PC.
- Pairing is successful when you hear “pairing successful” and the USB adapter LED is solid blue.
- OPTIONAL: Headset call control Some softphones require the installation of Plantronics Hub for Windows and Mac (plantronics.com/software) to enable headset control (answer/end and mute) functionality.
NOTE:
Plantronics Hub software also allows you to customize your headset’s behavior through advanced settings and options.
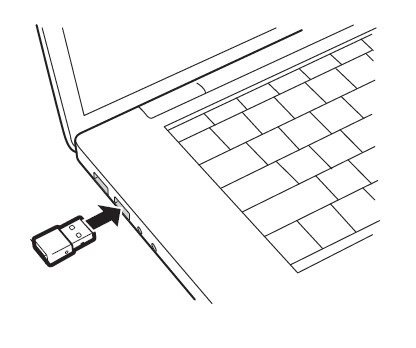
Configure USB adapter
Your high-fidelity Bluetooth USB adapter comes ready to take calls. If you want to listen to music, you will need to configure your Bluetooth USB adapter.
Windows
- To configure your Bluetooth USB adapter to play music, go to the Start menu > Control Panel > Sound > Playback tab. Select Plantronics BT600, set it as the Default Device, and click OK.
- To pause music when you place or receive calls, go to the Start menu > Control Panel > Sound > Communications tab and select the desired parameter.
Mac - To configure the Bluetooth USB adapter, go to the Apple menu > System Preferences > Sound. On both the Input and Output tabs, select Plantronics BT600.
Fit
WEAR ON THE RIGHT OR LEFT:
To position the microphone on the right or left side, rotate the microphone boom up and over. Adjust the boom so it points to the corner of your mouth.
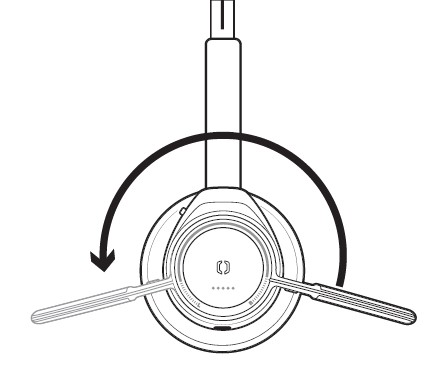
TIP:
Your headset senses when you change the microphone boom from one side to the other and syncs the audio and controls specific to each side.
Charging your headset
IMPORTANT:
Before using, charge the headset fully to reset the accuracy of the talk time prompts.
Charge your headset with the charge stand or the micro USB cable. The headset LEDs flash when charging. It takes up to 2 hours to fully charge your headset. The LEDs turn off once charging is complete.
NOTE
Both the charging stand and micro USB cable can be plugged into either a computer or a wall charger. It is only necessary to plug into a computer to update the firmware.
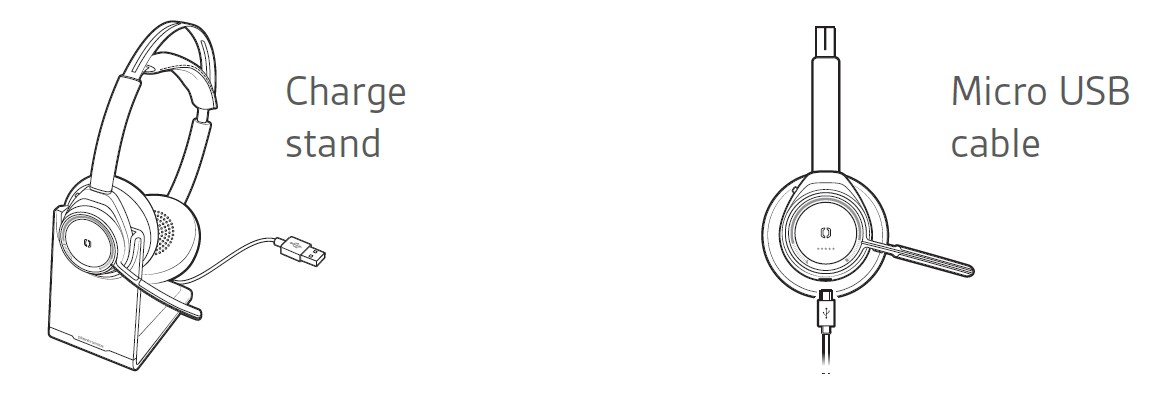
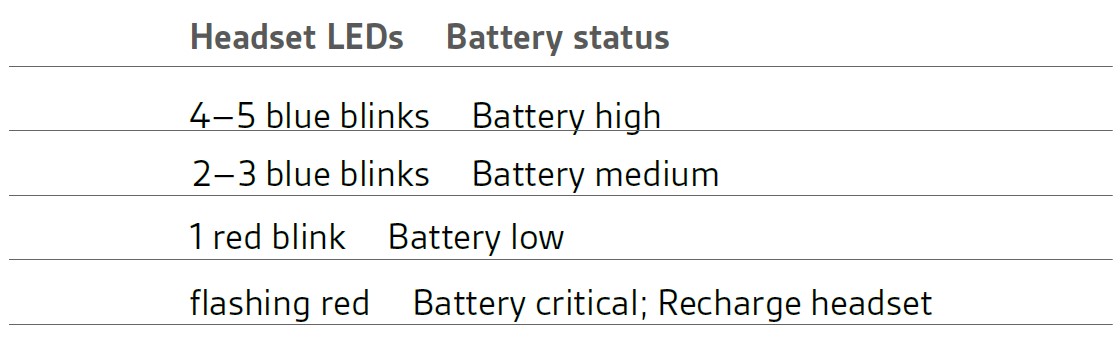
Pair to mobile to Device

- To put your headset in pair mode, press and hold the power button towards the Bluetooth icon until you hear “pairing” and the headset LEDs flash red and blue.
- Activate Bluetooth on your phone and set it to search for new devices.
• iPhone Settings > Bluetooth > On*
• Android Settings > Bluetooth: On > Scan for devices*
NOTE *Menus may vary by device. - Select “PLT_Focus.” If necessary, enter four zeros (0000) for the passcode or accept the connection.
Once successfully paired, you hear “pairing successful” and the headset LEDs stop flashing.
NOTE: Your headset can pair with up to 8 devices but only maintain 2 connections simultaneously; this includes the Bluetooth USB adapter.
Load Software
Some softphones require the installation of Plantronics Hub for Windows and Mac to enable headset control (answer/end and mute) functionality.
- Install Plantronics Hub for Windows and Mac onto your computer by visiting plantronics.com/ software.
- Manage your headset settings with your computer or mobile device with Plantronics Hub for Windows and Mac or Plantronics Hub for iOS and Android, respectively (plantronics.com/ software).
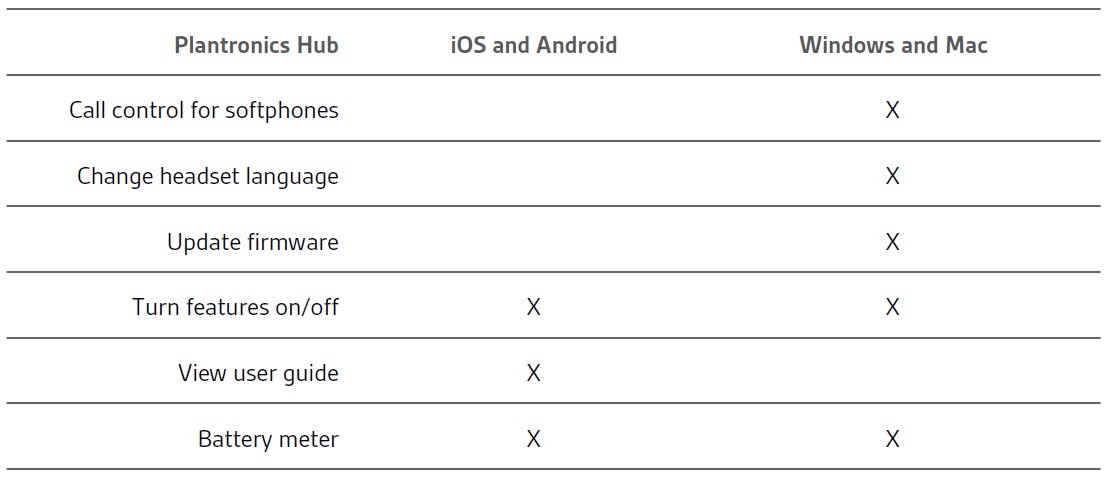
NOTE: *Functionality varies by application. Does not function with web-based apps.
Make/Take/End Calls
- Answer or end a call: Tap the Call button.
- Call back last call (smartphone): To dial the last number you dialed, double-tap the Call button.
- Voice dial (smartphone): If your smartphone has a voice-enabled assistant, press and hold the Call button for 2 seconds and wait for the phone prompt and then tell the phone to dial the number of a stored contact.
Mute/unmute
While on an active call, choose:
• Tap the red Mute button
• Take off/put on your headset while on an active call (requires active smart sensors)
* Plantronics Hub for Windows and Mac required (plantronics.com/software)
Mute on reminder*
If you have muted an active call and you start to speak, then a desktop notification reminds you that you are mute. You can add a voice prompt notification by managing your mute features with Plantronics Hub for Windows and Mac.
OpenMic
While not on a call, tap the red Mute button to activate OpenMic and hear your surroundings. Control the level of ambient noise you hear by adjusting the volume wheel.
Volume
Rotate the volume wheel forward (+) or backward (–) to control the volume.
Play or pause music
Choose:
• Put on/take off the headset (requires active smart sensors)
• Tap the Play/pause button
NOTE: Functionality varies by application. Does not function with web-based apps
Track selection
Tap the Forward button or Back button to control the track selection.
NOTE: Functionality varies by application. Does not function with web-based apps.
Use sensors
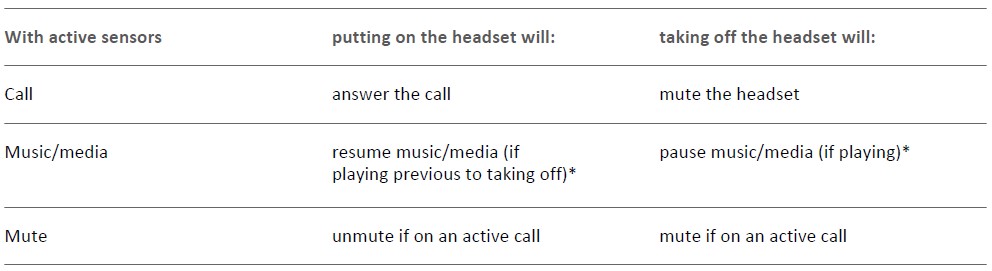
NOTE: *Functionality varies by application. Does not function with web-based apps.
Reset sensors
You may need to reset the sensors if they are not working as expected. There are two ways to reset the headset sensors.
Choose:
- With your headset powered on, charge your headset on the charge stand for 10 seconds
- Press and hold both the Mute and Play/pause buttons for more than 4 seconds until the LEDs flash purple twice, being careful to not touch the earcup padding or allow it to come in contact with surfaces
Disable sensors
You can disable your headset’s smart sensors in several ways:
- Manage sensors through Plantronics Hub software.
- Hold both the Mute and Call buttons for more than 4 seconds until the LED flashes purple and then red. Repeat to reactivate; the LED flashes purple then blue.
NOTE: Sensors cannot be disabled while streaming audio.
ANC* Active Noise Cancelling (ANC) reduces unwanted noise. Your headset ships with ANC on. To turn ANC off, slide the stitch away from “ANC.”
FAQS About Poly Plantronics Voyager Focus UC Headset
What is the Poly Plantronics Voyager Focus UC headset?
The Poly Plantronics Voyager Focus UC is a premium wireless headset designed for professional use. It is equipped with advanced noise-canceling technology, making it suitable for use in busy office environments or during remote work. The headset is optimized for Unified Communications (UC) platforms, ensuring seamless integration with various communication applications.
Is the Voyager Focus UC headset wireless?
Yes, the Poly Plantronics Voyager Focus UC is a wireless headset. It typically connects to devices like computers, smartphones, or tablets via Bluetooth, providing users with the freedom to move around while maintaining a stable connection.
Does the Voyager Focus UC headset have active noise-canceling (ANC) capabilities?
Yes, the Voyager Focus UC headset features active noise-canceling (ANC) technology. ANC helps to reduce background noise and distractions, enabling users to focus better during calls or while listening to audio.
Can I use the Voyager Focus UC headset with my computer and mobile device simultaneously?
Yes, the Voyager Focus UC headset is designed for multi-device connectivity. You can pair it with your computer and mobile device simultaneously, and easily switch between them as needed.
What is the battery life of the Voyager Focus UC headset?
The battery life can vary depending on usage and settings. However, the Voyager Focus UC is known for having a long battery life, typically providing several hours of talk time and ample standby time. It usually comes with a charging cable or a charging base to keep the battery topped up when not in use.
Does the Voyager Focus UC headset come with a carrying case?
Yes, the Voyager Focus UC headset usually comes with a carrying case for convenient storage and transport when not in use. The case helps protect the headset from damage and keeps it organized while on the go.
Can I use the Voyager Focus UC with my VoIP softphone or UC platform?
Yes, the Voyager Focus UC headset is optimized for use with Unified Communications (UC) platforms. It is likely compatible with most popular UC applications, such as Microsoft Teams, Zoom, Cisco Webex, Skype for Business, and more.
Is the Voyager Focus UC compatible with voice assistants like Siri or Google Assistant?
The compatibility with voice assistants may depend on the specific model and firmware of the Voyager Focus UC headset. However, many versions of the headset are designed to work with voice assistants like Siri or Google Assistant when paired with a compatible smartphone.
For more manuals for Poly, Visit Manualsdock
[embeddoc url=”https://manualsdock.com/wp-content/uploads/2023/07/Poly-Plantronics-Voyager-Focus-UC-Headset-Quick-Start-Guide.pdf” download=”all”]


