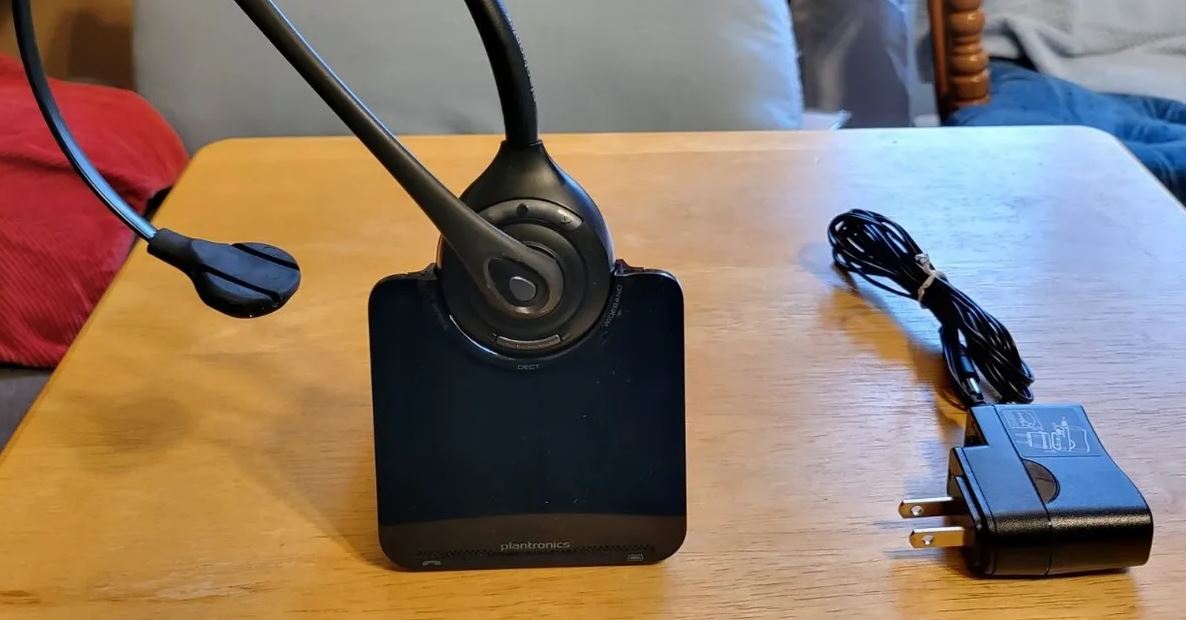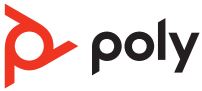Poly CS520 Wireless Headset System
About Poly
Poly is a well-known company that specializes in audio and video communication solutions, particularly in the field of unified communications (UC) and collaboration. The company was formed through the merger of two prominent companies: Plantronics and Polycom.
- Plantronics: Plantronics, founded in 1961 by Courtney Graham and Keith Larkin, is a pioneering company in the development of lightweight and comfortable communication headsets. Over the years, they have played a significant role in the evolution of headsets for various applications, including call centers, offices, gaming, and personal use.
- Polycom: Polycom, established in 1990, was a major player in the video conferencing and telecommunication industry. They specialized in providing audio and video conferencing systems for businesses and enterprises, enabling remote communication and collaboration among teams.
The two companies merged in 2018, resulting in the formation of Poly (previously known as Plantronics, Inc.), which brought together their expertise in audio and video communication technologies. The merger aimed to create a comprehensive portfolio of products and services to cater to the growing demand for unified communications and collaboration solutions in the modern workplace.
What’s in the Box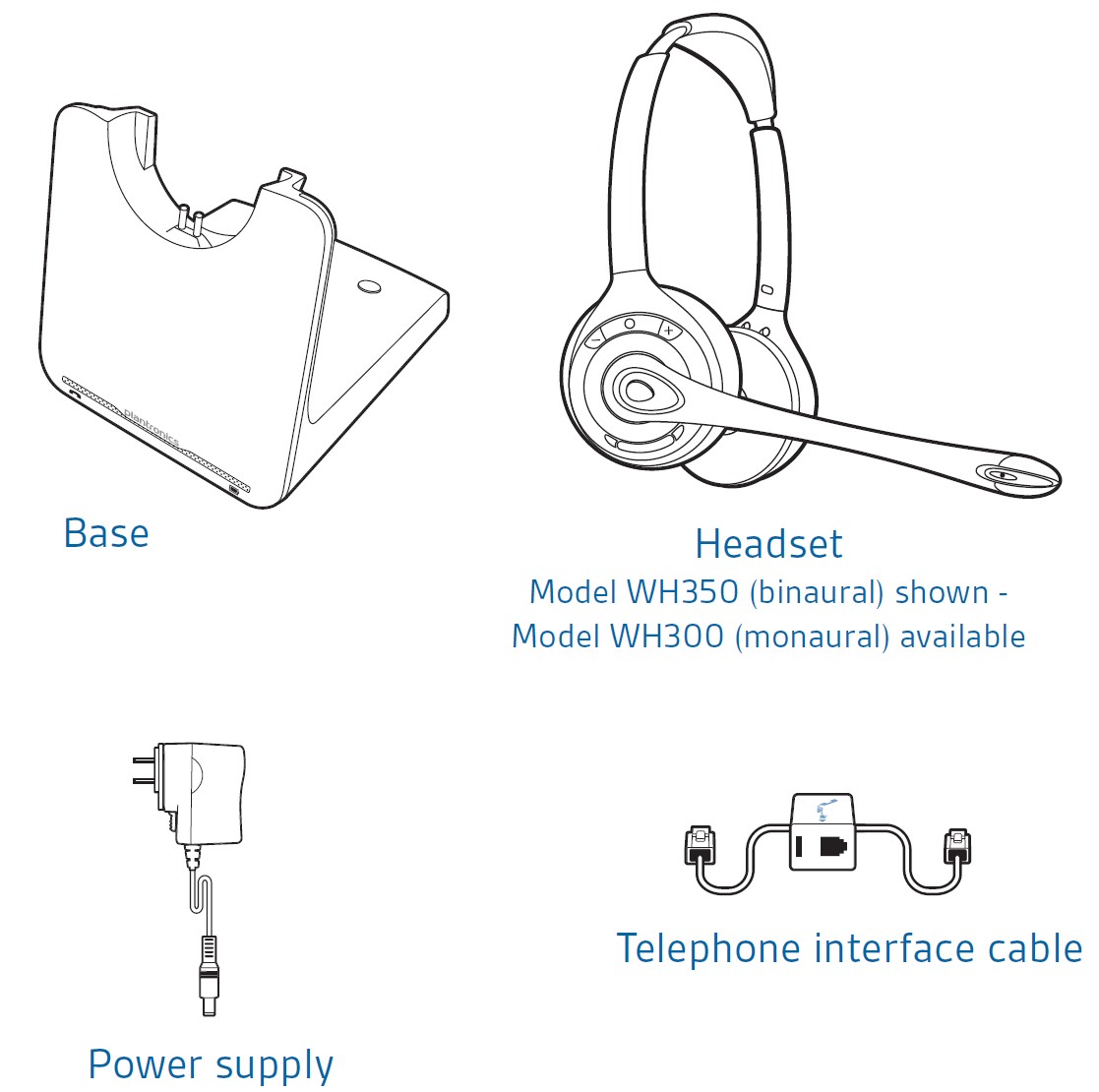
Base and Headset Basics
Base Overview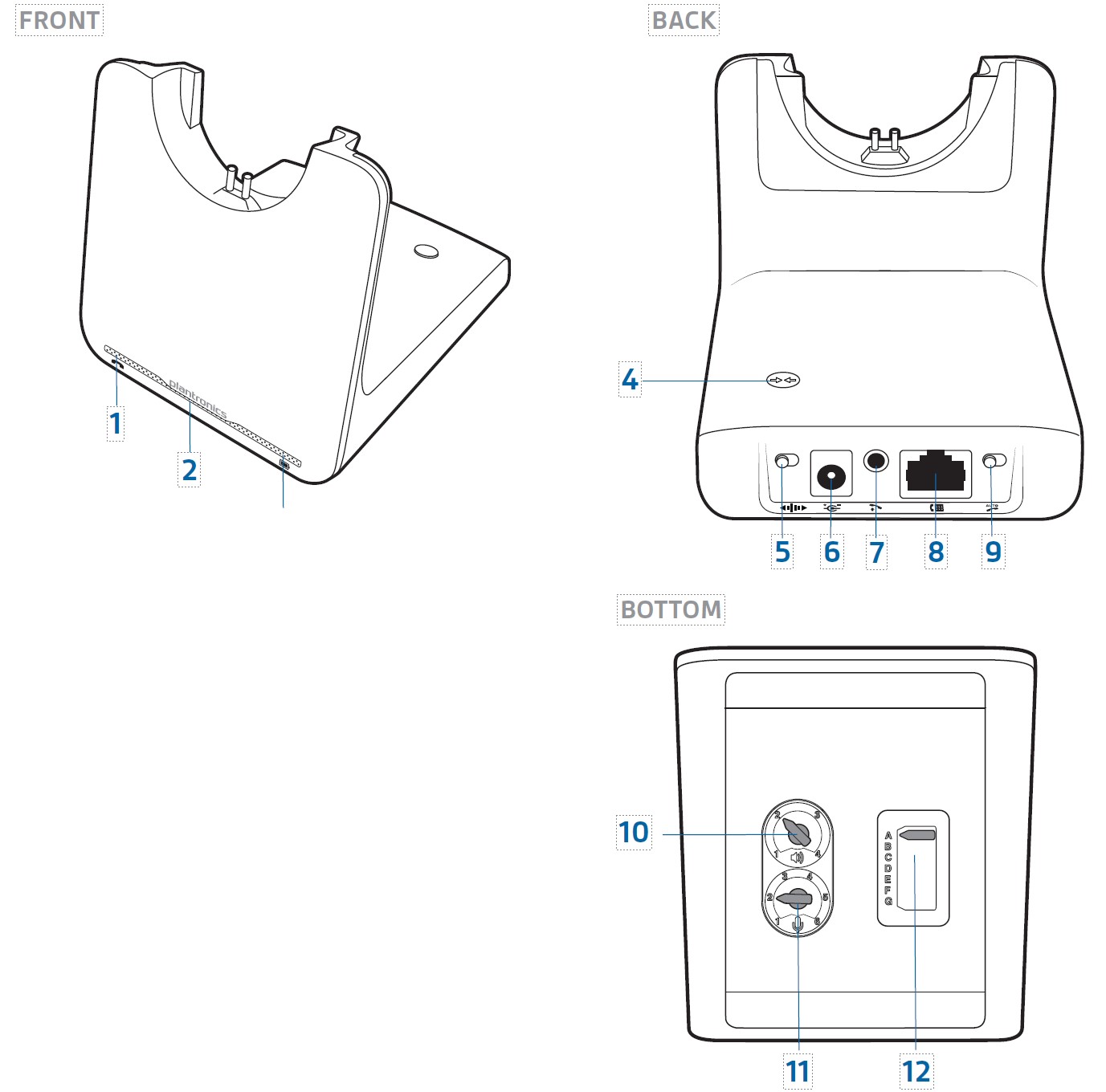
- Call/mute LED
- Power on/subscription LED
- Charging LED
- Subscription button
- Narrowband/wideband audio switch
- Power jack
- Handset lifter/EHS cable jack
- Telephone interface cable jack
- Auto answer switch
- Listening volume dial*
- Speaking volume dial*
- Configuration switch*
* For installation setup
Headset Overview
- Headband
- Volume down button
- Headset LED
- Volume up button
- Call control button
- Mute button
- Microphone
Accessories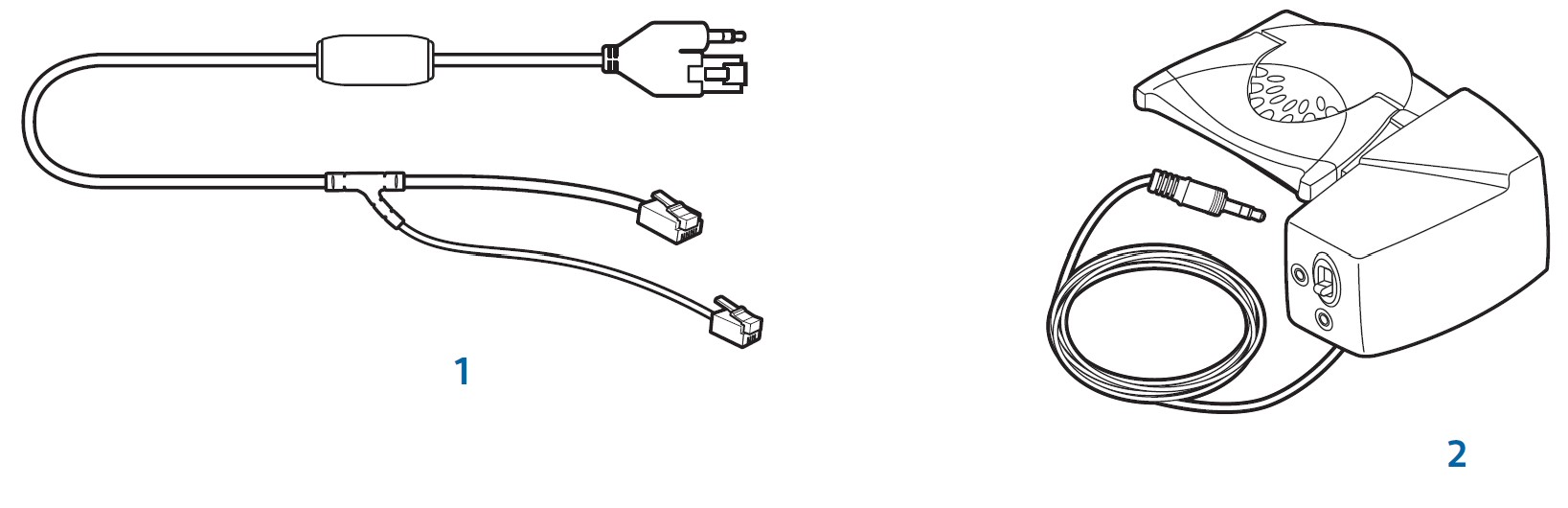
- Electronic Hookswitch Cable (EHS): Electronically takes your desk phone handset off the hook.
Enables remote call answer/end with your headset. - HL10™ Lifter: Automatically lifts the handset and returns it to the cradle. Enables remote call answer/end with your headset
Headset Set Up
Your headset comes fully assembled. You can adjust the headband for a better fit and the mouthpiece for optimal performance.
Adjust the Headband
- To adjust the headband, lengthen or shorten the band until it fits comfortably. The click-stop feature keeps the headband securely adjusted.
- Position the headset so that the leather ear cushion(s) sit comfortably over the center of your ear(s). For the C510 headset, position the stabilizer T-bar above your ear.
- For a tighter fit, gently pull the opposite end of the headset inward as shown.
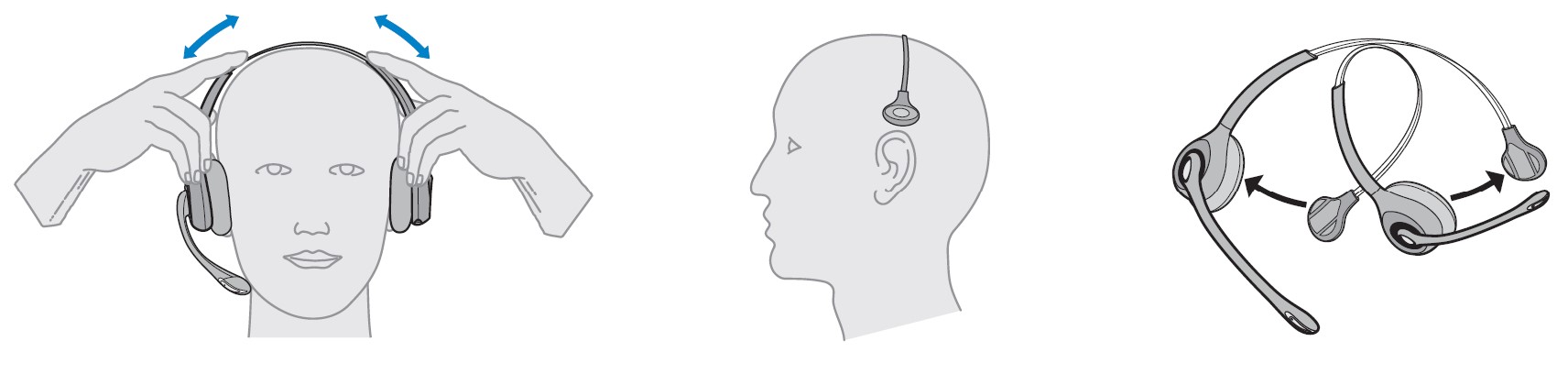
Adjust the Mouthpiece
- Carefully bend and shape the boom with both hands as shown. Avoid bending or twisting the boom near the microphone or earpiece.
- Position the click-stop turret and boom so that the microphone is two finger-widths from the corner of your mouth.
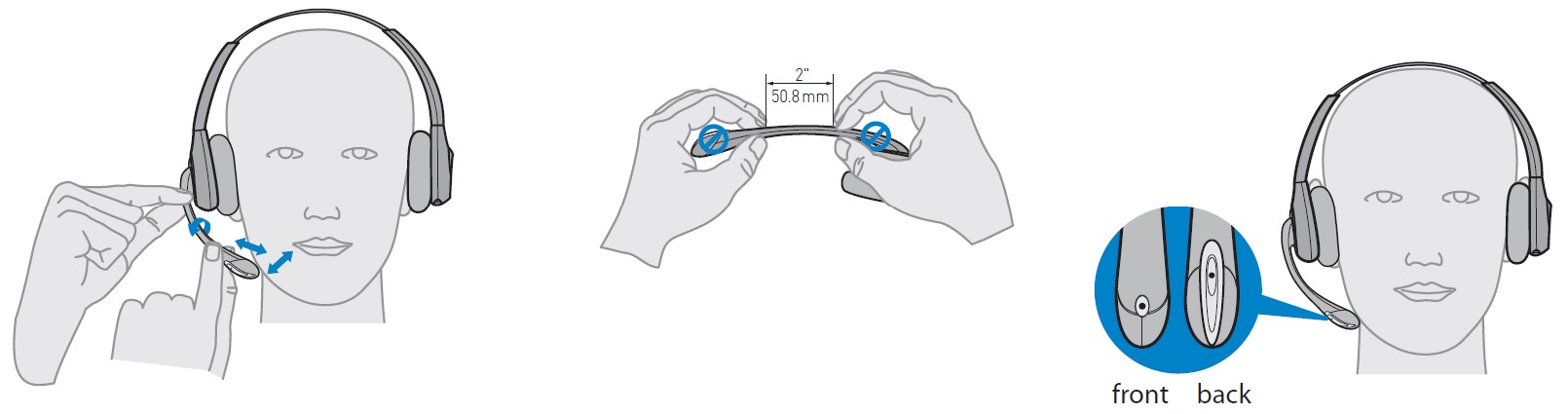
Connect Your Desk Phone
This section describes how to connect the base to your desk phone.
Connect the Power
Plug one end of the power supply into the power jack on the back of the base and the other end into a working power outlet. The Power On LED will be solid white.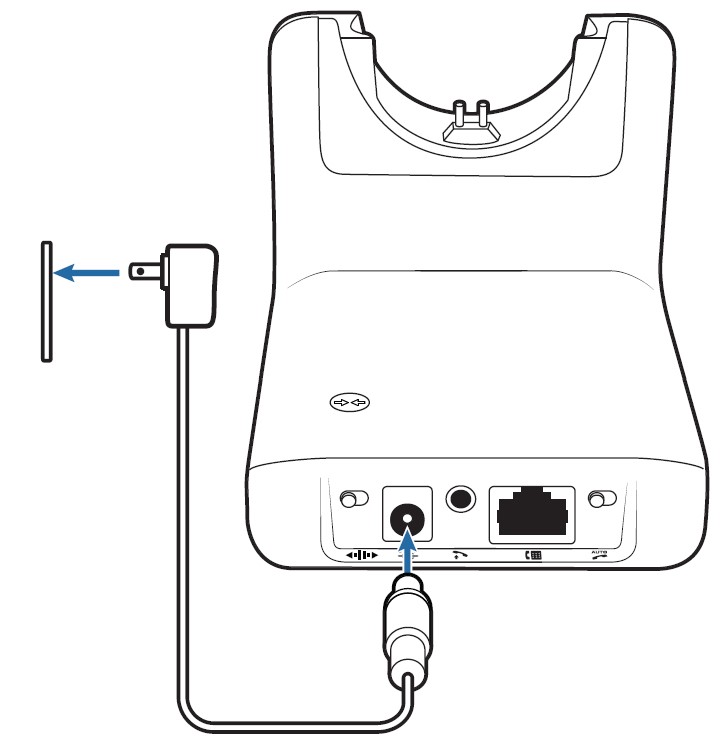
Charge the Headset
Place the headset in the charging cradle. The charging LED on the base will flash green when charging and turn solid green when the headset is fully charged. Charge for at least 20 minutes prior to the first use. A full charge takes 3 hours.
NOTE: The product has a replaceable battery. Contact Plantronics for replacement information.
Connect and Configure Your Desk Phone
There are three setup options for connecting the CS510/CS520 to your desk phone. Select one of the following and continue.
- Desk phone (standard)
- Desk phone + HL10 lifter (sold separately)
- Desk phone + EHS cable (sold separately)
NOTE: If you will be using a standard desk phone setup or a desk phone with an HL10 lifter, continue below. If you will be using a desk phone with an EHS cable, refer to the Desk phone plus EHS cable section in this guide. For further installation information refer to the EHS Getting Started guide that came with your EHS cable or at plantronics.com/accessories.
Desk Phone (standard)
- Connect one end of the telephone interface cable to the back of the base.
- Disconnect the handset coil cord from the desk phone and re-connect it to the telephone interface cable junction box.
- Connect the remaining end of the telephone interface cable to the open handset port on the desk phone.
NOTE: Your desk phone handset will continue to work; it’s just hooked up differently.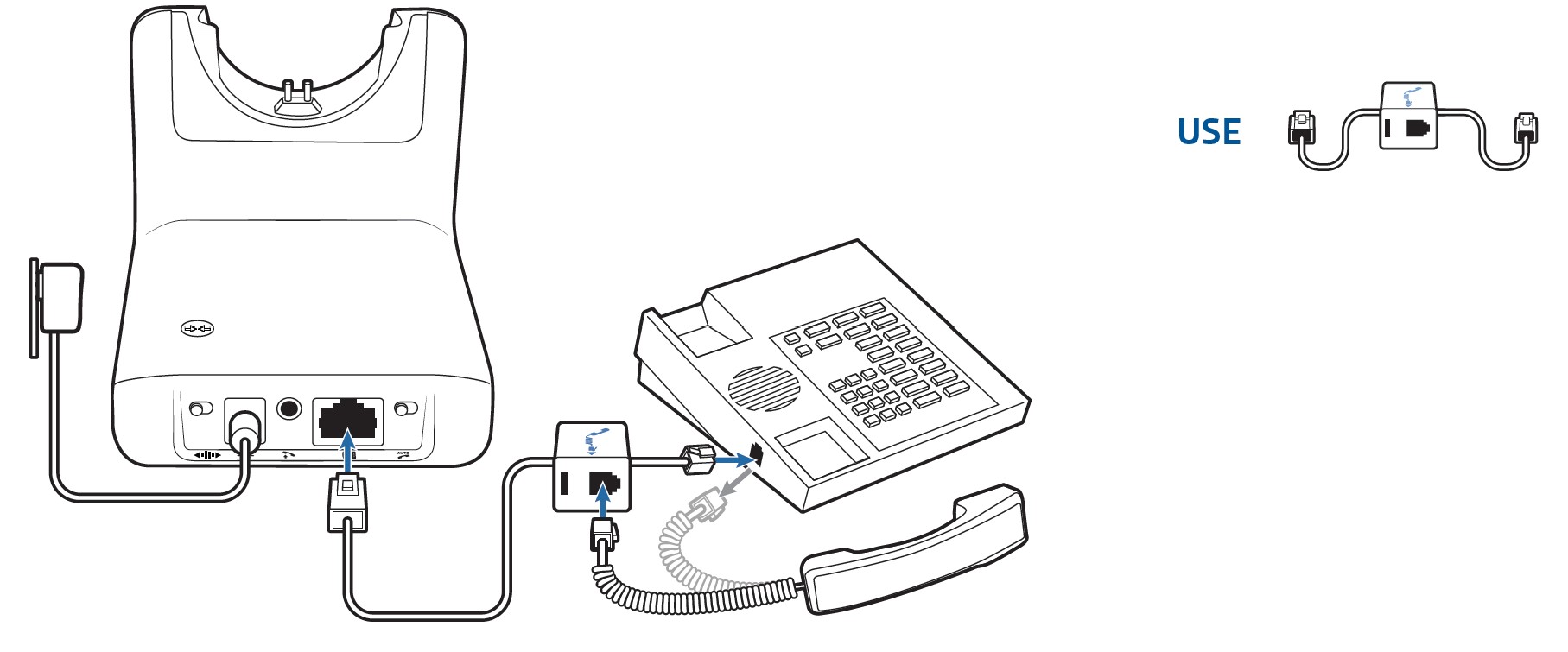
NOTE: If your phone has a built-in headset port, you should only use the headset port if you will not be using the HL10 lifter. In this configuration, you must press both the headset button on your phone and the call control button on the headset to answer or end calls.
Check Configuration and Make a Test Call
- If your desk phone has a volume control set it to mid-range.
- Look at the bottom panel of your base and make sure the default settings are correct. Set your desk phone’s volume also.
- listening volume dial = 2 and speaking volume dial = 2
- configuration switch = A
- desk phone volume = mid-range
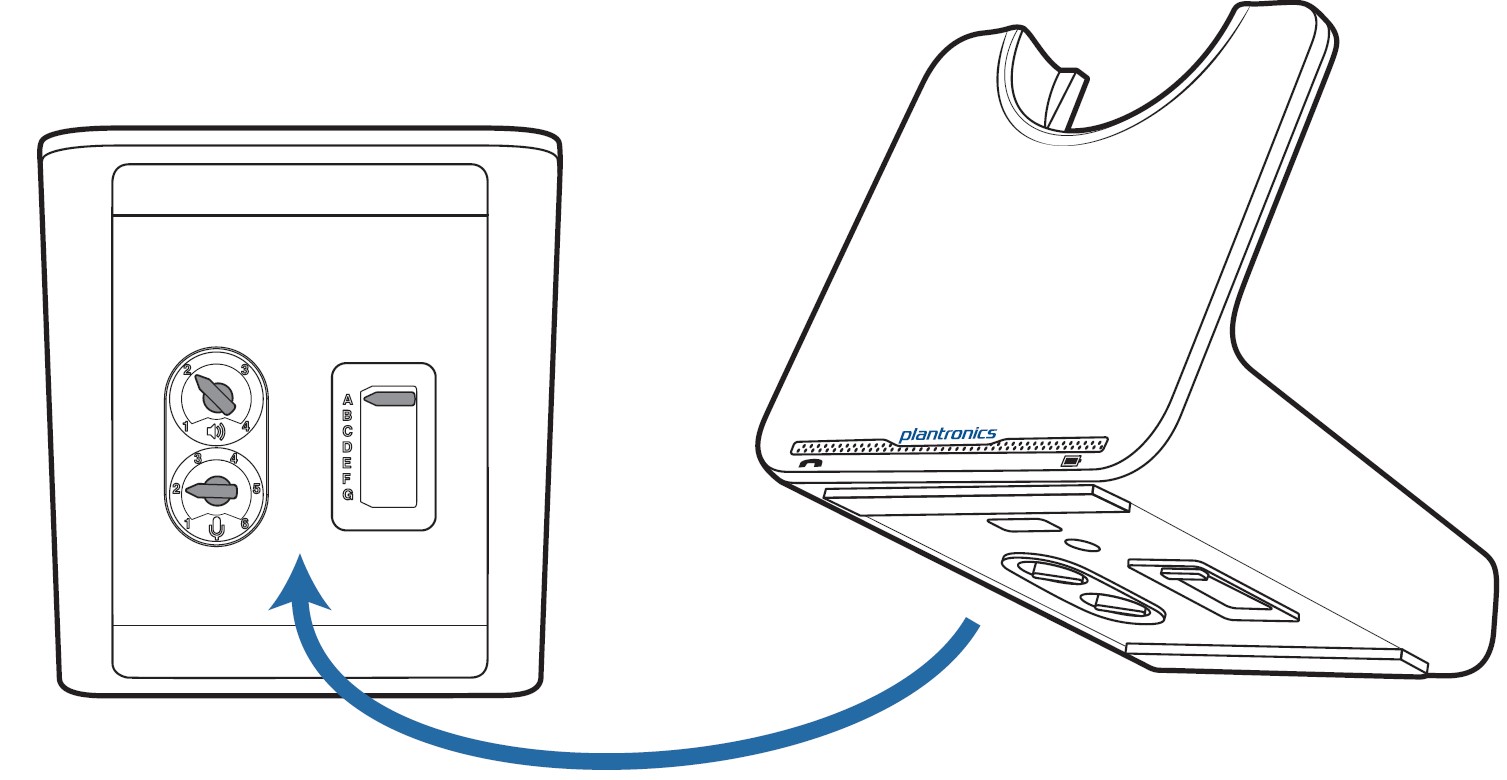
- Remove the handset from the desk phone cradle.
- While wearing your headset, press the call control button on the headset.
- If you do not hear a dial tone, adjust the configuration switch (A-G) until you do. NOTE: For most phones, these factory default settings will sound the best.
- Dial a test call from the desk phone. If needed, fine-tune the volume with the headset volume controls. You can also adjust the desk phone speaking and listening volumes on the bottom of the base.
Desk Phone plus HL10 Lifter (sold separately)
NOTE: First follow the steps above for Desk Phone (Standard).
- Firmly press the handset lifter power cord into the handset lifter jack.
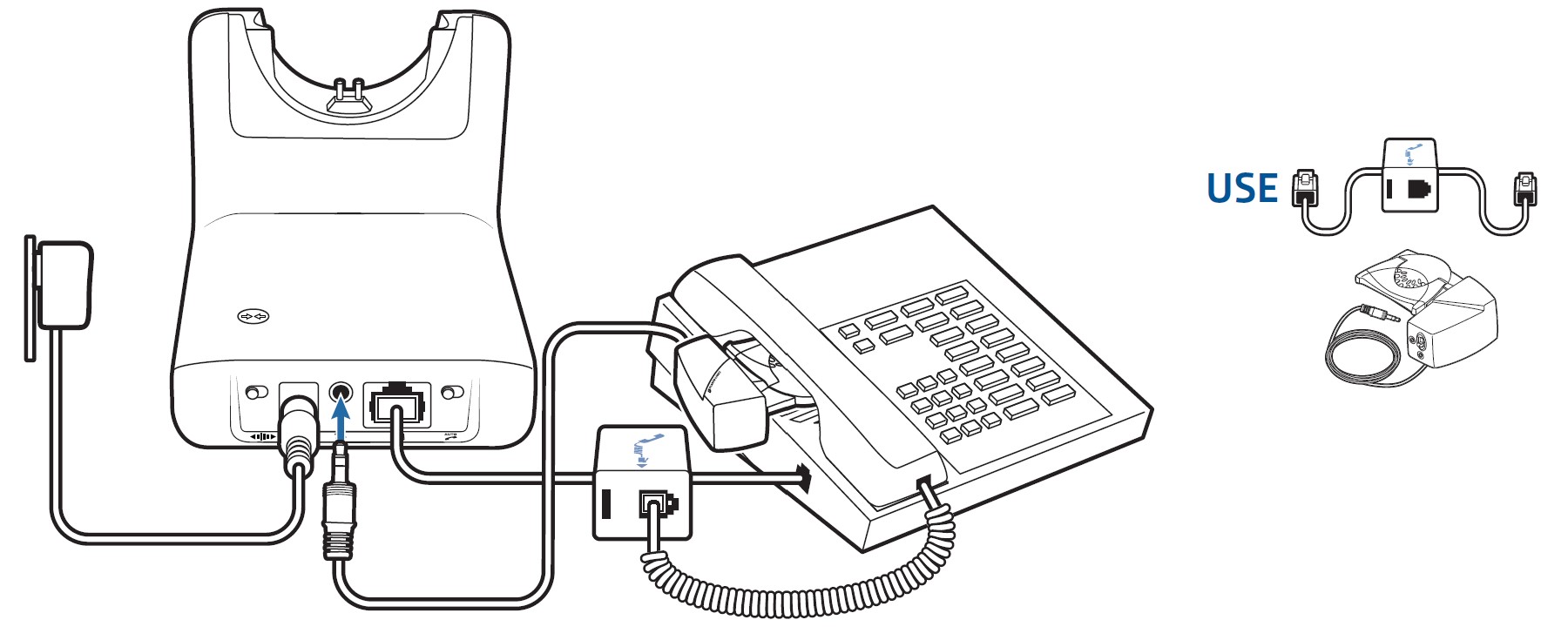
- While wearing your headset, slide the handset lifter arm under the handset until the lifter base touches the side of the phone.
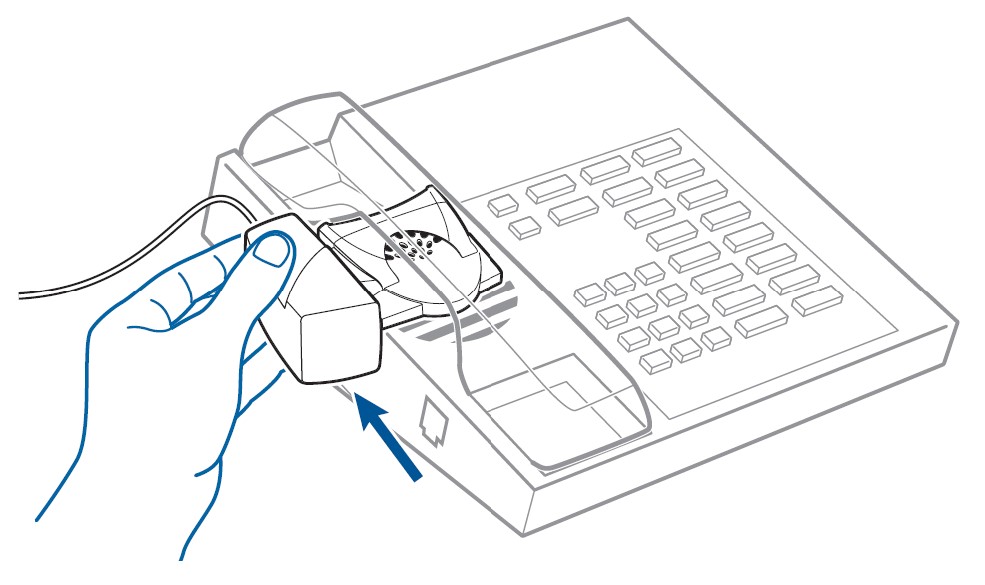
- Slide the lifter up to where it nearly touches the handset earpiece.
- Press the call control button on your headset to activate the lifter.
- If you hear a dial tone the lifter is set correctly and needs no adjustment.
- Remove the protective strips from the 3 mounting tapes on the underside of the lifter.
- Gently place the lifter on the desk phone in the pre-determined position.
- Press firmly to adhere.
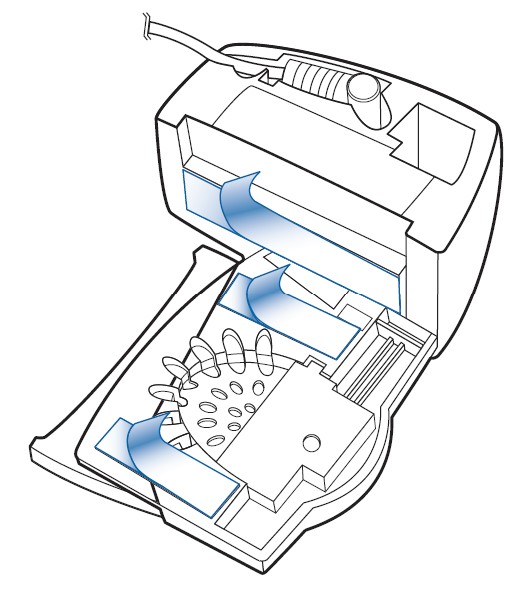
If You Do Not Hear a Dial Tone
- If you do not hear a dial tone, raise the lifter height switch to the next highest position.

- Repeat steps 2 through 5 above as necessary until you hear a dial tone.
- When you hear a dial tone, secure the lifter as described in steps 6 through 8.
Additional Parts (if required)
Use an extender arm when the handset lifter needs additional stability lifting and returning the handset to the cradle.
Extender Arm
- Slide the extender arm onto the lifter.
- Stabilizers can be shifted left and right. Position stabilizers on the outsides of the handset to gently grip the phone.
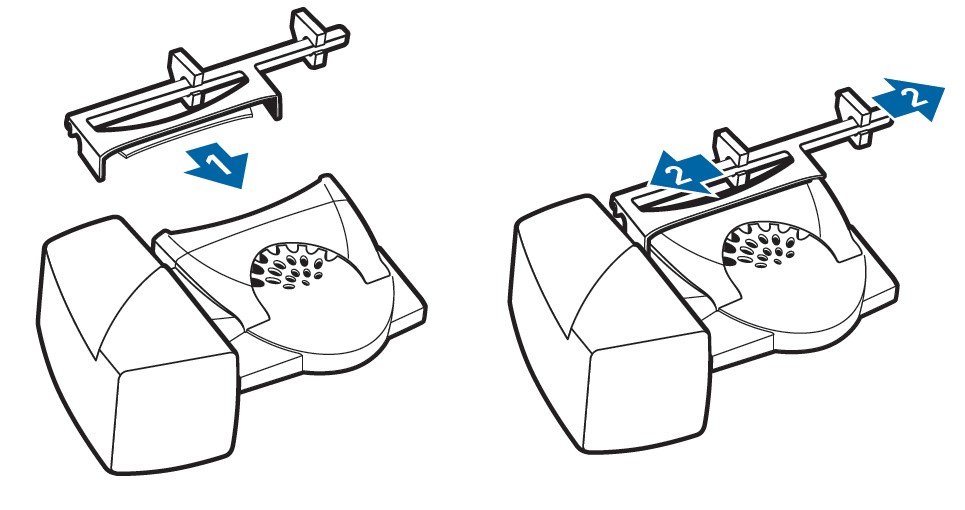
Ringer Microphone
Use a ringer microphone only when the telephone speaker is not located directly under the handset.
- Remove the cover from the ringer microphone jack on the back of the lifter.
- Connect the ringer microphone plug.
- Place the ringer microphone over the phone speaker. Remove the adhesive tape and attach.
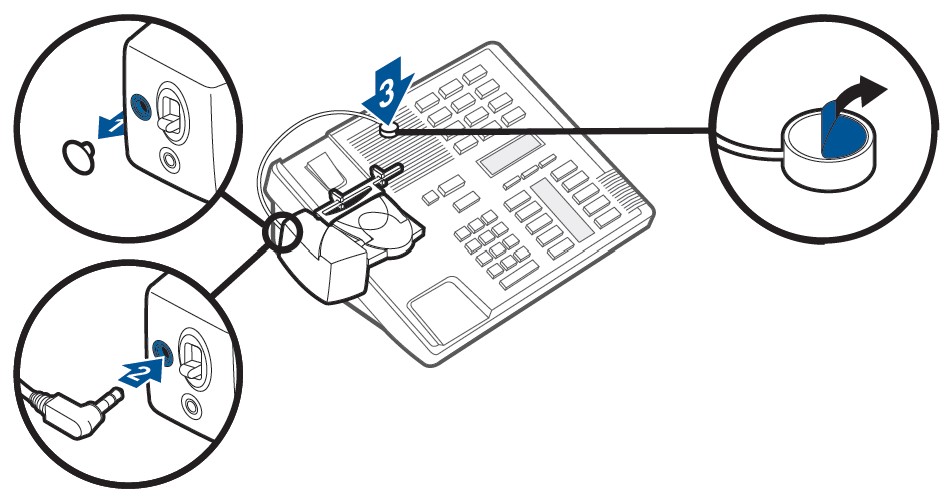
For Nortel Phones Only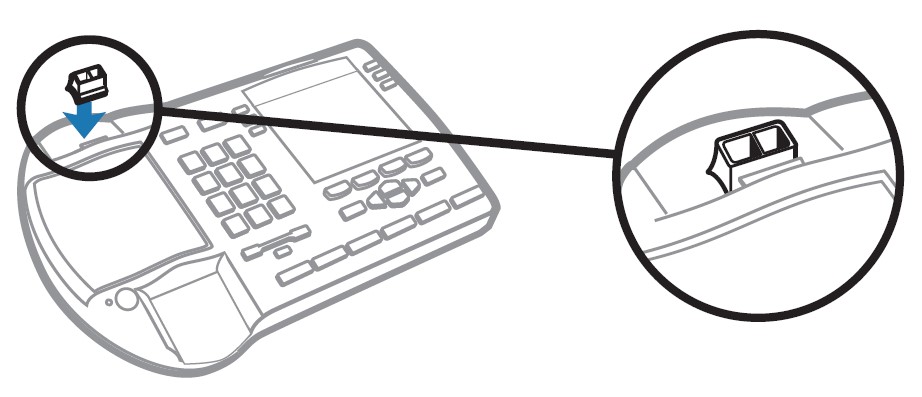
Desk Phone plus EHS Cable
- Connect the end of the EHS cable to the base and the other end to the desk phone as described in the EHS Adapter Getting Started guide.
NOTE: For further installation information refer to the EHS Getting Started guide that came with your EHS cable or at plantronics.com/accessories.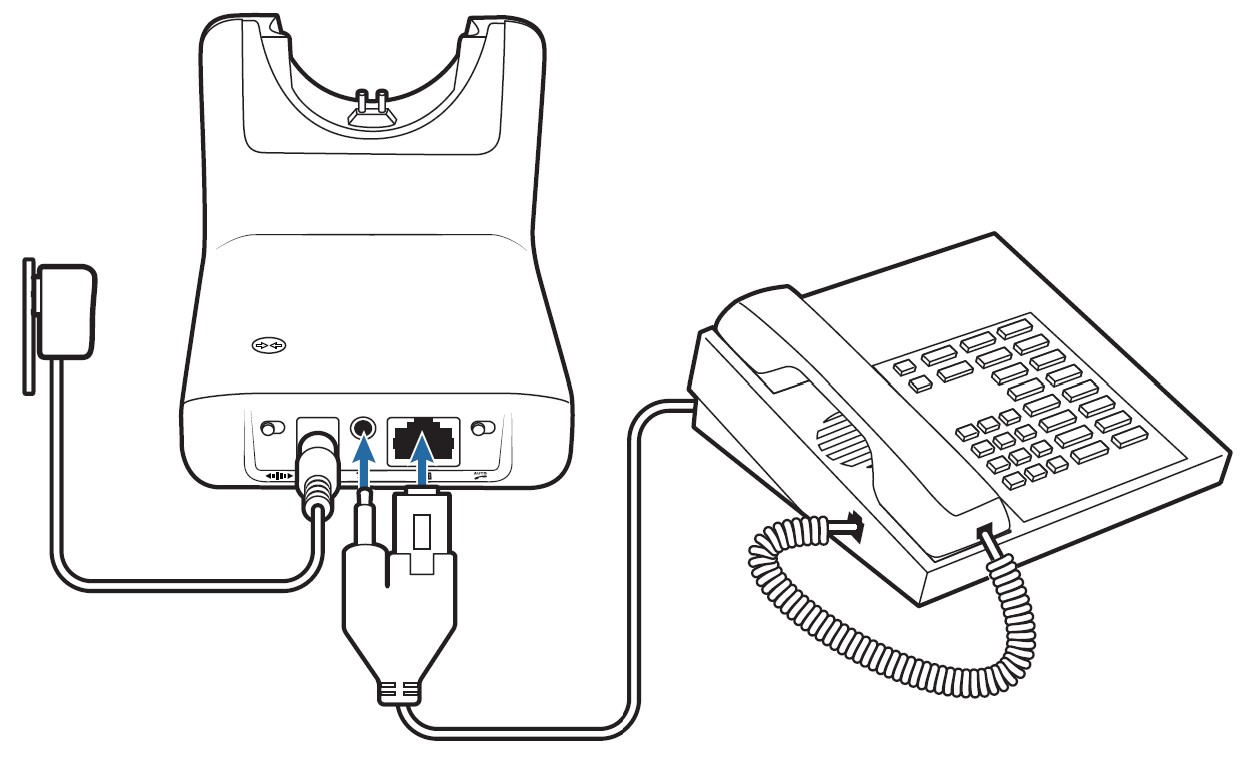
Position Your Base
The minimum recommended separation between your desk phone and the base is 6 inches. The minimum recommended separation between the base and the computer is 12 inches. An incorrect position can cause noise and interference problems.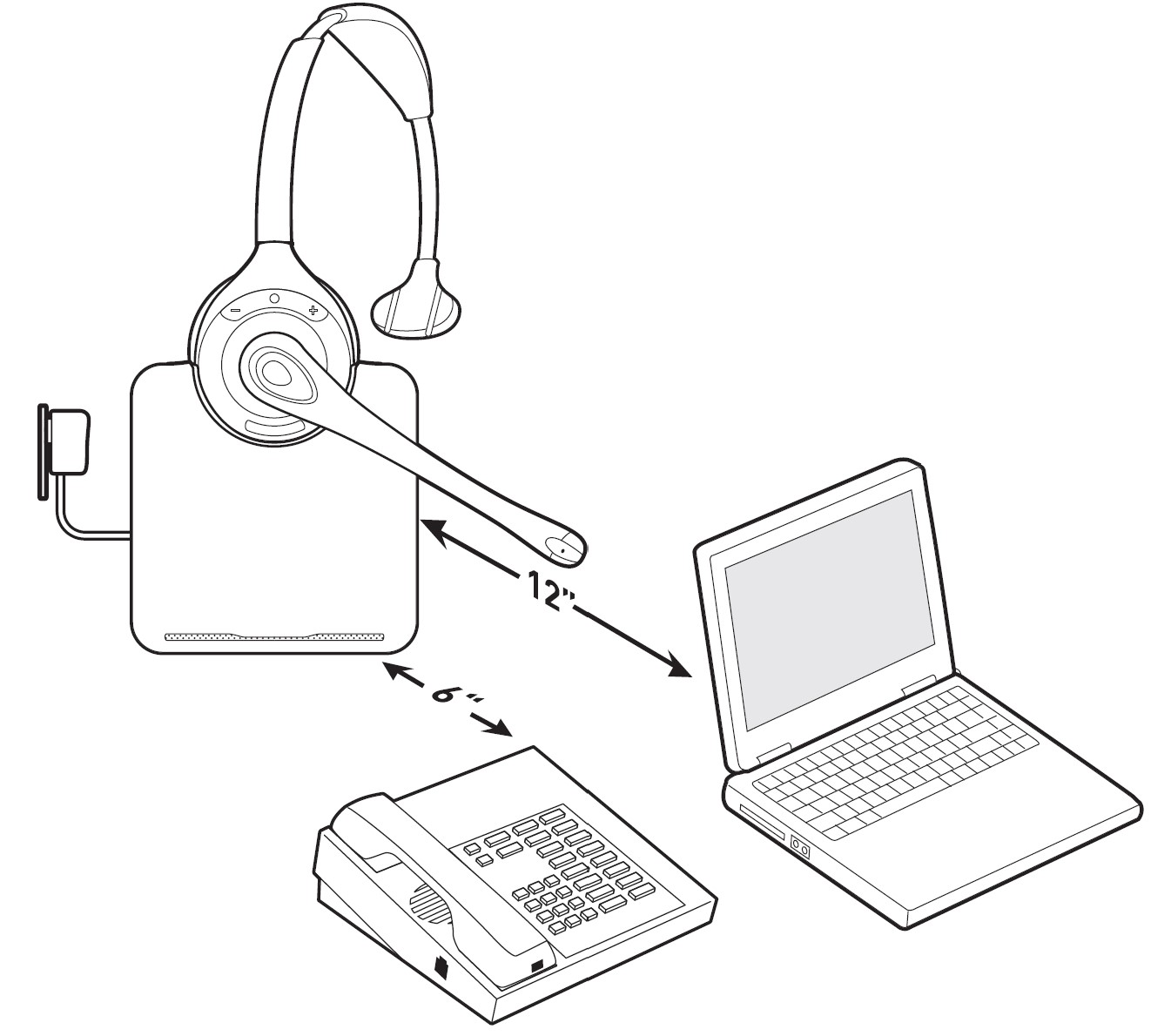
Your Headset
Now that you’ve adjusted your headset and connected your desk phone, read this section to learn about the headset features, how to use the controls, and more.
Headset Controls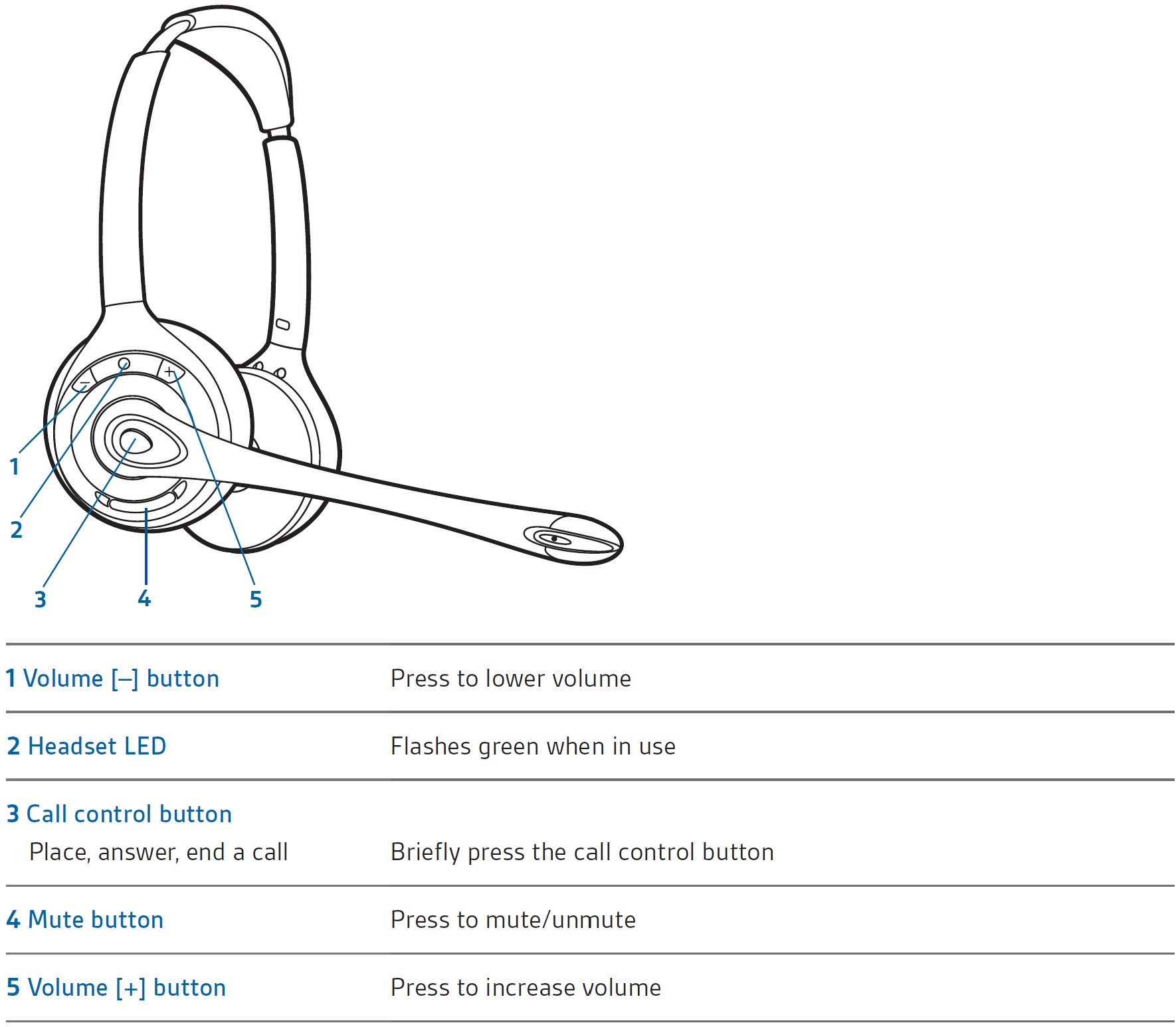
IMPORTANT: For your safety, do not use a headset at high volumes for extended periods of time. Doing so can cause hearing loss. Always listen at moderate levels. For more information on headsets and hearing visit: plantronics.com/healthandsafety.
Talk Time
With a single full charge, the CS510/CS520 will provide up to 9 hours of talk time. Talk time will be reduced when operating in wideband mode or if the headset is used consistently at a far distance from the base.
Battery
This product has a replaceable battery. To ensure replacement batteries meet Plantronic’s high-quality standards and for optimal performance, only use replacement batteries provided by Plantronics.
Low Battery Warning
- If you are on a call and the headset battery is critically low, you will hear a repeated single low tone every 15 seconds indicating that the battery is low. You should recharge the headset immediately.
- If you are not on a call and press the call control button, you will hear three low tones if the battery is critically low. You should recharge the headset immediately.
Muting Your Headset During a Call
- To mute/unmute the call, press the mute button.
- When mute is activated, the Call/mute LED on the base will be solid red and you will hear three high tones (you will still be able to hear the caller).
Adjusting Your Headset Volume
- Fine-tune your headset volume by pressing the volume [+] button to increase or the volume [–] button to decrease.
- Make set-up volume adjustments for the desk phone with the base volume dials.
Out of Range Warning Tones
- If you are on a call and go out of the operating range, you will hear three low tones. You will hear a single mid-tone when you are back in range.
- If you stay out of range, an active call will be suspended. The call will be re-established when you walk back into range. If you remain out of range for more than 5 minutes, the system will drop the call.
- If you are not on a call and go out of the operating range and then press the call control button, you will hear a single tone for the button press and three low tones for the failure to make a link.
Your Base
Base Phone Button and Switches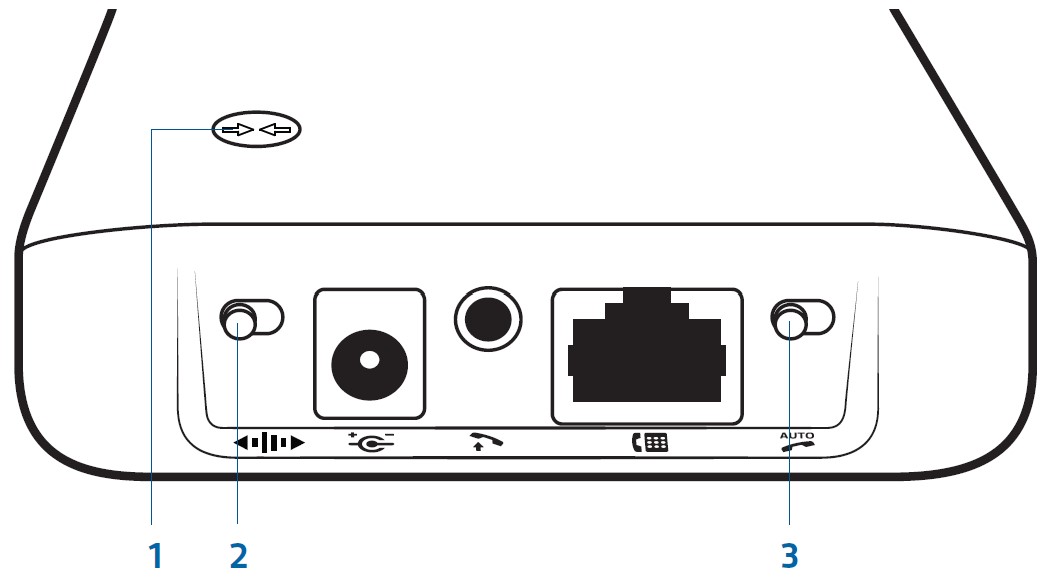
Subscription Button
The headset and base that came in the box are subscribed (connected) to each other. However, if you wish to use a new headset or need to restore your subscription to your current headset, the units can be subscribed to each other by the following two methods.
Automatic Secure Subscription
With your system idle, docking a headset will automatically subscribe to the base, making it the primary headset. The Power On/Subscription LED will flash white during the subscription process and become solid white when the new subscription is established.
Manual Over-the-Air Subscription
- With your system idle and your headset undocked, press and hold the subscription button on the base for three seconds. The Power on/subscription light will flash white.
- Press and hold the volume up button on the headset for three seconds until the headset LED turns solid white. When the Power on/subscription LED on the base becomes solid white, the headset and base are subscribed to one another.
NOTE: If the subscription process times out after two minutes or if the subscription process fails, the subscription LED on the base will go dark for three seconds and then re-illuminate steadily to indicate power is applied to the base. If this occurs, try to re-subscribe the headset again.
Ending Subscription
If the base is in subscription mode and you want to stop the base from searching for a headset, press the subscription button again. The subscription LED on the base will go dark for three seconds and then re-illuminate steadily to indicate power is applied to the base.
Power On/Subscription LED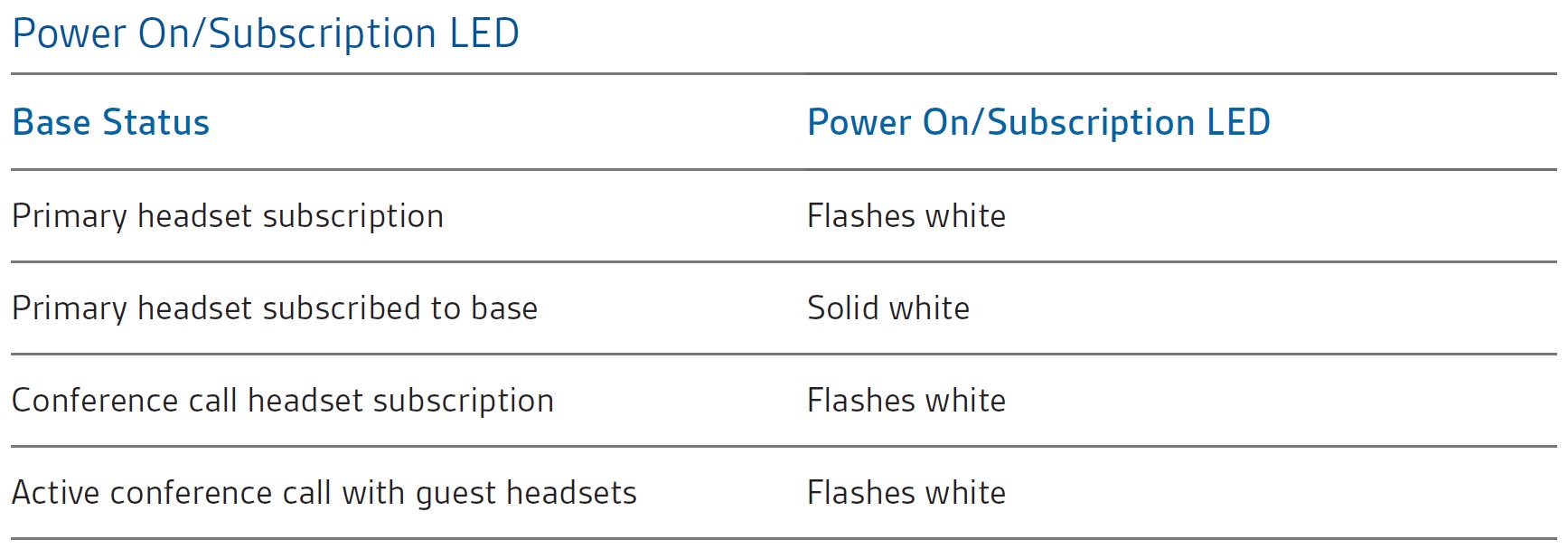
Wideband/Narrowband Audio Switch
The CS510/CS520 has wideband audio, which allows speech to sound clearer and more natural. If your desk phone is capable of wideband audio, set the Wideband-Narrowband audio switch to yellow for wideband.
NOTE: Talk time will be reduced when operating in wideband mode.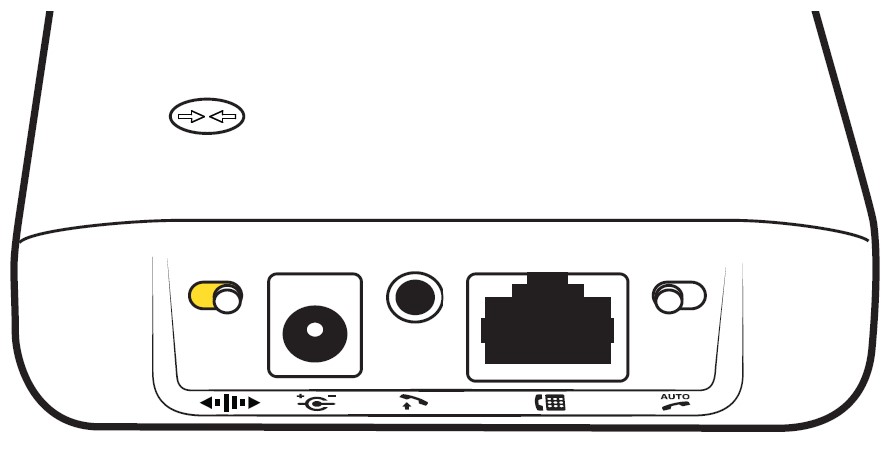
Set the switch to black (narrowband) for longer headset battery life or to increase the number of systems that can work in a small area.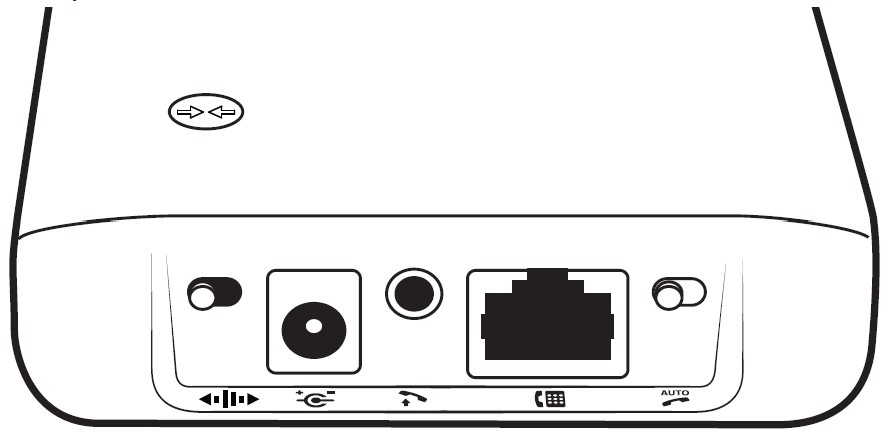
Auto Answer Switch
Auto answer saves a button press to establish the radio link between the headset and the base. When auto answer is set to black you must press the headset call control button to answer an incoming call.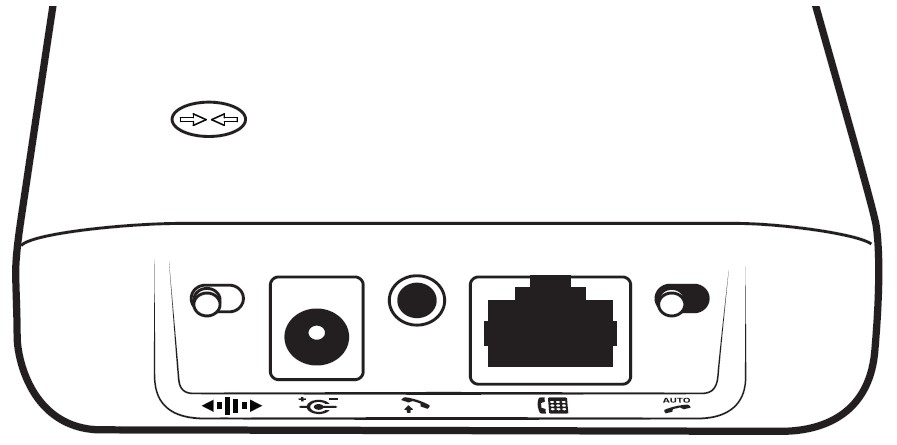
When Auto Answer is set to gray you can answer a call just by lifting the headset from the base.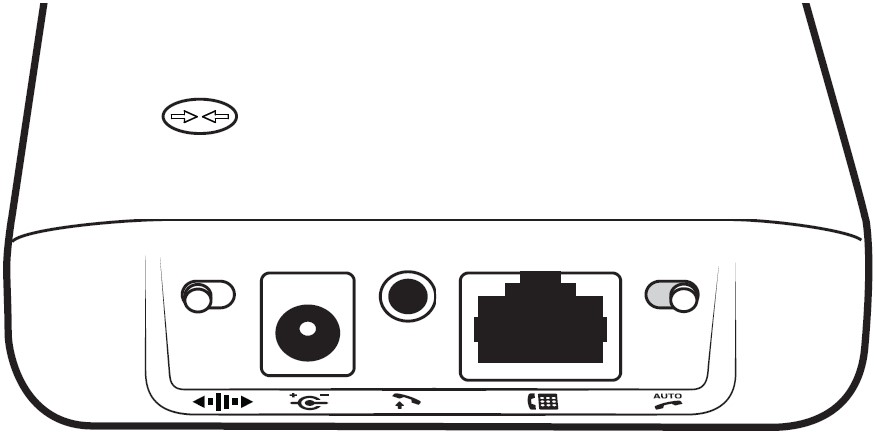
NOTE:
Auto answer/end capability requires the use of an EHS cable or HL10 lifter. Visit plantronics.com/accessories for more information.
Daily Use
Place an Outgoing Call
- Wearing your headset, press the headset call control button.
- Remove the handset from the cradle. You will hear a dial tone.
NOTE:
This step will be automatic if you install a lifter or EHS cable accessory. For a complete list of accessories, visit plantronics.com/accessories. - Dial the number using your desk phone.
- To end the call, press the headset call control button and hang up the handset.
Answer an Incoming Call
- Wearing your headset, press the headset call control button.
- Remove the handset from the cradle and speak to your caller.
NOTE:
This step will be automatic if you install a lifter or EHS cable accessory. For a complete list of accessories, visit plantronics.com/accessories. - To end the call, press the headset call control button and hang up the handset.
Conference Up to Three Additional Headsets
You can conference up to three additional headsets to a call in progress.
Join a Conference Call
While in an active link between the primary headset and the base (on a call), place the guest headset into the primary user’s charge cradle (this connects the headset to the base). The base subscription LED will begin flashing. After a few moments, the primary user will hear a triple tone in their headset indicating the guest headset wishes to join the call. Within ten seconds of hearing the triple tone, press the primary headset’s call button to accept the guest headset. If the process fails or times out because the button was not pressed within ten seconds the guest subscription is terminated and the guest will hear an error tone in their headset.
To connect a guest headset that is of a different variety than the primary headset press the base subscription button while the base has an active link. Next, press the guest headset volume up button until the indicator light turns on. The base subscription LED will begin flashing and the primary user will hear a triple tone in their headset indicating the guest headset wishes to join the call. Within ten seconds of hearing the triple tone, press the primary headset’s call button to accept the guest headset. If the process fails or times out because the button was not pressed within ten seconds the guest subscription is terminated and the guest will hear an error tone in their headset.
NOTE: Headsets in a conference maintain independent mute controls. The base only indicates the primary user’s mute state.
Exit a Conference Call
Guests’ headsets can remain as guests through multiple calls. To remove a guest headset, press the guest headset’s call control button or dock the primary user’s headset in the charging cradle. A single tone in the master headset will be heard as each guest leaves the call.
NOTE: The user of the primary headset in a multiple headset conference scenario may hear additional tones (triple tones) in their headset and see the subscription LED on the base flash as guest headsets join the call. These additional tones and flashing LED indicate that the guest headset has a different version of firmware than the primary headset, but can still be used for conferencing.
Troubleshooting
Headset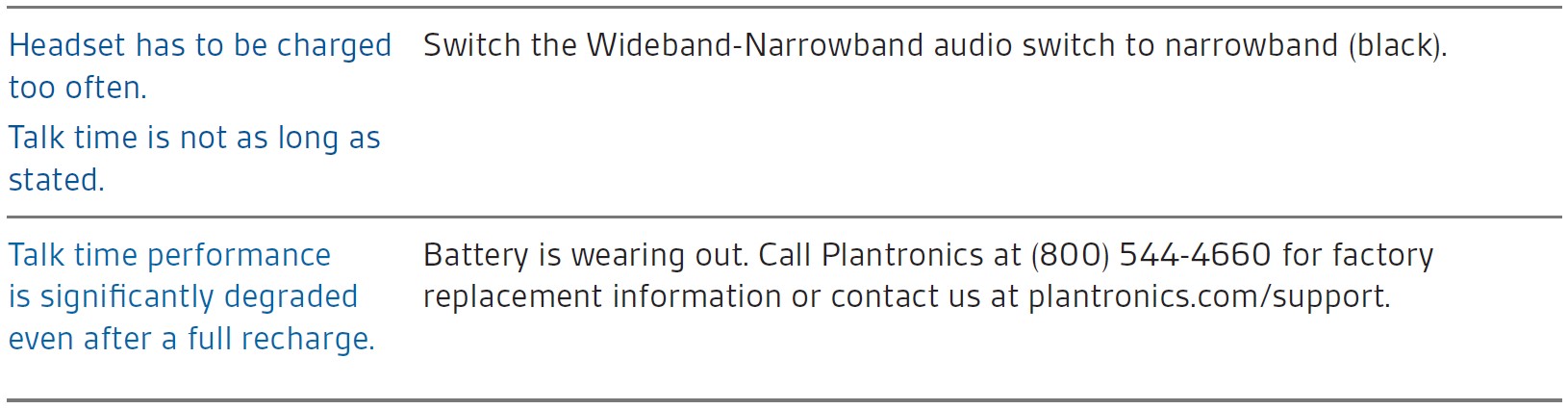
Desk Phone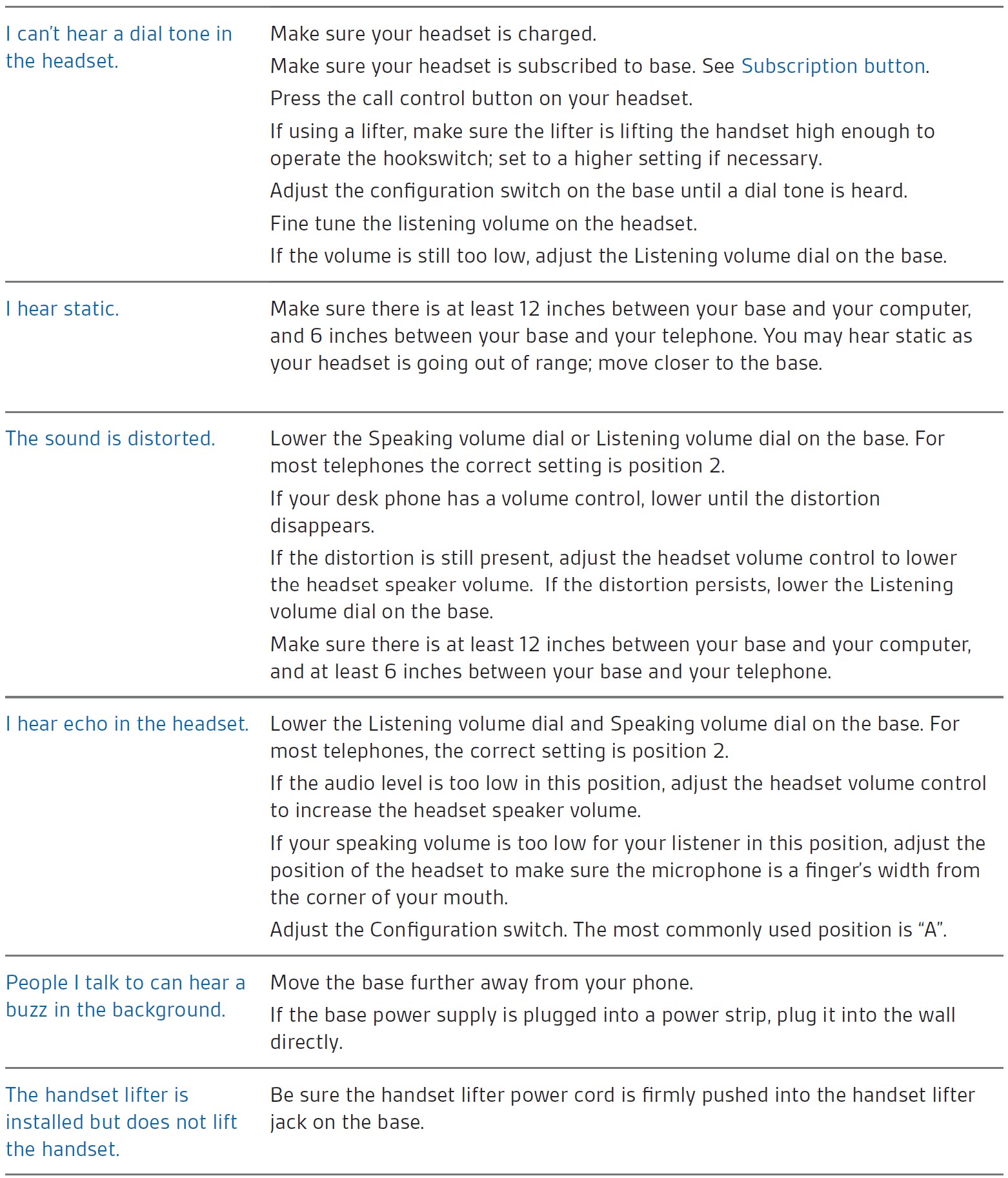
Support
NEED MORE HELP?
plantronics.com/support
Plantronics, Inc.
345 Encinal Street
Santa Cruz, CA 95060
United States
© 2013 Plantronics, Inc. All rights reserved. Plantronics, the logo design, CS510, CS520, and HL10 are trademarks or registered trademarks of Plantronics, Inc. All other trademarks are the property of their respective owners.
Patents US 5,210,791; 6,735,453; 7,633,963; D505,413; D535,285; D538,785; EM 000543798-0004, 000543798-0005; China ZL200630123313.2; ZL200630123314.7; Taiwan D117333; D117515; Patents Pending 200976-06 (07.13)
FAQS About Poly CS520 Wireless Headset System
What is included in the Poly CS520 Wireless Headset System package?
The package typically includes the CS520 wireless headset, a charging base, a power adapter, a phone cable, and any necessary documentation or user guides.
Is the Poly CS520 compatible with my phone or communication system?
The Poly CS520 is designed to be compatible with a wide range of desk phones and communication systems. However, it’s essential to check the product specifications or contact the manufacturer to ensure compatibility with your specific device.
How do I set up the Poly CS520 headset system?
Setting up the Poly CS520 is usually straightforward. You’ll need to connect the charging base to a power source and your desk phone, pair the headset with the base, and make any necessary adjustments to the headset settings. Detailed instructions are typically provided in the user manual.
How far is the wireless range of the Poly CS520 headset?
The wireless range of the Poly CS520 can vary, but it’s usually around 350 feet (approximately 106 meters) in a typical office environment. Keep in mind that the range can be affected by factors such as walls and obstacles.
How long does the battery last on the Poly CS520 headset?
The battery life of the CS520 headset can vary based on usage and other factors. In general, it can provide up to 9 hours of talk time, but this may be different in real-world usage.
Can I use the Poly CS520 headset for both desk phone and computer applications?
The CS520 is primarily designed for desk phone use. If you need a headset for both desk phone and computer applications, you may want to explore other models that offer broader compatibility.
Is the Poly CS520 headset compatible with Bluetooth devices?
The Poly CS520 headset uses a different wireless technology called DECT, not Bluetooth. Therefore, it may not be compatible with Bluetooth-enabled devices.
Does the Poly CS520 have noise-canceling features?
Yes, the Poly CS520 typically features noise-canceling technology in the microphone, which helps reduce background noise during calls.
For more manuals for Poly, Visit Manualsdock
[embeddoc url=”https://manualsdock.com/wp-content/uploads/2023/07/Poly-CS520-Wireless-Headset-System-User-Guide.pdf” download=”all”]