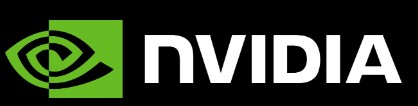NVIDIA SHIELD Android TV Streaming Media Player

About Nvidia
The NVIDIA SHIELD Android TV Streaming Media Player is a popular device designed for streaming and gaming purposes. It is developed by NVIDIA, a well-known company in the field of graphics processing units (GPUs) and artificial intelligence.
The SHIELD Android TV is powered by the Android operating system, specifically designed for television sets. It offers a wide range of entertainment options, including streaming movies, TV shows, music, and playing games. The device supports popular streaming services like Netflix, Amazon Prime Video, Hulu, and many more.
One of the standout features of the NVIDIA SHIELD Android TV is its powerful hardware. It is equipped with a high-performance NVIDIA Tegra X1 processor, which provides smooth and responsive performance for streaming and gaming. The device also includes a dedicated NVIDIA GPU, ensuring excellent graphics quality for games and media playback.
ABOUT SHIELD TV
Thank you for choosing NVIDIA SHIELD TV. This user guide will help you get started and provides tips for getting the most out of your SHIELD device.

GET STARTED
WHAT YOU NEED
Here’s what you’ll need to start using your SHIELD TV:
- TV or monitor with HDMI port (HDCP compatible)
- High-speed HDMI 2.0 cable
- Internet connection via Wi-Fi or Ethernet
- A Google account
SET UP
Here’s how to plug in your =SHIELD TV Pro and connect your remote:
- Connect your SHIELD TV to your TV with a high-speed HDMI 2.0 cable.
- Make sure your TV or monitor is off, and plug one end of the HDMI cable into the HDMI port on the back of your SHIELD TV. Plug the other end of the cable into an HDMI port on your TV or receiver.
- Connect your SHIELD TV to power, using the power cord.
- Plug one end of the power cable into the back of your SHIELD TV and plug the other end into a power outlet. SHIELD TV will automatically power on as you plug it in and you will see the green light turn on. When you are not using it, it will automatically go into sleep mode and the green light will turn on.
- OPTIONAL: Connect your SHIELD TV to Ethernet. If you do not use an Ethernet connection, you can connect to your Wi-Fi network later.
- Turn on your TV and change to the HDMI input that your SHIELD TV is plugged into.
- Check the label on the HDMI port on your TV or monitor.
- Follow the on-screen instructions to sign in to your Google account and to connect to Wi-Fi (if needed)
CONNECTING SHIELD REMOTE
SHIELD Remote comes automatically paired with your SHIELD TV. Just press the Select button to get started.
HELP CONNECTING TO WI-FI
If your network requires web authentication (captive portal), SHIELD TV will bring up the authentication web page and allow you to sign in. Try these troubleshooting steps if your device won’t connect to Wi-Fi
CONFIGURE SHIELD REMOTE FOR VOLUME CONTROL
Your SHIELD remote can control your TV/AVR using IR. To set up IR or CEC volume control, go to Settings > Device Preferences > Display & Sound > Volume control
Options for volume control are:
- HDMI-CEC (recommended if your TV or receiver supports it)
- IR (requires you to point the remote at your TV or receiver)
KNOW YOUR SHIELD TV
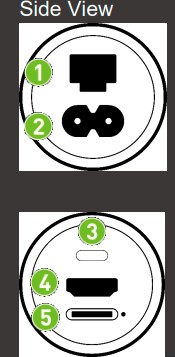
- Ethernet
- Power in
- Remote locator
- HDMI
- microSD slot
SHIELD REMOTE
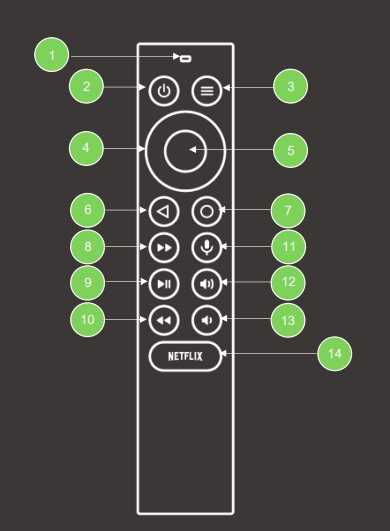
- Built-in Microphone
- Power Button
- Settings Button (customizable in Settings > Devices & Accessories > Customize Settings button)
- Navigation Ring (Up, Down, Right, Left)
- Select Button
- Back Button
- Home Button
- Fast-forward Button
- Play/Pause Button
- Rewind Button
- Voice Search Button
- Increase Volume
- Decrease Volume
- Open Netflix
HOW TO USE SHIELD REMOTE
|
To |
Action |
|
Navigate |
Use the navigation ring (Up, Down, Left or Right) |
|
Select an item |
Press Select button |
|
Go to the previous screen |
Press Back button |
|
Go to Home screen |
Press Home button |
|
Access recent apps |
Double press Home button |
|
Access all apps |
Press and hold Home button |
|
Broadcast and record games |
Press and hold Home button (NVIDIA Share must be enabled) |
|
Access Settings |
Press Settings button or hold the BACK button (from the home screen) |
|
Sleep SHIELD |
Press Power Button (TV will power off if HDMI-CEC or IR power control are enabled) |
|
Voice search with Google Assistant |
Press and release the Voice Search button and then say your command. Try “Play Stranger Things” or “What’s the weather?” |
|
Adjust volume |
Press the volume up or volume down buttons. |
|
Fast-forward |
Press the fast-forward button |
|
Rewind |
Press the rewind button |
|
Play or Pause |
Press the play/pause button |
|
Put remote in pairing mode |
Press and hold the Home + Back buttons until the buttons flash |
HOW TO CONNECT YOUR REMOTE
SHIELD Remote comes automatically paired with your SHIELD TV out of the box. Simply press the Select button to turn it on. To connect a new remote to SHIELD follow the instructions at nvidia.com/connect
NOTE SHIELD remote turns on and off automatically. If the remote does not respond, you may need to replace the batteries in your remote. The battery level can be checked in the SHIELD accessories app.
CUSTOMIZABLE SETTINGS BUTTON
The Settings button opens Settings by default but can be customized to perform your favorite activity. To change the Settings button behavior, go to Settings > Remotes & Accessories > Customize Settings button.
LOCATE LOST SHIELD REMOTE
Your SHIELD Remote has a locator feature. When activated your SHIELD emote will play an audible tune. This audio finder will stop playing after 10 seconds. There are several ways to active this feature
- Remote locator button on SHIELD
- Locate the remote locator button on one end of your SHIELD (above the HDMI port) and press to start locating your SHIELD.
- SHIELD TV mobile app (iOS/Android)
- Download the SHIELD TV app for your device is you have not already done so.
- Tap “more options” in the app (three dots in the upper right hand corner).
- Tap “find my remote”
- Google Home
- Important note: Your Google Home must be on the same network your SHIELD and use the same Google Account you have signed into your SHIELD with.
- On a Google Home device, say “OK Google, start SHIELD remote locator”
- Amazon Echo devices
- Important note: You must have already paired your Echo device to SHIELD using the Amazon Alexa skill.
- On your Echo device, say “Alexa, Ask SHIELD to find my remote”
- 2nd accessory or Android TV app
- Go to Settings > Remotes & Accessories > SHIELD Accessories > SHIELD remote and select “Find this accessory”.
GOOGLE ASSISTANT ON SHIELD TV
USING GOOGLE ASSISTANT
With Google Assistant on SHIELD you can find Movies and TV Shows, launch apps and games, and control your smart home. It’s everything you love about Google Home, but enhanced for your living room.
Availability Google Assistant for SHIELD is currently available for the following languages
- US English
- UK English
- Canadian English
- Australian English
- French
- German
- Spanish
- Italian
Additional support for other countries is planned but not yet available.
NOTE If you are in a room with a lot of background noise or other people speaking, when you are done speaking immediately press Select on your SHIELD remote to submit the voice search. This will stop the voice detection from continuing to listen.
Displaying more results
In most cases, you can get more results by pressing UP on the SHIELD Remote. Search results from other apps are displayed in this menu.
Hands free “Ok Google”
If you own a SHIELD Controller 2017, you can say “OK Google” or “Hey oogle” to begin your request.
To enable this feature go to Settings > Device Preferences > Google Assistant > Enable “OK Google” Detection.
What You Do with Google Assistant on SHIELD
Check out the examples below to learn about some of the things you can do with Google Assistant on SHIELD TV.
What apps show up in search results
You may also see search results from apps you’ve installed on your Android TV. These results will show up in a separate row. Some search results will be available in a few different apps. When you select the content, you’ll be able to choose the app you’d like to use. You may customize results by going to Settings > Device Preferences > Google Assistant > Searchable apps and enable the apps you want to see results from.
Performing a Voice search within an app
You may also use voice search within many apps. If you initiate a voice search within an app, you will get search results only from that app.
Additional help and information
For help with setting up Google Assistant on SHIELD TV visit http://nvidia.custhelp.com/app/answers/detail/a_id/4554
Consider using the HDMI-UHD port for 4K support. Some TVs by default have UHD input disabled in TV settings, so please make sure that UHD is enabled in the settings for your TV for this input.
4K HDR/DOLBY VISION DISPLAY SETUP
Your SHIELD TV supports 4K Ultra HD (3840 x 2160p) resolution content with HDR10 or Dolby Vision, from many apps.
To ensure that your SHIELD TV is optimized for 4K video output, keep your device updated with the latest system software.
Watching 4K content from SHIELD TV requires a 4K display with HDMI 2.0 and HDCP 2.2 support. Make sure SHIELD TV is connected to an HDMI input that supports HDCP 2.2. Consult your 4K display’s user guide to find the correct HDMI port to plug SHIELD TV into for watching 4K content.
NOTE Most 4K streaming content requires HDCP 2.2 compatible ports. See your 4K display’s user guide for further details.
ENABLE DOLBY VISION/HDR10 ON SHIELD
Your SHIELD will automatically be set to an HDR10-capable display mode when detected.
If you own a Dolby Vision compatible display at 4K resolutions with a 60Hz refresh rate, enable Dolby Vision by selecting Settings > Device Preferences > Display & Sound > Dolby Vision If you are unable to enable “Dolby Vision”, your HDMI cables may be the
issue. Try replacing them with higher-quality cables and try again.
If your TV supports 4K Dolby Vision at lower refresh rates, you can change your display mode at Settings > Device Preferences > Display & Sound > Advanced display settings > Custom display mode and select any mode labeled “Dolby Vision Ready”.
WARNING: Selecting lower refresh rate display modes will cause the home screen and app navigation to appear slow.
ABOUT SHIELD SCREEN
Details about your SHIELD TV can be found at Settings > Device Preferences > About.
From this menu, you can
- Manually check for system upgrades
- Change your SHIELD’s name
- Legal information
- Find additional system information, including
- Serial number
- IP address
- Network MAC address
MATCH FRAME RATE (BETA)
Important Note: This is an experimental feature (beta). Not all apps support this feature and some TVs may have difficulty setting some refresh rates. PLEX and KODI already support automatic refresh rate matching. If you are streaming content at a frame rate that does not match your display’s refresh rate, SHIELD will automatically convert the content to match your display.
SHIELD also includes an experimental feature to match your display refresh rate with the content frame rate. To use this feature.
- Start playing a video on SHIELD.
- Press the “Settings” button to bring out the settings menu and select “Match frame rate (beta)” from the Quest Settings.
Note: Once playback is stopped, the display’s refresh rate will return to its original setting. You will need to manually activate this setting every time you want to match frame rates.
Optional: Customize your remote Setting button to match the frame rate. Go to Settings > Remotes & Accessories > Customize Settings button and select “Match frame rate (beta)”.
For more information or troubleshooting for this feature, see our KB article on this topic.
SHIELD TV REMOTE APP

The NVIDIA SHIELD TV app lets you control your SHIELD TV, launch apps, and log in to your favorite GeForce NOW games on SHIELD even faster.
The app gives you instant access to a virtual mouse and keyboard, which makes it simple for you to enter your username and password into game services.
FEATURES GeForce NOW Controls
- Virtual mouse touchpad
- Virtual keyboard (US English)
SHIELD TV Remote Controls
- App launcher: Tap on the app banner to immediately launch app on your SHIELD TV
- D-pad navigation (up/down/right/left) and Select
- Android buttons (Back, Start, Home)
- Media playback (Play, Pause, Fast Forward, Rewind)
- Volume control
TROUBLESHOOTING SHIELD
Before using this troubleshooting guide, make sure that your SHIELD is updated with the latest system update, available automatically if your SHIELD is connected to the Internet.
If you are unable to resolve the issues you are having with the troubleshooting steps in this guide, you may find a resolution in the GeForce Experience Forums > SHIELD section.
Useful tips and tricks can also be found on our SHIELD FAQ and our SHIELD support page.
If you are still unable to resolve the issues you are having, please contact NVIDIA support.
HEALTH AND SAFETY INFORMATION
IMPORTANT SAFETY INFORMATION
NVIDIA products are designed to operate safely when installed and used according to product instructions and general safety practices. The guidelines included in this document explain the potential risks associated with equipment operation and provide important safety practices designed to minimize these risks. By carefully following the information contained in this document you can protect yourself from hazards and create a safer environment.
This product is designed and tested to meet IEC-60950-1, the Standard for the Safety of Information Technology Equipment. This also covers the national implementation of IEC-60950-1-based safety standards around the world e.g. UL-60950-1.
These standards reduce the risk of injury from the following hazards:
- Electric shock: Hazardous voltage levels contained in parts of the product
- Fire: Overload, temperature, material flammability
- Mechanical: Sharp edges, moving parts, instability
- Energy: Circuits with high energy levels (240 volt-amps) or potential as burn hazards
- Heath: Accessible parts of the product at high temperatures
- Chemical: Chemical fumes and vapors
- Radiation: Noise, ionizing, laser, ultrasonic waves
Retain and follow all product safety and operating instructions. Always refer to the documentation supplied with your equipment. Observe all warnings on the product and in the operating instructions
Federal Communications Commission
This device complies with part 15 of the FCC Rules.
Operation is subject to the following two conditions:
- This device may not cause harmful interference, and
- This device must accept any interference received, including any interference that may cause undesired operation of the device.
This equipment has been tested and found to comply with the limits for a Class B digital device, pursuant to Part 15 of the FCC Rules. These limits are designed to provide reasonable protection against harmful interference in a residential installation. This equipment generates, uses and can radiate radio frequency energy and, if not installed and used in accordance with the instructions, may cause harmful interference to radio communications. However, there is no guarantee that interference will not occur in a particular installation.
If this equipment does cause harmful interference to radio or television reception, which can be determined by turning the equipment off and on, the user is encouraged to try to correct the interference by one or more of the following measures:
- Reorient or relocate the receiving antenna.
- Increase the separation between the equipment and receiver.
- Connect the equipment into an outlet on a circuit different from that to which the receiver is connected.
- Consult the dealer or an experienced radio/TV technician for help.
FCC Warning: The FCC requires that you be notified that any changes or modifications to this device not expressly approved by the manufacturer could void the user’s authority to operate the equipment. Only those antennas with same type and lesser/equal gain filed under this FCC ID number can be used with this device.
RF Radiation Exposure Statement:
SHIELD Android TV Game Console has been tested and complies with FCC RF radiation exposure limits set forth for an uncontrolled environment when used with the NVIDIA accessories supplied or designated for this product. During testing, SHIELD was placed in positions that simulate use against the body. The use of any other accessories may not ensure compliance with FCC RF exposure guidelines.
FAQS About NVIDIA SHIELD Android TV Streaming Media Player
Q: What is the NVIDIA SHIELD Android TV Streaming Media Player?
A: The NVIDIA SHIELD Android TV Streaming Media Player is a device designed to bring streaming content, gaming, and smart home integration to your television. It runs on the Android TV operating system and offers a wide range of apps and games through the Google Play Store.
Q: What are the main features of the NVIDIA SHIELD Android TV?
A: The main features of the NVIDIA SHIELD Android TV include 4K HDR streaming capabilities, access to popular streaming services like Netflix and Amazon Prime Video, a powerful NVIDIA Tegra X1 processor, support for Dolby Atmos and DTS-X surround sound, a voice-activated remote control, and compatibility with Google Assistant for hands-free voice control.
Q: Can I play games on the NVIDIA SHIELD Android TV?
A: Yes, the NVIDIA SHIELD Android TV is designed to offer a gaming experience as well. It supports a wide range of Android games from the Google Play Store, as well as game streaming services like NVIDIA GeForce NOW and GameStream. It also has the ability to stream PC games from your computer to the TV.
Q: Does the NVIDIA SHIELD Android TV support 4K and HDR content?
A: Yes, the NVIDIA SHIELD Android TV supports 4K Ultra HD resolution and HDR (High Dynamic Range) content. It can deliver stunning visuals and vibrant colors when used with a compatible 4K HDR TV.
Q: Can I use the NVIDIA SHIELD Android TV as a smart home hub?
A: Yes, the NVIDIA SHIELD Android TV can act as a smart home hub. It has built-in support for popular smart home platforms like SmartThings, Zigbee, and Z-Wave, allowing you to control compatible smart devices directly from the SHIELD. You can use voice commands with the remote control or the Google Assistant to control your smart home devices.
Q: What are the available storage options on the NVIDIA SHIELD Android TV?
A: The NVIDIA SHIELD Android TV comes with different storage options. The standard model typically offers 16GB or 32GB of internal storage, which can be expanded further using external USB storage devices. There are also Pro models available with larger internal storage options, such as 500GB or 1TB.
Q: Can I stream media from my other devices to the NVIDIA SHIELD Android TV?
A: Yes, you can stream media from other devices to the NVIDIA SHIELD Android TV. It supports various media streaming protocols like DLNA, Plex, and Samba, allowing you to access media files stored on other devices connected to the same network. You can also use apps like Kodi to stream content from network-attached storage (NAS) devices.
Q: Does the NVIDIA SHIELD Android TV have a web browser?
A: By default, the NVIDIA SHIELD Android TV does not come with a web browser. However, you can install web browser apps from the Google Play Store, such as Google Chrome or Mozilla Firefox, to browse the internet on your TV.
Q: Can I use the NVIDIA SHIELD Android TV with voice commands?
A: Yes, the NVIDIA SHIELD Android TV has built-in voice recognition capabilities. The included remote control has a dedicated microphone button that allows you to use voice commands. Additionally, the device is compatible with Google Assistant, so you can control the SHIELD and perform various tasks using voice commands.
Q: What are the connectivity options on the NVIDIA SHIELD Android TV?
A: The NVIDIA SHIELD Android TV supports various connectivity options. It has HDMI 2.0b output for connecting to your TV, Gigabit Ethernet for wired network connectivity, dual-band Wi-Fi for wireless connectivity, Bluetooth 5.0 for connecting accessories, and USB ports for external storage and peripheral devices.
For more manuals for NVIDIA, Visit Manualsdock
[embeddoc url=”https://manualsdock.com/wp-content/uploads/2023/08/NVIDIA-SHIELD-Android-TV-Streaming-Media-Player.pdf” download=”all”]