Nuroum NearStream VM33 All-in-One Streaming Camera

About Nuroum
NUROUM is headquartered in Philadelphia, Pennsylvania, and is powered by Nearity Technology. NUROUM is a leading audio and visual equipment manufacturer that provides a variety of simple-to-use tools for personal collaborators, SMB collaborators, and content makers. Our product innovation is driven by neural network deep learning, which means that our products are always evolving to fit the needs of our clients. Our goal is to give our consumers the greatest possible experience, whether they use our goods for personal or professional reasons.
Setting up
DOWNLOAD AND INSTALL THE NEAR STREAM APP
Simply go to the App Store on your iOS device or the Google Play Store on Android. Search for NearStream. You can also download the app from our website: nearstream.us/app
TURN THE VM33 CAMERA
Turn On: When your VM33 is plugged in or fully charged, you can power it on. To do so, simply press and hold the power button at the back of the camera for a moment. The battery light will flash on for a moment and you will hear a pair of short beeps. At this point, you can remove your finger from the power button. The LEDs will blink as the camera starts up. When the LED lights are stable, the camera is ready to be used.
Turn Off: When you are finished using your VM33, simply press and hold the power button until all the LEDs are lit up and you hear a couple of beeps. The camera is now turned off. You can also remotely turn off your VM33 by navigating to Settings, scrolling down to the bottom, and tapping “Turn Off NearStream”.
LED STATUS INDICATOR MEANINGS
- Flashing White: firmware updating, network switching
- Flashing Blue: AP mode, not streaming mode
- Solid Blue: AP mode, streaming mode
- Flashing Green: Ready to be connected
- Solid Green: Connected with the App
- Solid Red: Live/ Recording
- Solid White: the camera is fully charged
- Flashing Single Light: the camera is in low battery
- Flashing Multiple Lights: the camera is charging
Hardware
WHAT LENS VM33 IS USING?
VM33 is using a premium-quality lens with 20x optical zoom. The effect video pick-up distance is around 300-350 feet away.
USING THE BUILT-IN MICROPHONE
There are 8 built-in MEMS microphones with your VM33, if you’re using the built-in microphone, be sure to place the camera to your subjects within effective audio pick-up distance, ideally about 20 feet away. The camera and its built-in mics work best when it is close to the action. Notice, the built-in microphones have configurable modes for enhanced performance depending on your environment.
USING AN EXTERNAL AUDIO SOURCE
You may use an external audio source by connecting it into the back of your VM33, via the 3.5mm audio input. If you’re using a shotgun with XLR connections, likely you will need to use an adapter.
WHAT TF CARDS ARE COMPATIBLE WITH VM33?
Most of the TF cards in the market are compatible with VM33.
HOW TO CHARGE MY VM33 CAMERA?
To charge your VM33, you will need a USB-A/C wall charger (not included in the box) and the included USB-A to USB-A/C cable. Simply, plug the USB-C end of the USB cable into the back of VM33 and plug the USB-A or USB-C end into your adapter. Plug the adapter into any standard wall outlet. It will begin charging automatically. The LED indicators on the rear of the camera (above the audio jack) will blink white to indicate that it is charging.
HOW TO RESET MY CAMERA?
There are two ways to reset your VM33 camera. First, to reset your camera is to go to NearStream App -> Camera -> find “NearStream Setting” and press the “Reset to Factory Default”. Another way is to long-press the power button for 4 seconds to reset.
HOW TO FACTORY RESET?
To factory reset, you can use a small stick to poke the “Reset” next to the audio jack at the back of your VM33.
WHERE I CAN FIND THE SERIAL NUMBER?
For troubleshooting or further assistance, please provide us with your VM33’s serial number which can be found at the back of the camera on a silver sticker. It looks like “VM33-OM00XX”.
Software
(Note: Images below are subject to change)
LIVESTREAM TO FACEBOOK
The NearStream app can go live on Facebook in various ways, you can go live to a personal profile, a page, and a group using the built-in Facebook destination. You can also go live to the same destinations using RTMPS. Check below for step-by-step guides.
Facebook Profile
- Once your VM33 is connected to the NearStream app, press the “Live” icon.
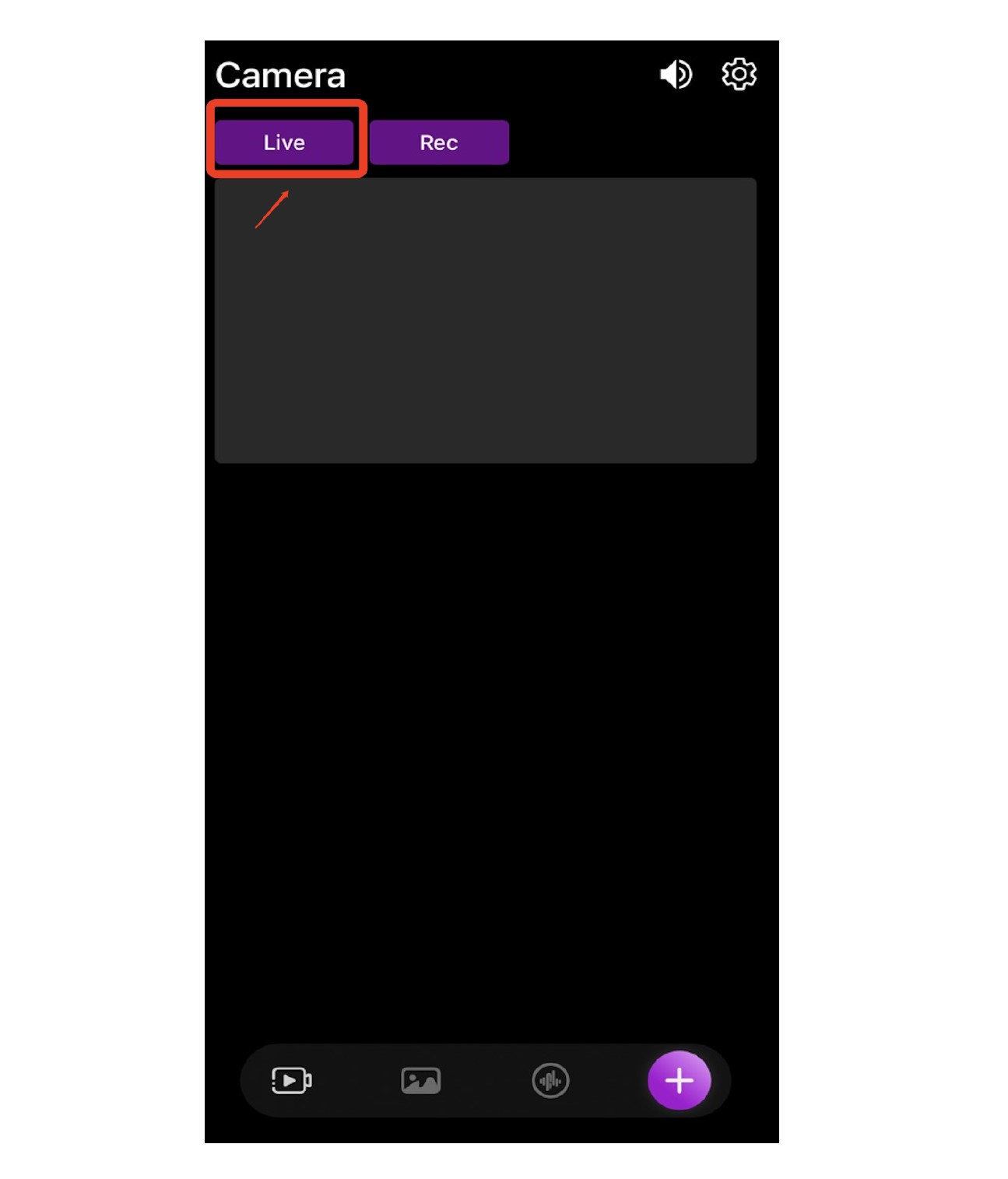
- Go to the destination page, select Facebook, and press “Sign In” and “Continue”.
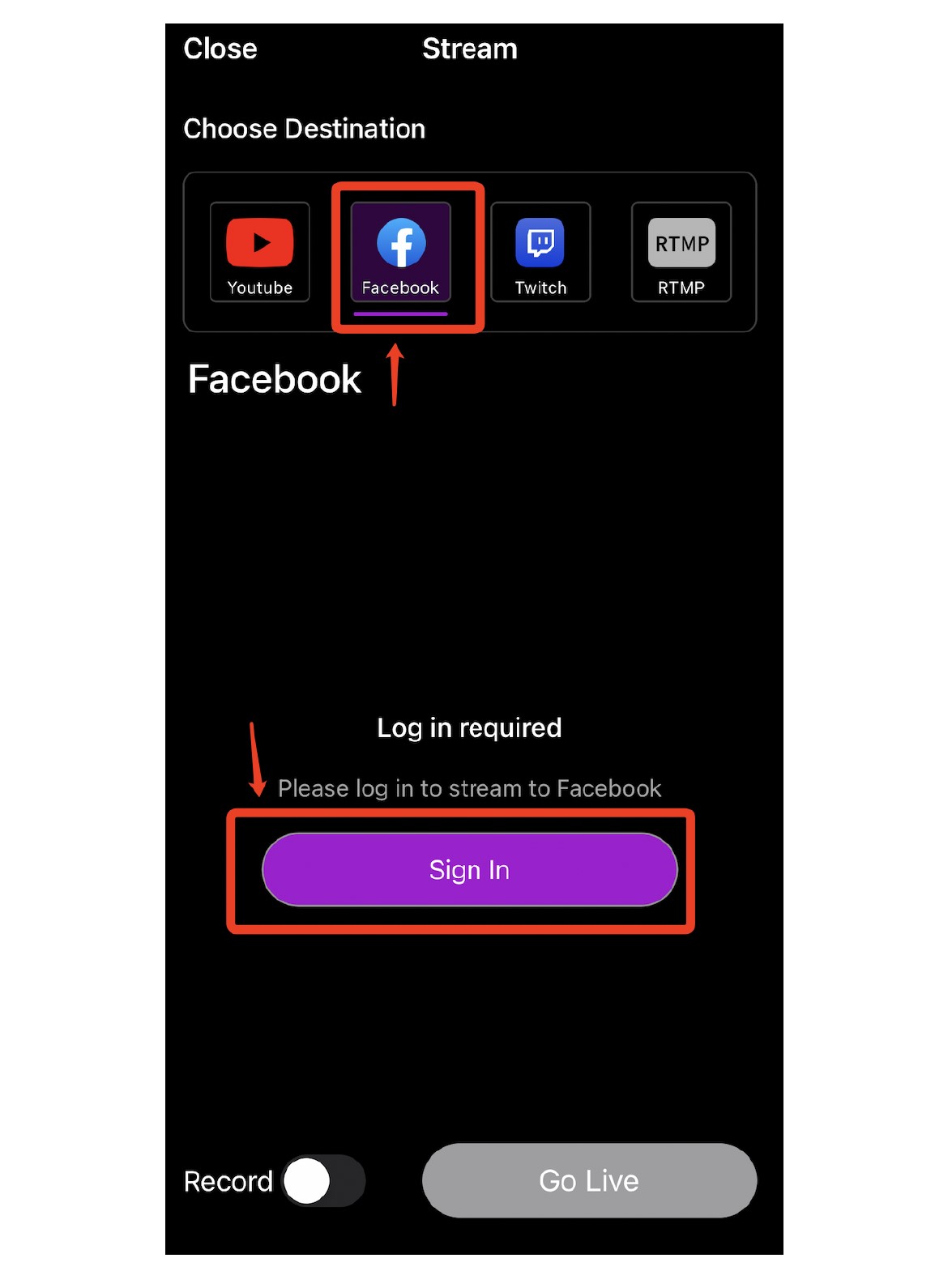
- Facebook will open in a browser window and request that you log in and authorize permissions. You should allow all permissions in order for streaming to Facebook to work properly.

- After successfully login, you will return to the destination page and you can choose the event you wish to go live and hit the “Go Live” button.
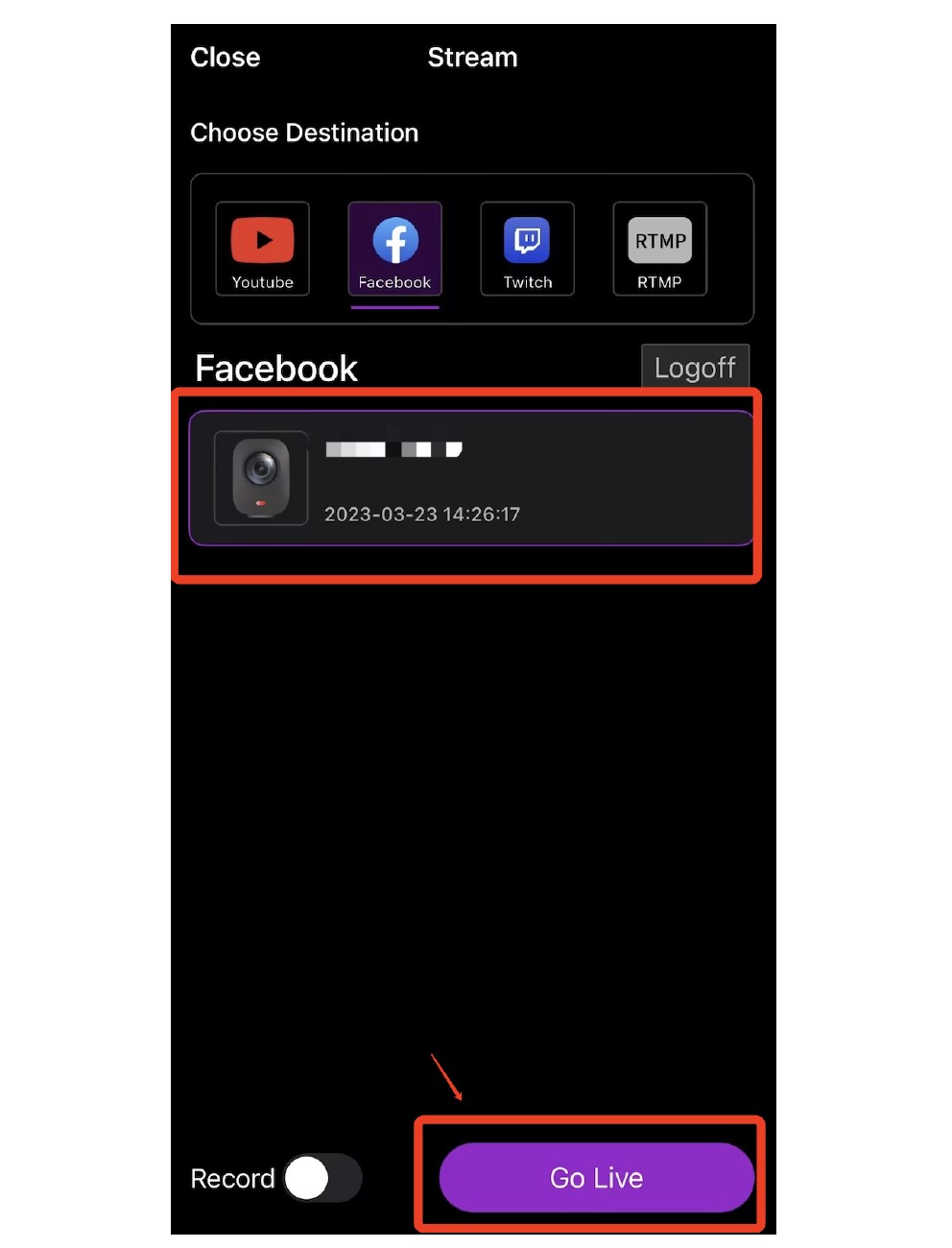
Facebook Page
If you wish to stream to a Page, you must be an Administrator or Editor. Moderators and other roles cannot go live to Pages or Groups. Currently, you need to use the RTMP option to live stream to your page.
Facebook Group
Currently, we’re still developing the NearStream App for the Facebook app store. You need to use the RTMP option to live stream to your group at the moment.
LIVESTREAM TO YOUTUBE
Content creators can choose YouTube as a streaming destination for their events, either to a YouTube event or via YouTube’s Stream Now option. Users can also utilize RTMP to stream to their YouTube destination. You can use the walkthroughs below to do so.
YouTube Subscriber & Viewership Policies
YouTube allows mobile streaming with the Mevo at 50 subscribers, however, they limit your viewership. You can only have as many viewers as your subscriber count is + 25. Find examples below:
- If you have 50 subscribers, you can then have 50 + 25 = 75 viewers
- If you have 700 subscribers, you can then have 700 + 25 = 725 viewers.
- If you have less than 1,000 subscribers and need more viewers for your content than your subscriber count allows then you should use the RTMP option below to go beyond your viewership limit.
- If you have hit 1,000 subscribers this limit is then removed but the process of validation may take a few weeks for YouTube to process as they confirm the legitimacy of your subscribers.
Built-in YouTube function:
You can use the built-in function to live stream your event to YouTube. Following is a step-by-step guide that outlines how to live stream to YouTube using the built-in function.
- Go to the Camera page and press the “Live” icon, then choose a destination and select YouTube. Press “Sign in”
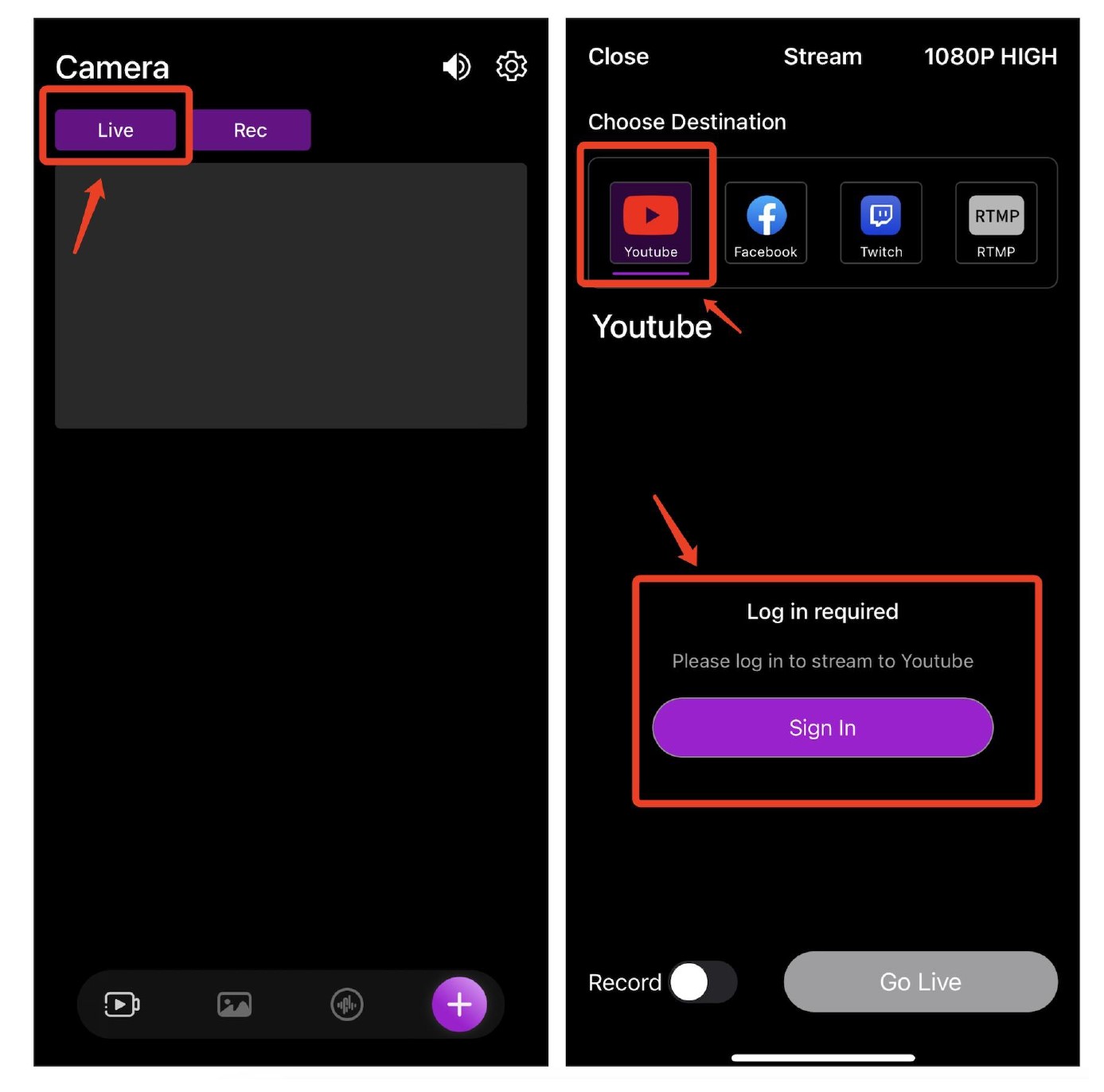
- You will be prompted to log in via Google. Continue to log in to your account.
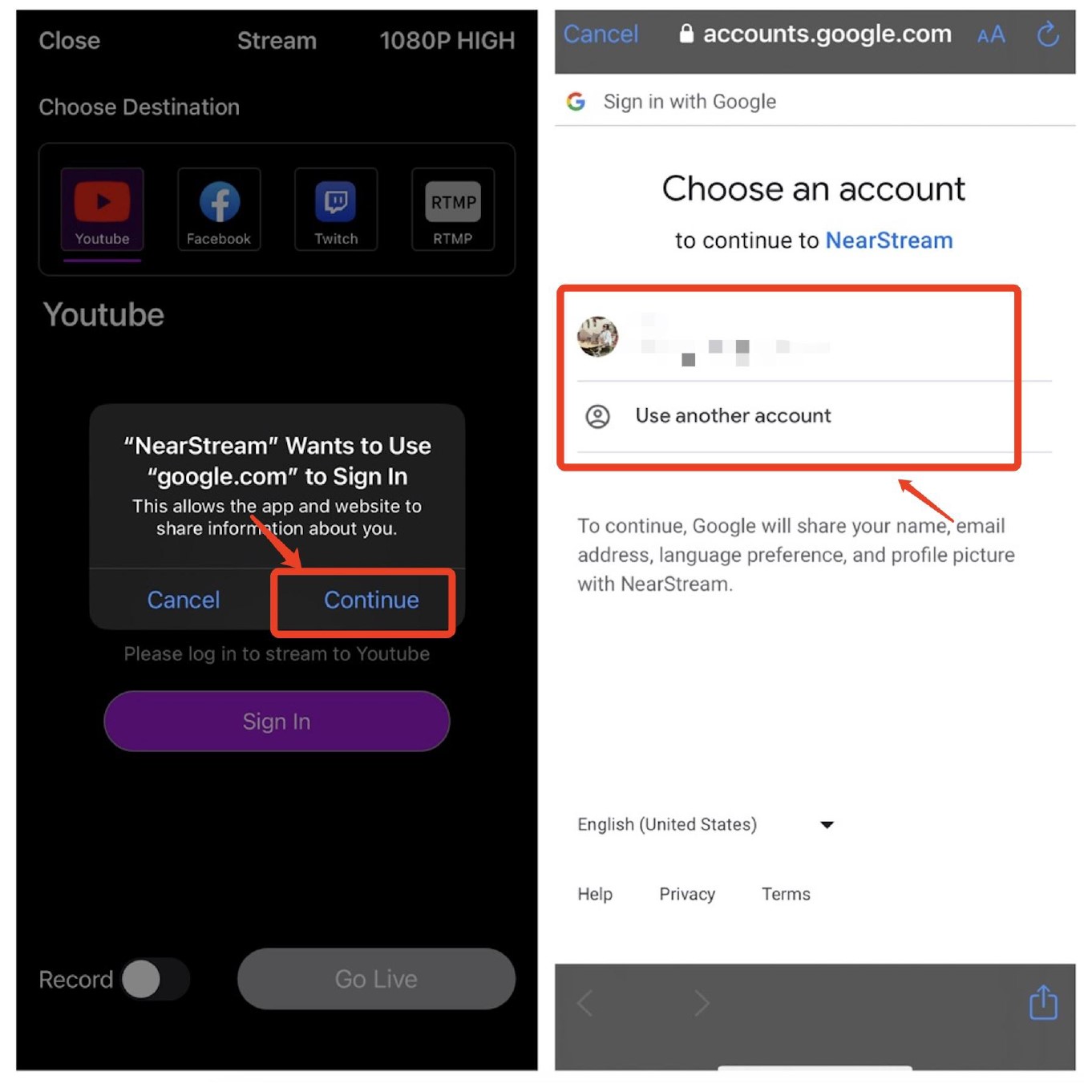
- Authorize the NearStream app. Press “Allow”
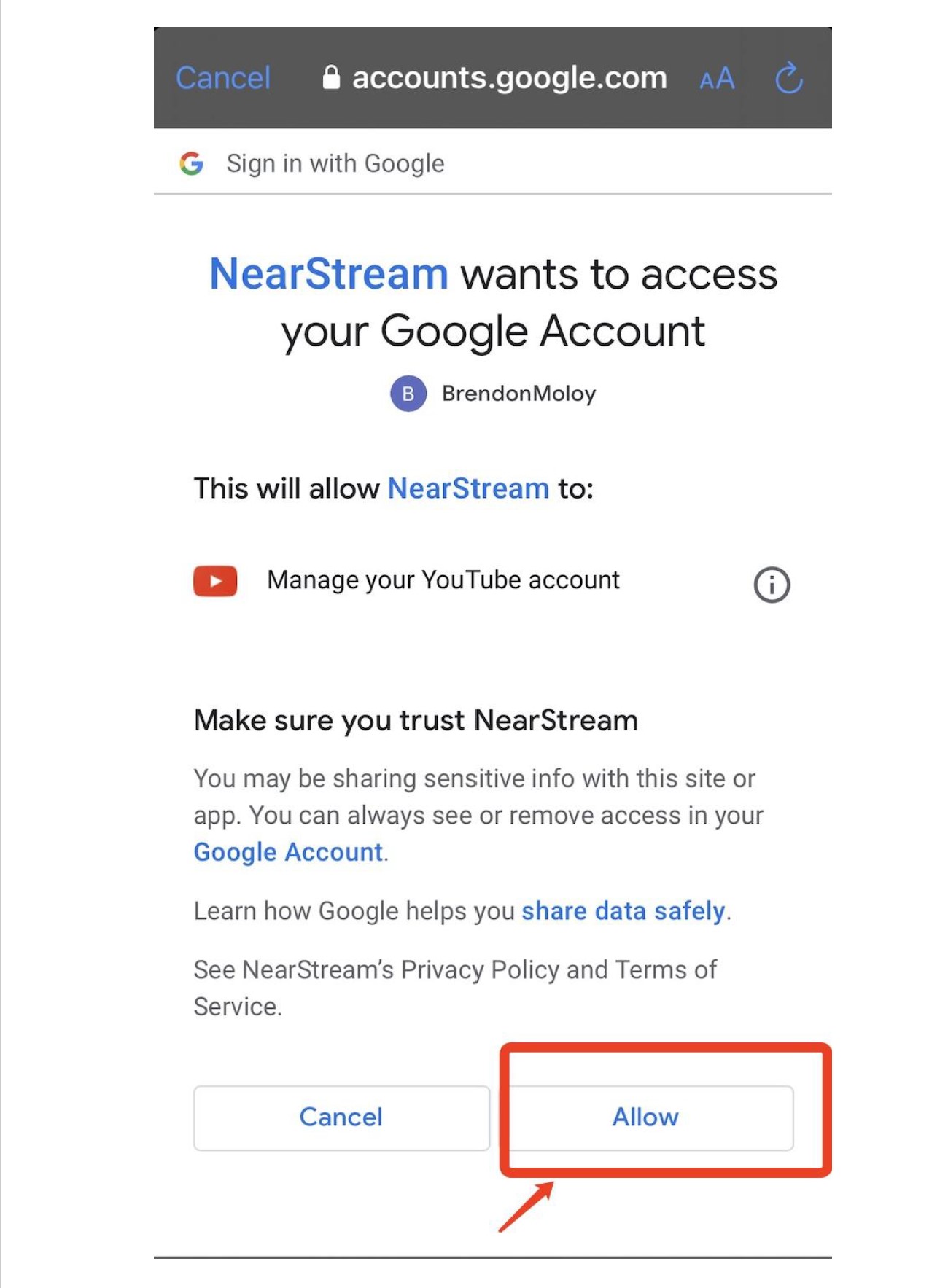
- Back to the destination page and refresh the page. Your events will show up now, you can also create a new event by pressing the “+New Event”.
Choose the event and tap “Go Live”.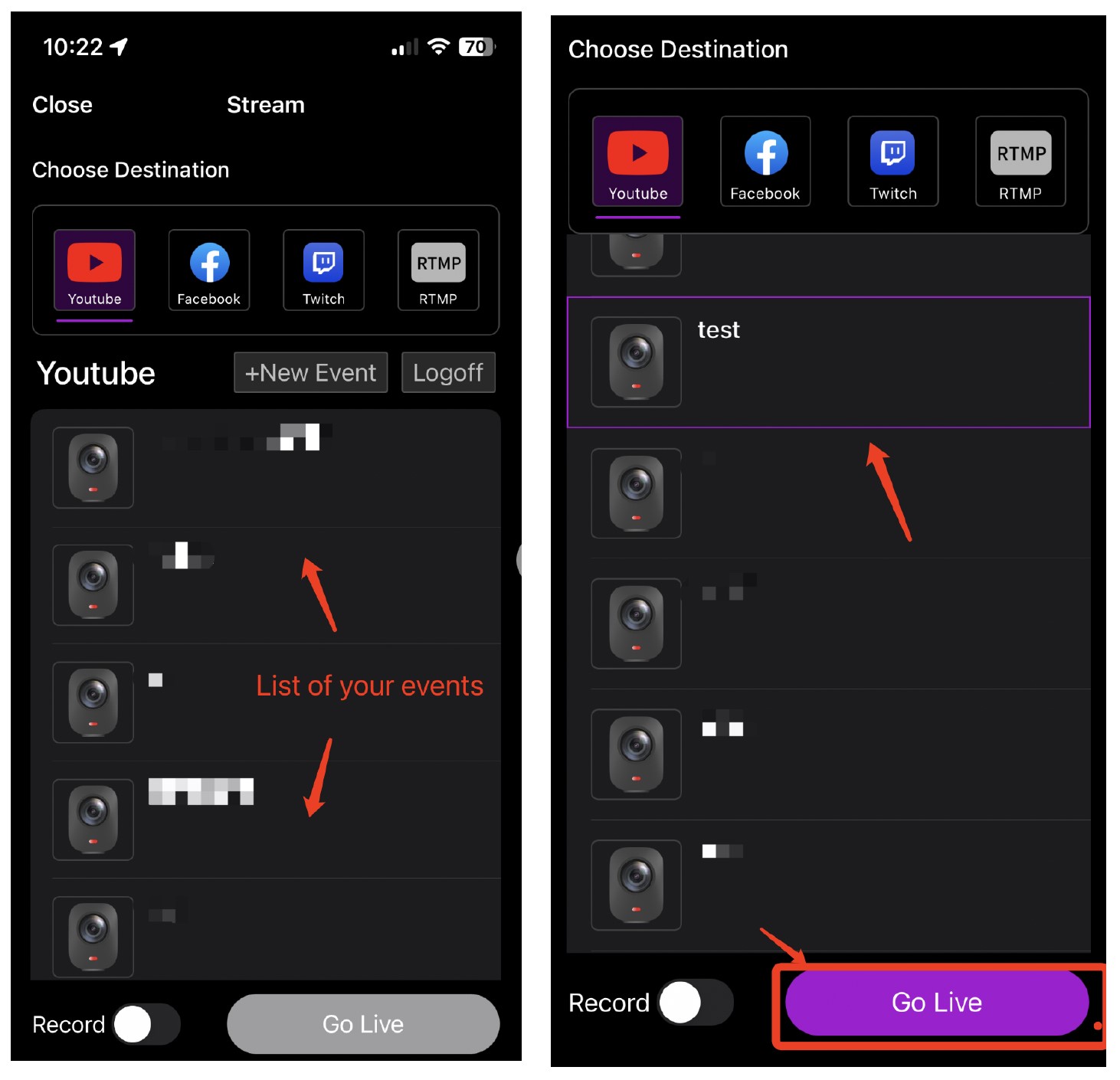
- The camera will start sending the stream to YouTube. Go back to the Camera page and you will notice the “Live” button has turned a light shade of purple which indicates you are now on air.
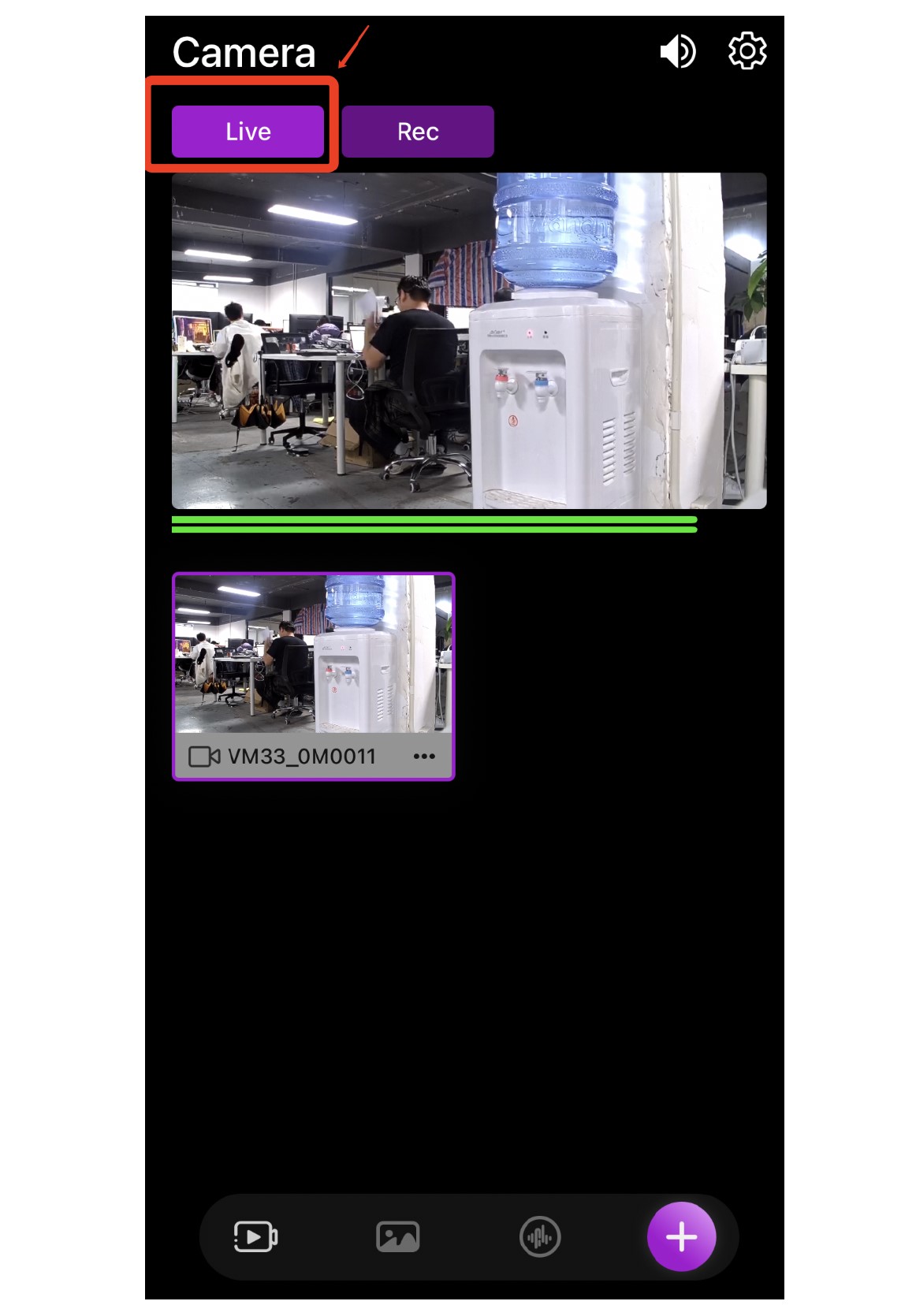
Using RTMPS:
- To stream to YouTube using custom RTMP you can do so by first logging into your YouTube profile.
- Press your profile image and go to “YouTube Studio” (https://studio.youtube.com/).
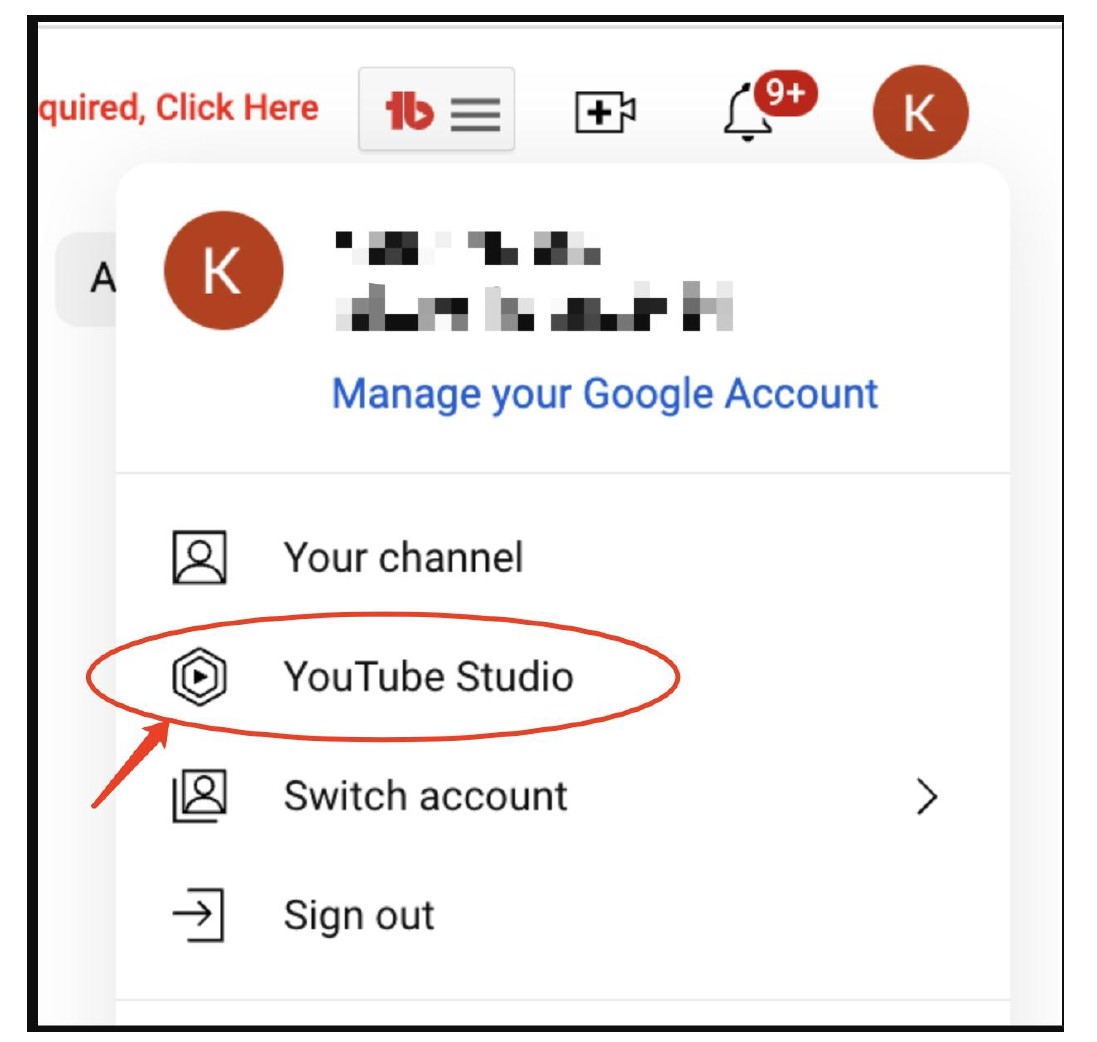
- Once the YouTube Studio page loads you will see on the top right of your screen a “Go Live” icon. Press this icon.
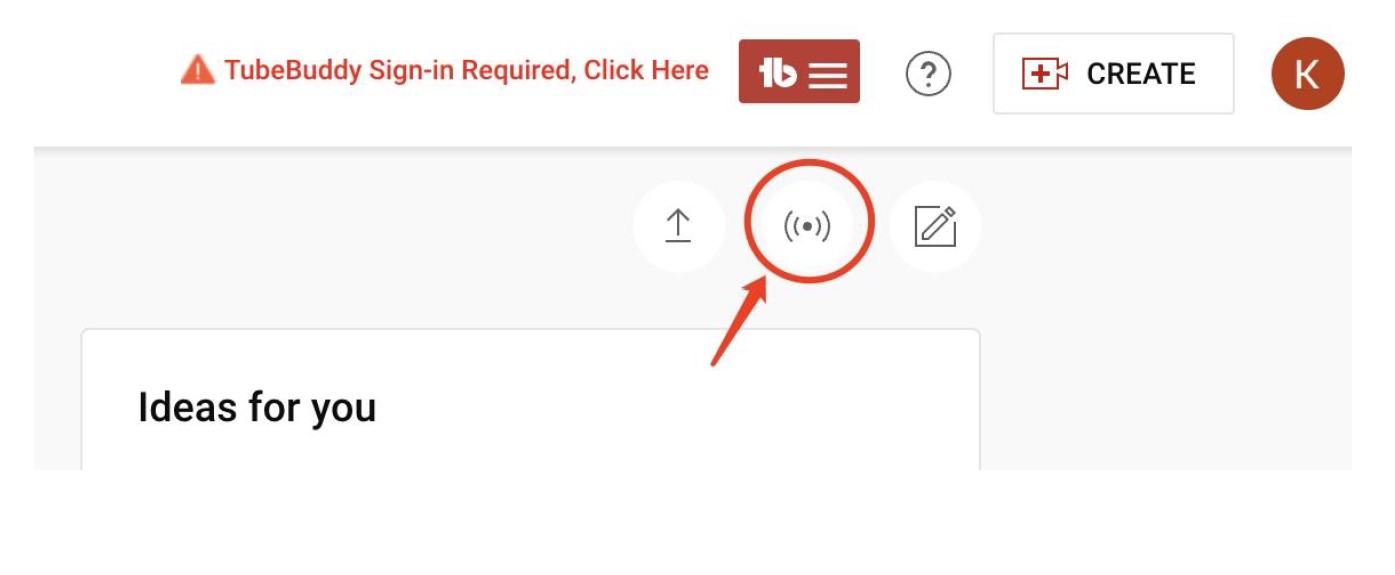
- At the top of the next screen, you will see 3 options, you want to select “Stream”, and you will see options to put in your stream details. Press “Create Stream”. If you’ve never created this way, you will need to select “Schedule Stream”.
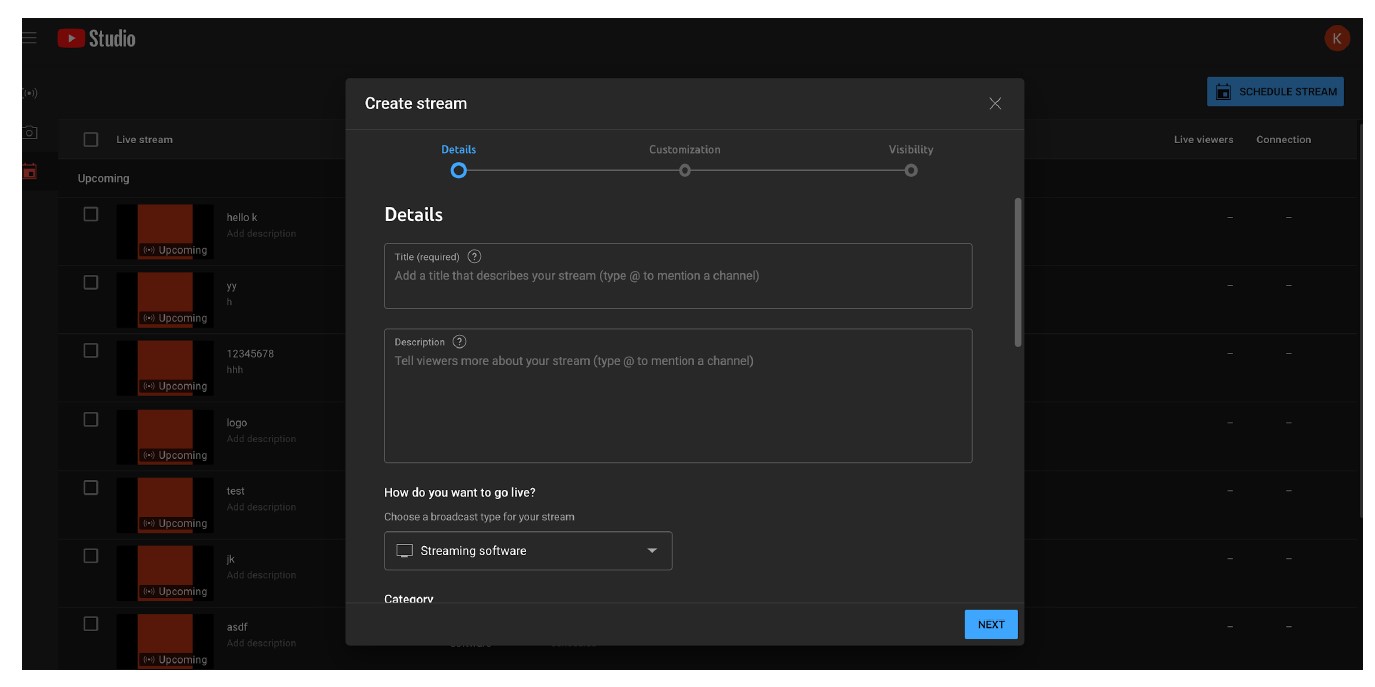
Insert all the information and press “Create Stream” - Once the new event is created, press the thumbnail or the title of the event to open your settings.
You will then see this window. These are the details you need to insert into your NearStream app. Take the Stream Key and URL information down. The best practice is to use copy and paste to avoid typos.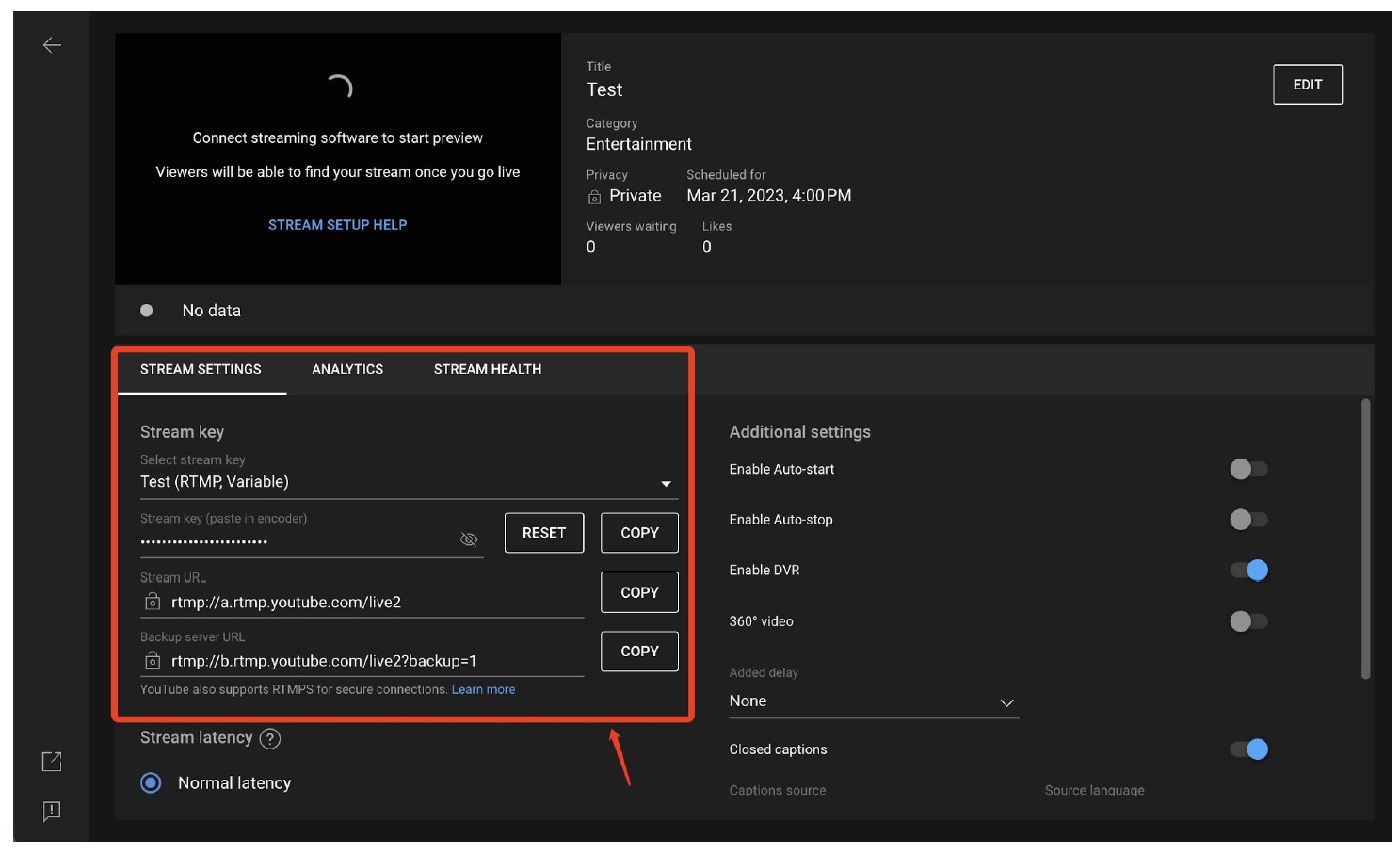
- Inside your NearStream app, press the “Live”. Select the “RTMP” icon listed, then press “+ New Event”
Fill out your details, the name can be anything you want. We recommend something easy and unique to distinguish from other sources you may add. Paste in your stream URL as well as your stream key then press the right-up corner “Update” icon.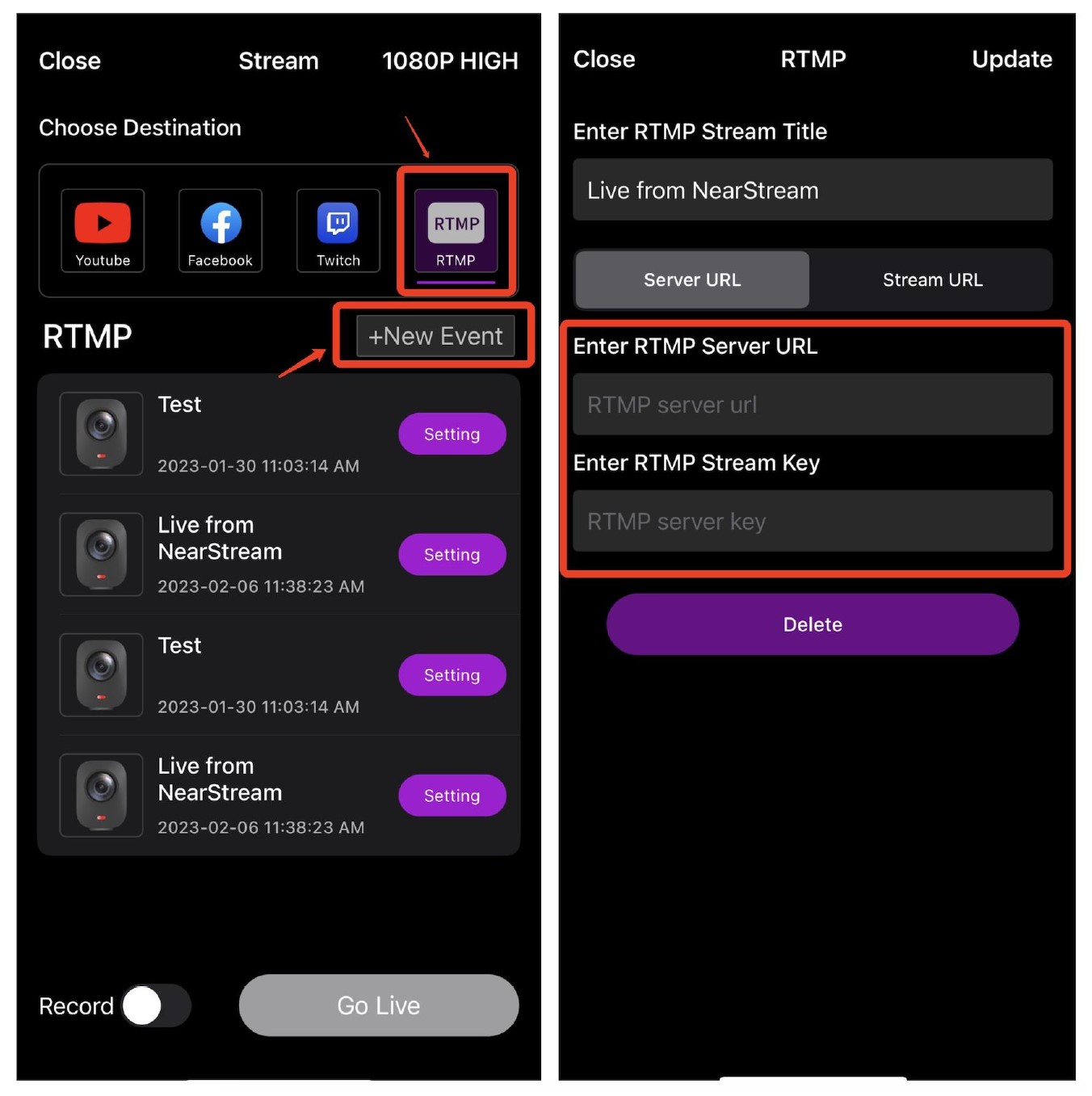
- You will now see the source you added, select it and a purple checkmark will appear, then press “Go Live”.
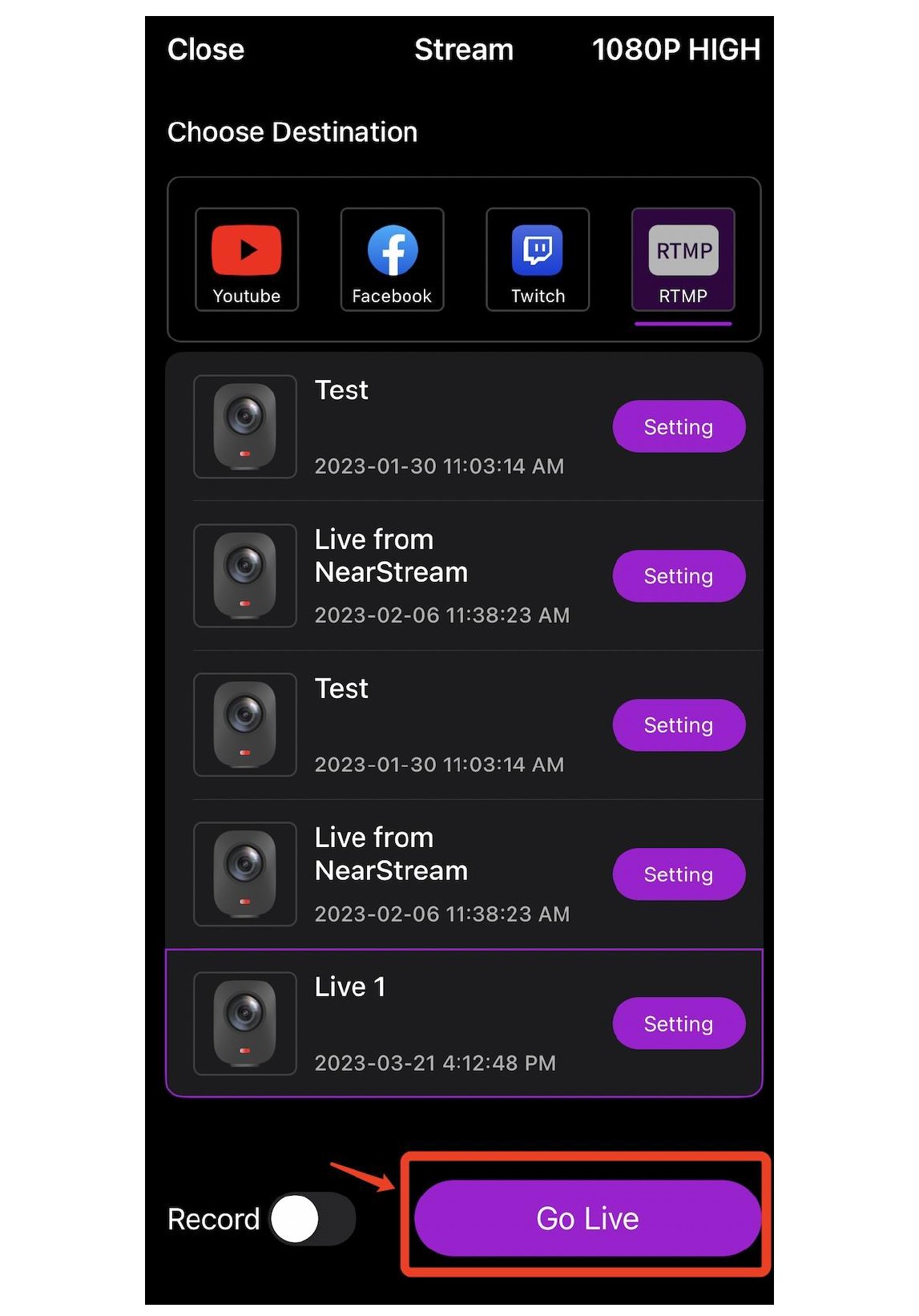
LIVESTREAM TO TWITCH
Built-in Twitch function:
- Go to the Camera page and press the “Live” icon, then choose a destination and select Twitch. Press “Sign in”
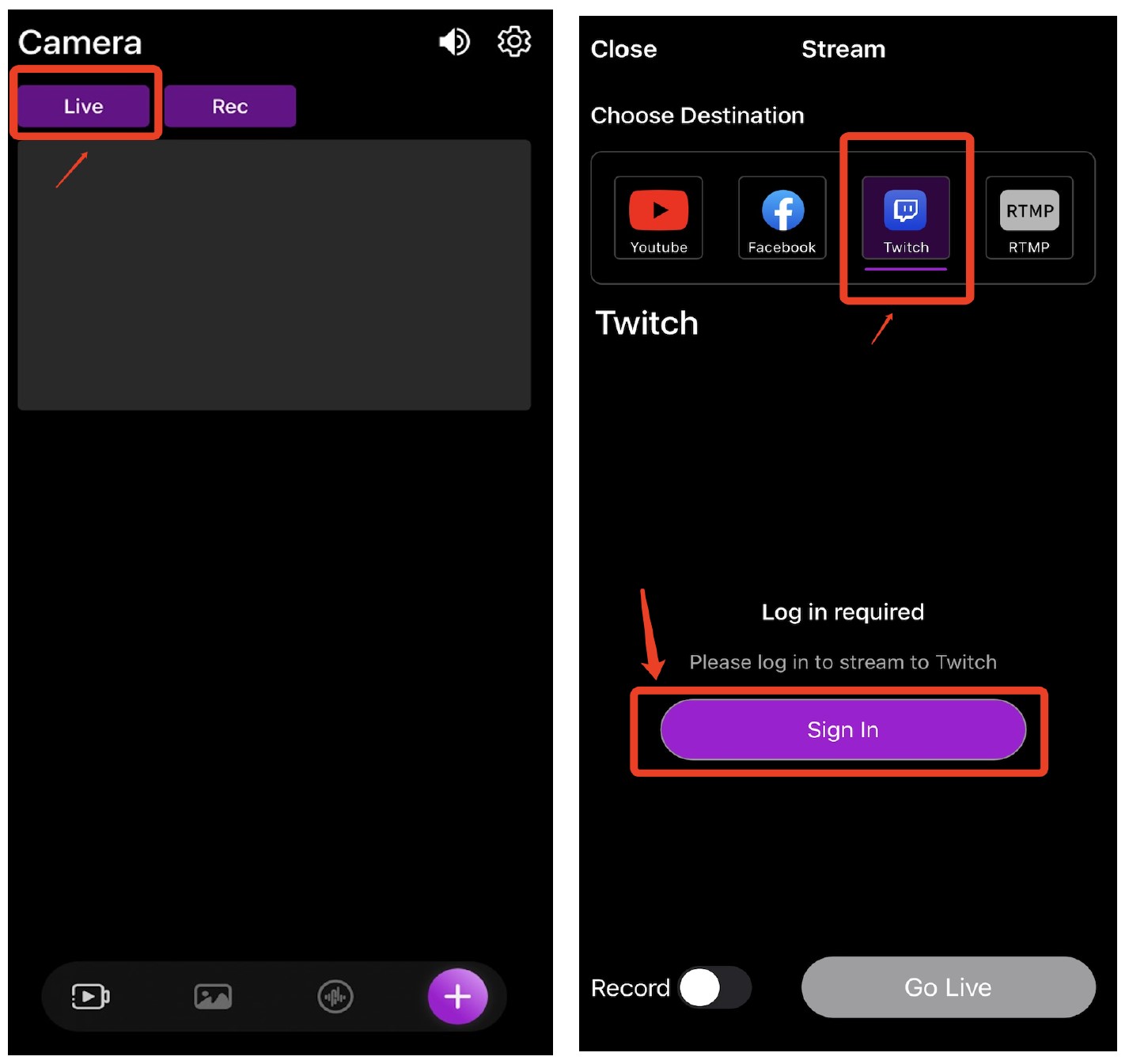
- You will be prompted to log in via Twitch. Continue to log in to your account.
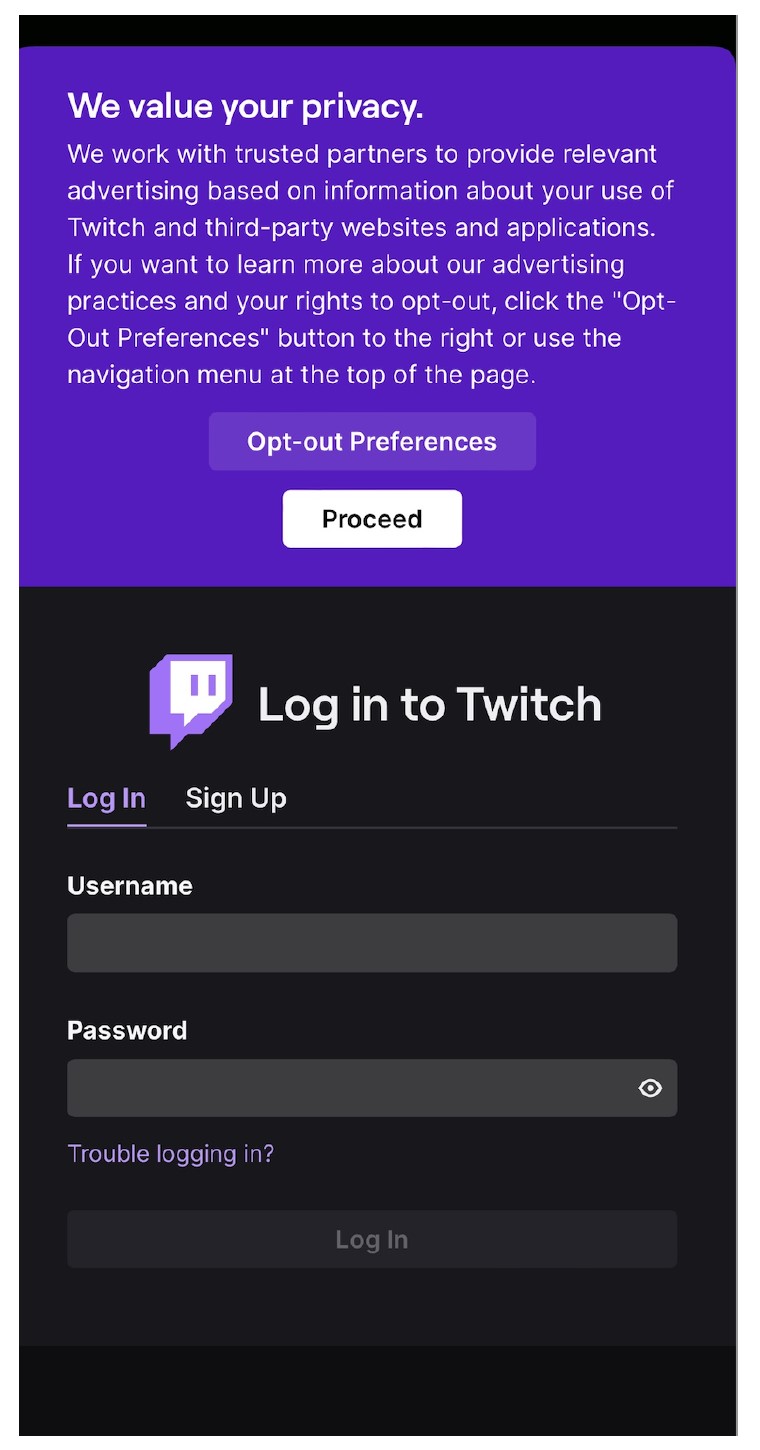
- Authorize the NearStream app. Press “Authorize”
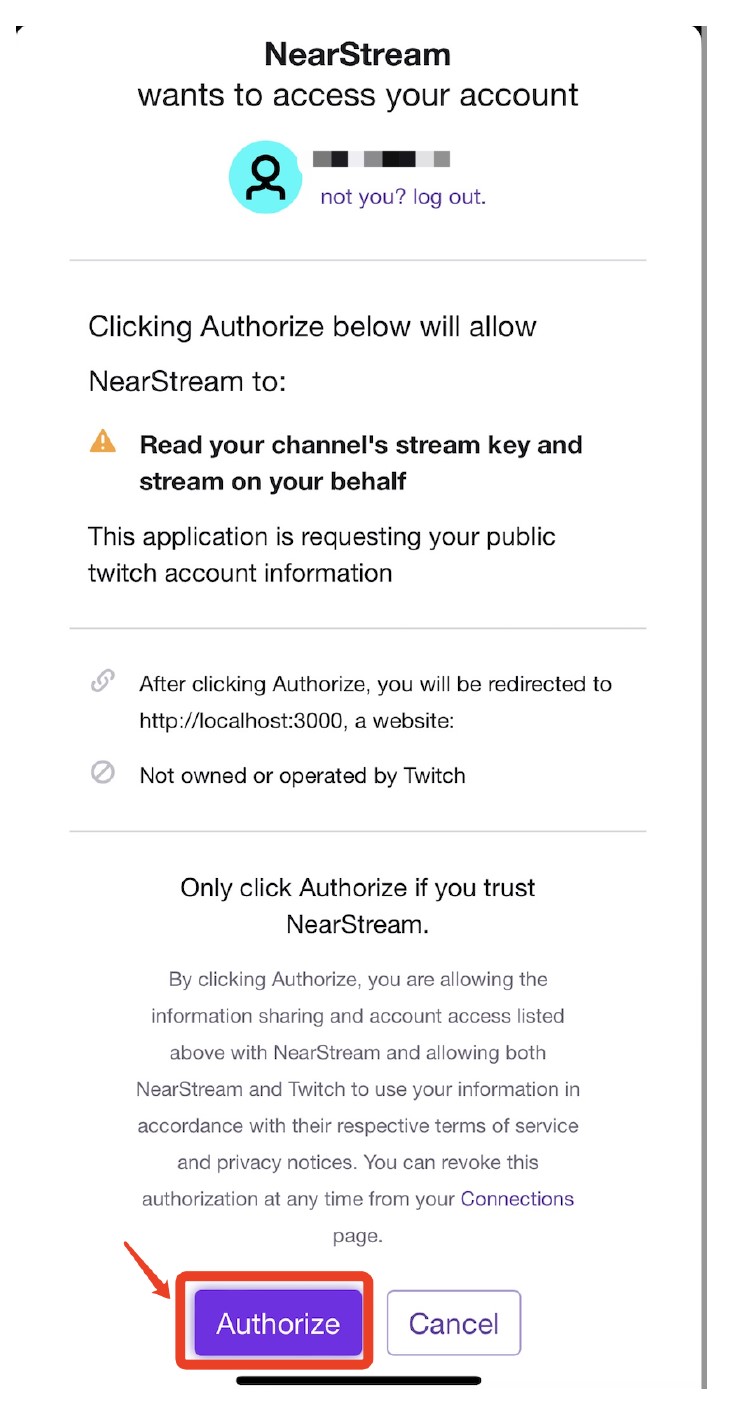
- Back to the destination page and refresh the page. Your events will show up now, you can also create a new event by pressing the “+New Event”.
Choose the event and tap “Go Live”.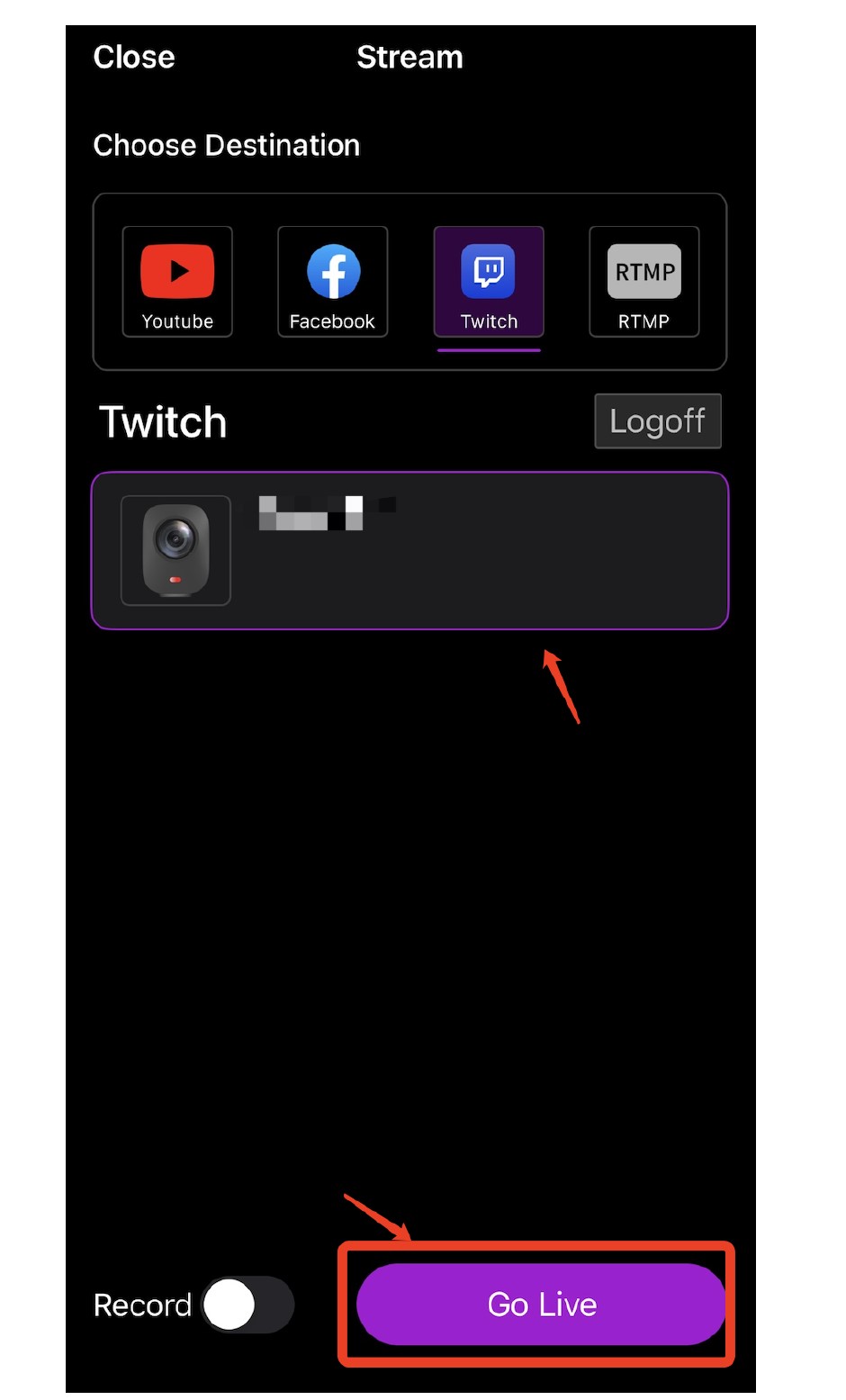
- The camera will start sending the stream to Twitch. Go back to the Camera page and you will notice the “Live” button has turned a light shade of purple which indicates you are now on air.
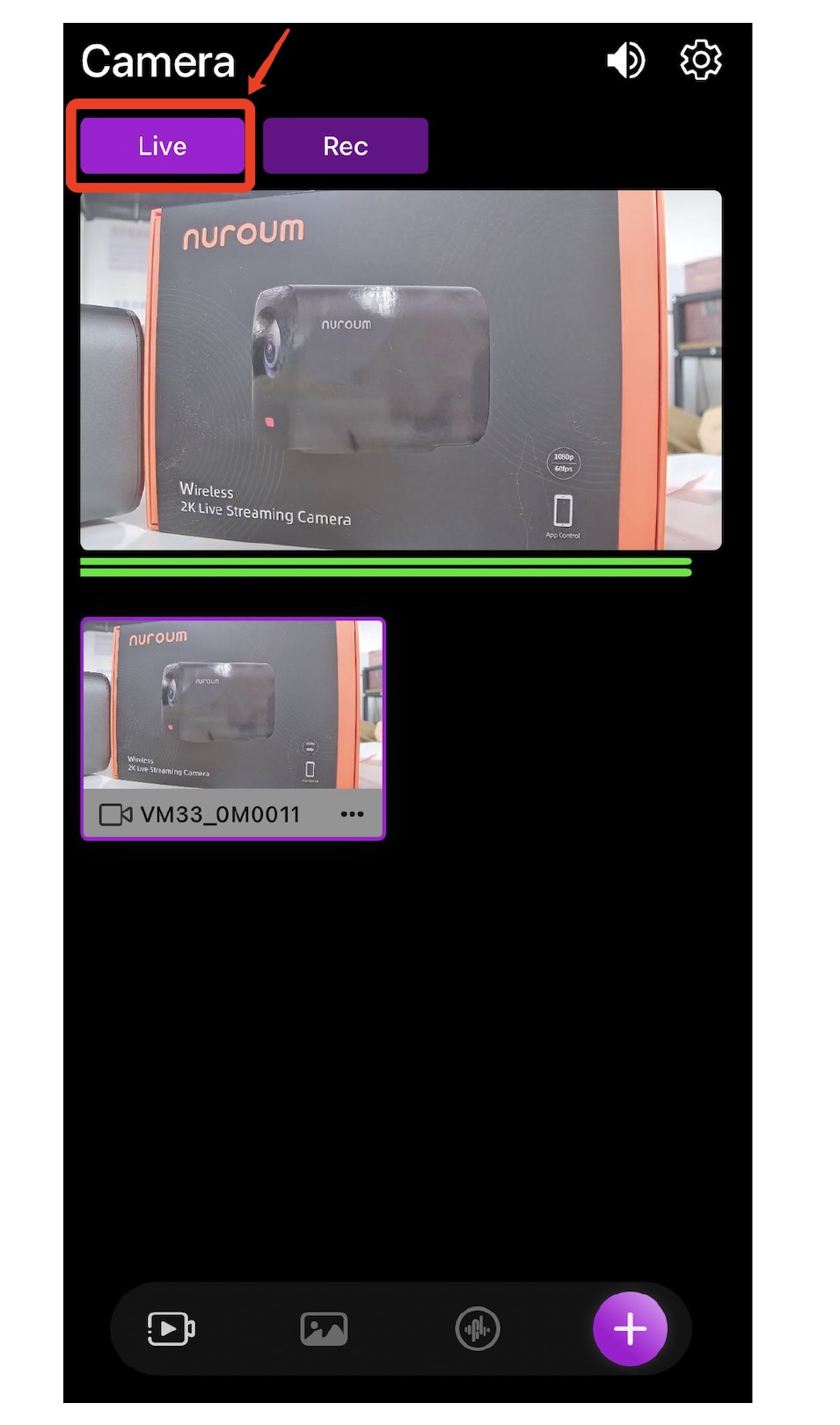
LIVESTREAM USING RTMPS
With the NearStream app, you can create a broadcast and use VM33 to stream it to a custom destination, for instance, Vimeo or even Microsoft Teams. They are currently not integrated with many platforms, but once you have the source URL and key you can insert it in the NearStream app. You can also stream to any streaming destination that accepts RTMP protocol, such as Youtube, Facebook, and other providers.
Check here for a step-to-step guide if you want to stream via RTMP using the VM33 camera and the NearStream App.
- Click the Live button and enter the Stream page, tap RTMP, and then the ADD button to add a new RTMP destination.
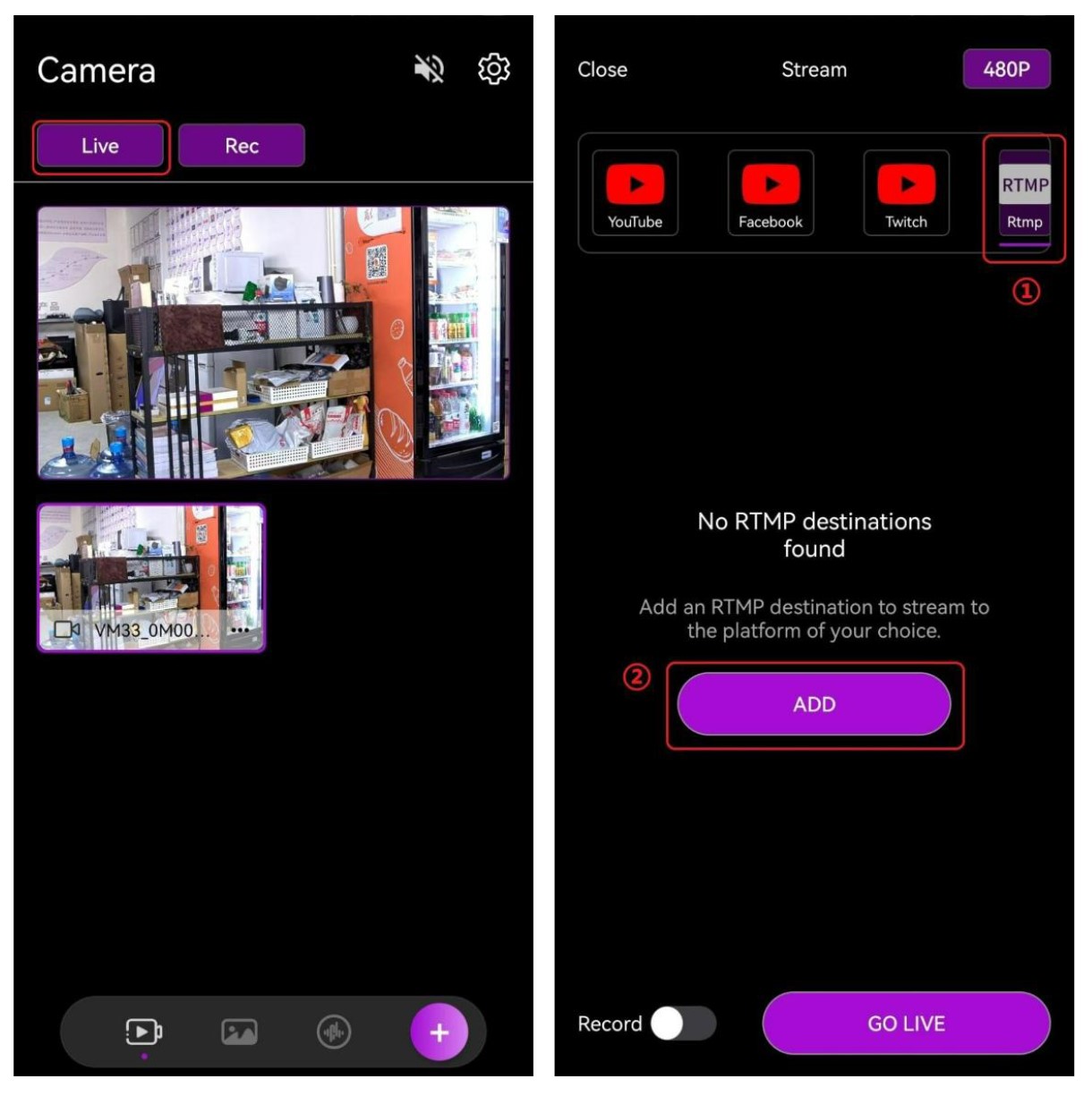
- Give your streaming destination a unique title, then enter your provider’s RTMP URL and Stream Key respectively into RTMP Server URL and RTMP Stream Key.
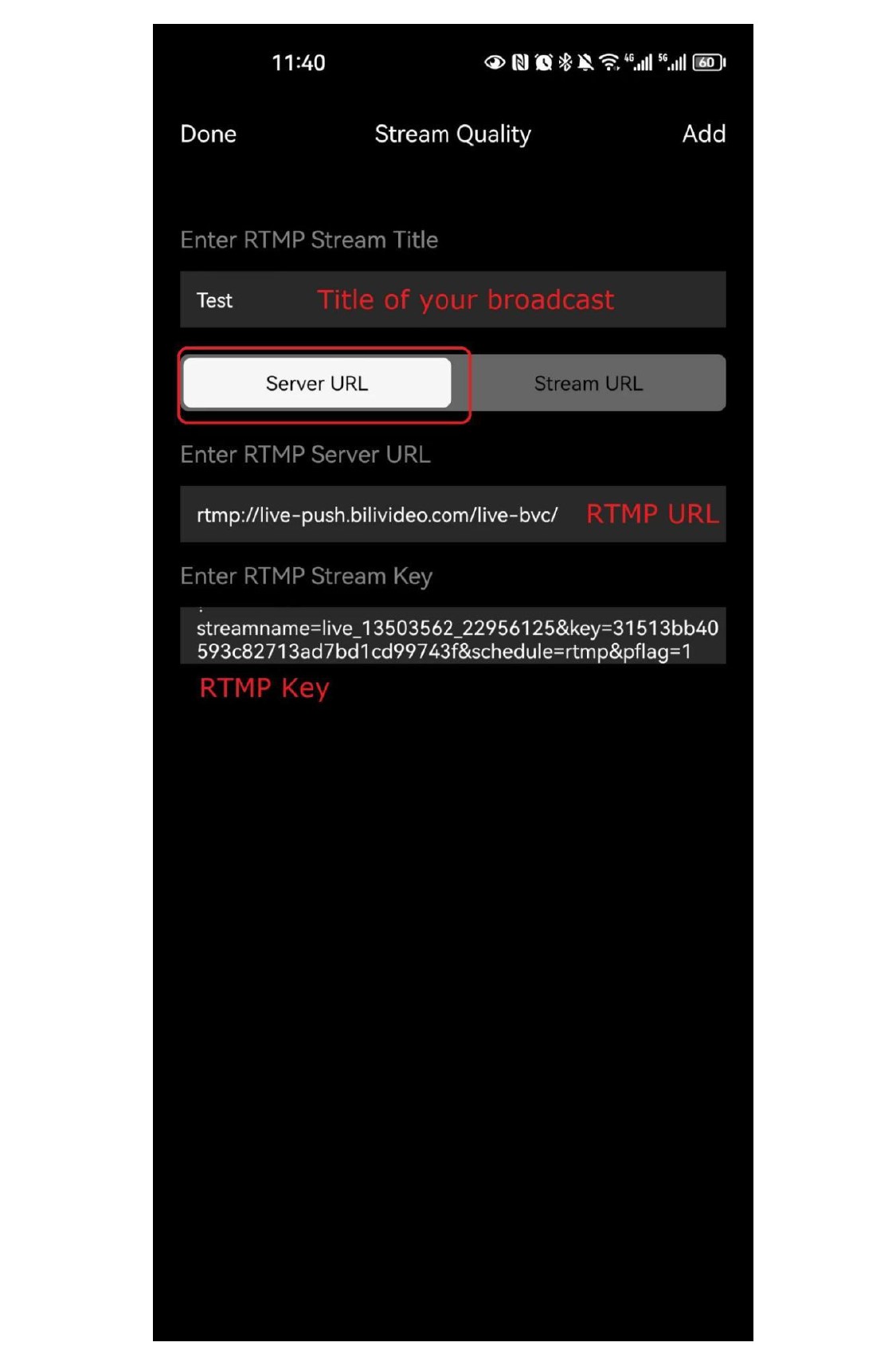
- If your provider has a mobile app or mobile-friendly website from which you can find the URL and stream key, you can save some time by copying and pasting them into their respective fields in the NearStream app.
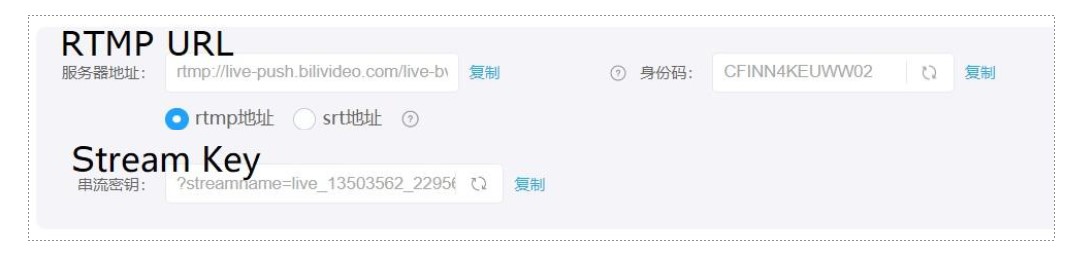
- Tap Stream URL, and fill your RTMP URL AND RTMP Key into RTMP Stream URL. When you are done, tap Add.
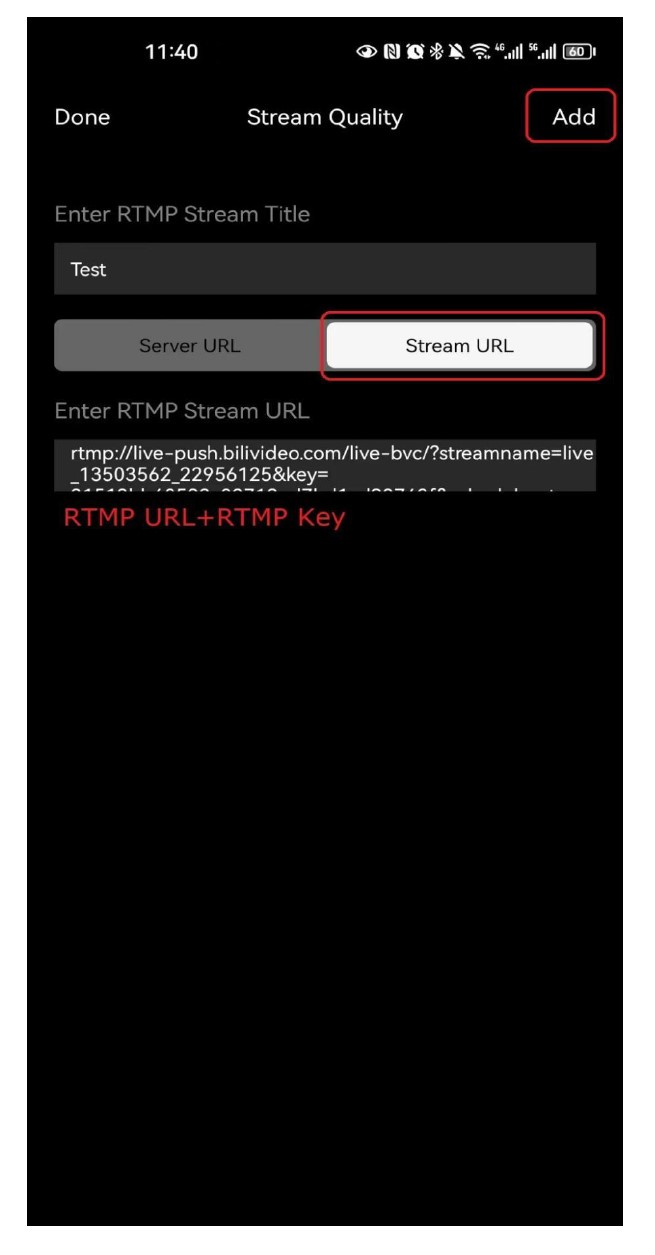
- Your streaming event will appear on the RTMP page. You can tap to select it and click GO LIVE when you are ready to start streaming.
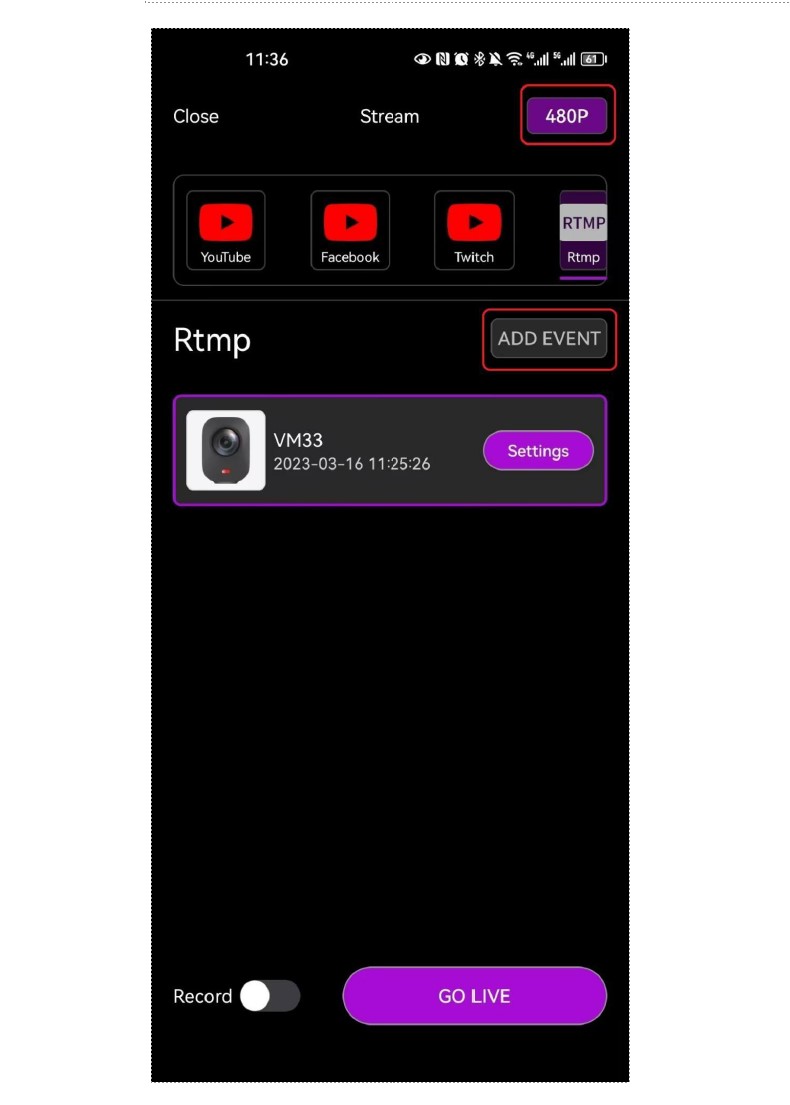
- The NearStream app will remember your RTMP destination so you don’t need to enter the RTMP URL and Stream Key every time you connect to your camera. You can click ADD EVENT to add another destination.
To select the video quality of your stream, tap the purple button on the right top of your screen. The quality of the live stream is the input stream by default.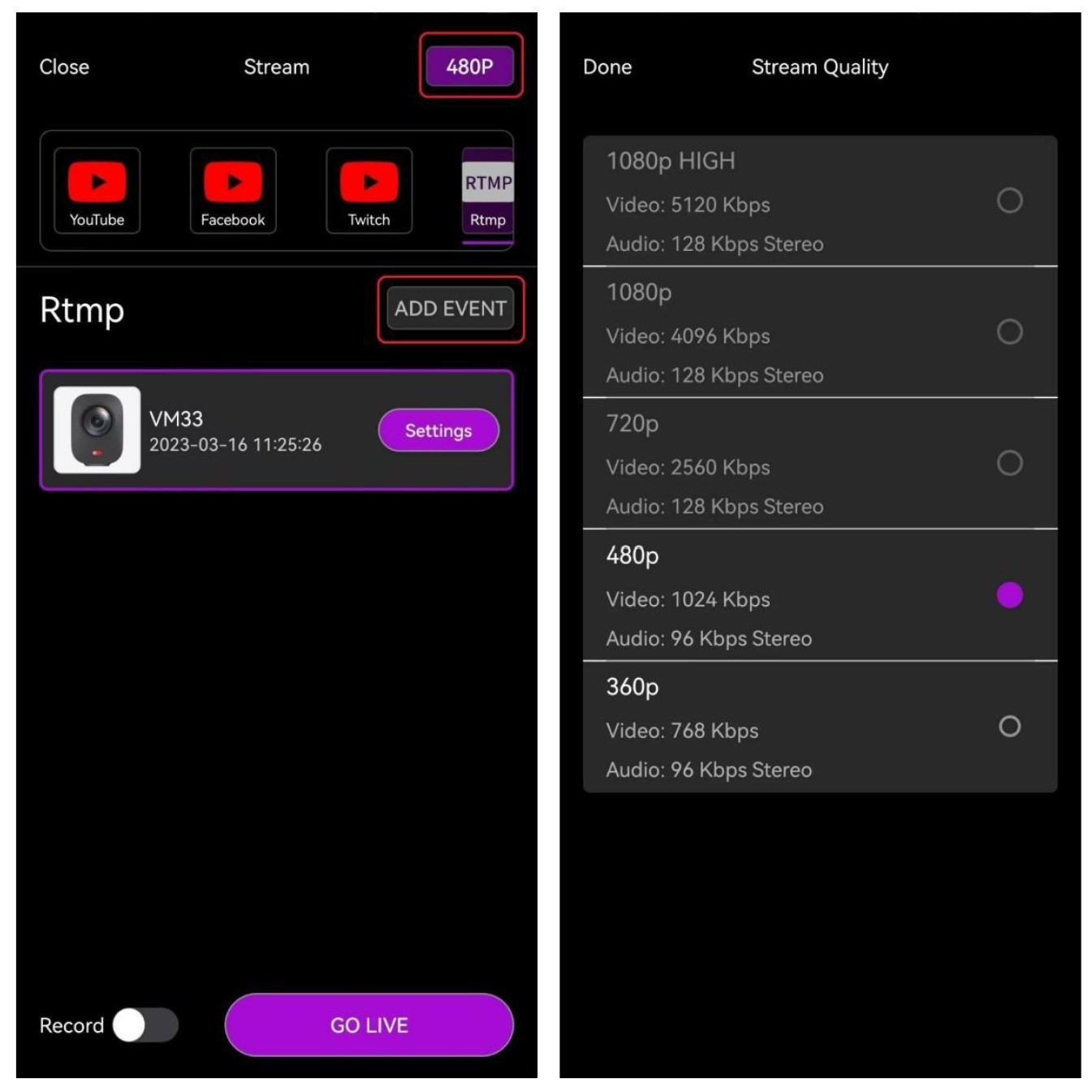
- When your event is over, tap STOP PUSH on the bottom of your screen.
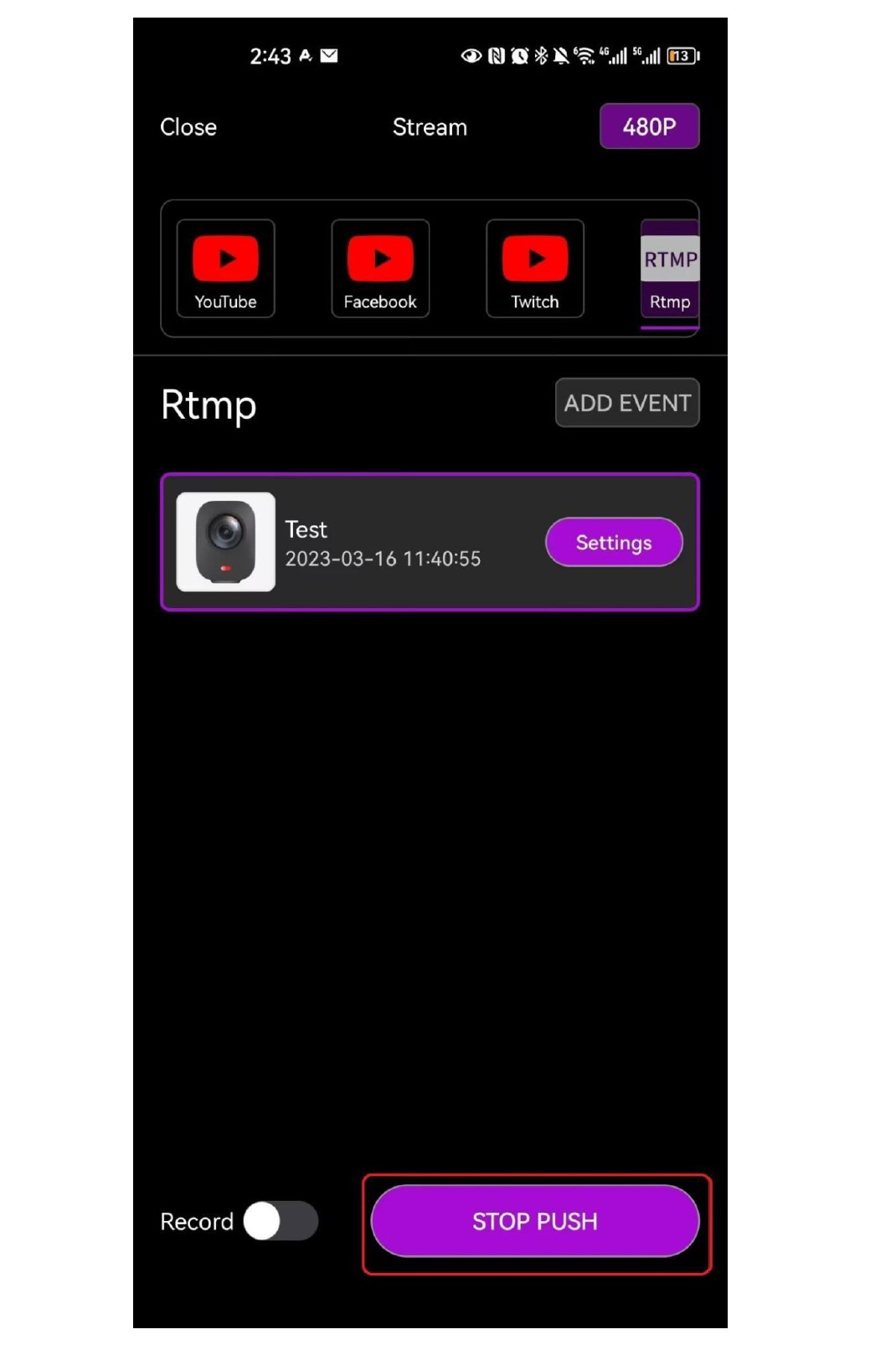
ADJUSTING THE CAMERA’S IMAGE
You can adjust everything about the image VM33 produces via a quick-access menu that allows you to see the changes you are making in real-time.
Access the Image Settings Menu
In the live edit view, tap the Options icon (•••) in the lower right corner. Then press “ Image Adjustments”. From here, you can zoom in/out by pressing the +/- sign on the left.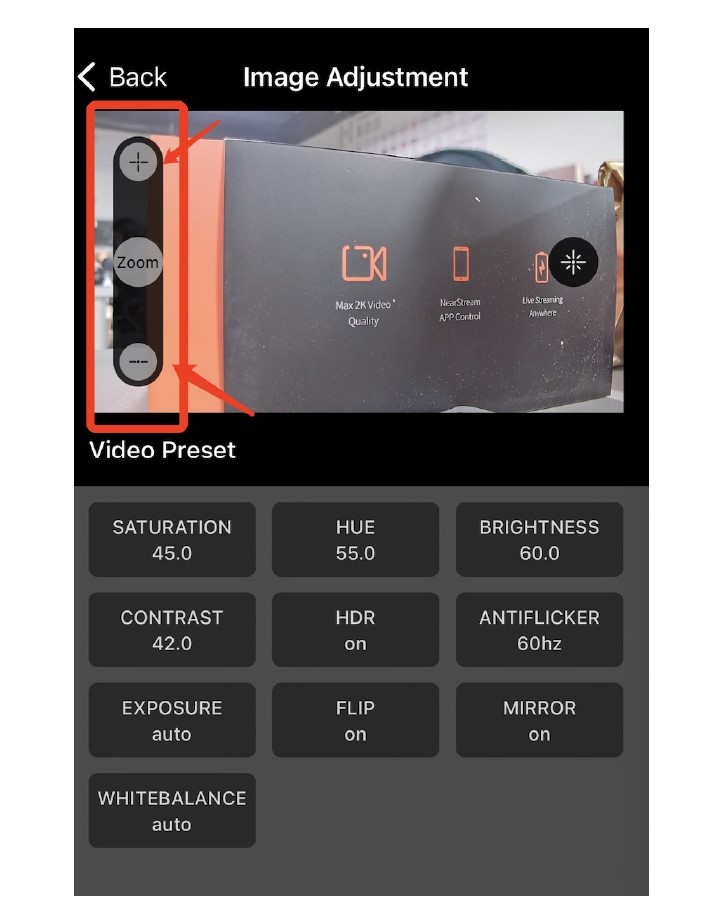
Or presetting your video by changing these options below: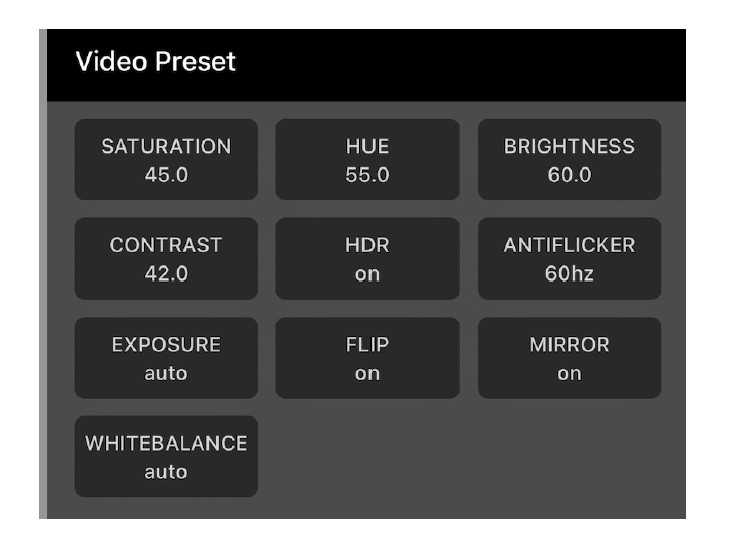
GRAPHICS OVERLAYS
VM33 has the ability to add basic graphics overlays such as lower thirds, over-the-shoulder graphics, and corner bugs.
Types of graphics overlays with VM33
Following are basic graphics overlays that allow you to add some information or customization to your stream or recording:
- Lower Thirds: These get their name from their position on the screen, the bottom third. These are ideal for identifying people and places
- Over-The-Shoulder: These are commonly used in TV newscasts when an anchor reads a story. These are larger images on either side of the screen meant to be displayed to enhance a presentation, such as a graph or illustration pertaining to the content.
- Corner Bug: This is typically meant for displaying a small logo or icon in a corner of the screen.
- Full Screen: This graphic will overlay the entire picture and is ideal for slates during inactivity or slides in a presentation.
Getting in touch
WHAT IF I NEED HELP WHEN USING NEARSTREAM VM33?
You can email our customer support team at: help@nearstream.us or inbox us on Facebook @NearStream.
WHERE CAN I FOLLOW YOUR SOCIAL MEDIA?
You can follow us on social media(Facebook/Instagram/Twitter/YouTube/LinkedIn) by searching ‘NearStream’ or visit:
- Facebook Page: https://www.facebook.com/nearstream
- Facebook User Group: https://www.facebook.com/groups/926891168670908
- Twitter: https://twitter.com/nearstream_us
- YouTube: https://www.youtube.com/@nearstream_us
- LinkedIn: https://www.linkedin.com/company/nearstreamus
- Instagram: https://www.instagram.com/nearstream_us/
WHO CAN I CONTACT WITH IF I WANT TO BECOME YOUR RESELLER/DISTRIBUTOR IN THE REGION?
You can contact our team at: help@nearstream.us or submit your request online: nearstream.us/partner
FAQs About Nuroum NearStream VM33 All-in-One Streaming Camera
What is the outcome?
The NearStream VM33 is capable of 1080P 30FPS.
How does VM33 safeguard my privacy?
When the VM33 is not in use, the lens defaults to a parked position toward the back of the camera.
How many installation methods are supported for the VM33?
The VM33 can be used with a table stand, a floor stand, or a fence mount.
WHAT IS NEARSTREAM VM33?
NearStream VM33 is the wireless optical zoom live streaming camera that lets you stream stunning 1080P HD video directly to platforms such as YouTube, Facebook, Twitch or custom RTMP. NearStream provides an exceptional video sharing experience for a diverse range of applications, including sports, church services, conferences, education and online business events.
WHERE TO BUY NEARSTREAM VM33?
You can purchase VM33 through our official Amazon store,(shorturl.at/giuI9) where you’ll usually have your VM33 within 7 working days of ordering it!
HOW DOES VM33 COMMUNICATE WITH MY MOBILE DEVICE?
In order for the NearStream App to detect a nearby VM33 Camera, you must have Bluetooth& Wi-Fi enabled on your mobile device. Once you have Bluetooth turned on, go back to NearStream App and you can proceed with pairing the App with your camera.
WHAT IS THE DIFFERENCE BETWEEN “HOTSPOT” AND CONNECTING TO A “WI-FI”?
VM33 supports a variety of ways of connecting to the internet so that you can go live from your event. We understand that some of the terms and methods may be confusing, so we break it down for you here: Connect to Wi-Fi: it means you configure your VM33 to connect to the internet via a local Wi-Fi network. When using this connection type, streaming would occur via the Wi-Fi network and not your mobile device’s data plan. Connect to Hotspot: refers to connect your VM33 and stream via your phone’s cellular data. (Currently, only available on iOS device) AP mode: refers VM33’s ability to create a wireless access point to which your mobile device can connect via its Wi-Fi settings.
CAN I SWITCH BETWEEN MULTIPLE VM33?
Yes, you can switch between multiple VM33 by using the NearStream App. However, the app currently supports controlling only one VM33 camera at a time.
HOW LONG DOES THE BATTERY LAST?
Our team has done extensive testing of VM33’s battery life, which varies slightly depending on how you use your VM33. Broadly speaking, the VM33 by itself can stream or record for more than 6 hours.
WHAT IS THE WARRANTY FOR VM33?
NearStream VM33 has a one-year warranty starting on the purchase date. More can be found here: nearstream.us/warranty WHAT IS THE RETURN POLICY FOR VM33? Please review our full return policy here for more details: nearstream.us/warranty
WHAT’S INCLUDED WITH VM33?
When you open the box, the first thing you will see is the VM33 camera. Next to the camera tray is a USB-A/USB-C to USB-C cable. Underneath the camera, you will see a user manual and a QR code card.
WHAT KIND OF STAND CAN VM33 MOUNT ON?
VM33 can be mounted in 3 different ways:
● Table stand
● Floor stand with
● Fence mount
You can find these stands available for individual purchase in our Amazon store. For more detail, visit our website: nearstream.us
For more manuals by NUROUM, Visit Manualsdock
[embeddoc url=”https://manualsdock.com/wp-content/uploads/2023/08/Nuroum-NearStream-VM33-All-in-One-Streaming-Camera-User-Guide.pdf” download=”all”]


