
Minolta Pro Shot 20 Mega Pixel HD Digital Camera
About Minolta
Minolta Corporation was a Japanese manufacturer of cameras, camera accessories, photocopiers, and other optical and imaging equipment. The company has a rich history dating back to its founding in 1928 by Kazuo Tashima under the name “Nichidoku Shashinki Shōten” (Japan-Germany Camera Store). It later adopted the name Minolta, derived from “Mechanism, Instruments, Optics, and Lenses by Tashima.”
BEFORE YOU START
Declaration of Conformity
- Responsible Party: Elite Brands Inc.
- Address: 40 Wall St, Flr 61, New York, NY 10005 USA
- Company Website: www.elitebrands.com; www.minoltadigital.com
For Customers in the U.S.A.
Federal Communication Commission Interference Statement
This device complies with Part 15 of the FCC Rules. Operation is subject to the following two conditions:
- This device may not cause harmful interference, and
- this device must accept any interference received, including interference that may cause undesired operation.
This equipment has been tested and found to comply with the limits for a Class B digital device, pursuant to Part 15 of the FCC Rules. These limits are designed to provide reasonable protection against harmful interference in a residential installation. This equipment generates, uses, and can radiate radio frequency energy and, if not installed and used in accordance with the instructions, may cause harmful interference to radio communications.
However, there is no guarantee that interference will not occur in a particular installation. If this equipment does cause harmful interference to radio or television reception, which can be determined by turning the equipment off and on, the user is encouraged to try to correct the interference by one of the following measures:
- Reorient or relocate the receiving antenna.
- Increase the separation between the equipment and the receiver.
- Connect the equipment to an outlet on a circuit different from that to which the receiver is connected.
- Consult the dealer or an experienced radio/TV technician for help.
FCC Caution: Any changes or modifications not expressly approved by the party responsible for compliance could void the user’s authority to operate this equipment.
This transmitter must not be co-located or operating in conjunction with any other antenna or transmitter.
Radiation Exposure Statement:
This product complies with the FCC portable RF exposure limit set forth for an uncontrolled environment and is safe for intended operation as described in this manual. Additional RF exposure reduction can be achieved if the product can be kept as far as possible from the user body or set the device to lower output power if such a function is available.
SAFETY NOTES
Safety Notes for this Camera
- Do not drop the camera or allow it to hit solid objects.
- Do not attempt to disassemble or repair the camera.
- Do not use or store the camera in dusty places or on a beach to help prevent dust or sand from entering the camera, causing possible damage.
- Do not use or store the camera in a hot environment or in direct sunlight.
- Do not use or store the camera near powerful magnetic fields, such as a magnet or transformer.
- Avoid touching the lens of the camera.
- Do not expose the camera to direct sunlight for a long period of time.
- To prevent the camera from being damaged by moisture, do not use or store the camera in very humid environments, such as in rain or near bodies of water.
- If water accidentally comes in contact with the camera, turn the camera off immediately, remove the battery and the memory card, and dry it completely within 24 hours.
- When you take the camera from a cold environment to a warmer environment, condensation may occur. Please wait for a reasonable period of time before you turn the camera on.
- Before you remove the battery and memory card, the camera should be turned off.
- When you clean the body of the camera, do not use abrasive, alcohol-based, or organic cleansers or solvents.
- Use a professional lens cleaning cloth and appropriate cleaner to wipe and clean the lens.
- Download your photos and remove the memory card when you are going to store the camera for long periods of time.
- If this camera is not in use for a long period of time, please keep it in a dry and clean storage location.
- Our company will not pay compensation for any failure of playback including pictures or videos damaged or unrecoverable by improper operation.
Safety Notes for Battery
- Please use a battery that is the same type as the one included.
- Please use the attached charger to charge the battery.
- If battery fluid leaks inside the camera, contact our customer service department immediately. If battery fluid leaks onto your skin, rinse your skin immediately with clean water and seek immediate medical attention.
- Disposal of used batteries should be carried out in accordance with your local (national or regional) regulations.
- To prevent the battery from being damaged, do not drop the battery or allow it to hit solid objects or be scratched by foreign objects.
- Do not let the battery come in contact with metal objects (including coins) to avoid short-circuiting, discharging, excessive heat, or possible leakage.
- Do not attempt to disassemble the battery.
- Do not expose the battery to water. Always keep the battery contacts dry.
- Do not heat the battery or throw it into a fire to avoid a possible explosion.
- Do not store the battery in a hot environment or in direct sunlight.
- If the battery overheats during charging or use, stop charging or use immediately. Turn off the product, remove the battery carefully, and wait until it cools down.
- When the camera is stored for a long period of time, remove the battery and keep it in a safe, dry place that is not accessible to infants and children.
- In colder environments, the performance of the battery could be noticeably reduced.
- When you install the battery, align the battery markings according to the positive and negative markings inside the camera battery compartment. Never force the battery into the battery compartment.
Safety Notes for SD Memory Card
- We highly suggest buying only well-known, name-brand memory cards to ensure peak performance and reliability.
- Format the memory card using the camera before you use it or insert a new one.
- Do not drop the memory card or allow it to hit solid objects to avoid damaging it.
- Do not attempt to disassemble or repair the memory card.
- Do not expose the memory card to water. Always keep it dry.
- Do not remove the memory card when the camera is turned on. Otherwise, the memory card and photo/video files could be permanently damaged.
- Do not directly edit the data on the memory card. Copy the data to your computer before you edit files.
- When the camera is stored for long periods of time, be sure to download your photos and remove the memory card. Store the memory card in a dry environment.
- Do not modify the name of the files or folders of the memory card using your computer. Modifying the file names may cause the files to not be recognized on the camera or a possible permanent error may occur.
- A photo taken with the camera will be stored in the folder that is automatically generated on the memory card. Do not store photos that are not taken using this camera in these folders as the pictures cannot be recognized during playback.
- When you insert the memory card, make sure the notch of the card matches the markings on the top of the camera card slot.
Other Safety Notes
- Do not disconnect the power or turn the camera off during the update process. Doing so may cause incorrect data to be written and the camera may not power on later.
- Do not hang the neck strap of the camera around the neck of a child.
- When using your camera on an airplane, observe the relevant rules specified by the airline and FAA regulations.
- Due to the limitations of manufacturing technology, the LCD may have a few dead or bright pixels. These pixels do no affect the quality or performance of the camera, photos, or video.
- Do not expose the camera’s LCD to water. In a humid environment, only wipe it with a soft, dry, cleaning cloth.
- If the LCD is damaged and the liquid crystal comes into contact with your skin, wipe your skin with a dry cloth immediately and rinse it with clean water. If liquid crystal comes into contact with your eyes, wash them with clean water at least for 15 minutes and seek immediate medical attention. If you accidentally swallow liquid crystal, rinse your mouth immediately and seek medical attention.
Trademark Information
The terms HDMI, HDMI High-Definition Multimedia Interface, HDMI Trade dress, and HDMI Logos are trademarks or registered trademarks of HDMI Licensing Administrator, Inc.
GETTING READY
Accessories Included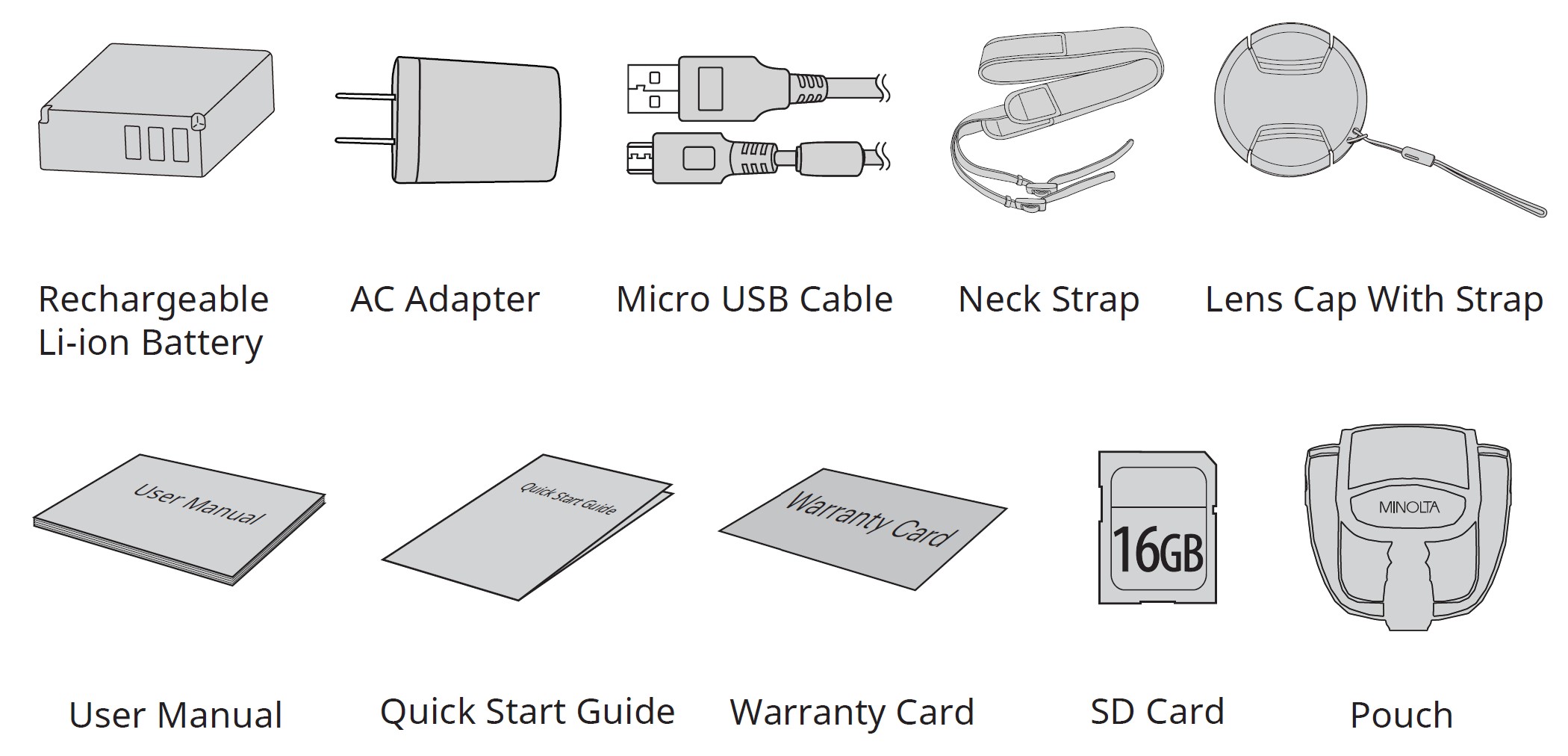
Your camera box should contain the camera model you purchased along with the following accessories. If anything is missing or appears to be damaged, please contact your retailer first or our customer service center (Based on sales in different countries or regions, the shape of the AC adapter will vary. Please subject to the actual product will prevail.)
Installing Lens Cap and Neck Strap
Part Names
- Micro HDMI Port
- Micro USB Port
- Zoom Lever
- Shutter Button
- Strap Eyelet
 Exposure Compensation Button
Exposure Compensation Button Continuous Shot Button
Continuous Shot Button- Power Button
- AF Assist Beam/Self-Timer Lamp
- Flash Lamp
- Lens

- Microphone
- Electronic View Finder (EVF)
 EVF / LCD Switch Button
EVF / LCD Switch Button- Indicator Lamp
- Mode Dial
 Fast Video Recording Button
Fast Video Recording Button Menu Button
Menu Button Jog Dial,
Jog Dial,
- [
 ] AF Button/Up Button,
] AF Button/Up Button, - [
 ] Delete Button/Self-Timer Button/Down Button,
] Delete Button/Self-Timer Button/Down Button, - [
 ] Macro Button/Left Button,
] Macro Button/Left Button, - [
 ] Flash Button/Right Button
] Flash Button/Right Button
- [
 Display Button
Display Button Playback Button
Playback Button SET Button
SET Button “i” Button
“i” Button
- Vari-angle LCD
- Diopter Adjustment Knob
- Speaker
- Lens Function Ring Lever
- Lens Function Ring

- Battery Cover
- Tripod Socket
Installing Battery and SD Memory Card
- Open the battery cover door.
- Insert the battery into the battery compartment according to the negative and positive directions as illustrated in the picture. Push the battery down until it locks in place.
- Insert the memory card into the memory card slot as shown in the diagram:
- Close the battery cover door.
This camera takes a standard (SD/SDHC) memory card. We recommend using a name-brand memory card that is Class 4 or higher and has a capacity of 4GB to 32 GB. The camera is not compatible with Micro SD, Ultra, Ultra Plus, Extreme, XC, or adapters for any of these other memory cards.
To remove your memory card, open the battery cover door, gently press the memory card to eject it, and remove it carefully.
Charging the Battery
Before you charge the battery, you should turn the camera off and insert the battery.
- Connect the camera to the power charger using the supplied Micro USB cable.
- Insert the plug of the power charger into the power outlet to charge the battery.
Note:
- After the battery is stored for long periods of time, use the supplied power charger to charge the battery prior to use.
- Charging indicator:
- Steady orange: Charging
- Steady green: Charging complete To maximize battery life, charge the battery for at least 4 hours the first time.
- Please charge the battery indoors between 0°C and 40°C (32°F and 104°F).
Vari-Angle LCD
The LCD is housed in the camera’s body. You may follow the directions shown below to move it as needed:![]()
- Open the LCD panel in the direction shown by the arrow 1.
- Rotate up to 180° along the direction shown by the arrow 2.
- Rotate up to 90° along the direction shown by the arrow 3.
- Close the LCD along the direction shown by the arrow 4.
Note:
- Please don’t rotate the LCD with excessive force to prevent damage.
- Please close the LCD along the direction shown by the arrow after use to protect it from scratches.
Turning the Camera On and Off
Press the Power button to turn the camera on. To turn the camera off, press the Power button again.
Set your Language, Date/Time
Set your Language, Date/Time after the First Power-On
- When you turn the camera on for the first time, the language selection screen appears.
- Press the [
 ]/[
]/[ ] button to select your desired language.
] button to select your desired language. - After you press the
 button to confirm your language selection, the Date/Time settings screen will appear.
button to confirm your language selection, the Date/Time settings screen will appear. - Press the [
 ]/[
]/[ ] button to select the Date/Time to be adjusted: Time is displayed in YYYY.MM.DD/HH: MM.
] button to select the Date/Time to be adjusted: Time is displayed in YYYY.MM.DD/HH: MM. - Press the [
 ]/[
]/[ ] button to adjust the value for the desired Date/Time.
] button to adjust the value for the desired Date/Time. - Press the
 button to confirm the time settings and the shooting screen will appear.
button to confirm the time settings and the shooting screen will appear.
Resetting your Language
After you set your language for the first time, follow the instructions below to reset your language.
- Press the
 button, press the [
button, press the [ ] button to select the menu, and press the
] button to select the menu, and press the button to enter the menu.
button to enter the menu. - Press the [
 ]/[
]/[ ] button to select
] button to select
- Press the [
 ]/[
]/[ ] button to select [Language] and press the
] button to select [Language] and press the  button to enter the menu.
button to enter the menu. - Press the [
 ]/[
]/[ ] button to select your desired language and press the
] button to select your desired language and press the button to confirm.
button to confirm. - Press the
 button and the shooting screen will appear.
button and the shooting screen will appear.
Resetting Date/Time
After you set your Date/Time for the first time, follow the instructions below to reset the date and time.
- Press the
 button, press the [
button, press the [ ] button to select the menu, and press the
] button to select the menu, and press the button to enter the menu.
button to enter the menu. - Press the [
 ]/[
]/[ ] button to select
] button to select
- Press the [
 ]/[
]/[ ] button to select [Date and Time] and press the
] button to select [Date and Time] and press the  button to enter the menu.
button to enter the menu. - Press the [
 ]/[
]/[ ] button to select the Date/Time to be adjusted: Time is displayed in YYYY.MM.DD/HH: MM.
] button to select the Date/Time to be adjusted: Time is displayed in YYYY.MM.DD/HH: MM. - Press the [
 ]/[
]/[ ] button to press the value for your selected entry. After you finish your settings, press the
] button to press the value for your selected entry. After you finish your settings, press the button to confirm.
button to confirm. - Press the
 button and the shooting screen will appear.
button and the shooting screen will appear.
MODE OVERVIEW
LCD Display
Overview of the Screen Icons in Shooting Mode![]()
- Focus Mode
- Quality
- Face Detection
- Maximum Record Time
- Recording Speed (fps)
- Video Pixels
- Zoom Display(By turning the Zoom Lever)
- Number of Pictures in Static Mode
- Ratio of Shooting Pixels
- Image Size
- Battery Status
- Color Effect
- No Memory Card
- Beautifier
- Flash Mode
- OIS
- Self-Timer
- Lens Function Ring Custom Settings

- ISO Value
- Shutter Speed
- Histogram
- Aperture Value
- Focus Frame
- Exposure Compensation Value
- Shooting Mode
- Custom Settings
- Macro Mode
- White Balance
- AF Area
- Expo Metering
- Single / Continuous Shot / HDR / WDR / AE Bracketing
Overview of the Screen Icons in Movie Mode![]()
- Battery Status
- Number of Videos Captured
- Continuous Recording Time
- Movie Mode
Overview of the Screen Icons in Playback Mode![]()
- Quality
- Capture Date
- File Name
- Shooting Pixel Ratio
- Image Size
- Battery Status
- Continuous Shot Group Playback
- Image Area
- Zoom Magnification Area
- Image Zoom Ratio
- Index Prompt
- Touch-Up
- HDR
- DPOF File Icon
- File Protection Icon
How to Take Pictures
- Hold the camera with both hands, being careful to not block the flash and lens with your fingers.
- Point the lens toward the object you want to take a picture of, and then frame it with the LCD.
- Use the Zoom button to select Tele or Wide positions to zoom in or out on your subject.
- Press the shutter button halfway to focus on the subject. When the focus frame turns green, press the shutter button down completely to take the picture.
Using the Mode Dial
This camera provides a convenient Mode dial that allows you to manually switch between different modes with ease. The available modes are listed below:![]()
Please refer to the table below for any non-adjustable options in mode:(O: Available X: Not available)![]()
- Turn the mode dial to select P S A M the mode you want.
- Press the
 button to configure settings.
button to configure settings. - Press the [
 ]/[
]/[ ] button to select an adjustment setting.
] button to select an adjustment setting. - Press the [
 ]/[
]/[ ] button to adjust the parameters.
] button to adjust the parameters. - Press the
 button to confirm the settings and enter the shooting screen.
button to confirm the settings and enter the shooting screen.
Please note that even if an option is not able to be adjusted in a particular mode, its value will still be displayed on the shooting screen.
Face Beautifier
- Turn the Mode dial to select Face Beautifier Mode (
 )
) - 2. Press the
 button and press the [
button and press the [ ]/[
]/[ ] button to select effect 1.
] button to select effect 1. - Press the [
 ]/[
]/[ ] button or turn the
] button or turn the jog dial to select an option and press the
jog dial to select an option and press the  button to confirm and enter the shooting screen.
button to confirm and enter the shooting screen.
- Effect 1: Skin Soften
- Effect 2: Skin Soften + Eye Brightening
- Effect 3: Skin Soften + Eye Brightening + Eye Enlargement
Scene Mode
You can select an appropriate mode from the 14 scene modes according to the type of environment you are shooting in. The camera then automatically configures the most appropriate settings for the best possible photos.
- Rotate the Mode dial SCN, then the LCD will display as below:
- Press the [
 ]/[
]/[ ] button to select a scene, and press the
] button to select a scene, and press the  button to confirm.
button to confirm. - If you need to change the scene, please press the
 button and then the
button and then the button and finally the [
button and finally the [ ]/[
]/[ ] button to reselect the scene.
] button to reselect the scene.
![]()
Auto Scene (ASCN)
In “ASCN” scene mode, the camera can intelligently detect different environments and automatically select the best scene and photo settings for you.
“ASCN” can intelligently detect the following scenes:![]()
Panorama Mode
This feature allows you to capture a panoramic view that will have significantly more content than a single photograph. Follow the arrow while keeping the camera steady to seamlessly shoot an ultra-wide scene of up to 360 degrees. Follow the steps below:
- Select the Panorama Mode and then press the
 button to confirm.
button to confirm. - Press the [
 ]/[
]/[ ]/[
]/[ ]/[
]/[ ] button to select a shooting direction. (Should you not select
] button to select a shooting direction. (Should you not select
a direction, the default shooting direction is “right”.) 2 seconds later, the camera will be ready to take pictures. You can also press the button or press the shutter button halfway down to be ready to take pictures.
button or press the shutter button halfway down to be ready to take pictures. - Compose your shot on the LCD and press the shutter button to focus on the subject. After focusing, fully press the shutter button down to take the first picture. At this time, the process dialog of panorama mode stitching appears on the screen.
- Pan the camera according to the set direction. When the range of motion does not exceed the range that the camera can detect, the progress bar behind the arrow partially turns blue. When it completely turns blue, panorama mode shooting is finished.
Note:
- Panoramic images can be played back by the method of flash playing.
- In Panorama Mode, the Flash, Self-Timer, Macro Modes, and Exposure Compensation are not available. Focus adjustment is also not available at this time.
- During panorama mode shooting, press the
 button to interrupt shooting and save the current pictures taken. Press the [
button to interrupt shooting and save the current pictures taken. Press the [ ] button to cancel shooting and not to save the previously taken pictures.
] button to cancel shooting and not to save the previously taken pictures. - During panorama mode shooting, when the moving direction of the camera is wrong or the angle deviates from the internal settings, the LCD shows a warning message [Improper alignment. Please try again.] and the current pictures taken are saved.
BASIC OPERATION
Using EVF (Electronic View Finder)
EVF functions as the LCD, which can be used to observe the scene and objects and for playback, preview, and menu operations.
EVF has the following advantages:
It will not be affected by ambient light and may avoid poor composition due to light reflection on the LCD.
Follow the steps below:
- Turn the camera on and press the button to switch to the EVF display. At this time, the LCD will become black.
- View the scenes and objects through the EVF.
- When the screen display is not clear, rotate the dioptric adjustment knob to adjust the screen sharpness.
- Press the button again or restart the camera to switch back to the LCD display.
The bending of light that takes place in a lens is referred to as refraction. The strength of refraction is measured in diopters.
Diopter adjustment is aimed at helping nearsighted (-300 or less) or farsighted (+100) individuals see clearly through the viewfinder (EVF).
Using the Zoom Function
Your camera is equipped with two types of zoom functions: Optical Zoom and Digital Zoom. Toggle the Zoom Lever of the camera to zoom in or out on the subject while taking pictures.![]()
When the Optical Zoom reaches the threshold as Digital Zoom, release and turn the Zoom lever to T to switch between the Optical Zoom and Digital Zoom.![]()
Display Setting
Mode: ![]()
![]()
![]()
Press the button to switch between 4 screens.
- Function Message Display
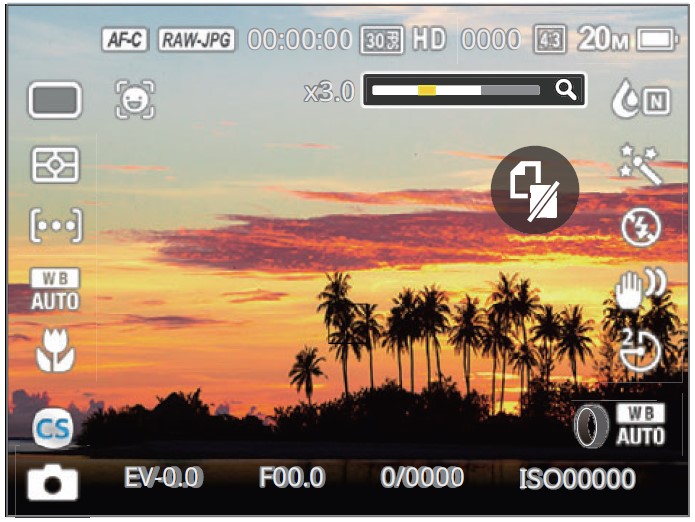
- No Message Display

- Display with Grid and Histogram

- Message Display

Mode: ![]()
Press the button to display the playback screen, and press the button to switch between 3 screens.
- Function Message Display


- Detailed Message Display

AF Area
In different photo shooting modes, you can select different focus methods.
(Adjustable P S A M in mode)
- Press the [
 ] button to display the settings screen.
] button to display the settings screen. - Press the [
 ]/[
]/[ ] button to select the following 4 modes:
] button to select the following 4 modes:
- Center-AF
The focus frame appears on the center of the LCD to focus on the subject. - Multi-AF
The camera automatically focuses the subject in a wide area to find the focus point. - Spot Focus
Choose the single-point focus position within the scope of focus. - Object Tracking
Smart tracking of the object in motion under the focusing shooting.
- Center-AF
- Press the
 button to confirm the settings and enter the shooting screen.
button to confirm the settings and enter the shooting screen.
Note:
- After enabling spot focus, turn the jog dial to adjust the position of the focus point on the screen.
- Object Tracking cannot be enabled until the camera is focused. For tracking the focus, you need to keep the shutter semi-pressed.
Macro Mode
The Macro Setting is ideal for shooting small objects or close-up photos. This mode allows you to focus on subjects very close to the camera.
- Press the [
 ] button to enter the Macro Menu.
] button to enter the Macro Menu. - Press the [
 ]/[
]/[ ] button to select the following 2 modes:
] button to select the following 2 modes:
- Macro On
Select this option to focus on the object closer to the lens (At the W side, the shooting distance should be more than 1 cm). - Macro Off
Select this option to disable Macro.
- Macro On
- Press the
 button to confirm the settings and enter the shooting screen.
button to confirm the settings and enter the shooting screen.
Self-Timer Mode
Using this function to take pictures at pre-set intervals. The camera can be set to shoot after 2 seconds, 10 seconds after pressing the shutter, or when a smile is detected.
- Press the [
 ] button to enter the Self-Timer menu.
] button to enter the Self-Timer menu. - Press the [
 ]/[
]/[ ] button to select the following 4 modes:
] button to select the following 4 modes:
- Self-Timer 2 sec
A single picture is shot 2 seconds after the Shutter button is pressed. - Self-Timer 10 sec
A single picture is shot 10 seconds after the shutter button is pressed. - Self-Timer Smile
Press the shutter button and a picture will be taken immediately after a smile is detected. - Self-Timer Off
Disables the Self-Timer.
- Self-Timer 2 sec
- Press the
 button to confirm the settings and enter the shooting screen.
button to confirm the settings and enter the shooting screen.
Note:
- When enabling the Self-Timer, pressing the shutter or the [
 ] button can disable the Self-Timer and return to the shooting screen while keeping the Self-Timer setting.
] button can disable the Self-Timer and return to the shooting screen while keeping the Self-Timer setting. - When enabling the Smile Detection, pressing the shutter or the
 button can disable the Self-Timer and return to the shooting screen while keeping the Self-Timer smile setting.
button can disable the Self-Timer and return to the shooting screen while keeping the Self-Timer smile setting. - Self-timer settings will remain after completion of shooting with the Self-Timer. They can be canceled by switching modes or by turning the camera off and then on again.
Flash Mode
The flash provides supplemental light for the scene. The flash is usually used when shooting against the light to highlight the object; it is also suitable for metering and shooting in darker scenes to improve the exposure.
- Press the [
 ] button to enter the flash settings menu.
] button to enter the flash settings menu. - Press the [
 ]/[
]/[ ] button to select the following 6 modes:
] button to select the following 6 modes:
- Force Off
The Flash is turned off. - Fill Flash
The flash goes off when a picture is taken, supplementing the existing light in a scene and helping to eliminate shadows. - Flash Auto
The camera flash goes off automatically based on existing light conditions. - Red-Eye Reduction
The camera emits a brief pre-flash before the picture is taken to reduce red-eye effects. - Slow Sync.
This allows you to take pictures of people at night that clearly show both your subjects and the nighttime backdrop. The use of a tripod is recommended when shooting with this setting. - Slow Sync.+Red-Eye Reduction
Use this mode for slow synchrony shots with red-eye reduction.
- Force Off
- Press the
 button to confirm the settings and enter the shooting screen.
button to confirm the settings and enter the shooting screen.
Note: After pressing the shutter button halfway to achieve focus lock, the flash will automatically pop up if needed.
Exposure Compensation Functions Setting
The EV Function Menu of the camera includes functions, such as EV (Exposure Value) Adjustment, ISO, Shutter Adjustment, Aperture Adjustment, etc. Using the appropriate Function Settings can improve your pictures.
Please follow the steps below to set:
- Press the (
 ) button to display the Settings screen. 4 options in [ Exposure Compensation Functions Setting ]:
) button to display the Settings screen. 4 options in [ Exposure Compensation Functions Setting ]:
- EV Adjustment
- ISO Adjustment
- Shutter Speed Adjustment
- Aperture Adjustment
- Press the [
 ]/[
]/[ ] button to select the Setting options.
] button to select the Setting options. - Press the [
 ]/[
]/[ ] button to adjust the option values.
] button to adjust the option values. - Press the
 button to complete the setting and enter the shooting screen.
button to complete the setting and enter the shooting screen.
EV Adjustment
Set up Exposure Compensation to adjust the picture brightness. If there is a very high contrast between the photographed object and the background, the brightness of the picture can be adjusted as necessary. (This can be adjusted in P S A ![]()
![]()
The adjustable range of exposure value is from EV -3.0 to EV +3.0.
ISO Adjustment
ISO allows you to set the sensitivity of the camera sensor. Please use a higher ISO value in darker places and a lower value in brighter conditions.
(This can be adjusted in P S A M ![]()
Options of ISO value: Auto, 100, 200, 400, 800, 1600 and 3200.
Shutter Speed Adjustment
For shutter speed, the camera may automatically set the aperture value corresponding to the manually set shutter speed so as to obtain the most suitable exposure value. The movement of an object may be shown by adjusting the shutter speed. A high shutter value can help you more clearly capture fast-moving objects, while a low shutter value can better show the movement of objects. (This can be adjusted in SM Mode)
Aperture Adjustment
You can adjust the aperture size value. Selecting a large aperture opening will emphasize the point of focus and show a blurry background and foreground. A small aperture opening will keep both the background and main object in clear focus. (This can be adjusted in A M Mode)
APPENDICES
Product Specifications
Note: Design and specifications are subject to change without notice.![]()
Troubleshooting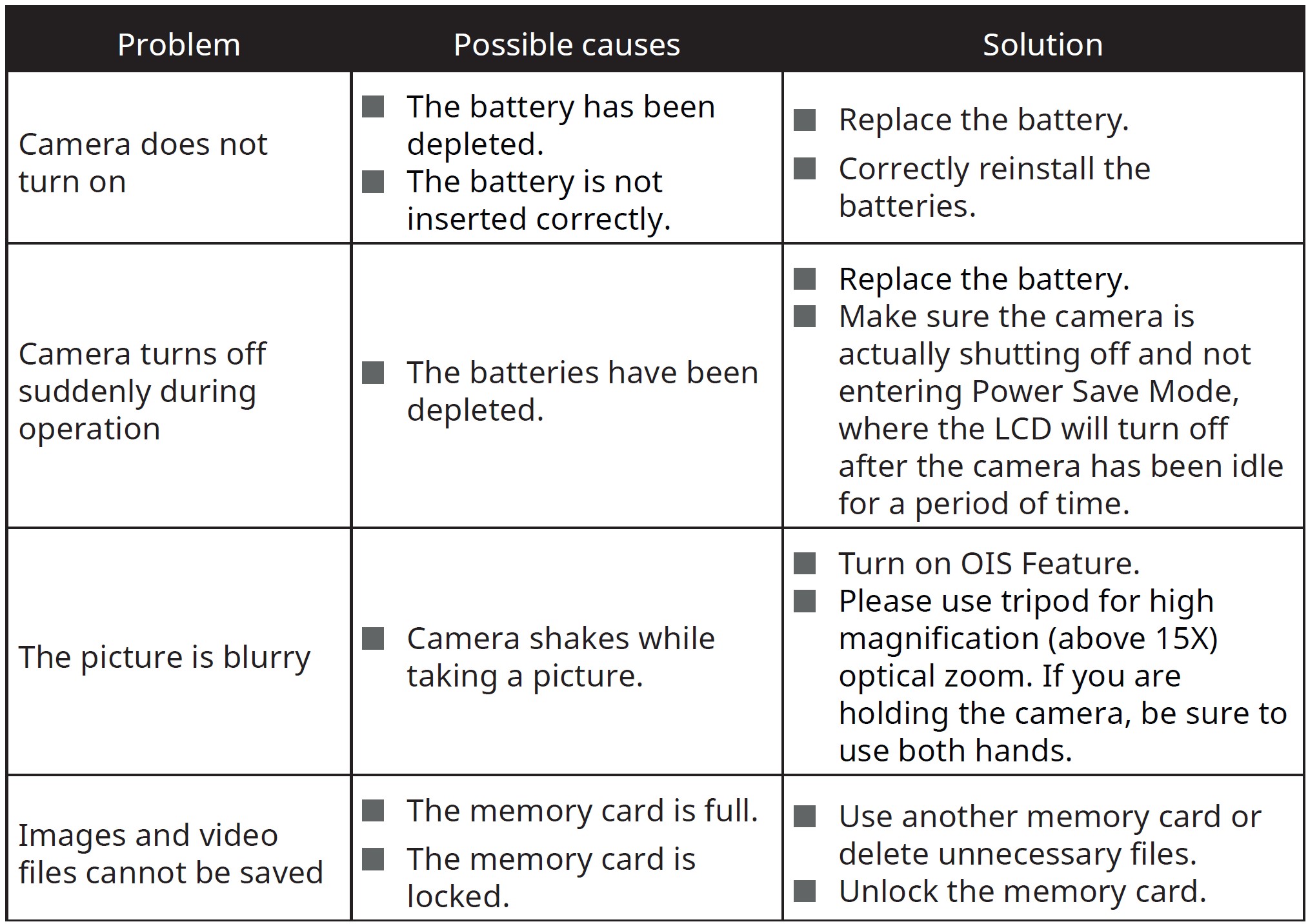

Note:
- When shooting with stacked filters attached, the corners of the photo may turn dark (vignetting effect) because the filter holder blocks light from reaching the camera image sensor; especially, at wide-angle zoom control settings. Please take test shots and review the results when using stacked filters. (Filter size: diameter 52mm)
- Please enter the new password on the smart device after changing the wireless network password. Some models of smart devices will remember the wireless network password previously entered, so please clear the old password on a smart device manually before connection (For different models, this operation may be varied, please subject to your user manual).
HDR- High Dynamic Range
HDR captures three photos taken at different exposure levels and combines them into one photo. This optimizes all the details of the object or scene in the photo. Even the features in darker areas can be viewed clearly. (The following pictures are an example of HDR composition.)
Underexposed Normal exposure Overexposed
WDR- Wide Dynamic Range
For high light, intense sunlight, or environments with artificial light, WDR allows the smart algorithm to correct shadows surrounding a subject. This makes it easier to distinguish details in darker areas of the photo.
With WDR-enabled video, clear images are provided when there are not only very bright areas but also very dark areas in the camera’s field of view. (The following pictures are an example of WDR.)
© 2019 Elite Brands Inc.
Minolta is a registered trademark of JMM Lee Properties, LLC, and is used in the United States by Elite Brands Inc. under license.
FAQS About Minolta Pro Shot 20 Mega Pixel HD Digital Camera
Is the Minolta Proshot an excellent camera?
User rating: 4.8/5 based on 5 reviews.
How come Minolta stopped producing cameras?
Later, as the cameras did not sell as anticipated, APS proved to be a technological dead end.
Is Minolta a reliable camera brand?
Use of Minolta cameras is a joy.
Is there a digital camera made by Minolta?
Digital cameras from Minolta range in resolution from entry-level 16MP devices to 48MP versions.
How come Minolta stopped producing cameras?
Later, as the cameras did not sell as anticipated, APS proved to be a technological dead end.
Is a Minolta a good camera for a beginner?
One of the easiest-to-use film cameras available for beginners
Is Sony the same as Minolta?
The mount is currently in use by Sony, who acquired Konica Minolta’s SLR camera division after the two companies merged a few years earlier.
Does Sony own Minolta?
They were sold to Sony in 2006.
Needs a battery for a Minolta?
Without a battery, you won’t be able to shoot in automatic.
Is Canon and Minolta compatible?
Yes, with the use of an adapter, many Minolta lenses may be used with Canon digital cameras.
For more manuals by Minolta, Visit Manualsdock
[embeddoc url=”https://manualsdock.com/wp-content/uploads/2023/09/Minolta-Pro-Shot-20-Mega-Pixel-HD-Digital-Camera-User-Manual.pdf” download=”all”]

Hello would you mind letting me know which web host you’re working with?
I’ve loaded your blog in 3 different internet browsers and I
must say this blog loads a lot quicker then most. Can you
recommend a good web hosting provider at a honest price?
Thank you, I appreciate it!
We Are Using Hostinger’s Premium Cloud hosting.