
Jabra Speak 750 MS Wireless Bluetooth Speaker
About Jabra
Jabra is a global brand specializing in audio and communication solutions. The company is known for producing a wide range of high-quality headphones, earbuds, and speakerphones, primarily targeting the business and consumer markets.
Welcome
Thank you for using the Jabra Speak 750. We hope you will enjoy it!
Jabra Speak 750 features
- Immersive sound for calls and music
- Intuitive plug-and-play connectivity – connect to a computer via USB or Bluetooth adapter, or connect to a smartphone and tablet via Bluetooth
- Lightweight design, protective travel pouch, and up to 11 hours of battery life
- The dedicated Link button to pair two Jabra Speak 750 devices together for flexible and scalable meetings
- Dedicated Microsoft Teams button*
- Certified for Microsoft Teams and Skype for Business for a plug-and-play experience
*Button functionality depends on the Microsoft Teams desktop application.
Overview
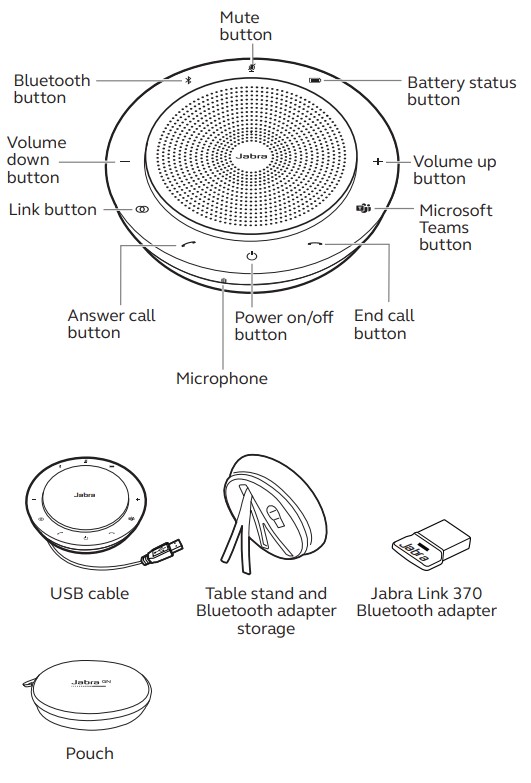
Where to position
Small-sized meeting room
For optimal audio quality, position the speakerphone in the center of the table, up to 2.3m/7.5ft from each participant, but no closer than 0.5m/1.6ft. A single Jabra Speak 750 is ideal for up to 6 people.
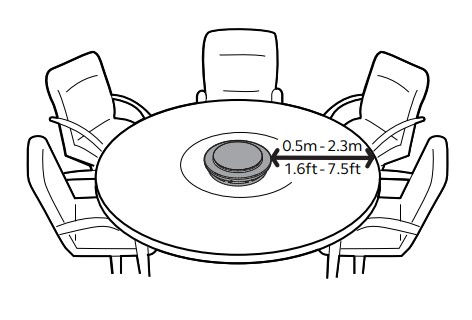
Medium-sized meeting room
For large meetings of up to 12 people in a single room, position two Jabra Speak 750 devices up to 4m/13ft apart, but no closer than 0.5m/1.6ft. Positioning them at either end of the table, between 0.5m/1.6ft to 2.3m/7.5 ft from participants, will ensure optimal audio quality.
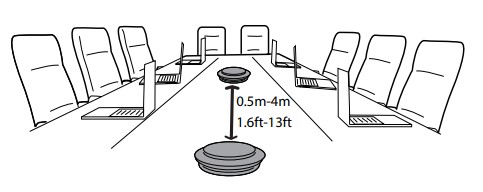
To temporarily link the audio between two Jabra Speak 750 devices, tap the Link button on both speakerphones when they are within 4m/13ft.
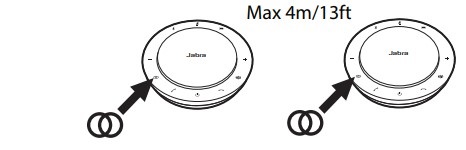
Desk
When using the Jabra Speak 750 at your desk it is recommended to put the speakerphone into an upright position using the table stand. This will better direct the audio towards you for a richer music and media experience. Additionally, two Jabra Speak 750 devices can be linked together for stereo sound.
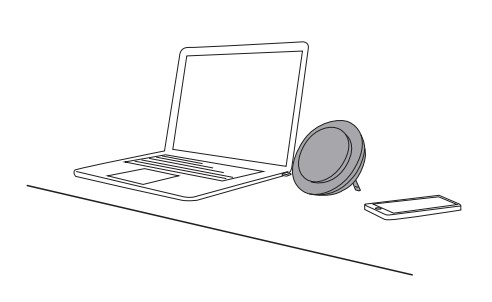
Stereo Media
If you are displaying or viewing stereo media in a meeting or listening to music or media at your desk, two Jabra Speak 750 devices can be positioned on either side of a projector or monitor for stereo sound.
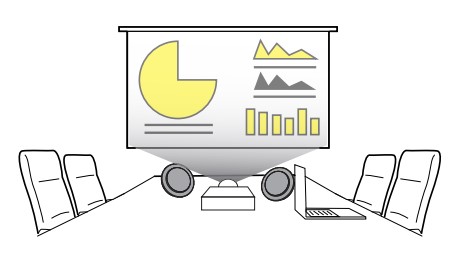
To temporarily link the audio between two Jabra Speak 750 devices, tap the Link button on both speakerphones when they are within 4m/13ft.
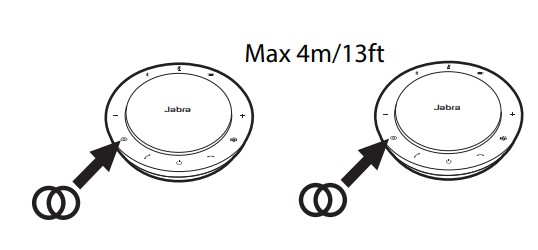
How to charge
USB charging
Plug the Jabra Speak 750 into a USB power source using the attached USB cable. The Jabra Speak 750 battery lasts for up to 11 hours of talk time and takes approx. 3 hours to fully charge.
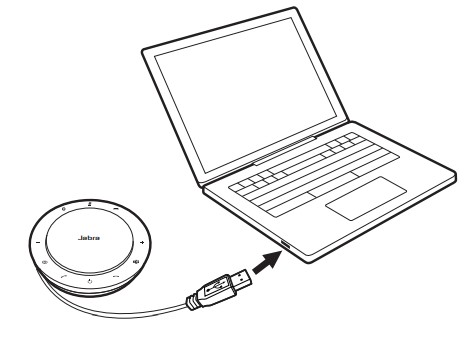
Automatic power off
To preserve the battery while unplugged, the Jabra Speak 750 will automatically power off when it has not been connected to a Bluetooth device for 15 minutes.
If connected to a Bluetooth device and not plugged into power, the Jabra Speak 750 will automatically power off after 8 hours.
Battery status
To view the current battery status, tap the Battery Status button. The LEDs around the edge of the Jabra Speak 750 will light up to indicate the current battery status.
Medium battery
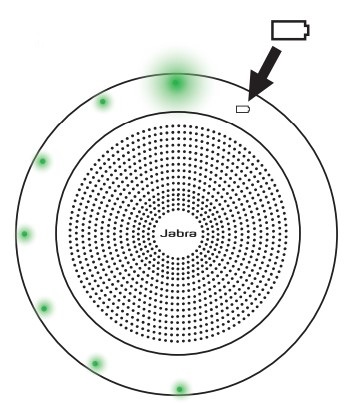
Low battery
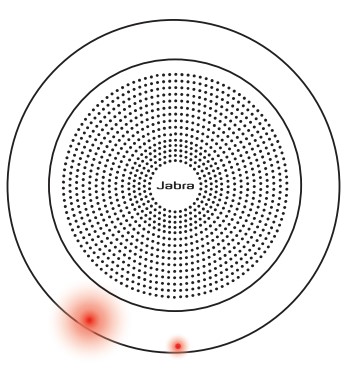
How to connect
Connect to the computer (Bluetooth adapter) Plug the Jabra Link 370 Bluetooth adapter into a USB port on your computer. The Jabra Speak 750 and the Jabra Link 370 Bluetooth adapter are pre-paired and ready to use out of the box. The Bluetooth range is up to 30m/98ft. Before first time use, plug the USB cable into your computer to wake the speakerphone.
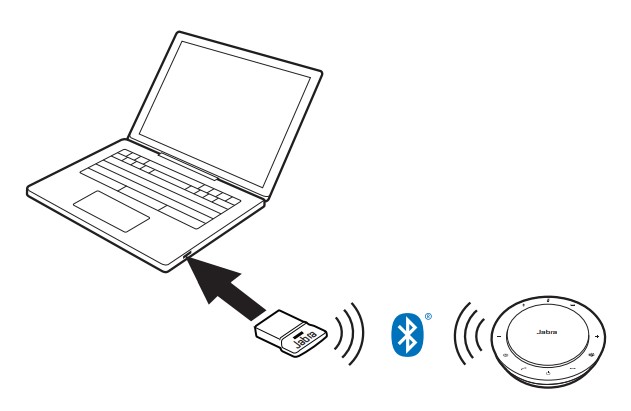
For the Jabra Speak 750 to work correctly, you may need to set the Jabra Link 370 Bluetooth adapter as the playback and recording device in your operating system audio settings and in Microsoft Teams audio settings.
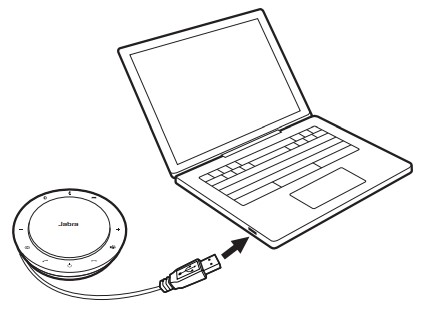
If you need to repair the Jabra Speak 750 with the Jabra Link 370 Bluetooth adapter, please use Jabra Direct. Jabra Direct can be downloaded at jabra.com/direct.
Connect to the computer (USB cable)
Plug the Jabra Speak 750 into a USB port on your computer. Before first time use, plug the USB cable into your computer to wake the speakerphone.
You may need to set the Jabra Speak 750 as the playback and recording device in your operating system audio settings and in Microsoft Teams audio settings.
Connect to a smartphone or tablet
Hold the Bluetooth button for 2 seconds and follow the voice-guided instructions to pair to your smartphone or tablet. The Bluetooth range is up to 10m/33ft. Before first time use, plug the USB cable into your computer to wake the speakerphone.
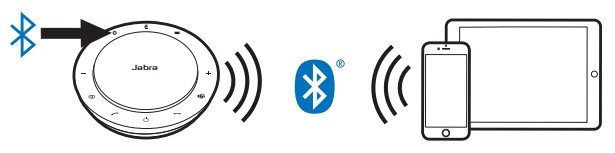
To disconnect or reconnect, tap the Bluetooth button again.
How to use
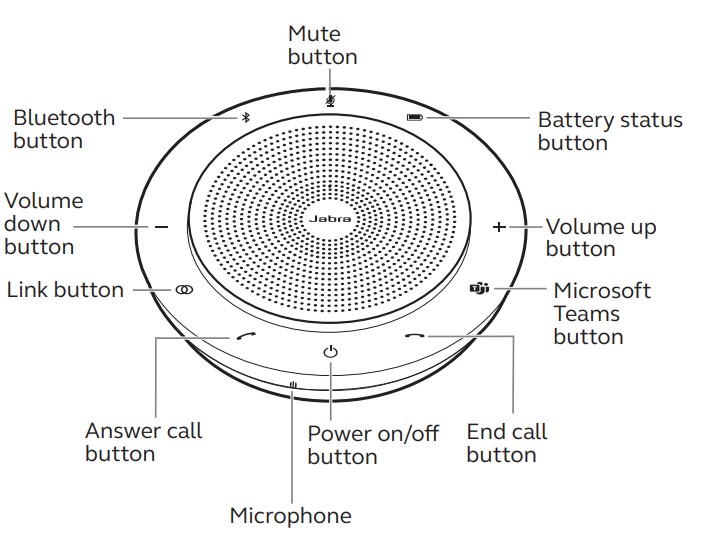
Button visibility
The buttons are backlit and only visible when the speakerphone is powered on. After 1 minute of inactivity, the buttons will fade and can be reactivated by tapping the area where the buttons are located.
The Microsoft Teams button, Link button, and Mute button will only be visible under certain conditions (see sections 6.4 and 6.5 for details).
Typical use
| WHAT | HOW |
|
Power on or off |
Hold (1 sec) the Power
button |
| Answer call | Tap the Answer call
button |
|
End or reject call |
Tap the End call button |
| Turn on/off voice guidance | Hold (8 secs) the End call
button |
|
Volume down/up |
Tap (or hold) the Volume down or Volume up button |
| Mute/unmute microphone | Tap the Mute button (only visible when on a call) |
|
Battery status |
Tap the Battery status
button |
|
Connect Bluetooth device |
Tap the Bluetooth status button |
| WHAT | HOW |
|
Link two Jabra Speak 750 devices |
Tap the Link button (only visible when within
4m/13ft range of another Jabra Speak 750) |
| Bring Microsoft Teams to foreground on computer | Tap the Microsoft Teams button* (only visible when signed into Microsoft Teams) |
|
Join active Microsoft Teams meeting |
Tap the Microsoft Teams button* (only visible when signed into Microsoft Teams) |
| View Microsoft Teams missed calls and voicemails | Tap the Microsoft Teams button* (only visible when signed into Microsoft Teams) |
*Button functionality depends on the Microsoft Teams desktop application.
Multiple call handling
| WHAT | HOW |
| Put current call on hold and answer incoming call | Tap the Answer call
button |
| Switch between held call and active call | Tap the Answer call
button |
| Reject incoming call, and continue current call | Tap the End call
button |
Link button
To temporarily link the audio between two Jabra Speak 750 devices, tap the Link button on both speakerphones when they are within 4m/13ft. The Link button will only be visible when two Jabra Speak 750 devices are within 4m/13ft.
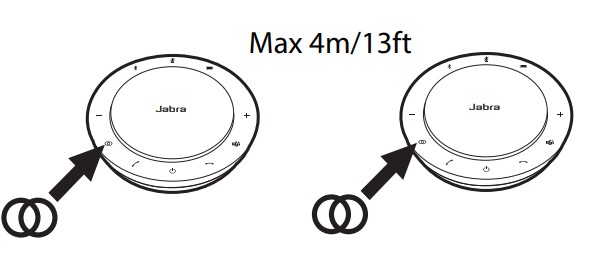
To unlink the speakerphones, tap the Link button on one of the speakerphones.
NOTE: Linking two Jabra 750 devices uses a Bluetooth connection. Each Speak 750 can only have two active Bluetooth connections. If two Bluetooth devices are currently connected to one of the Jabra Speak 750 devices, the last connected Bluetooth device will temporarily be replaced by the Jabra 750 link. When the Jabra 750 devices are unlinked, the Bluetooth device connection that was temporarily replaced will be restored.
Microsoft Teams button
The Microsoft Teams button is only visible when the Jabra Speak 750 is connected to your computer and you are signed into Microsoft Teams. The button behaves differently depending on the current status of Microsoft Teams.
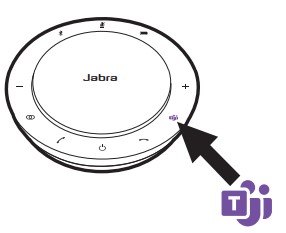
| MICROSOFT TEAMS LED | WHAT THE LED MEANS |
|
Solid purple LED |
Connected to Microsoft Teams |
|
Solid purple LED & flashing white LED |
Notifications
• Microsoft Teams meeting ready to join • Microsoft Teams missed call • Microsoft Teams voicemail |
*The Microsoft Teams LEDs can show only one notification at a time. The Microsoft Teams button will interact with the last received notification.
Join a Microsoft Teams meeting
If someone has joined a scheduled Microsoft Teams meeting and it is starting, the white LED next to the Microsoft Teams button will flash. Tap the Microsoft Teams button to join the meeting.
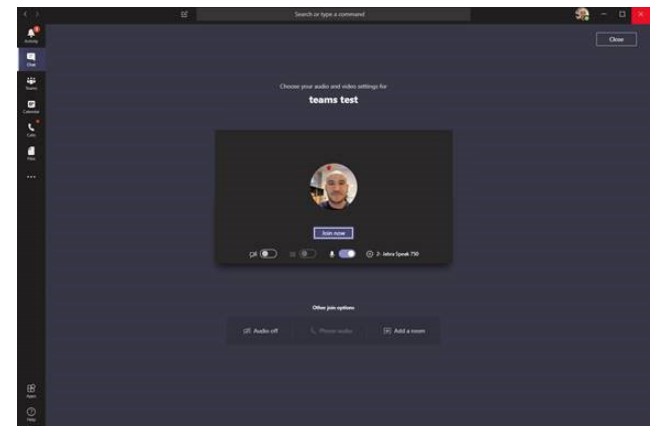
View Microsoft Teams missed calls and voicemails
If you have Microsoft Teams missed calls or voicemails, the white LED next to the Microsoft Teams button will flash. Tap the Microsoft Teams button to view the list of missed calls and voicemails on your computer.
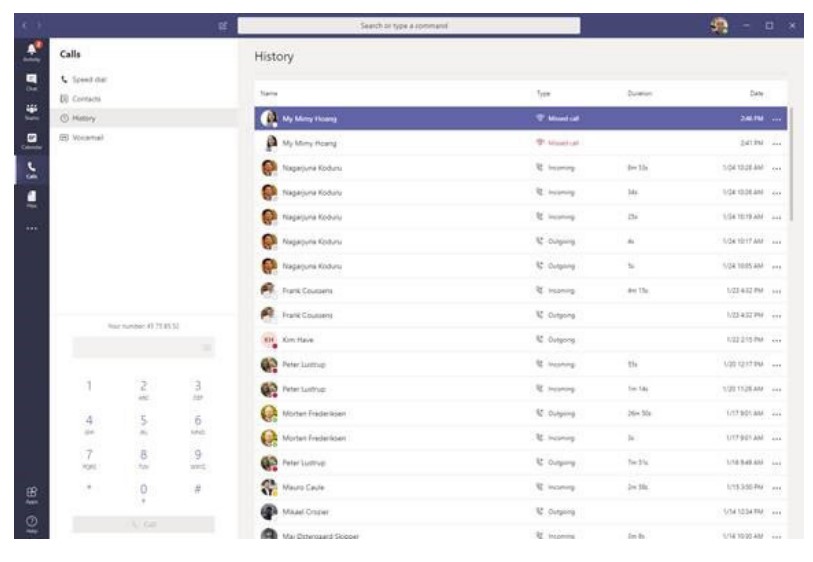
Bring Microsoft Teams to foreground
When Microsoft Teams is running but is minimized, tap the Microsoft Teams button to maximize and bring it to the foreground on your computer.
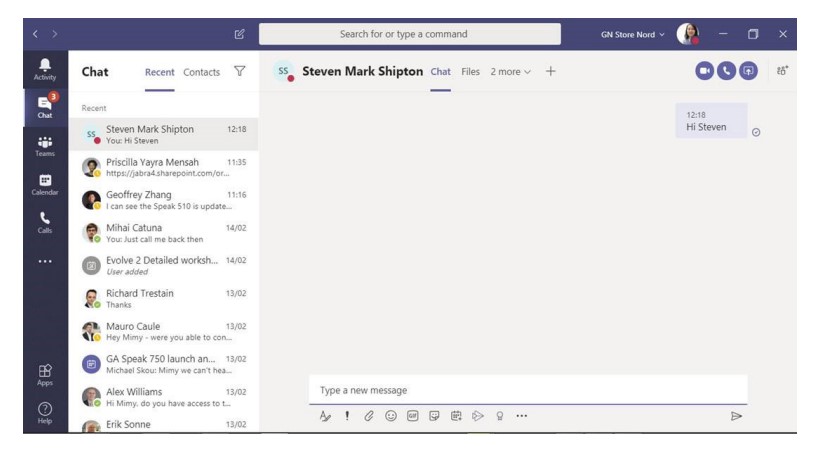
Voice guidance
The voice guidance can be turned on or off by holding the End call button for 8 seconds.
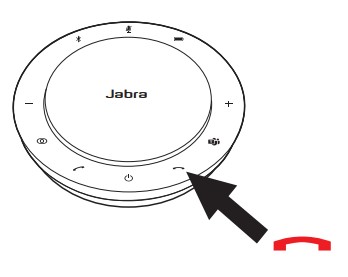
Shared use
If the Jabra Speak 750 is to be shared by many people using Bluetooth, it is recommended to enable Shared use, which can be configured in Jabra Direct. When Shared use is enabled, the speakerphone will not automatically connect to a previously connected Smartphone or Jabra Link 370 Bluetooth adapter. Instead, the Bluetooth devices will need to be paired with the speakerphone each and every time the smartphone is out of range, or turned off and on.
To pair a smartphone or Jabra Link 370 Bluetooth adapter to the speakerphone, hold (2 sec) the Bluetooth button on the speakerphone and follow the voice-guided instructions.
Factory reset
Resetting the Jabra Speak 750 clears the list of paired Bluetooth devices and also clears all personalized settings. After a factory reset, it is necessary to repair the Jabra Speak 750 to your Bluetooth devices and Jabra Link 370 Bluetooth adapter.
To factory reset, hold the Answer call button and the End call button for 8 seconds until ‘Factory reset’ is announced by the speakerphone.
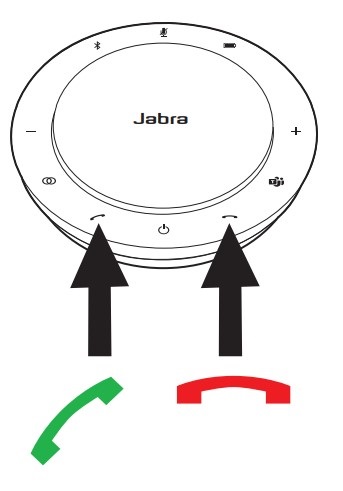
Software and firmware
Jabra Direct is computer software designed to support, manage and enable optimal functionality for Jabra devices.
Download the latest free version from jabra.com/direct
Update firmware Firmware updates improve performance or add new functionality to Jabra devices.
- Connect the Jabra Speak 750 to a computer using the USB cable or Jabra Link 370 Bluetooth adapter.
- Use Jabra Direct to check for the latest firmware updates. Jabra Direct can be downloaded from jabra.com/direct
Support
How to care for your Jabra device
- The Jabra Speak 750 is for indoor use only.
- Avoid storage at extreme temperatures (above 40°C/113°F or below -40°C/-40°F).
- Do not expose the Jabra Speak 750 to rain or other liquids.
- Do not cover the Jabra Speak 750 speaker mesh and buttons with stickers or labels.
FAQs – Jabra Speak 750 MS Wireless Bluetooth Speaker User Manual
What is the Jabra Speak 750 MS?
The Jabra Speak 750 MS is a wireless Bluetooth speaker specifically designed for professional communication and collaboration. It is optimized for use with Microsoft Teams and other Microsoft collaboration tools.
What is the wireless range of the Jabra Speak 750 MS?
The Jabra Speak 750 MS has a wireless range of up to 30 meters (approximately 98 feet) when connected via Bluetooth.
Can the Jabra Speak 750 MS be used with non-Microsoft platforms?
Yes, the Jabra Speak 750 MS can be used with non-Microsoft platforms. While it is optimized for Microsoft Teams, it works as a standard Bluetooth speakerphone and can be used with other communication and collaboration applications, such as Zoom, Cisco Webex, and more.
Does the Jabra Speak 750 MS have battery power?
No, the Jabra Speak 750 MS does not have a built-in battery. It requires a USB connection for power and can be powered using the included USB cable or via a USB power adapter.
Is the Jabra Speak 750 MS portable?
Yes, the Jabra Speak 750 MS is designed to be portable. It is compact and lightweight, making it easy to carry and set up in different meeting rooms or locations.
Can the Jabra Speak 750 MS be used for music playback?
While the Jabra Speak 750 MS is primarily designed for professional communication, it can be used for music playback as well. However, its audio performance is optimized for voice calls and conferences rather than music reproduction.
Can I connect multiple devices to the Jabra Speak 750 MS simultaneously?
No, the Jabra Speak 750 MS does not support simultaneous connections with multiple devices. It can be connected to one device at a time either via Bluetooth or USB.
Is the Jabra Speak 750 MS compatible with mobile devices?
Yes, the Jabra Speak 750 MS is compatible with mobile devices. It can be connected to smartphones and tablets via Bluetooth for hands-free calling and conferencing.
Does the Jabra Speak 750 MS support Bluetooth pairing with NFC?
No, the Jabra Speak 750 MS does not have NFC (Near Field Communication) capabilities. It can be paired with Bluetooth devices by using the traditional Bluetooth pairing method.
Can I use the Jabra Speak 750 MS as a standalone speaker for my computer or mobile device?
Yes, the Jabra Speak 750 MS can be used as a standalone speaker for your computer or mobile device. It provides high-quality audio for multimedia playback, including music, videos, and other audio content.
Pdf – Jabra Speak 750 MS Wireless Bluetooth Speaker User Manual
[embeddoc url=”https://manualsdock.com/wp-content/uploads/2023/06/Jabra-Speak-750-MS-Wireless-Bluetooth-Speaker.pdf” download=”all”]
For More Manuals Visit: ManualsDock


