
HP EliteDisplay F9Z09A8 LED Monitor
About HP
HP (short for Hewlett-Packard) is a multinational technology company headquartered in Palo Alto, California, United States. The company specializes in developing and manufacturing a wide range of computer hardware and software products, including personal computers, laptops, printers, scanners, and storage devices.
HP was founded in 1939 by Bill Hewlett and Dave Packard in a garage in Palo Alto, California. Today, the company has grown into one of the largest technology companies in the world, with operations in more than 170 countries and over 60,000 employees.
Some of HP’s most popular products include its line of HP Pavilion and HP Envy laptops, as well as its HP OfficeJet and HP LaserJet printers. In addition to its hardware products, HP also offers a range of software and services, including cloud-based solutions, data analytics, and cybersecurity solutions. The company is also committed to sustainability and has implemented various initiatives to reduce its environmental impact.
Product Features
HP Touch Monitor
The LCD (liquid crystal display) monitor has an active matrix, vertical alignment (VA) panel. The monitor features include:
- 54.6 cm (21.5-inch) diagonal viewable area monitor with 1920 x 1080 resolution, plus full-screen support for lower resolutions; includes custom scaling for maximum image size while preserving original aspect ratio
- Wide viewing angle to allow viewing from a sitting or standing position, or moving from side-to-side
- 10–point projective capacitive touch
- Tilt capability
- Pivot capability to rotate the monitor from landscape to portrait mode
- Swivel and height adjustment capabilities
- Removable stand for flexible monitor panel mounting solutions
- Video signal input to support VGA analog with VGA signal cable provided
- Video signal input to support DisplayPort digital with DisplayPort signal cable provided
- USB 3.0 hub with one upstream port (connects to the computer) and one downstream port (connects to USB device)
- USB cable provided to connect the monitor’s USB hub to the USB connector on the computer
- Plug-and-play capability, if supported by the system
- Audio-out (headphone) jack with audio cable provided
- Security slot provision on rear of monitor for optional cable lock
- Cable management feature for placement of cables and cords
- On-screen display (OSD) adjustments in several languages for easy setup and screen optimization
- HP Display Assistant for adjusting monitor settings and enabling theft deterrence feature
- Integrated speakers
- Software and documentation disc that includes monitor drivers and product documentation
- Energy saver feature to meet requirements for reduced power consumption
NOTE:
For safety and regulatory information, refer to the Product Notices provided on your media disc, if one is included, or in your documentation kit. To locate updates to the HP EliteDisplay F9Z09A8 guide for your product, go to http://www.hp.com/support, and select your country. Select Drivers & Downloads, and then follow the on-screen instructions.
Safety and maintenance guidelines
Important safety information
A power cord is included with the monitor. If another cord is used, use only a power source and connection appropriate for this monitor. For information on the correct power cord set to use with the monitor, refer to the Product Notices provided with your product on your media disc, if one is included, or in your documentation kit.
WARNING!
To reduce the risk of electric shock or damage to the equipment:
- Plug the power cord into an AC outlet that is easily accessible at all times.
- Disconnect power from the computer by unplugging the power cord from the AC outlet.
- If provided with a 3-pin attachment plug on the power cord, plug the cord into a grounded (earthed) 3-pin outlet. Do not disable the power cord grounding pin, for example, by attaching a 2-pin adapter. The grounding pin is an important safety feature.
For your safety, do not place anything on power cords or cables. Arrange them so that no one may accidentally step on or trip over them. Do not pull on a cord or cable. When unplugging from the electrical outlet, grasp the cord by the plug.
To reduce the risk of serious injury, read the Safety and Comfort Guide. It describes proper workstations, setup, posture, and health and work habits for computer users, and provides important electrical and mechanical safety information. This guide is located on the Web at http://www.hp.com/ergo.
CAUTION:
For the protection of the monitor, as well as the computer, connect all power cords for the computer and its peripheral devices (such as a monitor, printer, scanner) to some form of surge protection devices such as a power strip or Uninterruptible Power Supply (UPS). Not all power strips provide surge protection; the power strips must be specifically labeled as having this ability. Use a power strip whose manufacturer offers a Damage Replacement Policy so you can replace the equipment, if surge protection fails.
WARNING!
Keep the display away from any heat sources, such as electric radiators, natural gas pipes, or direct sunlight. Also keep the display away from excessive dust, mechanical vibration, or shock.
Use the appropriate and correctly sized furniture designed to properly support your HP LCD monitor.
WARNING!
LCD monitors that are inappropriately situated on dressers, bookcases, shelves, desks, speakers, chests, or carts may fall over and cause personal injury.
Care should be taken to route all cords and cables connected to the LCD monitor so that they cannot be pulled, grabbed, or tripped over.
NOTE:
This product is suitable for entertainment purposes. Consider placing the monitor in a controlled luminous environment to avoid interference from surrounding light and bright surfaces that may cause disturbing reflections from the screen.
Maintenance guidelines
To enhance the performance and extend the life of the monitor:
- Do not open the monitor cabinet or attempt to service this product yourself. Adjust only those controls that are covered in the operating instructions. If the monitor is not operating properly or has been dropped or damaged, contact an authorized HP dealer, reseller, or service provider.
- Use only a power source and connection appropriate for this monitor, as indicated on the label/back plate of the monitor.
- Be sure the total ampere rating of the products connected to the outlet does not exceed the current rating of the electrical outlet, and the total ampere rating of the products connected to the cord does not exceed the rating of the cord. Look on the power label to determine the ampere rating (AMPS or A) for each device.
- Install the monitor near an outlet that you can easily reach. Disconnect the monitor by grasping the plug firmly and pulling it from the outlet. Never disconnect the monitor by pulling the cord.
- Turn the monitor off when not in use. You can substantially increase the life expectancy of the monitor by using a screen saver program and turning off the monitor when not in use.
NOTE:
Monitors with a “burned-in image” are not covered under the HP warranty. - Slots and openings in the cabinet are provided for ventilation. These openings must not be blocked or covered. Never push objects of any kind into cabinet slots or other openings.
- Do not drop the monitor or place it on an unstable surface.
- Do not allow anything to rest on the power cord. Do not walk on the cord.
- Keep the monitor in a well-ventilated area, away from excessive light, heat or moisture.
- When removing the monitor stand, you must lay the monitor face down on a soft area to prevent it from getting scratched, defaced, or broken.
Cleaning the monitor
- Turn off the monitor and unplug the power cord from the back of the unit.
- Dust the monitor by wiping the screen and the cabinet with a soft, clean antistatic cloth.
- For more difficult cleaning situations, use a 50/50 mix of water and Isopropyl alcohol.
CAUTION:
Spray the cleaner onto a cloth and use the damp cloth to gently wipe the screen surface. Never spray the cleaner directly on the screen surface. It may run behind the bezel and damage the electronics.
CAUTION:
Do not use cleaners that contain any petroleum-based materials such as benzene, thinner, or any volatile substance to clean the monitor screen or cabinet. These chemicals may damage the monitor.
Shipping the Monitor
Keep the original packing box in a storage area. You may need it later if you move or ship the monitor.
Setting up the monitor
To set up the monitor, ensure that the power is turned off to the monitor, computer system, and other attached devices, and then follow the instructions below.
Unfolding the monitor pedestal base
- Lift the monitor from its box and place it face down on a flat surface.
- Hold down the monitor base with one hand then grasp the top of the stand with the other hand and unfold the monitor head 90 degrees.
CAUTION:
Do not touch the surface of the LCD panel. Pressure on the panel may cause non-uniformity of color or disorientation of the liquid crystals. If this occurs, the screen will not recover to its normal condition.
NOTE:
When the monitor is unfolded for the first time, the monitor head is locked from adjusting to a full-height position. To adjust the monitor head to full height, press down on the monitor head to unlock it, and then pull up on the monitor head to raise it to the full-height position. Refer to step 2 in Adjusting the Monitor on page 11.

NOTE:
When the monitor is unfolded for the first time, the monitor head is locked from adjusting to a full-height position. To adjust the monitor head to full height, press down on the monitor head to unlock it, and then pull up on the monitor head to raise it to the full-height position. Refer to step 2 in Adjusting the Monitor on page 11.
Rear components
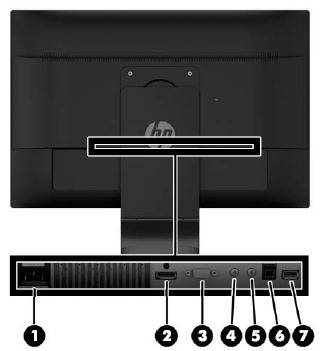
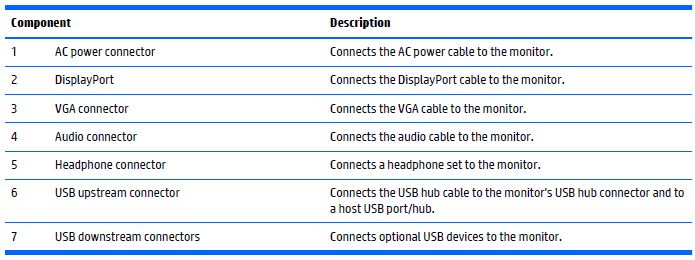
Connecting the cables
NOTE:
The monitor ships with select cables. Not all cables shown in this section are included with the monitor.
- Place the monitor in a convenient, well-ventilated location near the computer.
- Remove the cable management clip from the pedestal by pulling outward on the two sides of the clip (1) and lifting the clip off the pedestal (2).

- Connect a VGA signal cable or DisplayPort signal cable.
NOTE:
The monitor is capable of supporting either analog or digital input. The video mode is determined by the video cable used. The monitor will automatically determine which inputs have valid video signals. The inputs can be selected by pressing the +/source button on the front panel or through the on-screen display (OSD) feature by pressing the Menu button.
- For analog operation, use the VGA signal cable provided. Connect the VGA signal cable to the VGA connector on the rear of the monitor and to the VGA connector on the computer.

- For DisplayPort digital operation, use the DisplayPort signal cable provided. Connect the DisplayPort signal cable to the DisplayPort connector on the rear of the monitor and to the DisplayPort connector on the computer.

- For analog operation, use the VGA signal cable provided. Connect the VGA signal cable to the VGA connector on the rear of the monitor and to the VGA connector on the computer.
- Connect one end of the provided audio cable to the audio connector on the monitor and connect the other end of the cable to an audio output connector on the rear panel of the source device.

- Connect one end of the provided USB cable to the USB upstream connector on the rear of the monitor, and connect the other end to a USB connector on the computer.

- Connect one end of the power cord to the AC power connector on the back of the monitor, and connect the other end to an electrical wall outlet.

WARNING! To reduce the risk of electric shock or damage to the equipment:
- Do not disable the power cord grounding plug. The grounding plug is an important safety feature.
- Plug the power cord into a grounded (earthed) electrical outlet that is easily accessible at all times.
- Disconnect power from the equipment by unplugging the power cord from the electrical outlet.
- For your safety, do not place anything on power cords or cables. Arrange them so that no one may accidentally step on or trip over them. Do not pull on a cord or cable. When unplugging from the electrical outlet, grasp the cord by the plug.
- Secure the cables in place with the cable management clip. Press the clip straight down on the curved neck of the pedestal ensuring that the tabs on the sides of the clip snap into the slots on the pedestal.

Adjusting the monitor
NOTE:
Your monitor model may look different than the model in the following illustrations.
- Tilt the monitor’s panel forward or backward to set it to a comfortable eye level.

- Swivel the monitor to the left or right for the best viewing angle.

- Adjust the monitor’s height to a comfortable position for your individual workstation. The monitor’s top bezel edge should not exceed a height that is parallel to your eye height. A monitor that is positioned low and reclined may be more comfortable for users with corrective lenses. The monitor should be repositioned as you adjust your working posture throughout the workday.
NOTE:
When the monitor is unfolded for the first time, the display head is locked from adjusting to a full-height position. To adjust the display head to full height, press down on the display head to unlock it, and then pull up on the display head to raise it to the full-height position. - Pivot the monitor from landscape to portrait orientation viewing to adapt to your application.
- a. Adjust the monitor to full-height position and tilt the monitor back to full-tilt position (1).
- b. Pivot the monitor clockwise 90° from landscape to portrait orientation (2).
CAUTION:
If the monitor is not in full-height and full-tilt position when pivoting, the bottom right corner of the monitor panel will come in contact with the base and potentially cause damage to the monitor.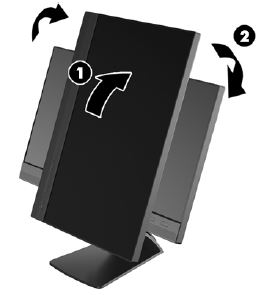 NOTE:
NOTE:
To view information on the screen in portrait mode, you can install the HP Display Assistant software included on the software and documentation disc. The position of the OSD menu can also be rotated to portrait mode. To rotate the OSD menu, access the OSD menu by pressing the Menu button on the front panel, select OSD Control from the menu, and then select Rotate OSD.
Front panel controls

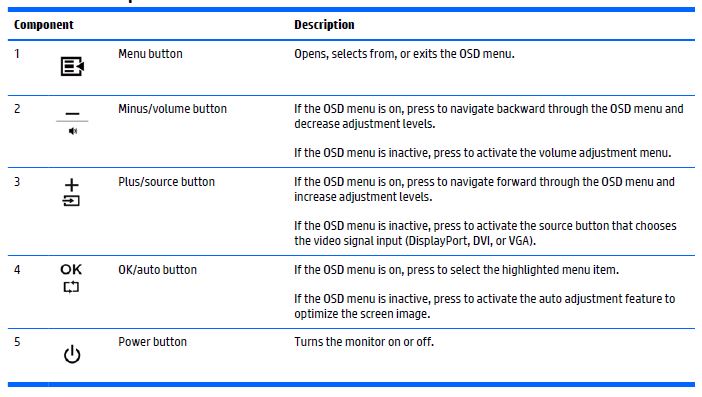
NOTE:
To view an OSD menu simulator, visit the HP Customer Self Repair Services Media Library at http://www.hp.com/go/sml (English only).
Turning on the monitor
- Press the power button on the computer to turn it on.
- Press the power button on the front of the monitor to turn it on.
CAUTION:
Burn-in image damage may occur on monitors that display the same static image on-screen for 12 or more consecutive hours of non-use. To avoid burn-in image damage on the monitor screen, you should always activate a screen saver application or turn off the monitor when it is not in use for a prolonged period of time. Image retention is a condition that may occur on all LCD screens. Monitors with a “burned-in image” are not covered under the HP warranty.
NOTE:
If pressing the power button has no effect, the Power Button Lockout feature may be enabled. To disable this feature, press and hold the monitor power button for 10 seconds.
NOTE:
You can disable the power LED in the OSD menu. Press the Menu button on the front of the monitor, then select Management > Bezel Power LED > Off.
When the monitor is powered on, a status message is displayed for five seconds. The message shows which input (DisplayPort or VGA) is the current active signal, the status of the auto-switch source setting (On or Off; factory default is On), the default source signal (factory default is DisplayPort), the current preset display resolution, and the recommended preset display resolution.
The monitor automatically scans the signal inputs for an active input and uses that input for the display. If two or more inputs are active, the monitor will display the default input source. If the default source is not one of the active inputs, then the monitor will display the highest ranking priority input in the following order: DisplayPort, DVI, then VGA. You can change the default source in the OSD by pressing the +/source button or through the OSD by pressing the front panel Menu button and selecting Source Control > Default Source.
Removing the monitor pedestal base
You can remove the monitor panel from the pedestal base to install the panel on a wall, swing arm, or other mounting fixture.
CAUTION:
Before beginning to disassemble the monitor, be sure the monitor is turned off and the power and signal cables are both disconnected. Also disconnect all USB cables connected to the monitor.
- Disconnect and remove the signal, power, and USB cables from the monitor.
- Lay the monitor face down on a flat surface covered by a clean, dry cloth.
- Remove the two screws located at the top of the stand.
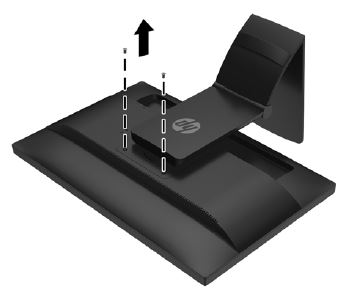
- Pivot the base 45 degrees clockwise (1) and remove the screw (2) from the back of the monitor.
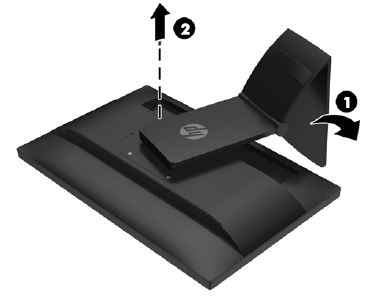
- Then pivot the base 45 degrees counterclockwise (1) and remove the other screw (2) from the back of the monitor.
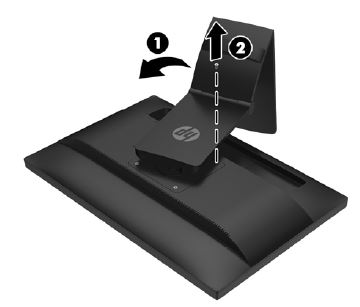
- Rotate the base of the monitor up and pull it back to unhinge the tabs on the monitor stand from the slots in the monitor.
Touch screen troubleshooting
NOTE:
For general HP EliteDisplay F9Z09A8 troubleshooting guide information, refer to HP EliteDisplay F9Z09A8 Support and Troubleshooting on page 27.
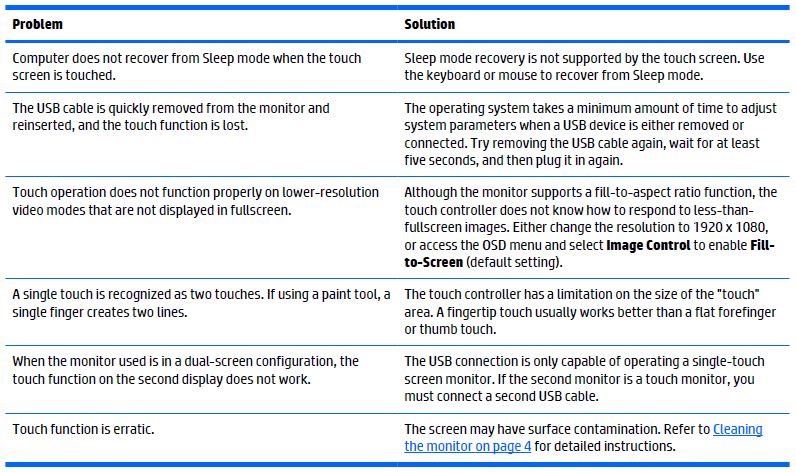
FAQ’S About HP EliteDisplay F9Z09A8 LED Monitor
Q: What is the HP EliteDisplay F9Z09A8 LED Monitor?
A: The HP EliteDisplay F9Z09A8 is a LED monitor manufactured by HP. It is part of the EliteDisplay series, which is known for its high-quality displays and advanced features.
Q: Does the HP EliteDisplay F9Z09A8 LED Monitor have built-in speakers?
A: No, the HP EliteDisplay F9Z09A8 does not have built-in speakers. If audio is required, you will need to connect external speakers or use headphones through the audio output jack.
Q: What are the available connectivity options on the HP EliteDisplay F9Z09A8 LED Monitor?
A: The HP EliteDisplay F9Z09A8 offers a variety of connectivity options, including VGA, HDMI, and DisplayPort inputs. These options allow you to connect the monitor to various devices such as laptops, desktop computers, and media players.
Q: Can the HP EliteDisplay F9Z09A8 LED Monitor be wall-mounted?
A: Yes, the HP EliteDisplay F9Z09A8 has VESA mounting capability, which means it can be easily mounted on a compatible VESA wall mount or arm. This feature allows for flexible placement and helps save desk space.
Q: Does the HP EliteDisplay F9Z09A8 LED Monitor support touchscreen functionality?
A: No, the HP EliteDisplay F9Z09A8 does not have touchscreen functionality. It is a standard LED monitor designed for visual display purposes only.
Q: What is the resolution of the HP EliteDisplay F9Z09A8 LED Monitor?
A: The HP EliteDisplay F9Z09A8 has a Full HD resolution of 1920 x 1080 pixels. This resolution offers crisp and detailed visuals suitable for various tasks.
Q: What is the size of the display on the HP EliteDisplay F9Z09A8 LED Monitor?
A: The HP EliteDisplay F9Z09A8 has a 23.8-inch diagonal display size, which provides a comfortable viewing experience for work or multimedia purposes.
Q: What are the main features of the HP EliteDisplay F9Z09A8 LED Monitor?
A: The HP EliteDisplay F9Z09A8 offers several notable features, including a 23.8-inch diagonal display with Full HD (1920 x 1080) resolution, LED backlighting for enhanced brightness and energy efficiency, an anti-glare panel, and an ergonomic design that allows for adjustable tilt, pivot, swivel, and height settings. It also includes multiple connectivity options such as VGA, HDMI, and DisplayPort.
HP EliteDisplay F9Z09A8 user guide PDF
[embeddoc url=”https://manualsdock.com/wp-content/uploads/2023/05/HP-EliteDisplay-F9Z09A8-LED-Monitor-User-Guide.pdf” download=”all”]


