
Garmin vívosmart 5 Fitness Tracker
About Garmin
We create goods with internal engineering designed for outdoor use. We do this to help our clients maximize the time spent following their passions. With more than 19,000 employees spread across 35 nations, we serve the automobile, aviation, marine, outdoor, and fitness markets with GPS navigation and wearable technology. We believe that there is always room for innovation and improvement.
Introduction
WARNING
See the Important Safety and Product Information guide in the product box for product warnings and other important information. Always consult your physician before you begin or modify any exercise program.
Pairing Your Phone
To set up the vívosmart 5 watch, it must be paired directly through the Garmin Connect™ app, instead of from the Bluetooth® settings on your phone.
- From the app store on your phone, install and open the Garmin Connect app.
- Select an option to enable pairing mode on your watch:
- If this is the first time you set up your watch, press to turn on the watch.
- If you previously skipped the pairing process or paired your watch with a different phone, press, and select > Phone > Pair Phone to manually enter pairing mode.
- Select an option:
- If this is the first watch or device you have paired with the Garmin Connect app, follow the on-screen instructions.
- If you have already paired another watch or device with the Garmin Connect app, from the menu, select Garmin Devices > Add Device, and follow the on-screen instructions.
Using the Watch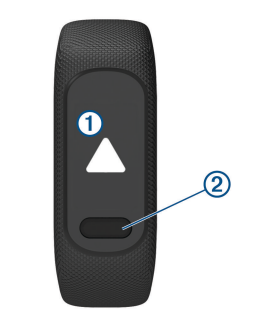
- Wrist gesture: Rotate and lift your wrist toward your body to turn the screen on. Rotate your wrist away from your body to turn the screen off.
- Double-tap: Double-tap the touchscreen 1 to wake the watch.
NOTE: The watch screen is off until you turn it on. When the screen is off, the watch is still active and recording data.
- Press: Press 2 to wake the watch.
- Press to open and close the menu from the main watch face.
- Press to return to the previous screen.
- Hold: During a timed activity, hold to stop the timer.
- To request assistance, hold until you feel three vibrations and release
- Swipe: Swipe the touchscreen up or down to scroll through widgets and menu options. From the watch face, swipe right to view the controls menu.
- Tap: Tap the touchscreen to make a selection.
Turning On and Off the Watch
The vívosmart 5 watch automatically wakes when you interact with it.
- Select an option to turn on the screen:
- Double-tap the touchscreen.
- Press.
- Rotate and lift your wrist toward your body.
NOTE: You cannot wake the watch with a gesture when do not disturb mode is enabled
- Rotate your wrist away from your body to turn off the screen.
NOTE: The screen turns off when not in use. When the screen is off, the watch is still active and recording data.
Viewing Widgets and Menus
- From the watch face, press to view the main menu.
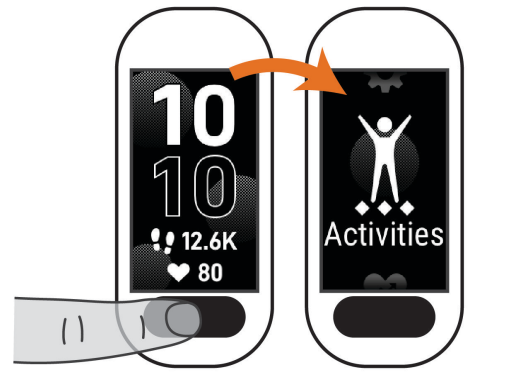
- From the watch face, swipe right to view the controls menu.
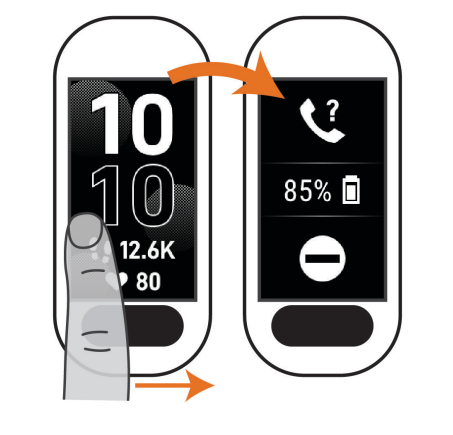
- From the watch face, swipe up or down to view the widgets.

Menu Options
- You can press to view the menu.
TIP: Swipe to scroll through the menu options.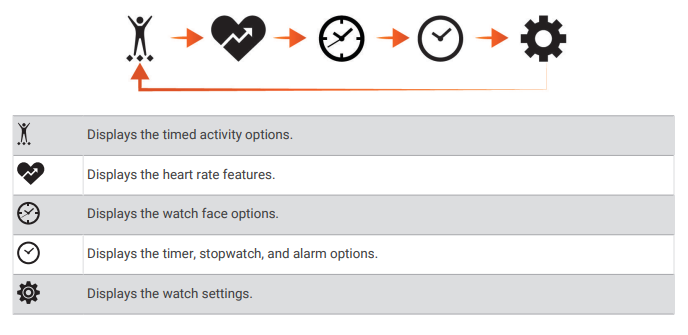
Wearing the Watch
CAUTION
Some users may experience skin irritation after prolonged use of the watch, especially if the user has sensitive skin or allergies. If you notice any skin irritation, remove the watch and give your skin time to heal. To help prevent skin irritation, ensure the watch is clean and dry, and do not overtighten the watch on your wrist. For more information, go to garmin.com/fitandcare.
- Wear the watch above your wrist bone.
NOTE: The watch should be snug but comfortable. For more accurate heart rate readings, the watch should not shift while running or exercising. For pulse oximeter readings, you should remain motionless.![]()
NOTE: The optical sensor is located on the back of the watch.
- See Troubleshooting, page 31 for more information about wrist-based heart rate.
- See Tips for Erratic Pulse Oximeter Data, page 33 for more information about the pulse oximeter sensor.
- For more information about accuracy, go to com/ataccuracy.
- For more information about watch wear and care, go to garmin.com/fitandcare.
Watch Face Data Fields
Some vívosmart 5 watch faces display data fields (Changing the Watch Face, page 22). You can tap the watch face to scroll through steps, heart rate, battery level, date, weather, calories burned, intensity minutes, and Body Battery™. The last data fields you select appear when the display turns off and turns back on.![]()
Widgets
Your watch comes preloaded with widgets that provide at-a-glance information. You can swipe the touchscreen to scroll through the widgets. Some widgets require a paired phone.
NOTE: You can use the Garmin Connect app to add or remove widgets.![]()
Viewing the Body Battery Widget
The Body Battery widget displays your current Body Battery level.
- Swipe to view the Body Battery widget.
- Tap the touchscreen to view the Body Battery graph.
The graph displays your recent Body Battery activity, and high and low levels for the last eight hours.
Heart Rate Variability and Stress Level
Your watch analyzes your heart rate variability while you are inactive to determine your overall stress. Training, physical activity, sleep, nutrition, and general life stress all impact your stress level. The stress level range is from 0 to 100, where 0 to 25 is a resting state, 26 to 50 is low stress, 51 to 75 is medium stress, and 76 to 100 is a high-stress state. Knowing your stress level can help you identify stressful moments throughout your day. For best results, you should wear the watch while sleeping. You can sync your watch with your Garmin Connect account to view your all-day stress level, long-term trends, and additional details.
Viewing the Stress Level Widget
The stress level widget displays your current stress level.
- Swipe to view the stress level widget.
- Tap the touchscreen to view your stress levels for the last four hours.
- Swipe left and select to begin a guided breathing exercise (optional).
Viewing the Heart Rate Widget
The heart rate widget displays your current heart rate in beats per minute (bpm). For more information on heart rate accuracy, go to garmin.com/ataccuracy.
- Swipe to view the heart rate widget.
The widget displays your current heart rate and your average resting heart rate (RHR) value for the last 7 days.
- Tap the touchscreen to view the heart rate graph.
The graph displays your recent heart rate activity and high and low heart rate for the last hour.
Using the Hydration Tracking Widget
The hydration tracking widget displays your fluid intake and your daily hydration goal.
- Swipe to view the hydration widget.
- Select for each serving of fluid you consume (1 cup, 8 oz., or 250 mL).
- TIP: You can customize your hydration settings, such as units used and daily goals, on your Garmin Connect account.
- TIP: You can set a hydration reminder (Setting a Hydration Alert, page 24).
Menstrual Cycle Tracking
Your menstrual cycle is an important part of your health. You can use your watch to log physical symptoms, sex drive, sexual activity, ovulation days, and more (Logging Your Menstrual Cycle Information, page 9). You can learn more and set up this feature in the Health Stats settings of the Garmin Connect app.
- Menstrual cycle tracking and details
- Physical and emotional symptoms
- Period and fertility predictions
- Health and nutrition information
Heart Rate Features
Your watch has a heart rate menu, enabling you to view wrist-based heart rate data.![]()
Wrist Heart Rate Monitor Settings
- Press to view the menu, and select.
- Status: Allows you to turn the wrist heart rate monitor on or off.
- HR Alerts: Allows you to set the watch to alert you when your heart rate exceeds or drops below a set threshold after a period of inactivity
- Pulse Ox: Allows you to set your watch to record pulse oximeter readings while you are inactive during the day or continuously while you sleep.
Broadcasting Heart Rate Data to Garmin® Devices
You can broadcast your heart rate data from your vívosmart 5 watch and view it on paired Garmin devices. For example, you can broadcast your heart rate data to an Edge® device while cycling or to a VIRB® action camera during an activity.
NOTE: Broadcasting heart rate data decreases battery life.
- Press to view the menu.
- Select.
The vívosmart 5 watch starts broadcasting your heart rate data.
NOTE: The time appears on the screen while broadcasting heart rate data.
- Pair your vívosmart 5 watch with your Garmin ANT+® compatible device.
NOTE: The pairing instructions differ for each Garmin-compatible device. See your owner’s manual.
- Press to stop broadcasting your heart rate data.
Bluetooth Connected Features
The vívosmart 5 watch has several Bluetooth-connected features for your compatible phone using the Garmin Connect app.
- Activity uploads: Automatically send your activity to the Garmin Connect app as soon as you open the app.
- Assistance: Allows you to send an automated text message with your name and GPS location to your emergency contacts using the Garmin Connect app.
- Find my watch: Locates your lost vívosmart 5 watch that is paired with your phone and currently within range.
- Find my phone: Locates your lost phone that is paired with your vívosmart 5 watch and is currently within range.
- Incident detection: Allows the Garmin Connect app to send a message to your emergency contacts when the vívosmart 5 watch detects an incident.
- LiveTrack: Allows friends and family to follow your races and training activities in real-time. You can invite followers using email or social media, allowing them to view your live data on a Garmin Connect tracking page.
- Music controls: Allows you to control the music player on your phone.
- Notifications: Alerts you to view notifications from your phone, including calls, texts, social network updates, calendar appointments, and more, based on your phone notification settings.
- Software updates: Your watch wirelessly downloads and installs the latest software update.
- Weather updates: Displays the current temperature and weather forecast from your phone.
Garmin Connect
You can connect with your friends on your Garmin Connect account. Your Garmin Connect account gives you the tools to track, analyze, share, and encourage each other. Record the events of your active lifestyle including runs, walks, rides, and more.
You can create your free Garmin Connect account when you pair your watch with your phone using the Garmin Connect app, or you can go to www.garminconnect.com.
- Track your progress: You can track your daily steps, join a friendly competition with your connections, and meet your goals.
- Store your activities: After you complete and save a timed activity with your watch, you can upload that activity to your Garmin Connect account and keep it as long as you want.
- Analyze your data: You can view more detailed information about your activity, including time, distance, heart rate, calories burned, and customizable reports.
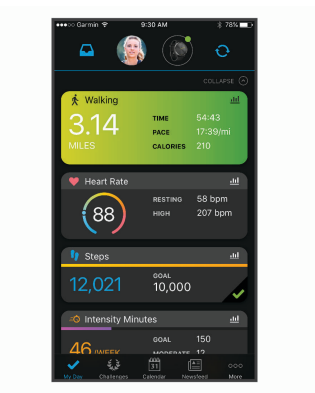
- Share your activities: You can connect with friends to follow each other’s activities or post links to your activities on your favorite social networking sites.
-
Manage your settings: You can customize your watch and user settings on your Garmin Connect account.
Garmin Move IQ™
When your movements match familiar exercise patterns, the Move IQ feature automatically detects the event and displays it in your timeline. The Move IQ events show activity type and duration, but they do not appear in your activities list or newsfeed. The Move IQ feature can automatically start a timed activity for walking and running using time thresholds you set in the Garmin Connect app or the watch activity settings. These activities are added to your activities list.
Connected GPS
With the connected GPS feature, your watch uses the GPS antenna in your phone to record GPS data for walking, running, or bike activities (Recording an Activity with Connected GPS, page 12). The GPS data, including location, distance, and speed, appears in the activity details in your Garmin Connect account. Connected GPS is also used for the assistance and LiveTrack features.
NOTE: To use the connected GPS feature, enable phone app permissions to always share location to the Garmin Connect app.
Safety and Tracking Features
CAUTION
The safety and tracking features are supplemental features and should not be relied on as a primary method to obtain emergency assistance. The Garmin Connect app does not contact emergency services on your behalf. The vívosmart 5 watch has safety and tracking features that must be set up with the Garmin Connect app.
NOTICE
To use these features, the vívosmart 5 watch must be connected to the Garmin Connect app using Bluetooth technology. You can enter emergency contacts in your Garmin Connect account.
For more information about safety and tracking features, go to www.garmin.com/safety.
- Assistance: Allows you to send a message with your name, LiveTrack link, and GPS location (if available) to your emergency contacts.
- Incident detection: When the vívosmart 5 watch detects an incident during certain outdoor activities, the watch sends an automated message, LiveTrack link, and GPS location (if available) to your emergency contacts.
- LiveTrack: Allows friends and family to follow your races and training activities in real-time. You can invite followers using email or social media, allowing them to view your live data on a web page.
Customizing the Controls Menu
You can add, remove, and change the order of the shortcut menu options in the control menu
- Swipe right to view the controls menu. The controls menu appears.
- Hold the touchscreen. The controls menu switches to edit mode.
- To remove a shortcut from the controls menu, select in the upper-right corner of the shortcut.
- Select to add a shortcut to the controls menu.
NOTE: This option is available only after you remove at least one shortcut from the menu.
Controls Menu
The controls menu lets you quickly access watch features and options. You can add, reorder, and remove the options in the controls menu. From the watch face, swipe right.![]()
Device Information
Charging the Watch
WARNING
This device contains a lithium-ion battery. See the Important Safety and Product Information guide in the product box for product warnings and other important information.
NOTICE
To prevent corrosion, thoroughly clean and dry the contacts and the surrounding area before charging or connecting to a computer. Refer to the cleaning instructions (Cleaning the Watch, page 28).
- Plug the small end of the USB cable into the charging port on your watch.

- Plug the large end of the USB cable into a USB charging port. The watch displays the current battery charge level.
Tips for Charging Your Watch
- Connect the charger securely to the watch to charge it using the USB cable (Charging the Watch, page 27). You can charge the watch by plugging the USB cable into a Garmin-approved AC adapter with a standard wall outlet or a USB port on your computer.
- View the remaining battery graphic on the watch information screen (Viewing Device Information, page 29).
Device Care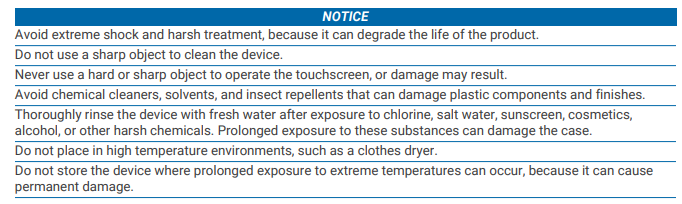
Cleaning the Watch
CAUTION
Some users may experience skin irritation after prolonged use of the watch, especially if the user has sensitive skin or allergies. If you notice any skin irritation, remove the watch and give your skin time to heal. To help prevent skin irritation, ensure the watch is clean and dry, and do not overtighten the watch on your wrist.
NOTICE
Even small amounts of sweat or moisture can cause corrosion of the electrical contacts when connected to a charger. Corrosion can prevent charging and data transfer.
- Wipe the watch using a cloth dampened with a mild detergent solution.
- Wipe it dry. After cleaning, allow the watch to dry completely.
TIP: For more information, go to www.garmin.com/fitandcare.
Replacing the Band
Go to www.buy.garmin.com, or contact your Garmin dealer for information about optional accessories.
- Remove the device from the band.

- Insert the device into the band, and stretch the band material around the device. The mark on the device must align with the mark inside the band.

Viewing Device Information
You can view the unit ID, software version, and regulatory information.
- Hold the touchscreen to view the menu.
- Select.
- Swipe to view the information.
Specifications
Device Maintenance
Garmin Support Center
Go to support.garmin.com for help and information, such as product manuals, frequently asked questions, videos, and customer support.
Device Repairs
If your device needs to be repaired, go to support.garmin.com for information about submitting a service request with Garmin Product Support.
Getting More Information
- Go to garmin.com for additional manuals, articles, and software updates.
- Go to garmin.com, or contact your Garmin dealer for information about optional accessories and replacement parts.
- Go to garmin.com/ataccuracy.
This is not a medical device. The pulse oximeter feature is not available in all countries.
Product Updates
Your watch automatically checks for updates when connected to Bluetooth or Wi‑Fi®. You can manually check for updates from the system settings (System Settings, page 24).On your computer, install Garmin Express (www.garmin.com/express). On your phone, install the Garmin Connect app.
This provides easy access to these services for Garmin devices:
- Software updates
- Data uploads to Garmin Connect
- Product Registration
Troubleshooting
Resetting the Watch
If the watch stops responding, you may need to reset it. This does not erase any of your data.
NOTE: Resetting the watch resets the move bar.
- Hold for 10 seconds.
- Release. The watch briefly displays a triangle, and then it displays the watch face.
Is my phone compatible with my watch?
The vívosmart 5 watch is compatible with phones using Bluetooth technology. Go to www.garmin.com/ble for Bluetooth compatibility information.
My phone will not connect to the watch
- Bring the watch within range of your phone.
- If your watch and phone are already paired, turn Bluetooth off on both devices and turn it back on.
- If your watch and phone are not paired, enable Bluetooth technology on your phone.
- On your phone, open the Garmin Connect app, select, and select Garmin Devices > Add Device to enter pairing mode.
- On your watch, press to view the menu, and select > Pair Phone to enter pairing mode.
Activity Tracking
For more information about activity tracking accuracy, go to garmin.com/ataccuracy.
My step count does not seem accurate
If your step count does not seem accurate, you can try these tips.
- Wear the watch on your non-dominant wrist.
- Carry the watch in your pocket when pushing a stroller or lawn mower.
- Carry the watch in your pocket when actively using your hands or arms only.
NOTE: The watch may interpret some repetitive motions, such as washing dishes, folding laundry, or clapping your hands, as steps.
The step counts on my watch and my Garmin Connect account do not match
The step count on your Garmin Connect account updates when you sync your watch.
- Sync your step count with the Garmin Connect app (Syncing Your Data with the Garmin Connect App, page 21).
- Wait while the watch syncs your data. Syncing can take several minutes.
NOTE: Refreshing the Garmin Connect app does not sync your data or update your step count.
My stress level does not appear
Before the watch can detect your stress level, wrist-based heart rate monitoring must be turned on. The watch samples your heart rate variability throughout the day during periods of inactivity to determine your stress level. The watch does not determine your stress level during timed activities. If dashes appear instead of your stress level, be still, and wait while the watch measures your heart rate variability.
My intensity minutes are flashing
When you exercise at an intensity level that qualifies toward your intensity minutes goal, the intensity minutes flash.
Touchscreen Tips
- Tap the touchscreen to make a selection.
- Double-tap to wake the watch.
- From the watch face, tap the touchscreen to cycle through data, such as steps and heart rate.
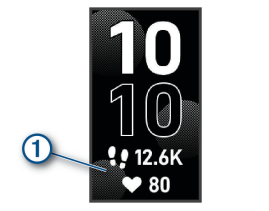
- From the controls menu, hold the touchscreen to add, remove, and reorder the controls.
- From any screen, press to return to the previous screen.
- Tap the widget screen to view additional details for the widget.
Tips for Erratic Heart Rate Data
If the heart rate data is erratic or does not appear, you can try these tips.
- Clean and dry your arm before putting on the watch.
- Avoid wearing sunscreen, lotion, and insect repellent under the watch.
- Avoid scratching the heart rate sensor on the back of the watch.
- Wear the watch above your wrist bone. The watch should be snug but comfortable.
- Warm up for 5 to 10 minutes and get a heart rate reading before starting your activity.
NOTE: In cold environments, warm up indoors.
- Rinse the watch with fresh water after each workout.
Tips for Improved Body Battery Data
- For more accurate results, wear the watch while sleeping.
- Good sleep charges your Body’s Battery.
- Strenuous activity and high stress can cause your Body Battery to drain more quickly.
- Food intake, as well as stimulants like caffeine, has no impact on your Body Battery.
Tips for Erratic Pulse Oximeter Data
If the pulse oximeter data is erratic or does not appear, you can try these tips.
- Remain motionless while the watch reads your blood oxygen saturation.
- Wear the watch above your wrist bone. The watch should be snug but comfortable.
- Hold the arm wearing the watch at heart level while the watch reads your blood oxygen saturation.
- Use a silicone or nylon band.
- Clean and dry your arm before putting on the watch.
- Avoid wearing sunscreen, lotion, and insect repellent under the watch.
- Avoid scratching the optical sensor on the back of the watch.
- Rinse the watch with fresh water after each workout.
Maximizing Battery Life
- Decrease the screen brightness and timeout (System Settings, page 24).
- Reduce the vibration level (Setting the Vibration Level, page 24).
- Turn off wrist gestures (System Settings, page 24).
- In your phone notification center settings, limit the notifications that appear on your vívosmart 5 watch (Managing Notifications, page 17).
- Turn off smart notifications (Alert Settings, page 25).
- Turn off Bluetooth wireless technology when not using connected features (Bluetooth Settings, page 24).
- Turn off pulse oximeter sleep tracking (Turning On Pulse Oximeter Sleep Tracking, page 15).
- Turn off wrist-based heart rate monitoring (Wrist Heart Rate Monitor Settings, page 14).
NOTE: Wrist-based heart rate monitoring is used to calculate vigorous-intensity minutes, VO2 max., body battery, stress level, and calories burned.
My watch display is difficult to see outside
The watch detects ambient light and automatically adjusts the backlight brightness to maximize battery life. In direct sunlight, the screen gets brighter, but it may still be difficult to read. The automatic activity detection feature can be helpful when starting outdoor activities
Appendix
Fitness Goals
Knowing your heart rate zones can help you measure and improve your fitness by understanding and applying these principles.
- Your heart rate is a good measure of exercise intensity.
- Training in certain heart rate zones can help you improve cardiovascular capacity and strength.
If you know your maximum heart rate, you can use the table (Heart Rate Zone Calculations, page 35) to determine the best heart rate zone for your fitness objectives. If you do not know your maximum heart rate, use one of the calculators available on the Internet. Some gyms and health centers can provide a test that measures maximum heart rate. The default maximum heart rate is 220 minus your age.
About Heart Rate Zones
Many athletes use heart rate zones to measure and increase their cardiovascular strength and improve their level of fitness. A heart rate zone is a set range of heartbeats per minute. The five commonly accepted heart rate zones are numbered from 1 to 5 according to increasing intensity. Generally, heart rate zones are calculated based on percentages of your maximum heart rate.
Heart Rate Zone Calculations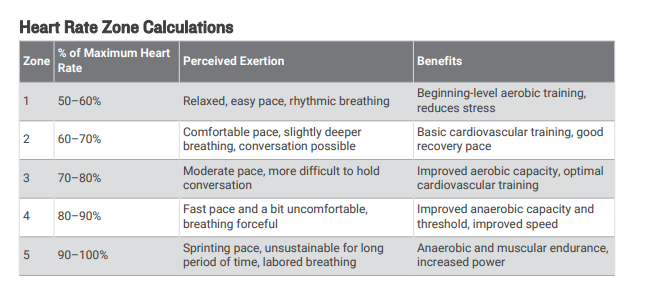
VO2 Max. Standard Ratings
These tables include standardized classifications for VO2 max—estimates by age and gender.![]()
Data was reprinted with permission from The Cooper Institute. For more information, go to www.CooperInstitute.org.
FAQs about Garmin vívosmart 5 Fitness Tracker
Is there an always-on display on the Vivosmart 5?
Although there are a few preloaded watch face alternatives available, there isn’t an always-on display like the Fitbit.
The Garmin vivosmart 5 is water resistant.
The water resistance of this fitness tracker is 5 ATM, making it ideal for swimming or taking a shower.
How long does it take the Vivosmart 5 to charge?
Premium & Quick: The charging cable for the Vivosmart 5 is composed of high-quality wire, offers a solid performance, and charges the device quickly—about 2.5 hours for a full charge.
Does the Garmin Vivosmart 5 monitor sleep?
The watch automatically recognizes when you are sleeping and tracks your movement throughout your regular sleeping hours. In the user preferences section of your Garmin ConnectTM account, you may specify your typical sleeping hours. Total hours of sleep, sleep phases, sleep movement, and sleep score are all included in the statistics on sleep.
The Garmin Vivosmart 5 has Bluetooth; can I turn it off?
To see the menu, hold down the touchscreen. Your vvosmart® device’s Bluetooth® wireless technology can be disabled by selecting Turn Off. To disable Bluetooth wireless technology on your mobile device, consult the owner’s handbook for that device.
Is the Garmin Vivosmart compatible without a phone?
Until you finish the setup procedure on a computer or smartphone, you can turn the device on and use it with restricted functionality. You can only utilize the step counter, auto goal, and move bar before setup. Once every day, your smartphone refreshes your step counter.
Has the Vivosmart 5 got an altimeter?
Garmin produces reliable heart rate measurements and maximizes each of the exercise modes it offers. However, considering that it is not exactly inexpensive, the Vivosmart 5 seems fairly constrained. Since there is no GPS or stair-counting altimeter, your heart rate and blood oxygenation serve as the only sources of data.
Has the Garmin Vivosmart GPS?
This gadget offers location settings and GPS tracking capabilities. Kids’ Topics the activity mode setting. Establishing Heart Rate Alerts.
What about the Vivosmart 5’s body battery?
Your current Body Battery level is shown via the Body BatteryTM widget. View the Body Battery widget by swiping. To display the Body Battery graph, tap on the touchscreen. The graph shows the peak and low points throughout the previous eight hours of your Body Battery activity.
What is the Garmin Vivosmart 5’s Bluetooth range?
A Garmin fitness gadget has a Bluetooth range of up to 10 meters (33 ft).
For more manuals by Garmin, Visit Manualsdock
