
Garmin ECHOMAP UHD2 9 sv with GT56 Transducer
About Garmin
We create goods with internal engineering designed for outdoor use. We do this to help our clients maximize the time spent following their passions. With more than 19,000 employees spread across 35 nations, we serve the automobile, aviation, marine, outdoor, and fitness markets with GPS navigation and wearable technology. We believe that there is always room for innovation and improvement.
Introduction
WARNING See the Important Safety and Product Information guide in the product box for product warnings and other important information. All route and navigation lines displayed on the chart plotter are only intended to provide general route guidance or to identify proper channels and are not intended to be precisely followed. Always defer to the navaids and conditions on the water when navigating to avoid groundings or hazards that could result in vessel damage, personal injury, or death.
NOTE: Not all features are available on all models.
The Garmin® website at support.garmin.com presents up-to-date information about your product. The support pages will provide answers to frequently asked support questions, and you can download software and chart updates. There is also contact information for Garmin support should you have any questions.
Front View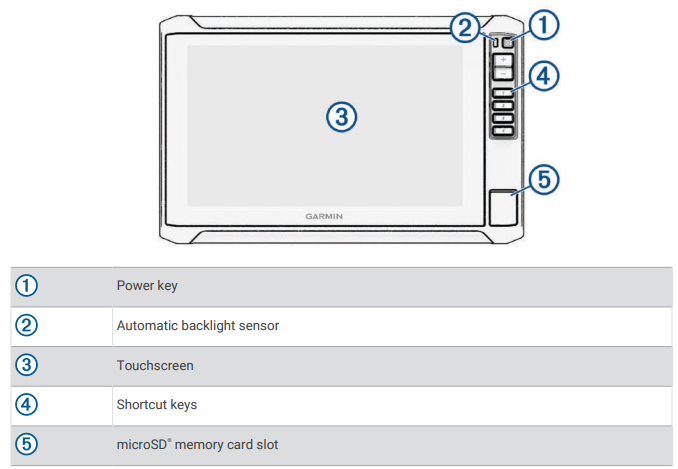
Device Keys
Assigning a Shortcut Key
You can quickly open commonly used screens by assigning a shortcut key. You can create a shortcut to screens such as sonar screens and charts.
- Open a screen.
- Hold a shortcut key, and select OK.
Connector View

NOTICE To prevent corrosion of the metal contacts, cover unused connectors with weather caps
Tips and Shortcuts
- Press to turn on the chart plotter.
- From any screen, press repeatedly to scroll through the brightness levels, if available. This can be helpful when the brightness is so low you cannot see the screen.
- Select Home from any screen to open the home screen.
- Select to open additional settings about that screen.
- Select to close the menu when finished.
- Press to open additional options, such as adjusting the backlight.
- Press, and select Power > Turn Off System, or hold until the Turn Off System bar fills to turn off the chart plotter, when available.
- Press, and select Power > Sleep Station to set the chart plotter to standby mode, when available.
- To exit standby mode, select.
- Depending on the features of your chartplotter, not all feature buttons are visible on the home screen. Swipe right or left to view the additional feature buttons.
- On some menu buttons, select the button to enable the option.

A green light on an option indicates the option is enabled. - When available, select to open the menu.
Accessing Owner’s Manuals on the Chartplotter
- Select Info > Owner’s Manual.
- Select a manual.
- Select Open.
Accessing the Manuals from the Web
You can get the latest owner’s manual and translations of manuals from the Garmin website. The owner’s manual includes instructions for using device features and accessing regulatory information.
- Go to com/manuals/ECHOMAP_UHD2_579Xsv/.
- Select the Owner’s Manual.
A web manual opens. You can download the entire manual by selecting Download PDF.
Garmin Support Center
Go to support.garmin.com for help and information, such as product manuals, frequently asked questions, videos, software updates, and customer support.
Inserting Memory Cards
This device supports up to a 32 GB microSD memory card, formatted to FAT32 with speed class 4 or higher. Use of an 8 GB or larger memory card with speed class 10 is recommended.
- Open the access flap or door on the front of the Chartplotter

- Fully insert the memory card.
- Clean and dry the gasket and door.
NOTICE To prevent corrosion, be sure the memory card, gasket, and door are thoroughly dry before closing the door. - Close the door.
Acquiring GPS Satellite Signals
The device may need a clear view of the sky to acquire satellite signals. The time and date are set automatically based on the GPS position.
- Turn on the device.
- Wait while the device locates satellites.
It may take 30 to 60 seconds to acquire satellite signals. To view the GPS satellite signal strength, select Settings > System > Satellite Positioning. If the device loses satellite signals, a flashing question mark appears over the boat position indicator () on the chart.
Selecting the GPS Source
You can select your preferred source for GPS data if you have more than one GPS source.
- Select Settings > System > Satellite Positioning > Source.
- Select the source for GPS data.
Customizing the Chartplotter
Menu Bar
The menu bar along the bottom of the screen provides access to many functions of the chart plotter, the options menu, and the home screen.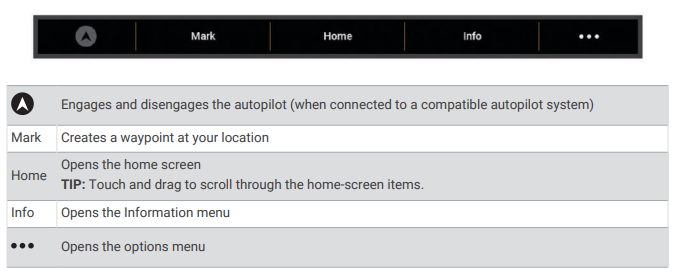
Hiding and Showing the Menu Bar
You can hide the menu bar automatically to make more screen space available.
- Select Settings > Preferences > Menu Bar Display > Auto. After a short period on a main page, such as a chart, the menu bar collapses down.
- Swipe the screen from the bottom up to show the menu bar again.
Home Screen
The home screen is an overlay that provides access to all of the features in the chart plotter. The features are dependent on the accessories you have connected to the chart plotter. You may not have all of the options and features discussed in this manual. When viewing any screen, you can return to the home screen by selecting Home.
The categories tabs provide quick access to the main features of your chartplotter. For example, the Sonar tab displays the views and screens related to the Sonar feature.
TIP: To view the available categories tabs, you may need to click and drag a tab to scroll left or right. When multiple displays are installed on the Garmin Marine Network, you can group them into a station. A station enables the displays to work together, instead of as several separate displays. You can customize the layout of the screens on each display, making each screen different on each display. When you change the layout of a screen in one display, the changes appear on only that display. When you change the name and symbol of the layout, those changes appear on all displays in the station, to maintain a consistent appearance.
Rearranging the Category Items
You can customize the screen by rearranging the items in the categories.
- Select a category to customize, such as Charts
- Hold the button you want to move, such as Chart, until the menu appears.
- Select Rearrange.
Arrows appear on the feature buttons. - Reselect the button to move.
- Select the new location for the button.
- Repeat until you finish customizing the screen.
- Select Back or Close when finished.
Assigning a Shortcut Key
You can quickly open commonly used screens by assigning a shortcut key. You can create a shortcut to screens such as sonar screens and charts.
- Open a screen.
- Hold a shortcut key, and select OK.
Setting the Vessel Type
You can select your boat type to configure the chartplotter settings and use features customized for your boat type.
- Select Settings > My Vessel > Vessel Type.
- Select an option.
Adjusting the Backlight
- Select Settings > System > Sounds and Display > Backlight.
- Adjust the backlight.
TIP: From any screen, press repeatedly to scroll through the brightness levels. This can be helpful when the brightness is so low you cannot see the screen.
Adjusting the Color Mode
- Select Settings > System > Sounds and Display > Color Mode.
TIP: Select > Color Mode from any screen to access the color settings. - Select an option.
Turning On the Chartplotter Automatically
You can set the chartplotter to turn on automatically when the power is applied. Otherwise, you must turn on the chartplotter by pressing.
- Select Settings > System > Auto Power Up.
NOTE: When Auto Power Up is On, the chartplotter is turned off, and power is removed and reapplied within less than two minutes, you may need to press to restart the chart plotter.
Automatically Turning Off the System
You can set the chartplotter and the whole system to turn off automatically after it has been asleep for the selected length of time. Otherwise, you must press and hold to turn off the system manually.
- Select Settings > System > Auto Power Off.
- Select an option.
Updating Software with the ActiveCaptain App
If your device has Wi‑Fi technology, you can use the ActiveCaptain app to download and install the latest software updates for your device.
NOTICE Software updates may require the app to download large files. Regular data limits or charges from your Internet service provider apply. Contact your Internet service provider for more information about data limits or charges.
The installation process can take several minutes.
- Connect the mobile device to the ECHOMAP UHD2 device (Getting Started with the ActiveCaptain App, page 10).
- When a software update is available and you have internet access on your mobile device, select Software Updates > Download.
The ActiveCaptain app downloads the update to the mobile device. When you reconnect the app to the ECHOMAP UHD2 device, the update is transferred to the device. After the transfer is complete, you are prompted to install the update.
- When you are prompted by the ECHOMAP UHD2 device, select an option to install the update.
- To update the software immediately, select OK.
- To delay the update, select Cancel. When you are ready to install the update, select ActiveCaptain > Software Updates > Install Now.
Wireless Sharing
You can connect two ECHOMAP UHD2 6/7/9 SV devices wirelessly to share user data and sonar (Connecting Two ECHOMAP UHD2 Devices to Share User Data and Sonar, page 13). The first time you open the wireless network settings, you are prompted to set up the wireless network on the host device. After you set up the network, you can also connect the device to other wireless devices, such as your phone, to use the ActiveCaptain app (Getting Started with the ActiveCaptain App, page 10).
Setting Up the Wi‑Fi Network
This device can host a Wi‑Fi network to which you can connect wireless devices such as another chartplotter or your phone. The first time you access the wireless network settings, you are prompted to set up the network.
- Select Settings > Communications > Wi-Fi Network > Wi-Fi > On > OK.
- If necessary, enter a name for this wireless network.
- Enter a password.
You will need this password to access the wireless network from a wireless device, such as your phone. The password is case-sensitive.
Wireless Sharing
Connecting Two ECHOMAP UHD2 Devices to Share User Data and Sonar
You can connect two ECHOMAP UHD2 devices to share user data and sonar wirelessly. User data is shared automatically between the two devices while they are connected. Sonar sharing may require you to select a sonar source To connect the two devices, you must designate one device as the host and the other device as the client. You can only connect two ECHOMAP UHD2 devices at a time. The host device can be connected to other wireless devices like your phone or tablet while it is connected to an ECHOMAP UHD2 device.
NOTE: An ECHOMAP UHD2 6/7/9 sv device cannot connect to an ECHOMAP UHD2 5/7 cv set as the host device. You must set up the ECHOMAP UHD2 6/7/9 sv device as the host in this situation.
- Ensure the two ECHOMAP UHD2 devices are within range, 32 m (105 ft.), and turn on both devices.
- On the ECHOMAP UHD2 that will host the network, set up the Wi‑Fi network (Setting Up the Wi‑Fi Network, page 12).
- On the ECHOMAP UHD2 host device, select Settings > Communications > Wi-Fi Network > Wi-Fi > On > Host > Pair Chartplotter > Start.
- On the ECHOMAP UHD2 client device, select Settings > Communications > Wi-Fi Network > Wi-Fi > On > Client > Pair Host > Start.
- Select OK after the devices connect successfully.
Troubleshooting the Wireless Connection
If you cannot connect two ECHOMAP UHD2 devices, check the following items and try again.
- If you are connecting an ECHOMAP UHD2 6/7/9 sv device and an ECHOMAP UHD2 5/7 cv device, you must set up the ECHOMAP UHD2 6/7/9 sv as the network host. An ECHOMAP UHD2 6/7/9 sv device cannot connect to an ECHOMAP UHD2 5/7 cv device set up as the host.
- Ensure the two devices are within range (32 m (105 ft.)).
- Check for signal obstructions between the devices, especially metal.
- Turn the devices off and on again, and try to connect again.
Connecting a Wireless Device to the Chartplotter
Before you can connect a wireless device to the Chartplotter wireless network, you must configure the Chartplotter wireless network, You can connect multiple wireless devices to the Chartplotter to share data.
- From the wireless device, turn on the Wi‑Fi technology and search for wireless networks.
- Select the name of your chartplotter wireless network (Setting Up the Wi‑Fi Network, page 12).
- Enter the chartplotter password.
Navigation Chart and Fishing Chart
NOTE: The Fishing chart is available with premium charts, in some areas. The Nav. Chart is optimized for navigation. You can plan a course, view map information, and use the chart as a navigational aid. To open the Nav. Chart, select Charts > Nav. Chart.
The Fishing Chart provides a detailed view with more bottom detail and fishing content. This chart is optimized for use when fishing. To open the Fishing Chart, select Charts > Fishing Chart.
Chart Symbols
This table contains some of the common symbols you might see on the detailed charts.
Other features common to most charts include depth contour lines, intertidal zones, spot soundings (as depicted on the original paper chart), navigational aids and symbols, obstructions, and cable areas.
Zooming In and Out Using the Touchscreen
You can quickly zoom in and out of many screens, such as the charts and sonar views.
- Pinch two fingers together to zoom out.
- Spread two fingers apart to zoom in.
Depth Range Shading
You can set color ranges on your map to show the water depths where your target fish are currently biting. You can set deeper ranges to monitor how quickly the bottom depth changes within a specific depth range. You can create up to ten depth ranges. For inland fishing, a maximum of five depth ranges can help reduce map clutter. The depth ranges apply to all charts and all bodies of water. Some Garmin LakeVü™ and premium supplemental charts have multiple depth ranges shading by default.

- Select> Layers > Water > Depth Shading from a chart to turn on and adjust.
Chart Settings
NOTE: Not all settings apply to all charts and 3D chart views. Some settings require external accessories or applicable premium charts.
- From a chart, select > Chart Settings.
- Map Orientation: Sets the perspective of the map.
- Look Ahead: Shifts your present location toward the bottom of the screen automatically as your speed increases. Enter your top speed for the best results.
- Vessel Orientation: Sets the alignment of the vessel icon on the map. The Auto option aligns the vessel icon using GPS COG at high speeds and the magnetic heading at low speeds to better align the vessel icon with the active track line. The Heading option aligns the vessel icon with the magnetic heading. The GPS Heading (COG) option aligns the vessel icon using GPS COG. If the selected data source is not available, the available data source is used instead.
WARNING
The vessel orientation setting is for informational purposes and is not intended to be precisely followed. Always defer to the navaids and conditions on the water to avoid groundings or hazards that could result in vessel damage, personal injury, or death.
NOTE: You can set the Map Orientation and Vessel Orientation settings separately for two navigation charts used in a combination page.
- Detail: Adjusts the amount of detail shown on the map, at different zoom levels.
- Chart Size: Sets the visible size of the chart.
- World Map: Uses either a basic world map or a shaded relief map on the chart. These differences are visible only when zoomed out too far to see the detailed charts.
- Start Line: Sets the starting line for the sailing race (Setting the Starting Line, page 50).
- Inset Map: Shows a small map centered on your present location
Garmin Quickdraw Contours Mapping
WARNING
The Garmin Quickdraw Contours mapping feature allows users to generate maps. Garmin makes no representations about the accuracy, reliability, completeness, or timeliness of the maps generated by third parties. Any use or reliance on the maps generated by third parties is at your own risk.
The Garmin Quickdraw Contours mapping feature allows you to instantly create maps with contours and depth labels for any body of water. When Garmin Quickdraw Contours records data, a colored circle surrounds the vessel icon. This circle represents the approximate area of the map that is scanned by each pass
A green circle indicates good depth and GPS position, and a speed under 16 km/h (10 mph). A yellow circle indicates good depth and GPS position, and a speed between 16 and 32 km/h (10 and 20 mph). A red circle indicates poor depth or GPS position, and a speed above 32 km/h (20 mph).
- You can view Garmin Quickdraw Contours in a combination screen or as a single view on the map. The amount of saved data depends on the size of your memory card, your sonar source, and the speed of your boat as you record data. You can record longer when you use a single-beam sonar. It is estimated that you might be able to record about 1,500 hours of data onto a 2 GB memory card.
- When you record data on a memory card in your chart plotter, the new data is added to your existing Garmin Quickdraw Contours map and is saved on the memory card. When you insert a new memory card, the existing data does not transfer onto the new card.
Navigation with a Chartplotter
WARNING
- All route and navigation lines displayed on the chart plotter are only intended to provide general route guidance or to identify proper channels and are not intended to be precisely followed. Always defer to the navaids and conditions on the water when navigating to avoid groundings or hazards that could result in vessel damage, personal injury, or death.
- The Auto Guidance feature is based on electronic chart information. That data does not ensure obstacle and bottom clearance. Carefully compare the course to all visual sightings, and avoid any land, shallow water, or other obstacles that may be in your path.
- When using Go To, a direct course and a corrected course may pass over land or shallow water. Use visual sightings, and steer to avoid land, shallow water, and other dangerous objects.\
CAUTION If your vessel has an autopilot system, a dedicated autopilot control display must be installed at each steering helm to disable the autopilot system.
NOTE: Some chart views are available with premium charts, in some areas.
-
- To navigate, you must choose a destination, set a course, or create a route, and follow the course or route. You can follow the course or the route on the Navigation chart, Fishing chart, Perspective 3D chart view, or Mariner’s Eye 3D chart view.
- You can set and follow a course to a destination using one of three methods: Go To, Route To, or Auto Guidance.
- Go To: Takes you directly to the destination. This is the standard option for navigating to a destination. The chartplotter creates a straight-line course or navigation line to the destination. The path may run over land and other obstacles.
- Route To: Creates a route from your location to a destination, allowing you to add turns along the way. This option provides a straight-line course to the destination but allows you to add turns into the route to avoid land and other obstacles.
- Auto Guidance: Uses the specified information about your vessel and chart data to determine the best path to your destination. This option is available only when using a compatible premium chart in a compatible chartplotter. It provides a turn-by-turn navigation path to the destination, avoiding land and other obstacles (Auto Guidance, page 43). When you are using a compatible autopilot connected to the chartplotter using NMEA 2000, the autopilot follows the Auto Guidance route.
NOTE: Auto Guidance is available with premium charts, in some areas. The color of the route line changes depending on several factors.
Autopilot
Warning
- You can use the autopilot feature only at a station installed next to a helm, throttle, and helm control device.
- You are responsible for the safe and prudent operation of your vessel. The autopilot is a tool that enhances your capability to operate your boat. It does not relieve you of the responsibility of safely operating your boat. Avoid navigational hazards and never leave the helm unattended.
- Always be prepared to promptly regain manual control of your boat.
- Learn to operate the autopilot on calm and hazard-free open water.
- Use caution when operating the autopilot near hazards in the water, such as docks, pilings, and other boats.
Opening the Autopilot Screen
Before you can open the autopilot screen, you must have a compatible Garmin autopilot installed and configured.
- Select Vessel > Autopilot.
Autopilot Screen

Autopilot Overlay Bar
NOTE: Not all options are available on all autopilot models.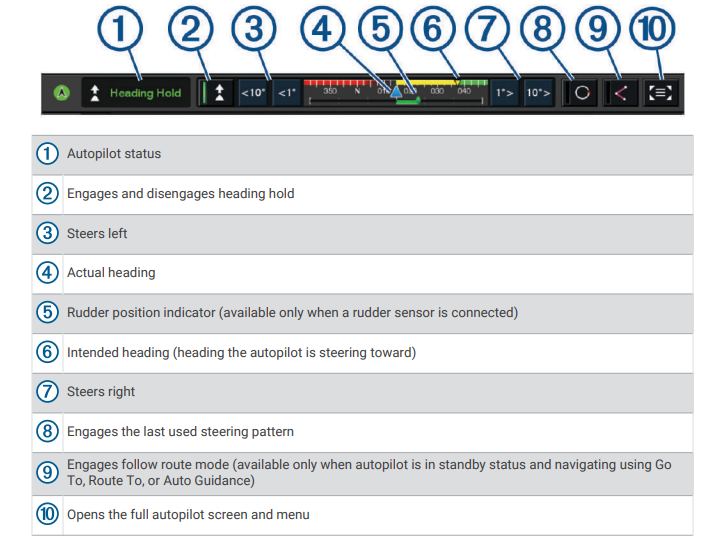
Engaging the Autopilot
When you engage the autopilot, the autopilot takes control of the helm and steers the boat to maintain your heading.
- From any screen, select Engage.
- Your intended heading shows in the center of the Autopilot screen.
Adjusting the Heading Using the Helm
NOTE: You must enable the Shadow Drive feature before you can adjust the heading using the helm while the autopilot is engaged.
- With the autopilot engaged, manually steer the boat using the helm.
- Shadow Drive and at the top of the heading screen appear in yellow, and you have full steering control using the helm.
- When you release the helm and maintain a specific heading for a few seconds, the autopilot resumes a heading hold at the new heading.
Media Player
If you have a compatible stereo or stereos connected to the chart plotter, you can control the audio using the media player on the Chartplotter:
- If you have a Fusion-Link™ compatible stereo connected to the NMEA 2000 network or the Garmin Marine Network, you can control the stereo using the chart plotter. The chart plotter should automatically detect the stereo.
- If you have multiple Fusion® stereos connected using Fusion PartyBus™ networking, you can control the networked stereos and groups using the chart plotter. As long as you have one of the networked Fusion stereos connected to the NMEA 2000 network or the Garmin Marine Network, the chartplotter should automatically detect the stereos.
- If you have a compatible third-party stereo connected to the NMEA 2000 network, you may be able to control the stereo using the chart plotter.
NOTE: Not all features are available on all connected stereos.
NOTE: You can play media only from sources that are connected to the stereo.
Opening the Media Player
Before you can open the media player, you must connect a compatible device to the chartplotter.
- Select Vessel > Media.
Media Player Icons
NOTE: Not all devices have these icons.
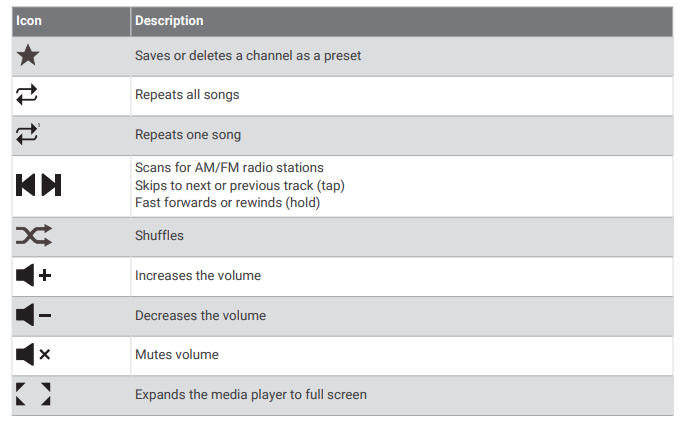
Appendix
ActiveCaptain and Garmin Express
The ActiveCaptain and Garmin Express apps help you manage your Garmin chartplotter and other devices.
- ActiveCaptain: The ActiveCaptain mobile app provides an easy-to-use connection between your compatible mobile device and your compatible Garmin chartplotter, charts, and the Garmin Quickdraw Contours Community (ActiveCaptain® App, page 10). The app provides unlimited access to your cartography and a quick, mobile way to download new charts using the OneChart™ feature, provides a link to receive notifications on your chartplotter, and provides access to the ActiveCaptain Community for feedback on marinas and other boating points of interest. You can also use the app to plan your trip and sync user data. The app checks your devices for available updates and notifies you when an update is available.
- Garmin Express: The Garmin Express desktop app allows you to use your computer and a memory card to download and update Garmin chartplotter software and charts (Garmin Express App, page 136). You should use the Garmin Express app for faster data transfer of larger downloads and updates, and to avoid possible data charges with some mobile devices.
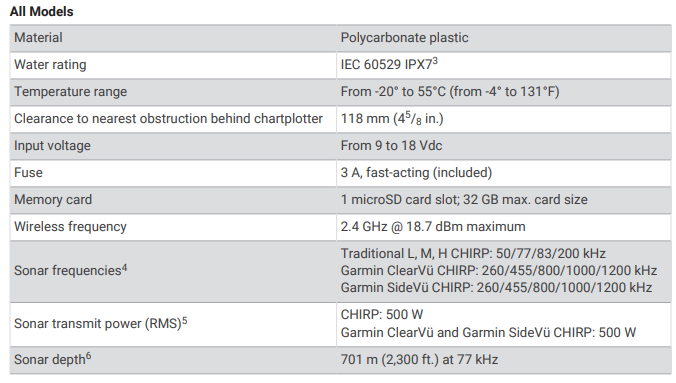
Garmin Express App
The Garmin Express desktop app allows you to use your computer and a memory card to download and update Garmin device software and charts and register your devices. We recommend it for larger downloads and updates for faster data transfer and to avoid possible data charges with some mobile devices.
Installing the Garmin Express App on a Computer
You can install the Garmin Express app on a Windows® or Mac® computer.
- Go to com/express.
- Select Download for Windows or Download for Mac.
- Follow the on-screen instructions.
Registering Your Device Using the Garmin Express App
NOTE: You should use the ActiveCaptain app and a mobile device to register the device (Getting Started with the ActiveCaptain App, page 10).
Help us better support you by completing our online registration today. Keep the original sales receipt, or a photocopy, in a safe place.
- Install the Garmin Express app on your computer (Installing the Garmin Express App on a Computer, page 136).
- Insert a memory card into the card slot (Inserting Memory Cards, page 4).
- Wait a few moments.
The chartplotter opens the card management page and creates a file named GarminDevice.xml in the Garmin folder on the memory card. - Remove the memory card from your device.
- Open the Garmin Express app on your computer.
- Insert the memory card into your computer.
- If necessary, select Get Started.
- If necessary, while the application searches, select Sign In next to Have marine charts or devices. near the bottom of the screen.
- Create or sign in to your Garmin account.
- Follow the on-screen instructions to set up your vessel.
- Select > Add.
The Garmin Express application searches the memory card for the device information. - Select Add Device to register the device.
When registration is complete, the Garmin Express application searches for additional charts and chart updates for your device.
When you add devices to the Chartplotter network, repeat these steps to register the new devices using the Garmin Express app.
Updating Your Charts Using the Garmin Express App
This device supports up to a 32 GB microSD memory card, formatted to FAT32 with speed class 4 or higher. Use of an 8 GB or larger memory card with speed class 10 is recommended. Downloading the chart update may take up to a few hours. You should use a blank memory card for chart updates. The update process erases the content on the card and reformats the card.
- Install the Garmin Express app on your computer (Installing the Garmin Express App on a Computer, page 136).
- Open the Garmin Express app on your computer.
- Select your vessel and device.
- If chart updates are available, select Chart Updates > Continue.
- Read and agree to the terms.
- Insert your chartplotter chart memory card into the computer.
- Select the drive for the memory card.
- Review the reformat warning, and select OK.
- Wait while the chart update is copied to the memory card.
NOTE: Copying the update file onto the card may take from a few minutes up to a few hours.
- Close the Garmin Express app.
- Eject the memory card from the computer.
- Turn on the chartplotter.
- After the home screen appears, insert the memory card into the card slot.
NOTE: For the update instructions to appear, the device must be fully booted before the card is inserted.
- Select Update Software > Yes.
- Wait several minutes while the update process completes.
- When prompted, leave the memory card in place, and restart the chart plotter.
- Remove the memory card.
NOTE: If the memory card is removed before the device restarts fully, the update is not complete.
Software Updates
- You may need to update the software when you install a new device or add an accessory.
- You can use the ActiveCaptain mobile app to update the device software (Updating Software with the ActiveCaptain App, page 11).
- You can also use the Garmin Express desktop app to update your chart plotter software (Loading the New Software on a Memory Card Using Garmin Express, page 139).
- This device supports up to a 32 GB microSD memory card, formatted to FAT32 with speed class 4 or higher. Use of an 8 GB or larger memory card with speed class 10 is recommended.
- The Garmin memory card reader accessory is sold separately.
- Before you update the software, you should check the software version installed on your device (Viewing System
- Software Information, page 124). Then, you can go to garmin.com/support/software/marine.html, select See All Devices in this Bundle, and compare the installed software version to the software version listed for your product.
- If the software version installed on your device is older than the version listed on the website, you should update the software using the ActiveCaptain mobile app (Updating Software with the ActiveCaptain App, page 11) or the Garmin Express desktop app (Loading the New Software on a Memory Card Using Garmin Express, page 139).
Loading the New Software on a Memory Card Using Garmin Express
You can copy the software update to a memory card using a computer with the Garmin Express app. This device supports up to a 32 GB microSD memory card, formatted to FAT32 with speed class 4 or higher. Use of an 8 GB or larger memory card with speed class 10 is recommended. Downloading the software update may take from a few minutes up to a few hours.
You should use a blank memory card for software updates. The update process erases the content on the card and reformats the card.
- Insert a memory card into the card slot on the computer.
- Install the Garmin Express app (Installing the Garmin Express App on a Computer, page 136).
- Select your vessel and device.
- Select Software Updates > Continue.
- Read and agree to the terms.
- Select the drive for the memory card.
- Review the reformat warning, and select Continue.
- Wait while the software update is copied to the memory card.
NOTE: Copying the update file onto the card may take from a few minutes up to a few hours.
- Close the Garmin Express app.
- Eject the memory card from the computer.
Updating the Device Software Using a Memory Card
To update the software using a memory card, you must obtain a software-update memory card or load the latest software onto a memory card using the Garmin Express app (Loading the New Software on a Memory Card Using Garmin Express, page 139).
- Turn on the chartplotter.
- After the home screen appears, insert the memory card into the card slot.
NOTE: For the software update instructions to appear, the device must be fully booted before the card is inserted.
- Select Install Now > Update Software > Yes.
- Wait several minutes while the software update process completes.
- When prompted, leave the memory card in place, and restart the chart plotter.
- Remove the memory card.
NOTE: If the memory card is removed before the device restarts fully, the software update is not complete.
Cleaning the Screen
NOTICE Cleaners containing ammonia will harm the anti-reflective coating.
The device is coated with a special anti-reflective coating which is very sensitive to waxes and abrasive cleaners.
- Apply an eyeglass lens cleaner specified as safe for anti-reflective coatings to the cloth.
- Gently wipe the screen with a soft, clean, lint-free cloth.
Viewing Images on a Memory Card
You can view images that are saved on a memory card. You can view .jpg, .png, and .bmp files.
- Insert a memory card with image files into the card slot.
- Select Info > Image Viewer.
- Select the folder containing the images.
- Wait a few seconds for the thumbnail images to load.
- Select an image.
- Use the arrows to scroll through the images.
- If necessary, select > Start Slideshow.
Screenshots
- You can capture a screenshot of any screen shown on your chartplotter as a .png file. You can transfer the screenshot to your computer. You can also view the screenshot in the image viewer (Viewing Images on a Memory card, page 140).
Capturing Screenshots
- Insert a memory card into the card slot.
- Select Settings > Preferences > Screenshot Capture > On.
- Go to a screen you want to capture.
- Hold Home or for at least six seconds.
Copying Screenshots to a Computer
- Remove the memory card from the chartplotter, and insert it into a card reader that is attached to a computer.
- From Windows Explorer, open the Garmin\scrn folder on the memory card.
- Copy the image file from the card and paste it to any location on the computer.
Troubleshooting
My device will not acquire GPS signals
If the device is not acquiring satellite signals, there could be a few causes. If the device has moved a large distance since the last time it acquired satellites or has been turned off for longer than a few weeks or months, the device may not be able to acquire the satellites correctly.
- Ensure the device is using the latest software. If not, update the device software (Software Updates, page 138).
- Make sure the device has a clear view of the sky so the antenna can receive the GPS signal. If it is mounted inside of a cabin, it should be close to a window so it can receive the GPS signal.
My device will not turn on or keeps turning off
Devices erratically turning off or not turning on could indicate an issue with the power supplied to the device.
- Check these items to attempt to troubleshoot the cause of the power issue.
- Make sure the power source is generating power.
- You can check this in several ways. For example, you can check whether other devices powered by the source are functioning.
- Check the fuse in the power cable.
- The fuse should be located in a holder that is part of the red wire of the power cable. Check that the proper size fuse is installed. Refer to the label on the cable or the installation instructions for the exact fuse size needed. Check the fuse to make sure there is still a connection inside of the fuse. You can test the fuse using a multimeter. If the fuse is good, the multimeter reads 0 ohm.
- Check to make sure the device is receiving at least 12 Vdc.
- To check the voltage, measure the female power and ground sockets of the power cable for DC voltage. If the voltage is less than 12 Vdc, the device will not turn on.
- If the device is receiving enough power but does not turn on, contact Garmin product support.
My device is not creating waypoints in the correct location
You can manually enter a waypoint location to transfer and share data from one device to the next. If you have manually entered a waypoint using coordinates, and the location of the point does not appear where the point should be, the map datum and position format of the device may not match the map datum and position format originally used to mark the waypoint.
- Position format is how the GPS receiver’s position appears on the screen. This is commonly displayed as latitude/longitude in degrees and minutes, with options for degrees, minutes, and second, degrees only, or one of several grid formats.
- A map datum is a math model which depicts a part of the surface of the earth. Latitude and longitude lines on a paper map are referenced to a specific map datum.
- Find out which map datum and position format was used when the original waypoint was created.
If the original waypoint was taken from a map, there should be a legend on the map that lists the map datum and position format used to create that map. Most often this is found near the map key. - Select Settings > Preferences > Units.
- Select the correct map datum and position format settings.
- Create the waypoint again.
Contacting Garmin Support
- Go to garmin.com for help and information, such as product manuals, frequently asked questions, videos, and customer support.
- In the USA, call 913-397-8200 or 1-800-800-1020.
- In the UK, call 0808 238 0000.
- In Europe, call +44 (0) 870 850 1241.
Viewing E-label Regulatory and Compliance Information
The label for this device is provided electronically. The e-label may provide regulatory information, such as identification numbers provided by the FCC or regional compliance markings, as well as applicable product and licensing information. Not available on all models.
- Select Settings.
- Select System.
- Select Regulatory Information.





