
Garmin Dash Cam Tandem
About Garmin
We create goods with internal engineering designed for outdoor use. We do this to help our clients maximize the time spent following their passions.
With more than 19,000 employees spread across 35 nations, we serve the automobile, aviation, marine, outdoor, and fitness markets with GPS navigation and wearable technology. We believe that there is always room for innovation and improvement.
Getting Started
WARNING: See the Important Safety and Product Information guide in the product box for product warnings and other important information.
- If you are using a third-party memory card, install and format the memory card.
- Choose a mounting location on your windshield, and mount the camera.
- Connect the camera to a power outlet in your vehicle.
- Pair the camera with your smartphone and the Garmin Drive™ app.
- Familiarize yourself with the camera.
Mounting Considerations
The camera is affixed to the windshield using the included adhesive mount. The adhesive mount is difficult to remove after it is installed. You should carefully consider the mounting location before you install the mount.
- Do not mount the camera in a location that interferes with the driver’s view of the road.
- You should choose a location that provides the camera with a clear, unimpeded view of the vehicle cabin.
- You should avoid placing the camera behind or very close to the rearview mirror, parking tags, or other objects that may impede the interior view.
- You should choose a mounting location that provides the camera with a clear view of the road ahead.
- You should verify the area of the windshield in front of the camera is cleared by the windshield wipers.
- You should avoid placing the camera behind a tinted area of the windshield.
Installing the Camera on Your Windshield
NOTICE The adhesive mount is intended for a long-term installation and can be difficult to remove. You should carefully consider the mounting location before you install the mount.
Before you can install the adhesive mount onto your windshield, you should review the windshield mounting considerations. For the best results, the ambient temperature should be from 21° to 38°C (from 70° to 100°F) while installing the camera on your windshield. The adhesive may not bond correctly if the temperature is outside this range. If you need to install the camera at lower temperatures, you must clear all snow, ice, and moisture from the windshield and warm the windshield using the vehicle defroster before installing the camera. The camera attaches to the windshield using the included adhesive mount.
- Clean the inside of the windshield using water or alcohol, and a lint-free cloth. The windshield must be free of dust, wax, oils, or coatings.
- Hold the camera in the desired mounting location on the windshield, and verify the camera has a clear, unimpeded view.
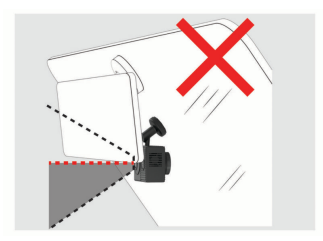
- After you have selected a mounting location with a clear view, remove the protective film from the mount adhesive.

- Position the mount over the mounting location.
TIP: The adhesive is extremely sticky. Avoid touching the adhesive to the windshield until the mount is properly positioned. - Press the mount firmly onto the windshield, and maintain pressure for 30 seconds.

Connecting the Device to Vehicle Power
- Plug the power cable into the USB port on the camera. You can use either of the included cables to provide power to the camera. The longer 4 m (13 ft.) cable connects with the cable pointing up. The shorter 1.5 m (5 ft.) cable connects with the cable pointing down.
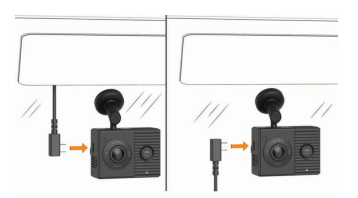
- Route the power cable to your vehicle power outlet.
NOTE: You should power the camera using the included vehicle power adapter and avoid using a vehicle USB port. A vehicle USB port may not provide enough power for reliable camera operation. Also, the camera may enter USB mass storage mode if you connect it to a vehicle USB port using the shorter cable. The camera cannot record video or connect to your smartphone while it is in USB mass storage mode.- The longer, lightweight power cable is designed to be routed upward and out of sight. To hide the 4 m (13 ft.) cable, route it behind the vehicle trim along the windshield, doorframe, or dash.

- The shorter cable is designed to be routed down to your vehicle’s power supply.

- The longer, lightweight power cable is designed to be routed upward and out of sight. To hide the 4 m (13 ft.) cable, route it behind the vehicle trim along the windshield, doorframe, or dash.
- Plug the Garmin Dash Cam Tandem power cable into the included vehicle power adapter.
- Plug the vehicle power adapter into the power outlet in your vehicle.
- If necessary, turn on the vehicle ignition switch to provide power to the power outlet in your vehicle. The camera turns on and starts recording.
Turning Off the Device Manually
The camera does not have a power button. It turns on automatically when it receives power, and it turns off when it stops receiving power. When the device is connected to an ignition-switched power outlet, it turns off automatically when you turn off the vehicle. To manually turn off the camera, disconnect the device from power.
Pairing with Your Smartphone
You can pair your Garmin Dash Cam Tandem camera with your smartphone and the Garmin Drive app. The Garmin Drive app allows you to set up a multiple-camera network, change camera settings, and view, edit, and save photos and videos.
- From the app store on your smartphone, install the Garmin Drive app.
- Connect the camera to power using the included vehicle power adapter and a USB cable. The camera turns on.
- Place the camera and your smartphone within 3 m (10 ft.) of each other.
- On your phone, open the Garmin Drive app.
- Select an option:
- If this is the first Garmin® device you are pairing with your smartphone, accept the Garmin Drive app license agreements.
- If you are pairing an additional Garmin device or camera with your smartphone, select Add Another Device.
- Select Garmin Dash Cam Series > Garmin Dash Cam Tandem.
- On your camera, press and hold until the status LED flashes blue.
- Follow the on-screen instructions to complete the pairing and setup process.
After pairing is complete, the main app dashboard appears. After the device and smartphone are paired, they connect automatically when they are turned on and within range.
Device Overview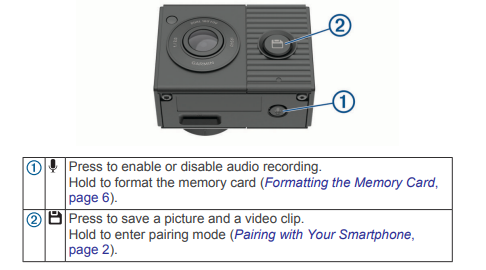
Status LEDs
The microphone LED and the status LED show the device status. 

Dash Cam Recording
NOTICE Some jurisdictions regulate or prohibit the use of this device. It is your responsibility to know and comply with applicable laws and rights to privacy in jurisdictions where you plan to use this device.
- The dash cam records video to the camera memory card. By default, the device immediately starts recording video when it turns on, and it continues recording until it is turned off. If the memory card is full, the device automatically deletes the oldest unsaved video to create space for a new video.
- When the option to promptly delete unsaved videos is enabled, the device continually deletes unsaved videos more than three minutes old and deletes all unsaved videos each time it is powered off. This feature is available only for specific regions and is enabled by default for some of those regions. When the camera is set to a supported region, you can enable or disable this feature in the camera settings
- You can save a video recording to prevent it from being overwritten or deleted
Turning Audio Recording On or Off
NOTICE Some jurisdictions may prohibit recording audio in the vehicle or may require that all passengers have knowledge of the recording and provide consent before you record audio in the vehicle. It is your responsibility to know and follow all laws and restrictions in your jurisdiction.
- The device can record audio using the integrated microphone while recording video. You can turn the audio recording on or off at any time. Press.
TIP: You can also use voice controls to enable or disable audio recording. The microphone LED turns red while the audio is recording.
Event Detection
By default, the device uses a sensor to detect possible incidents and saves video footage automatically before, during, and after the detected event. The video footage is stamped with the time, date, and location of the event.
Saving Videos and Photos
By default, the device uses a sensor to detect a possible incident and saves video footage automatically before, during, and after the detected event. You can also save video files and photos manually at any time.
- Press.
TIP: You can also use voice controls to save videos or photos. The device takes a photo and saves the video footage before, during, and after you select. - Press again to save an additional photo and extend the length of the saved video footage (optional).
The memory card has limited storage. After you save a video recording, you should export the recording to your smartphone or transfer the recording to your computer or other external storage location for permanent storage
Viewing and Exporting Video and Photos
You can view the live camera feed from both camera lenses using the Garmin Drive app.
- From the Garmin Drive app on your smartphone, select View Live Feed. The app scans for available cameras.
- Select your camera from the list of available devices. The live view appears. By default, the app shows the front lens or the lens you most recently viewed.
- Select View Interior or View Front to switch between the camera views.
Viewing Videos and Photos on Your Smartphone
Before you can view videos and photos on your smartphone, you must pair your Garmin Dash Cam Tandem device with the Garmin Drive app (Pairing with Your Smartphone, page 2).
NOTE: The device stops recording and alerts are disabled while viewing videos or photos.
- From the Garmin Drive app on your smartphone, select Review Footage. The app scans for available cameras.
- Select your Garmin Dash Cam Tandem camera from the list of available devices.
The app connects to the camera and shows a thumbnail gallery of the available photos and videos. An overlay icon indicates the type of item.  Select a video or photo.
Select a video or photo.- If necessary, select an option:
- To switch between lenses in a dual-lens video, select Front or Interior.
- To switch between cameras in a multi-camera video, select or.
While viewing a video, you can trim and export the video to save it to your phone or share it with others.
Deleting a Video or Photo Using Your Smartphone
- When you are viewing the list of saved videos or photos on your smartphone, select Select.
- Select one or more files.
- Select.
Editing and Exporting a Video
You can trim the length of your video to remove unnecessary footage before exporting it to your phone storage.
- While viewing a video, drag the trimming handles on the video progress bar left or right to trim the video length.
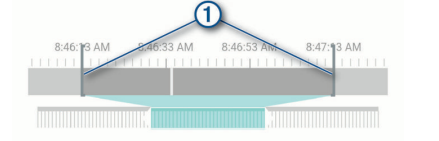
- Select the Include Audio check box to include the recorded audio (optional).
- For a dual lens or multi-camera video, select a picture-inpicture (PIP) video source, and select the corner where the PIP video should appear (optional).
- Select Export.
NOTE: You must keep the app in the foreground while exporting a video. The app exports the trimmed video to your smartphone. - After the video export is complete, select Remove From Camera to remove the video from the camera memory card (optional).
Connecting the Camera to Your Computer
You can connect the camera to your computer to install software updates or transfer videos and photos to your computer.
NOTE: The longer power cable included with your device is intended for power only, and it cannot be used to connect to your computer.
- Using the shorter 1.5 m (5 ft.) data cable included with your device, plug the small end of the data cable into the micro USB port on the camera.

- Plug the larger end of the data cable into a USB port on your computer.
Depending on your computer operating system, the device appears as either a removable drive or a removable volume on your computer.
Videos and Photos on Your Computer
NOTE: Some media players might not support high-resolution playback.
Videos and photos are stored in the DCIM directory on the camera memory card. Videos are stored in MP4 file format, and photos are stored in JPG format. You can view and transfer photos and videos by connecting the memory card or the device to your computer. The videos and photos are sorted into several folders.
NOTE: Unsaved videos are not available when the option to promptly delete unsaved videos is enabled.
- 100EVENT: Contains videos saved automatically when the device detects an incident.
- 101PHOTO: Contains photos.
- 102SAVED: Contains videos saved manually by the user.
- 103PARKM: Contains videos saved while parked.
- 104UNSVD: Contains unsaved video footage. The device overwrites the oldest unsaved video when the storage space for unsaved videos is full.
Voice Control
The voice control feature allows you to control your camera by saying words and commands. You can change the voice control language using the Garmin Drive app.
NOTE: The voice control feature is not available for all languages.
Setting the Voice Control Language
Before you can set the voice control language, you must pair your Garmin Dash Cam Tandem device with the Garmin Drive app. By default, the camera accepts voice control commands in English. You can change the voice control language using the Garmin Drive app.
- In the Garmin Drive app, select, and select the camera name.
- Select Voice Commands.
- Select your locale and language.
Controlling the Camera Using Voice Commands
- Say OK, Garmin to activate the voice control feature. The camera plays a tone and starts listening for a command.
- Say a command:
- To save a video, say Save Video.
- To take a picture, say Take a Picture.
- To record audio with the video, say Record Audio.
- To record a video without audio, say Stop Audio.
Voice Control Tips
- Speak in a normal voice directed at the device.
- Reduce background noise to increase the accuracy of the voice recognition.
- Before each command, say OK, Garmin.
- Listen for a tone to confirm that the camera successfully recognized a command.
Multiple Camera Network
You can pair multiple dash cameras with the Garmin Drive app. This allows you to connect to dash cameras from multiple vehicles using the same phone. It also allows you to install multiple dash cameras in the same vehicle, such as front and rear cameras, and create composite picture-in-picture videos from the simultaneous recordings. If a GPS-connected camera is part of the network, you can add location information to saved videos for all cameras on the network.
Creating Picture-in-Picture Multi-Camera Videos
Before you can use this feature, you must pair at least two cameras with the Garmin Drive app and record footage using both cameras. The Garmin Drive app allows you to create composite, picture-in-picture videos from footage recorded at the same time on two cameras.
- From the Garmin Drive app, select Review Footage.
- Select a multi-camera video.
- Select and choose the camera footage to use for the full screen portion of the video.
- Drag the handles on the video progress bar to the left or right to trim the video length.
- Select Continue.
- Select and choose the camera footage to use for the picture-in-picture portion of the video.
- Select the corner of the screen where you want the picture-in-picture footage to appear, and select Export.
NOTE: You must keep the app in the foreground when exporting a video. The app exports the picture-in-picture video to your smartphone.
Settings
The settings for your Garmin Dash Cam Tandem device are configured using the Garmin Drive app. Before you can configure settings, you must pair your device with the Garmin Drive app.
Camera Settings in the Garmin Drive App
From the Garmin Drive app, select, and select the camera name.
- Camera Setup: Enables you to choose a camera name, and displays a live video feed so you can adjust the position of the camera.
- Front: Allows you to adjust the video quality and exposure level for the front lens, which records the exterior view.
- Interior: Allows you to adjust the exposure level for the interior lens.
- NOTE: The interior lens always records at a video quality of 720p, 30fps.
- Data Overlay: Adjusts the type of data displayed in videos and pictures.
- Alert Volume: Sets the volume for alerts, such as when the camera detects a potential vehicle incident.
- Unsaved Videos: Determines when the device deletes unsaved video footage. When the Delete When Full option is selected, the device deletes the oldest unsaved video when the memory card storage is full. When the Promptly Delete option is selected, the device continually deletes unsaved video more than three minutes old and deletes all unsaved video each time it is powered off. This is useful to help protect data privacy.
- Units and Time: Sets the date and time format.
- Voice Commands: Allows you to enable or disable the voice control feature and set the language for voice commands.
- About Device: Lists the camera software version and unit ID.
- Check for Updates: This allows you to check for, download, and install firmware updates for the camera.
- Format SD Card: Formats the memory card and deletes all videos, photos, and data on the card.
- Restore Defaults: Restores the device to factory default settings, and unpairs the device from the Garmin Drive app.
- NOTE: This option does not delete recorded photos or videos. Photos and videos are stored on the memory card. If you need to delete all photos and videos, you can format the memory card.
- Forget Device: Unpairs the device from the Garmin Drive app.
Video Resolution Settings
You can set the quality of exterior video recorded by the camera. The video quality setting includes the resolution, frames per second (FPS), and high dynamic range (HDR) image processing. Resolution is the width and height of the video in pixels. FPS is the number of video frames captured each second. HDR combines multiple exposure levels for each video frame and can improve clarity in high-contrast or low-light conditions. Settings with a higher resolution or FPS require more memory card space.
NOTE: The interior lens always records at 720p resolution (1280 × 720 pixels) and 30 fps, and it does not support HDR image processing.
Select Settings > Camera > Front > Quality.
Renaming a Camera
You can change the name of your camera to help differentiate it from other cameras in a multiple-camera network.
- Select.
- Select a camera.
- Select Camera Setup.
- Select a camera name from the Camera Name
TIP: You can select Custom to enter a custom camera name.
Device Information
Memory Card Specifications
The camera requires a memory card with these specifications. Go to garmin.com/dashcamcards to view a list of recommended memory cards.
Removing the Memory Card
NOTICE Removing the memory card while the camera is turned on can result in a loss of data or damage to the camera.
- Disconnect the power cable from the camera.
- Wait for both status LEDs to turn off.
- Press the memory card in until it clicks.
- Release the card. The card ejects from the slot.
Installing a Memory Card
To record video, you must install a compatible memory card
- Insert the memory card into the slot.

- Press it in until it clicks
Formatting the Memory Card
The device requires a memory card formatted using the FAT32 file system. You can use the device to format your card using this file system. You should format your memory card at least one time every 6 months to help extend the useful life of the memory card. You must also format a brand new memory card if it is not formatted using the FAT32 file system.
NOTE: Formatting the memory card deletes all videos, photos, and data on the card.
- Connect the camera to power using the included vehicle power adapter and a USB cable. The camera turns on. If the memory card is not correctly formatted in FAT32 format, the status LED flashes yellow.
- Hold for eight seconds. The status LED flashes green while the card is formatted.
Cleaning the Camera Lenses
NOTICE Avoid chemical cleaners and solvents that can damage plastic components.
You should clean the camera lenses regularly to improve the quality of recorded video.
- Wipe each lens with a non-scratch lens cloth, optionally dampened with isopropyl alcohol.
- Allow the lenses to air dry.
Removing the Camera Mount from the Windshield
The adhesive mount is intended for a long-term installation and can be difficult to remove.
- Firmly grip the mount.
- Pull the mount up and away from the windshield, applying steady pressure until the adhesive releases from the windshield or mount.
- Remove all remaining adhesive from the windshield and mount.
- Clean the windshield and mount.
You can replace the adhesive on the mount.
Replacing the Adhesive on the Mount
You can replace the adhesive disc on the mount to install the device in a new location. Your device includes one extra adhesive disc. Go to https://buy.garmin.com to purchase additional adhesive discs.
- If necessary, remove the adhesive from the mount.
- Clean the mount. The amount must be free of dust, wax, oils, or coatings.
- Remove one side of the protective film from the new adhesive disc.
- Position the adhesive disc over the mount.
TIP: The adhesive is extremely sticky. Do not touch the adhesive disc to the mount until it is properly aligned. - Press the adhesive firmly onto the mount, and maintain pressure for 30 seconds.
- Install the camera mount onto your windshield
Updating Your Device Using the Garmin Drive App
The Garmin Drive app notifies you when a software update is available for your device.
- In the Garmin Drive app, select Install Now. The software update is sent to your device. You will be notified when the transfer is complete.
- Disconnect the device from power until the device turns off.
- Connect the device to power.
NOTE: Footage is not recorded while the software is updating.
Product Updates
On your computer, install Garmin Express™ (www.garmin.com /express).
This provides easy access to these services for Garmin devices:
- Software updates
- Product Registration
Setting Up Garmin Express
- Connect the device to your computer using a USB cable.
- Go to com/express.
- Follow the on-screen instructions.
Specifications
Appendix
Parked Video Recording
NOTICE Due to privacy regulations, this feature is not available in all areas. It is your responsibility to know and comply with applicable laws and rights to privacy in your jurisdiction.
Before you can record videos while parked, you must connect your camera to the Dash Cam parking mode cable accessory The parked video recording feature allows the camera to record video automatically while your vehicle is parked. When you turn off your vehicle, the camera enters parked recording mode and automatically records video each time the camera sensor detects motion.
Parking Mode Cable Wiring Diagram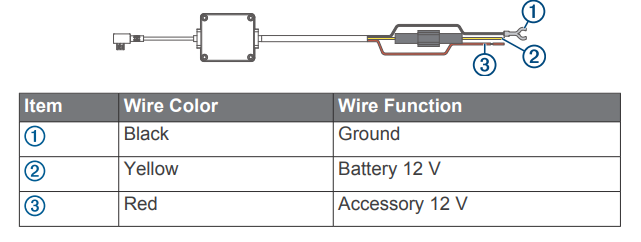
Connecting the Parking Mode Cable Accessory to the Power
CAUTION
Garmin strongly recommends having an experienced installer with the proper knowledge of electrical systems install the device. Incorrectly wiring the power cable can result in damage to the vehicle or the battery and can cause bodily injury.
- Route the parking mode cable accessory to a location in the vehicle with constant power, switched power, and a ground connection.
- Connect the BATT wire to a constant power source.
- Connect the ACC wire to a switched power source.
- Connect the GND wire to the bare metal of the vehicle’s chassis using an existing bolt or screw.
- Plug the parking mode cable accessory into the USB port on the camera.
Troubleshooting
My camera feels warm while it is operating
Garmin dash cameras are designed for the automotive environment. It is normal for the products to become warm or hot and remain safe for use in warm climates with full sun exposure. The temperature of the device itself can exceed the specified maximum operating ambient temperature for the device and remain safe for use. Always follow the device use and care instructions contained in the product manual.
My memory card has degraded and needs to be replaced
All microSD® memory cards wear out after they are overwritten a large number of times. Periodically formatting the card can extend the useful life and improve performance. Because the dash camera records continuously, you may need to replace the memory card periodically. Your device detects memory card errors automatically and alerts you when it is time to format or replace your memory card. You can take these actions to help extend the useful life of the memory card.
- Format the memory card at least one time every six months.
- If the device displays a memory card error alert, first try formatting the memory card and then, if necessary, replace the memory card.
- Turn off the device when your vehicle is not in use. If your device is not connected to an ignition-switched vehicle power outlet, you should turn off the device when your vehicle is not in use to prevent the dash camera from recording unneeded footage.
- Use a memory card with a higher storage capacity. Because higher-capacity memory cards are overwritten less frequently, they usually last longer.
- Use a high-quality memory card with a speed rating of class 10 or higher.
- Purchase your replacement memory card from a high-quality manufacturer and a reputable vendor.
My video recordings are blurry
- Clean the camera lens (Cleaning the Camera Lenses, page 6).
- Clean the windshield in front of the camera.
- Verify the area of the windshield in front of the camera is cleared by the windshield wipers, and move the device, if necessary.
My video recordings are choppy or incomplete
- For the best camera and video results, use a high-quality memory card with a speed rating of class 10 or higher. Go to com/dashcam cards to view a list of recommended memory cards. A slower memory card may not record video quickly enough.
- If you are viewing videos on your smartphone using a wireless connection to the camera, try viewing them in another location with less wireless interference, or try transferring videos to the smartphone.
- Transfer important recordings to a computer or smartphone, and format the memory card..
- If the device displays a memory card error alert, first try formatting the memory card ( and then, if necessary, replace the memory card.
- Update your device to the latest software.
FAQS About Garmin Dash Cam Tandem
Does parking mode exist for the Garmin Tandem?
When your car is parked and the engine is not operating, Parking Mode keeps an eye on its surroundings.
For what duration does the Garmin Dash Cam record?
When the gadget comes on by default, it begins capturing video right away and doesn’t stop until it is switched off.
Do Garmin Dash Cams function when the car is not in use?
The camera records automatically whenever it detects motion after you switch off your car. It then goes into parked recording mode.
Does the Garmin Dash Cam continuously record?
Until the SD card is removed or the device is switched off, it will continue to record constantly.
Where can I mount my tandem Garmin?
The windscreen
What is the Garmin Dashcam format?
the file system FAT32.
A tandem parking slot: what is it?
When you park tandem, two parking places are allotted to you, but they are set up like a single, twice-sized spot.
How is video saved on a Garmin Dash Cam?
The gadget automatically records video before, during, and after identified events using a sensor to identify potential incidents.
Is GPS required for dash cams?
While you’re driving, GPS captures precise location and speed information for your dash cam.
What is the Garmin Dash Cam’s “go alert”?
When halted traffic ahead of your car starts moving again, the go alert activates and sounds an alert.
For more manuals by Garmin, Visit Manualsdock



