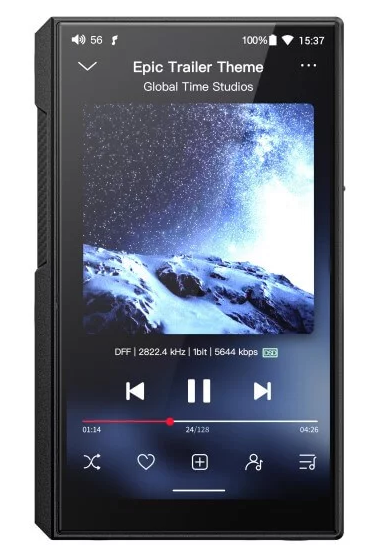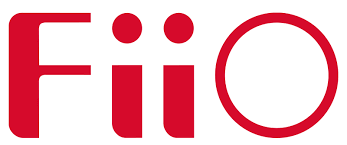
FiiO X1 High-Resolution Digital Lossless Media Player
About FiiO
FiiO was founded in 2007 and has experience in studying and creating a wide range of portable audio devices. FiiO-branded items are sold through sales agents all over the world. Fi(fidelity from HiFi) and iO(number 1&0) make up the brand name FiiO, which stands for the genuine feeling and convenient life that digital gives to life.
Before Using for the First Time ( FiiO X1 User Manual )
A. Charge the X1
- Charges to full in ~3 hours using DC 5V/2A adapter (recommended)
- Charges to full in over 5 hours using the computer USB port (not recommended)
B. TF / Micro SD card
- Recommended brands: Genuine Sandisk, Transcend, Kingston—Class 6 or above
- Maximum supported size: 128G
- Recommend formatting the card to FAT32 format or inserting the card into X1 for formatting
- Inserting/removing TF / Micro SD card
- Open the rubber flap to reveal the TF / micro SD card slot
- Insert the card into slot and press into the slot to install the card
- Press the card into the slot again to eject the card
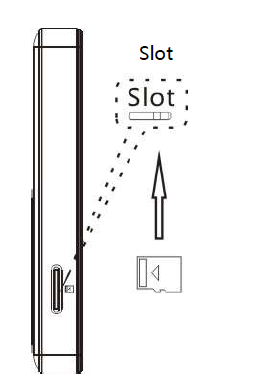
Operating the X1 ( FiiO X1 User Manual )
C. Basic Operations
Power on: Hold the “Power / Lock” key for 2s, the screen will turn on and show the boot animation. On the first power-on, the language selection menu will appear. Turn the scroll wheel to choose the desired UI language, and press “OK” in the middle of the scroll wheel to confirm and enter the main menu.
Main menu: use the scroll wheel or the “previous” and “next” buttons below the scroll wheel to choose between menu options, press “OK” to confirm, and enter the corresponding entry.
Data transfer: Use the included Micro USB cable to connect the X1 to the computer. X1’s display would show the below animation to confirm the connection. The TF / Micro SD card you now insert /have inserted into the X1 will now appear on your computer and you may copy fillies to them.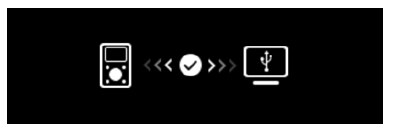
- Headphone out / Line out port
- Power / Lock key
- Lock screen: with X1 powered on, press the key briefly to lock and turn off the screen, and press briefly again to unlock
- Volume +
- Volume –
- Shortcuts key
- Scroll wheel: choose between options
- 360° rotation
- Up / Previous track /
- hold down to rewind
Display
- Back / hold down to return to the main menu
- Play / Pause / OK / confirm/hold down to show the volume control dialog
- TF / Micro SD card
- Down / Next track / hold down to fast-forward
- USB data / charging port
- Indicator light
- Red while charging, green when fully charged Blue while the unit is in operation
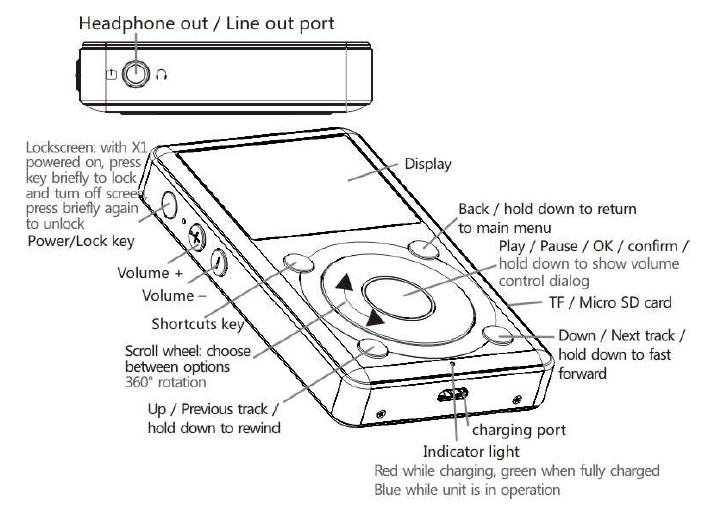
D. Firmware update
Improper operations during a firmware update may cause the X1 to malfunction! Please read the following guide to updating the firmware carefully before proceeding.
- Choose a TF card with a FAT32 file system, preferably a blank card with a capacity of or under 32GB.
- Ensure that the X1 is sufficiently charged (preferably fully charged) before the update to prevent power failure during the update.
Upgrading via TF / Micro SD card
- Choose a card with the FAT32 file system.
- Unzip the firmware package from FiiO and copy the x1.fw file within the root directory of the TF / Micro SD card.
- Turn off the X1 and insert the card (if not already inserted).
- Hold the “Shortcuts” key (the key to the upper left of the scroll wheel) while pressing the “Power / Lock” button to turn on the X1. The following firmware update dialog will appear
- Do not press buttons or turn the dial on the X1 while the update is in progress.
- When the firmware update is complete, the X1 will restart automatically.
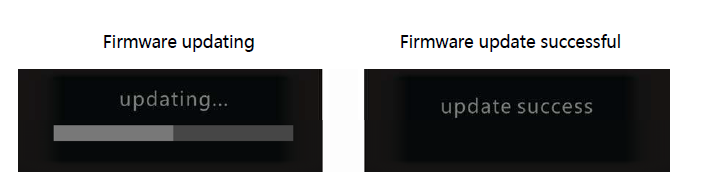
- Please delete the x1.fw file from the TF / Micro SD card after the update is complete.
- Please update the media library again after the firmware update.
Notes on usage
- The X1 will skip any songs it has trouble decoding to prevent hang-ups.
- If the charging current from the power adapter is too high, the X1 will switch off
automatically and stop charging. Please switch to an appropriate charger; a rating of DC5V/2A is recommended. - If a system error or hangup occurs, try pressing the reset button with a toothpick or hold the Power / Lock button for 6s to force a shutdown.
- After copying songs to the card(s) on the X1, the media library needs to be updated for songs to show on the category menus and play under all modes. “Update media lib” can be set to Manual or Auto under System Settings. The “Auto” setting is recommended.
Caution
The battery is not designed to be user-serviceable. Attempting to service or change the battery improperly may lead to explosion risk. Only batteries of the same type may be used in exchange for the original battery.
If the unit is to be left unused for a long time, please recharge the unit periodically to preserve its battery life. Batteries should not be exposed to direct sunlight, fire, or other such high-temperature conditions.
This unit is not suitable for use in tropical climates.
Specifications
| Power Supply | 1700mAH polymer Li-ion battery(DC5V /2A) |
| Frequency Response | 20Hz~20KHz |
| SNR | ≥110dB |
| THE | <0.004% |
| Output power | >100mW(16Ω) |
| Battery Charging Time | 2A adaptor: About 3.5 hours (when off); |
| Suggested Headphone
Impedance |
16~300Ω |
| Memory | Supports external TF card with 128G at its max if the system format permits |
| Dimensions | 96.7mm×57.7mm×14.1mm |
| Weight | 106g (Battery included) |
FAQs FiiO X1 High-Resolution Digital Lossless Media Player
Do FiiO X1 High-Resolution Digital Lossless Media PlayerMP3 players work well?
The FiiO M11 is not just an excellent player; it also follows two other excellent players, the M7 and M9. The M11 is the best product FiiO has ever produced, despite it feeling like they release a new DAP virtually every month.
The FiiO X1 High-Resolution Digital Lossless Media Player has Bluetooth, right?
The X1 (Gen 2) offers dual-mode Bluetooth V4. 0, which can send and receive data concurrently, and an upgraded touch wheel for improved control. APE, FLAC, WAV, AIFF, and Apple Lossless are the five lossless audio formats that the player now supports; a future update will include support for WMA lossless.
Will FiiO X1 High-Resolution Digital Lossless Media Player support FLAC?
Review of the FiiO X1 APE, FLAC, ALAC, WMA, and WAV are among the five lossless audio formats that the player supports. The player contains a microSD card slot that can accommodate memory expansion of up to 128GB.
Is Apple Music playable on FiiO X1 High-Resolution Digital Lossless Media Player?
Android 10 Bluetooth 5. 0/atpX HD/LDAC/DSD FiiO M11Plus Music Player Portable MP3/MP4 High-Resolution Audio Player Lossless Tidal, Amazon Music, Apple Music Standby 4.4mm 1000 hours Home/auto/speaker audio.
What purposes serve FiiO X1 High-Resolution Digital Lossless Media Player?
The FiiO BTR5 provides high-quality Bluetooth codecs to your connected headphones and delivers desktop-level music for your smartphone, but Android’s patchy support for USB DACs is what prevents it from reaching its full potential.
Is ALAC supported by FiiO X1 High-Resolution Digital Lossless Media Player?
Review of the FiiO X1 APE, FLAC, ALAC, WMA, and WAV are among the five lossless audio formats that the player supports.
Need drivers for FiiO X1 High-Resolution Digital Lossless Media Player?
The device is indeed from their X1 High-Resolution Digital Lossless Media Player Q series. To get the driver, go to our official website by clicking here or here
Is FiiO X1 High-Resolution Digital Lossless Media Player a robot?
Music App FiiO (Both the iOS and Android are Live) The FiiO X1 High-Resolution Digital Lossless Media Player Music App was created to enhance the listening experience for music enthusiasts. Today, begin your adventure to rediscover your music by downloading the FiiO Music app!
How can I link my FiiO X1 High-Resolution Digital Lossless Media Player to my computer?
The computer must first have the FiiO DAC driver installed.
To enter the USB DAC mode, go to Settings->Mode choice menu or change the M17’s operating mode to USB DAC mode on the drop-down menu.
Use the USB port on the M17 to connect it to the computer.
How can I utilize my FiiO X1 High-Resolution Digital Lossless Media Player as a USB DAC?
First, change the USB mode to USB DAC by tapping the “Storage” icon in the pull-down shortcuts menu or by going to Settings -> Audio -> USB mode in the Settings menu.
After that, utilize the M11 as a USB DAC by connecting it to the computer through USB.
For more manuals by Fiio ManualsDock